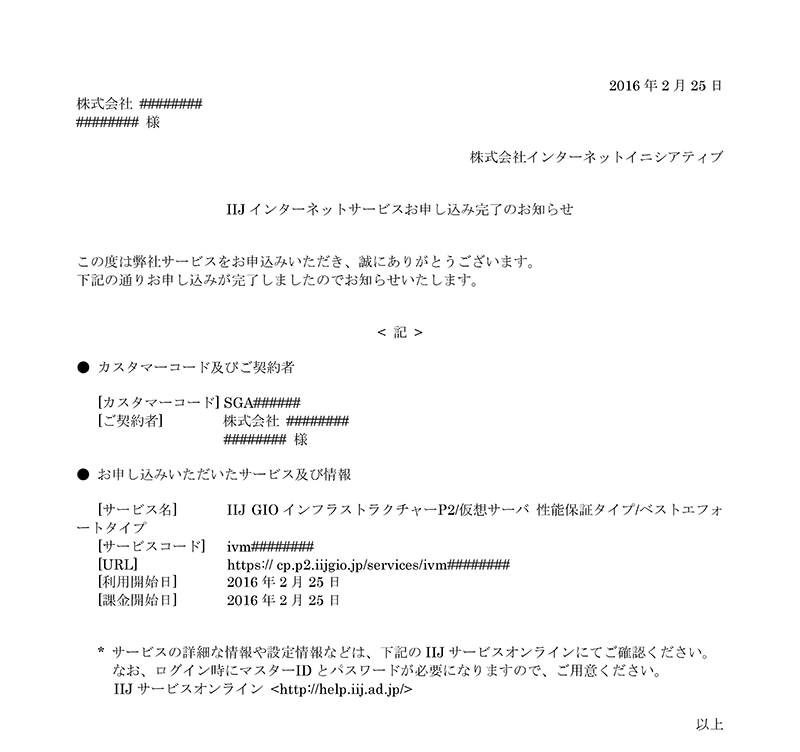目次
A:サービス全般
B:サービス仕様
- 1.仮想サーバの仕様
- 1.9 Fusion ioMemoryモデルの仮想サーバ専有タイプ故障時の保守
- 1.10 NVMeモデルの仮想サーバ専有タイプ故障時の保守
C:契約、品目変更、解約の方法
D:仮想サーバを利用可能にするまでの操作
E:コントロールパネルでの設定方法
- 1.共通機能と情報
- 2.仮想サーバの設定
- 3.システムストレージの設定
- 4.追加ストレージの設定
- 5.ストレージアーカイブの操作
- 6.グローバルネットワークの操作
- 7.プライベートネットワークの設定
- 8.FW+LB 専有タイプの設定
- 9.FW+LB ベストエフォートタイプの設定
- 9.1 FW+LB ベストエフォートタイプの設定画面
- 9.2 FW+LB ベストエフォートタイプのネットワーク初期設定
- 9.3 FW+LB ベストエフォートタイプのExternal VIPの設定
- 9.4 FW+LB ベストエフォートタイプの監視用IPアドレスの割り当てと解除
- 9.5 FW+LB ベストエフォートタイプのスタティックルートの設定
- 9.6 FW+LB ベストエフォートタイプのロードバランシングの設定
- 9.7 FW+LB ベストエフォートタイプのFWルールの設定
- 9.8 FW+LB ベストエフォートタイプのSNATの設定
- 9.9 FW+LB ベストエフォートタイプの使用状況の確認
- 9.10 FW+LB ベストエフォートタイプの再起動
- 10.ファイアウォールの設定
- 11.IIJ統合運用管理サービス連携設定
- 12. ご利用中の仮想アプライアンスの確認
F:その他の便利な機能
G:FAQ
- C:契約、品目変更、解約の方法
- 2.仮想サーバの契約、品目変更、解約
- 2.1 仮想サーバの契約
2.1 仮想サーバの契約
仮想サーバの契約方法を説明します。
注 意
- OSの種類やバージョンによっては。Fusion ioMemoryをご利用いただけません
- OS毎のFusion ioMemory対応有無については、「1.9.1 Fusion ioMemory ファームウェアとドライバの互換性」をご確認ください
1.画面左メニューの「仮想サーバ」をクリックし、「仮想サーバ」をクリックします。
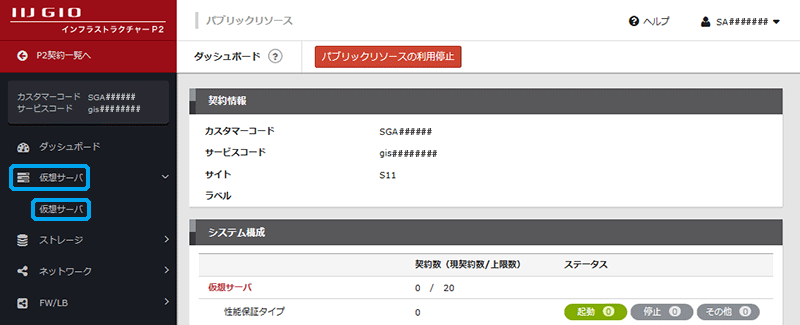
「仮想サーバの一覧」画面が表示されます。
2.画面上部の「仮想サーバ追加」ボタンをクリックします。
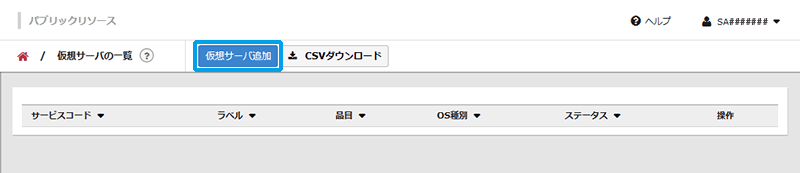
「仮想サーバのお申し込み」画面が表示されます。
3.契約する仮想サーバを選択し、「次へ」ボタンをクリックします。
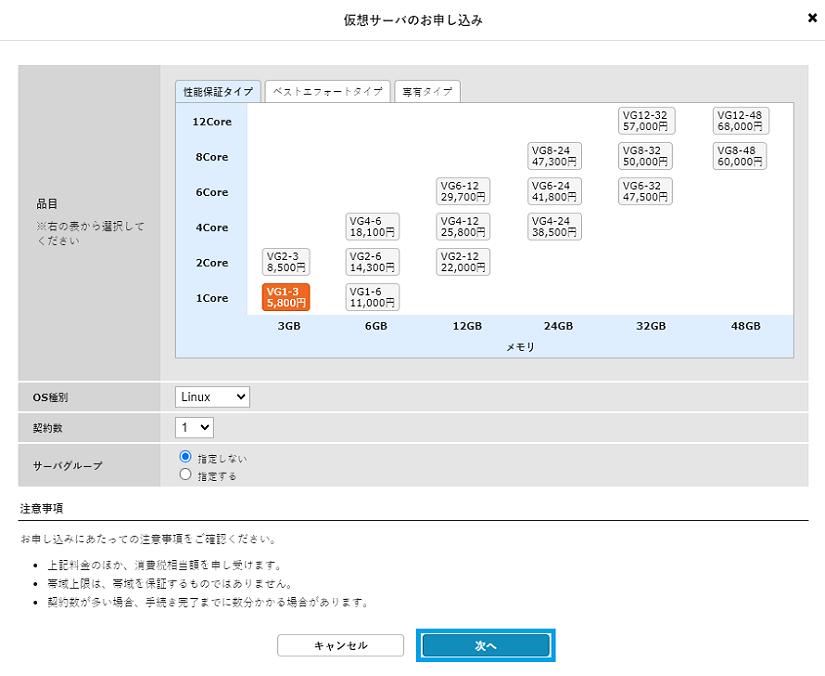
仮想サーバの設定項目について、以下に説明します。
| 設定項目 | 説明 |
|---|---|
| 品目 |
補 足
|
| OS種別 | 契約する仮想サーバのOS種別をドロップダウンリストで選択します。「Linux」または「Windows」を選択できます。 |
| 契約数 | 契約する仮想サーバの台数をドロップダウンリストで選択します。 |
| サーバグループ |
仮想サーバグループについて詳しくは、「B:サービス仕様」の「1.5 仮想サーバグループ」をご覧ください。 |
「仮想サーバのお申し込み」画面に、選択した仮想サーバの情報が表示されます。また、課金情報として、初期費用と月額課金の情報が表示されます。ベストエフォートタイプを選択した場合、従量課金の情報も表示されます。
4.「上記の注意事項及び契約約款に同意する」チェックボックスをチェックし、「購入する」ボタンをクリックします。
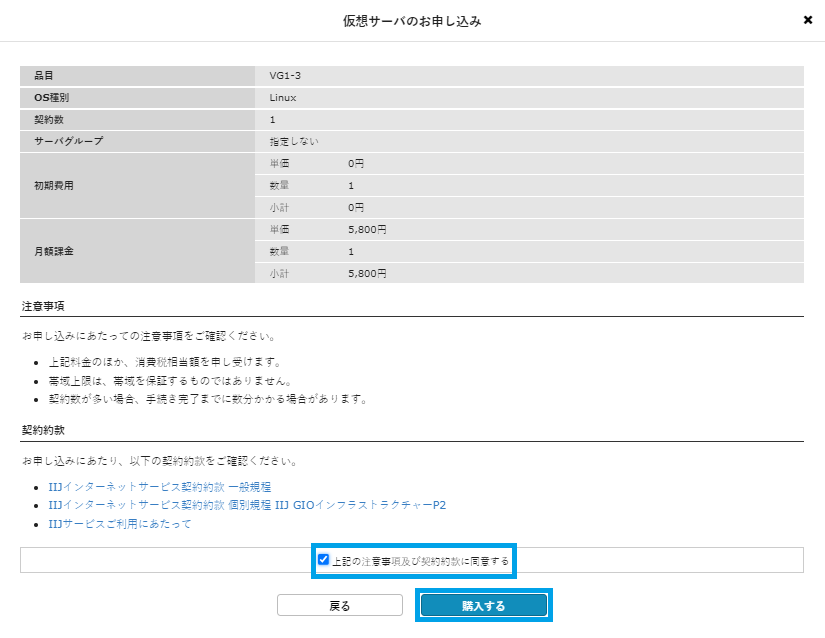
「仮想サーバのお申し込み」画面に、購入した仮想サーバのサービスコードが表示されます。
5.「閉じる」ボタンをクリックします。
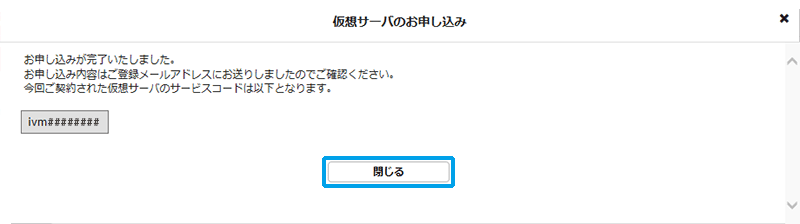
「仮想サーバのお申し込み」画面が閉じ、「仮想サーバの一覧」画面に戻ります。購入した仮想サーバが表示されます。
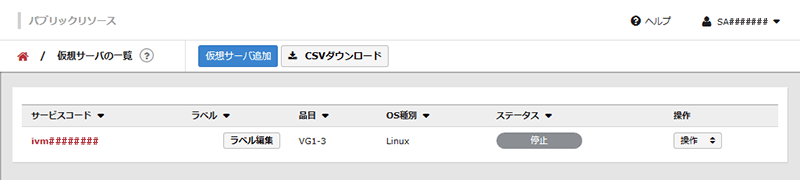
重 要
仮想サーバ専有タイプ(品目:VD16-192-FIPX)をご契約の場合、以下に示したFusion ioMemoryを利用するための操作を必ず実行してください。
- ローカルストレージのFusion ioMemoryのドライバをインストールする必要があります。ドライバのインストール方法について詳しくは、CentOS / Red Hat Enterprise Linux / Ubuntu の場合は「D:仮想サーバを利用可能にするまでの操作」の「2.1 CentOS / Red Hat Enterprise Linux / UbuntuへのFusion ioMemoryドライバのインストール」、Windows Serverの場合は「D:仮想サーバを利用可能にするまでの操作」の「2.2 Windows ServerへのFusion ioMemoryドライバのインストール」をご覧ください。
- Fusion ioMemoryのファームウェアは絶対にアップデートしないでください。Fusion ioMemoryが動作不能になる場合があります。ドライバのみ、インストールしてください。
- Fusion ioMemoryのドライバは、「D:仮想サーバを利用可能にするまでの操作」の「2.1 CentOS / Red Hat Enterprise Linux / UbuntuへのFusion ioMemoryドライバのインストール」、及び「2.2 Windows ServerへのFusion ioMemoryドライバのインストール」で説明しているとおり、コントロールパネルからダウンロードしてください。インターネットなどで入手したドライバは絶対に使用しないでください。
- Windows Serverの場合、Fusion ioMemoryのセットアップが必要です。Fusion ioMemoryのセットアップについて詳しくは、「D:仮想サーバを利用可能にするまでの操作」の「4.2 仮想サーバ(Windows Server)のローカルストレージとデータデバイスのセットアップ」をご覧ください。
- Fusion ioMemoryモデルの仮想サーバ専有タイプ(品目:VD16-192-FIPX)が故障した場合、保守作業が必要です。保守作業について詳しくは、「1.9 Fusion ioMemoryモデルの仮想サーバ専有タイプ故障時の保守」をご覧ください。
また、ご契約者様のメールアドレスに「IIJインターネットサービスお申し込み完了のお知らせ」というメールが送信されます。メールの例を以下に示します。