目次
A:サービス全般
B:サービス仕様
- 1.仮想サーバの仕様
- 1.9 Fusion ioMemoryモデルの仮想サーバ専有タイプ故障時の保守
- 1.10 NVMeモデルの仮想サーバ専有タイプ故障時の保守
C:契約、品目変更、解約の方法
D:仮想サーバを利用可能にするまでの操作
E:コントロールパネルでの設定方法
- 1.共通機能と情報
- 2.仮想サーバの設定
- 3.システムストレージの設定
- 4.追加ストレージの設定
- 5.ストレージアーカイブの操作
- 6.グローバルネットワークの操作
- 7.プライベートネットワークの設定
- 8.FW+LB 専有タイプの設定
- 9.FW+LB ベストエフォートタイプの設定
- 9.1 FW+LB ベストエフォートタイプの設定画面
- 9.2 FW+LB ベストエフォートタイプのネットワーク初期設定
- 9.3 FW+LB ベストエフォートタイプのExternal VIPの設定
- 9.4 FW+LB ベストエフォートタイプの監視用IPアドレスの割り当てと解除
- 9.5 FW+LB ベストエフォートタイプのスタティックルートの設定
- 9.6 FW+LB ベストエフォートタイプのロードバランシングの設定
- 9.7 FW+LB ベストエフォートタイプのFWルールの設定
- 9.8 FW+LB ベストエフォートタイプのSNATの設定
- 9.9 FW+LB ベストエフォートタイプの使用状況の確認
- 9.10 FW+LB ベストエフォートタイプの再起動
- 10.ファイアウォールの設定
- 11.IIJ統合運用管理サービス連携設定
- 12. ご利用中の仮想アプライアンスの確認
F:その他の便利な機能
G:FAQ
- E:コントロールパネルでの設定方法
- 3.システムストレージの設定
- 3.2 システムストレージの取り付けと取り外し
- 3.2.1 システムストレージを取り付ける
3.2.1 システムストレージを取り付ける
システムストレージを仮想サーバに取り付ける方法を説明します。
「システムストレージの一覧」画面とシステムストレージの詳細画面のどちらでも、システムストレージを仮想サーバに取り付けられます。
重 要
システムストレージをデータデバイスとして取り付けた場合、セットアップが必要です。
- 仮想サーバがLinuxの場合のセットアップについて詳しくは、「D:仮想サーバを使用可能にするまでの操作」の「6.1 仮想サーバ(Linux)のデータデバイスのセットアップ」をご覧ください。
- 仮想サーバがWindows Serverの場合のセットアップについて詳しくは、「D:仮想サーバを使用可能にするまでの操作」の「6.2 仮想サーバ(Windows Server)のデータデバイスのセットアップ」をご覧ください。
補 足
- システムストレージ タイプSをデータデバイスとして取り付ける場合、事前に仮想サーバを停止してください。仮想サーバの停止方法について詳しくは、「2.2.2 仮想サーバを停止する」をご覧ください。
- システムストレージ タイプXをデータデバイスとして取り付ける場合、仮想サーバが起動中でも取り付けられます。
「システムストレージの一覧」画面でシステムストレージを取り付ける
補 足
「システムストレージの一覧」画面の開き方について詳しくは、「3.1.1 システムストレージの一覧」をご覧ください。
1.取り付けるシステムストレージの「操作」ボタンをクリックし、「取り付け」を選択します。
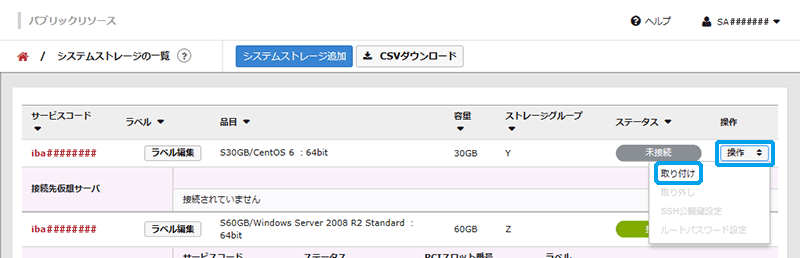
「システムストレージ取り付け」画面が表示されます。
2.取り付け方法を設定し、「取り付ける」ボタンをクリックします。
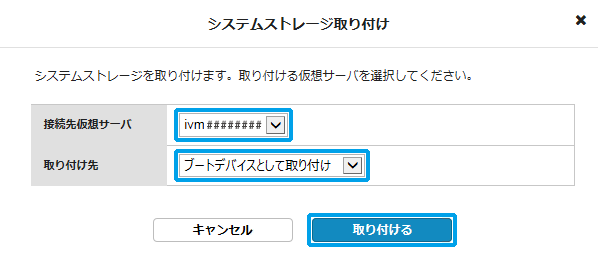
設定項目を以下に説明します。
| 項目 | 説明 |
|---|---|
| 接続先仮想サーバ | システムストレージを取り付ける仮想サーバをドロップダウンリストで選択します。 |
| 取り付け先 |
システムストレージの使用方法をドロップダウンリストで選択します。選択項目は以下のとおりです。
システムストレージをブートデバイスとして使用する場合に選択します。 システムストレージをデータデバイスとして使用する場合に選択します。データデバイスとして使用する場合は、インストールされているOSで仮想サーバをブートできません。 |
処理を受け付けたことを示すメッセージが「システムストレージ取り付け」画面に表示されます。
3.「閉じる」ボタンをクリックします。
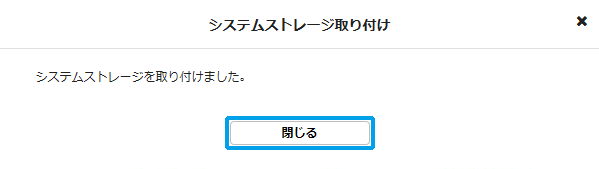
「システムストレージ取り付け」画面が閉じ、「システムストレージの一覧」画面に戻ります。
「ステータス」に![]() が表示されます。
が表示されます。
システムストレージの詳細画面でシステムストレージを取り付ける
補 足
システムストレージの詳細画面の開き方について詳しくは、「3.1.2 システムストレージの詳細」をご覧ください。
1.「システムストレージ概要」欄の「取り付け」ボタンをクリックします。
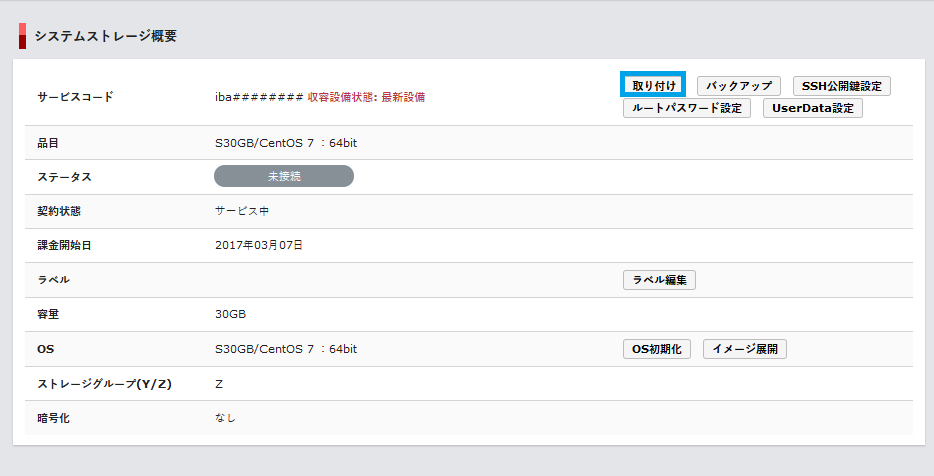
「システムストレージ取り付け」画面が表示されます。
2.上記「「システムストレージの一覧」画面でシステムストレージを取り付ける」の手順2.と手順3.を実行します。
「システムストレージ取り付け」画面が閉じ、システムストレージの詳細画面に戻ります。
「システムストレージ概要」欄の「ステータス」に![]() が表示されます。
が表示されます。