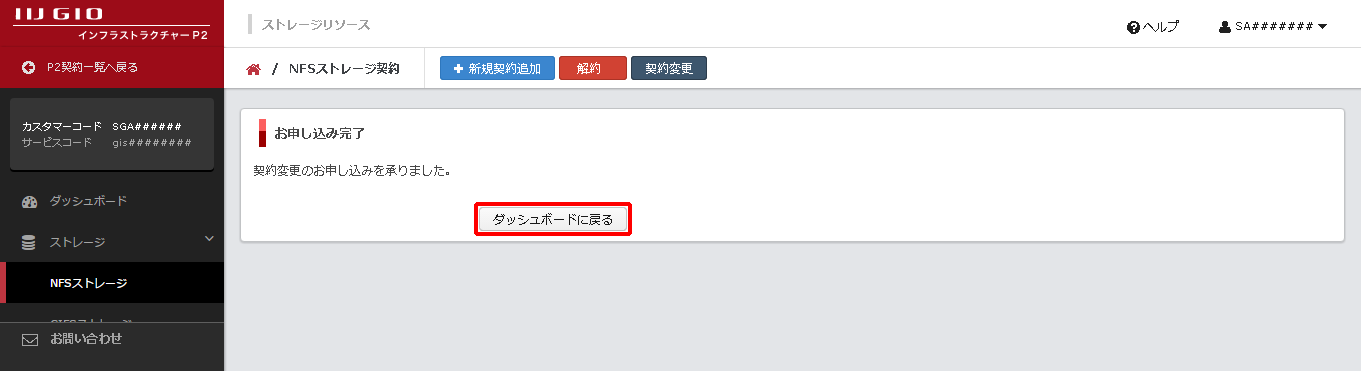- B:NFSストレージのお申し込み方法
- 3.設定変更
- 3.2 その他
3.2 その他
ご契約されているNFSストレージの設定を変更できます。
NFSストレージのラベルの変更
ご契約されているNFSストレージのラベルを変更する方法を説明します。
1.画面左に表示されるメニューの「NFSストレージ」をクリックします。
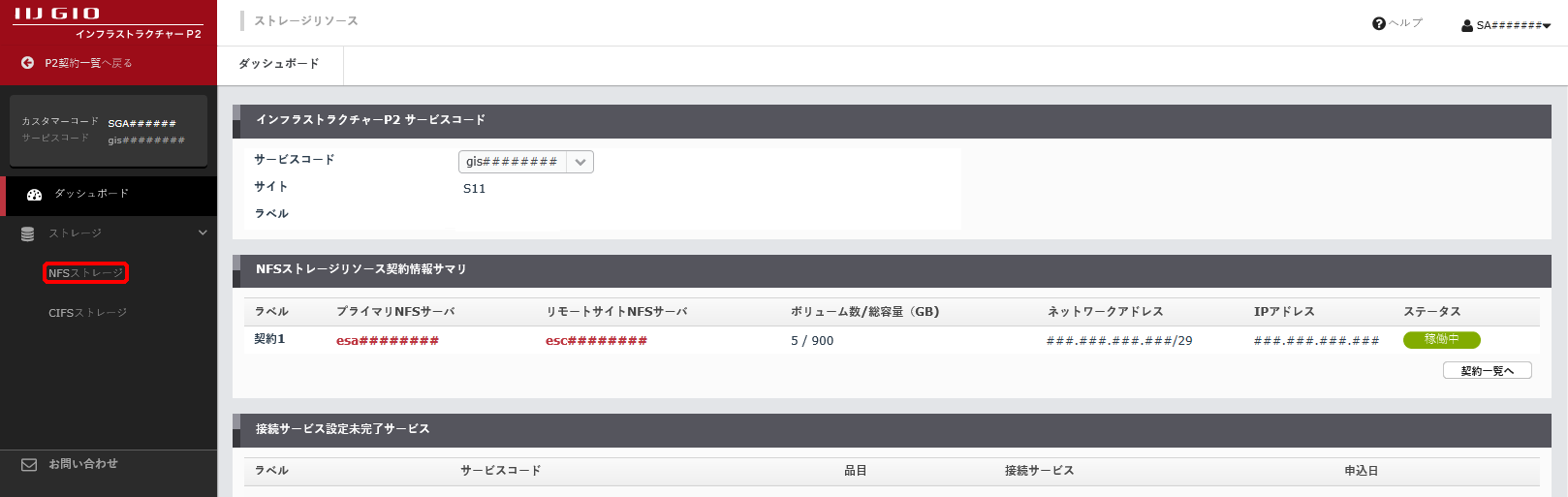
「NFSストレージ契約」画面が表示されます。
2.ラベルを変更するNFSストレージ プライマリNFSサーバの「契約変更」ボタンをクリックします。
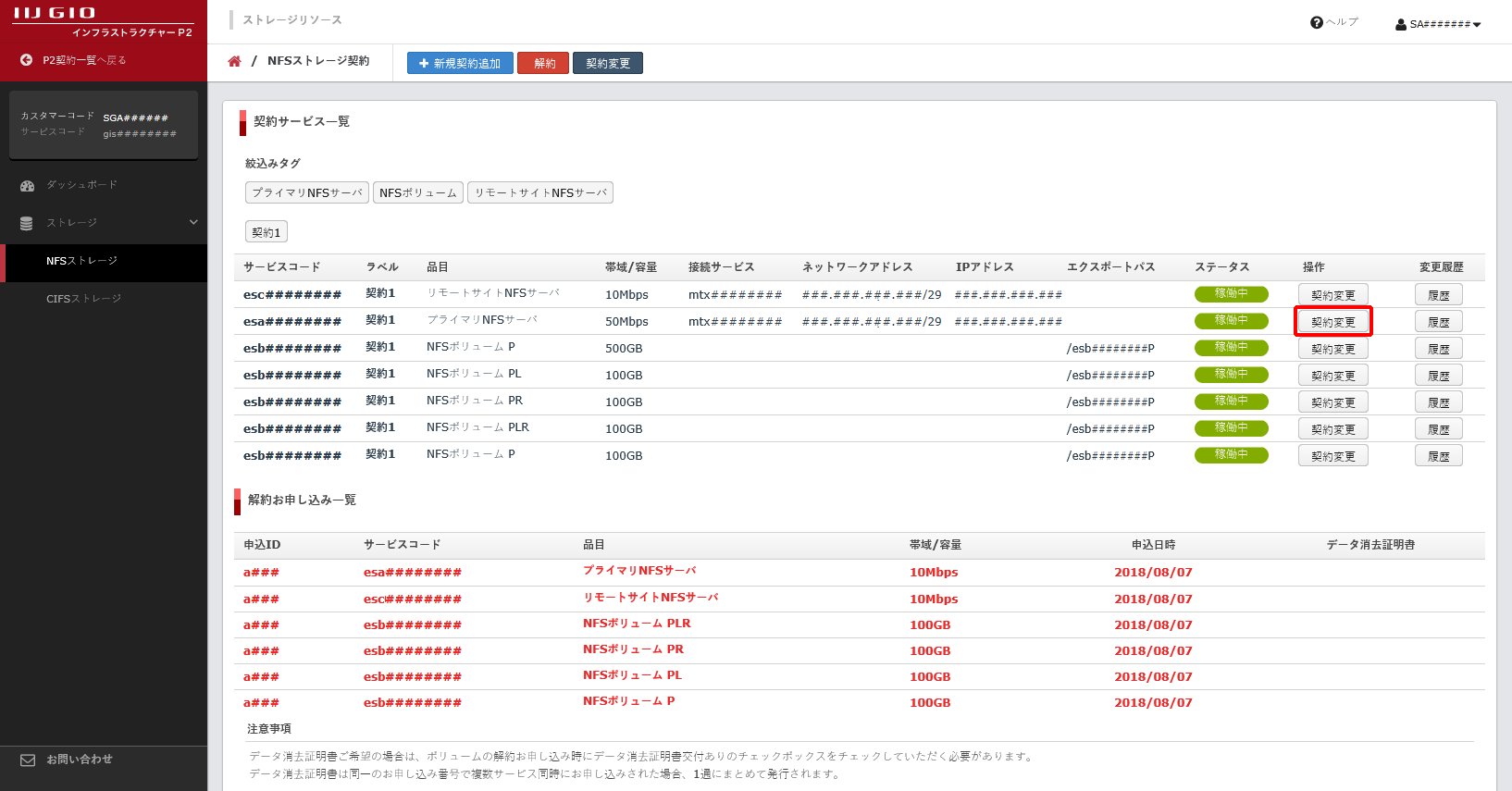
補 足
NFSストレージ プライマリNFSサーバのラベルを変更すると、これと組み合わせてご契約されている、NFSストレージ NFSボリューム、及びNFSストレージ リモートサイトNFSサーバのラベルも自動的に変更されます。
「契約変更のお申し込み」画面が表示されます。
3.「ラベル変更」チェックボックスをチェック後、新しいラベルを入力して、「次へ」ボタンをクリックします。
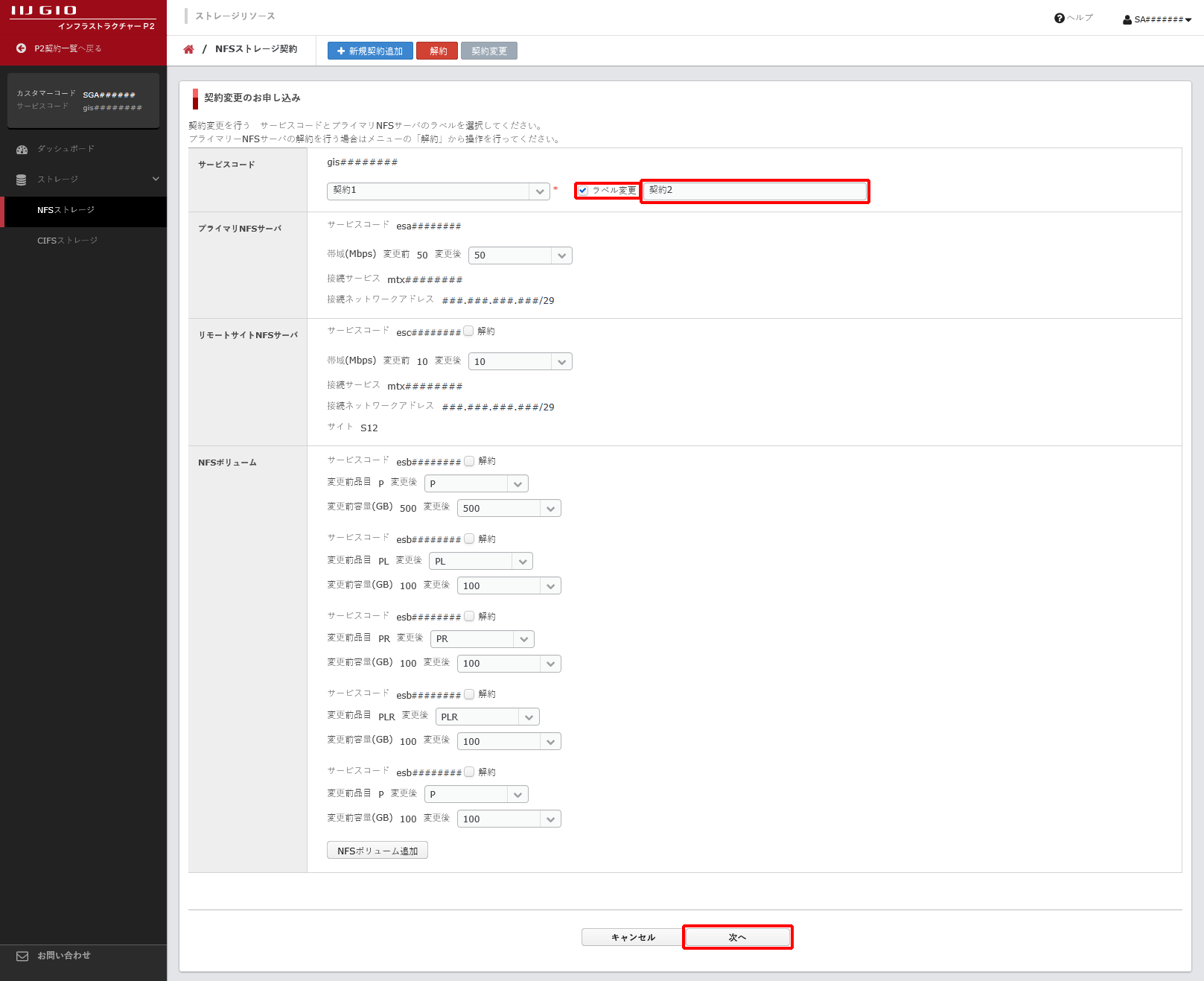
補 足
- 80文字まで入力できます。
- 機種依存文字はご利用になれません。
「契約変更のお申し込み内容確認」画面が表示されます。
4.お申し込み内容、注意事項、及び契約約款を確認後、「上記の注意事項及び契約約款に同意する」チェックボックスをチェックして、「お申し込み」ボタンをクリックします。
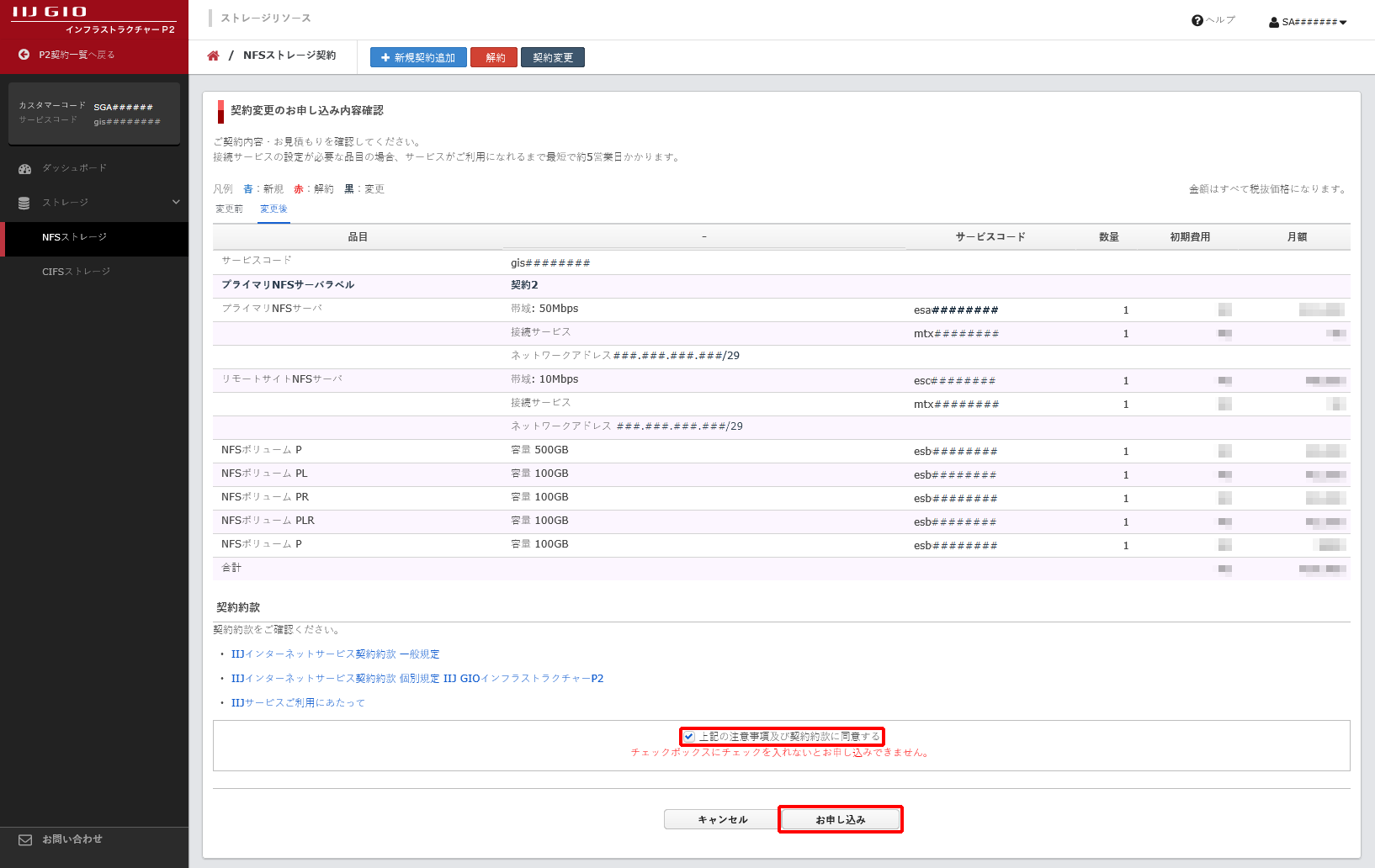
「お申し込み完了」画面が表示されます。
5.「ダッシュボードに戻る」ボタンをクリックします。
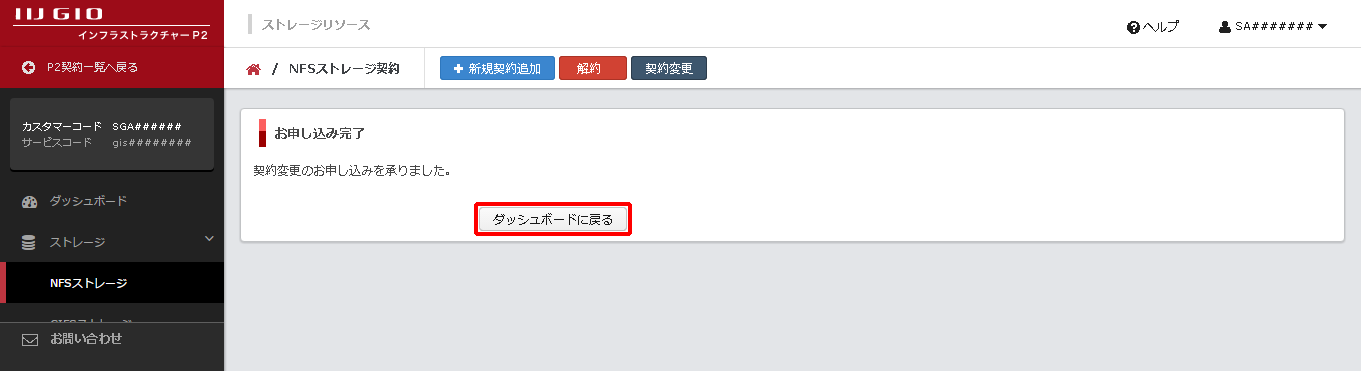
プライベートルーティングの接続解除
ご契約されているプライベートルーティングの接続を解除する方法を説明します。
1.画面左に表示されるメニューの「NFSストレージ」をクリックします。
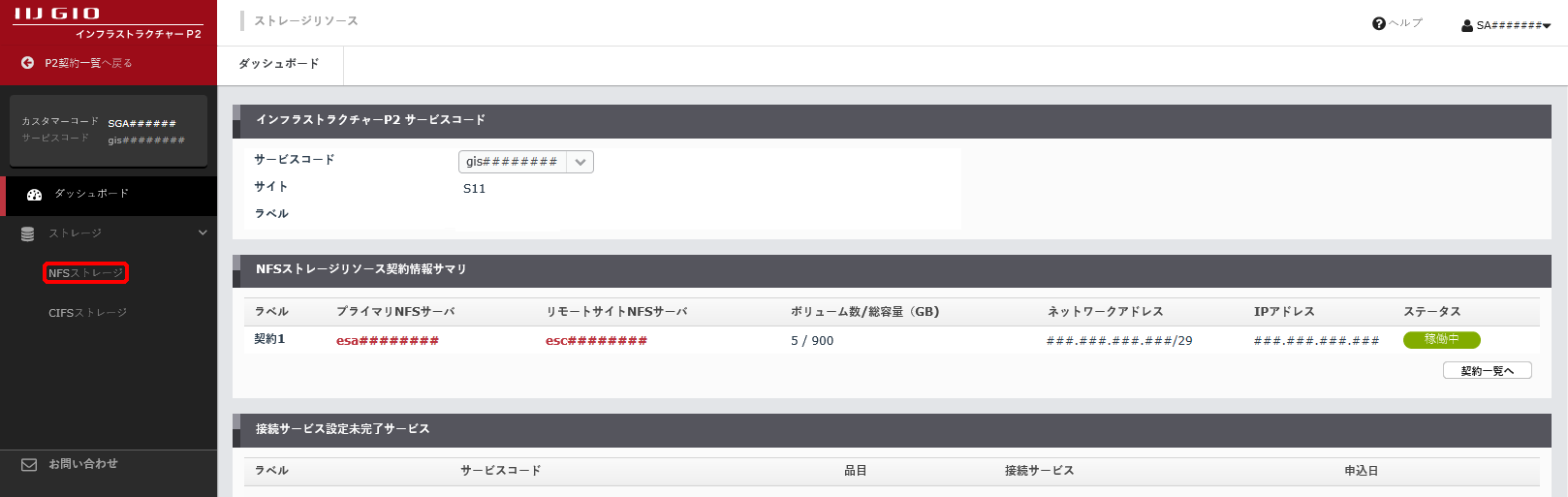
「NFSストレージ契約」画面が表示されます。
2.接続を解除するNFSストレージ プライマリNFSサーバの「契約変更」ボタンをクリックします。
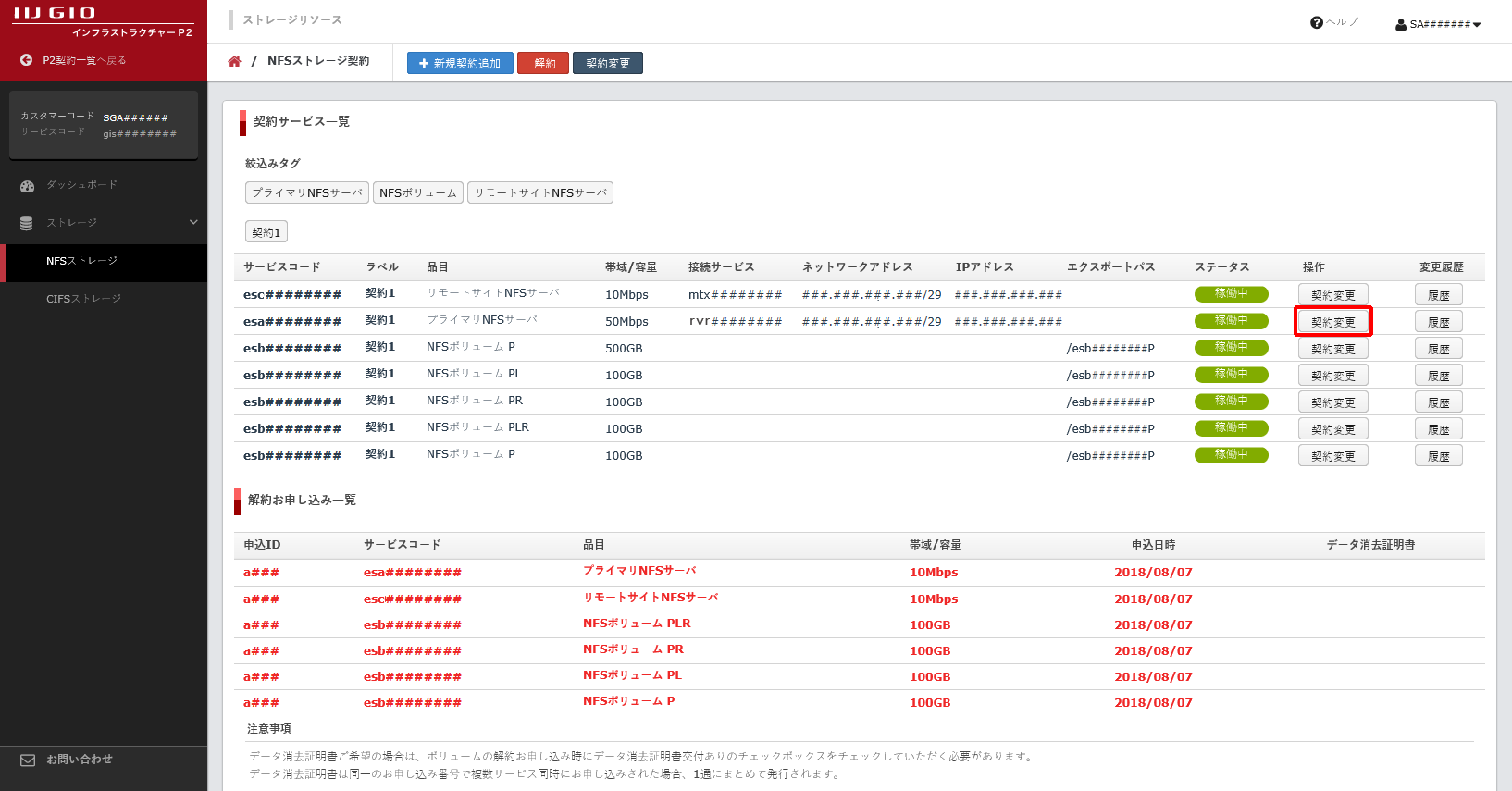
「契約変更のお申し込み」画面が表示されます。
3.プライマリNFSサーバの「接続サービス」で、接続を解除するプライベートルーティングのサービスコードが表示されていることを確認後、「接続解除」チェックボックスをチェックして、「次へ」ボタンをクリックします。
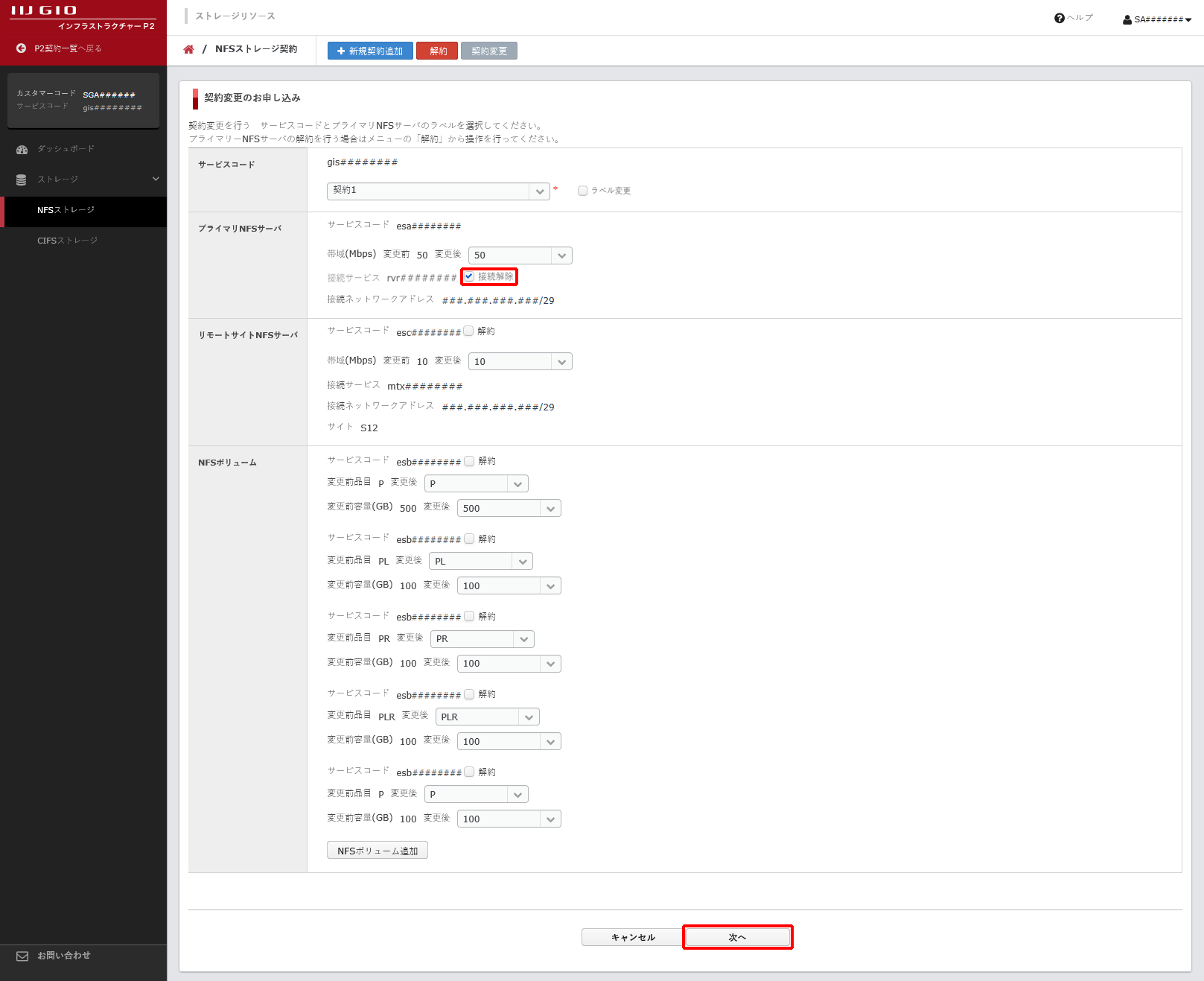
「契約変更のお申し込み内容確認」画面が表示されます。
4.お申し込み内容、注意事項、及び契約約款を確認後、「上記の注意事項及び契約約款に同意する」チェックボックスをチェックして、「お申し込み」ボタンをクリックします。
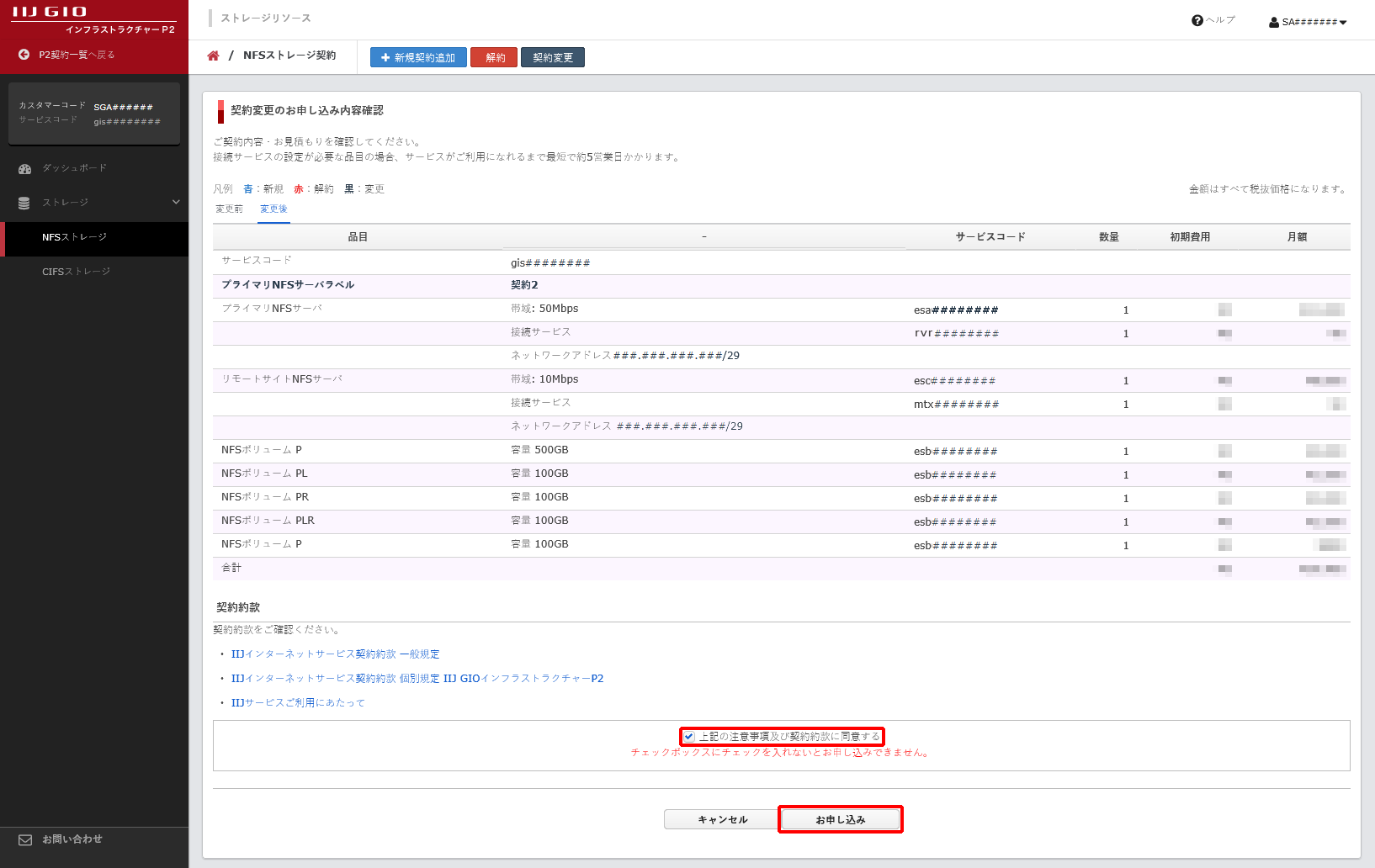
「お申し込み完了」画面が表示されます。
5.「ダッシュボードに戻る」ボタンをクリックします。
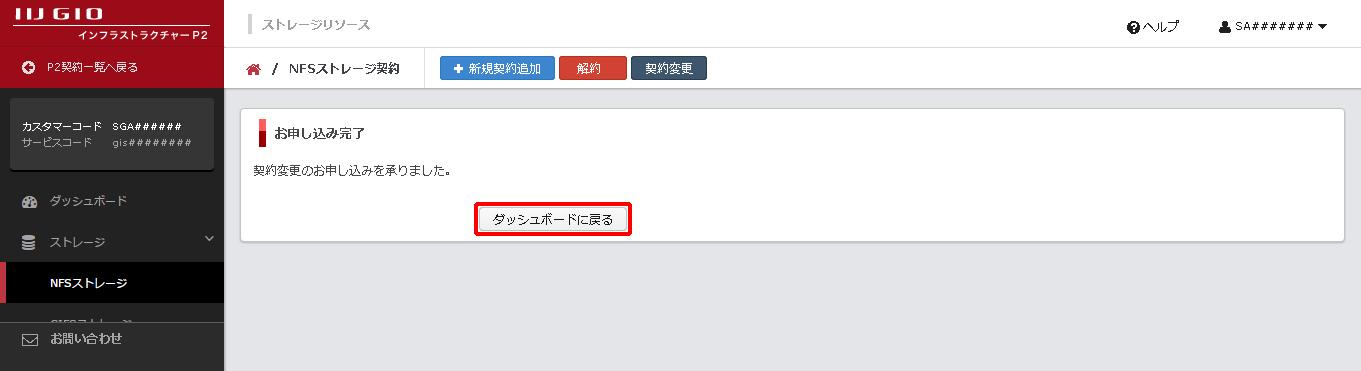
プライベートルーティングの再接続
ご契約されているプライベートルーティングに再接続する方法を説明します。
1.画面左に表示されるメニューの「NFSストレージ」をクリックします。
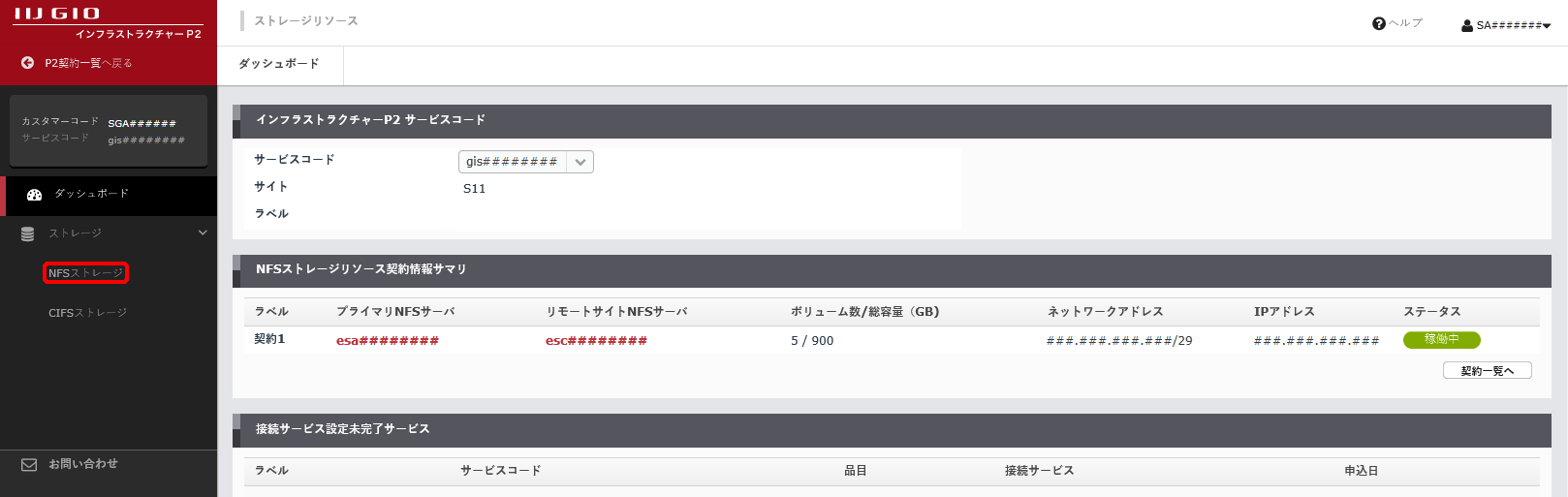
「NFSストレージ契約」画面が表示されます。
2.プライベートルーティングを再接続するNFSストレージ プライマリNFSサーバの「契約変更」ボタンをクリックします。
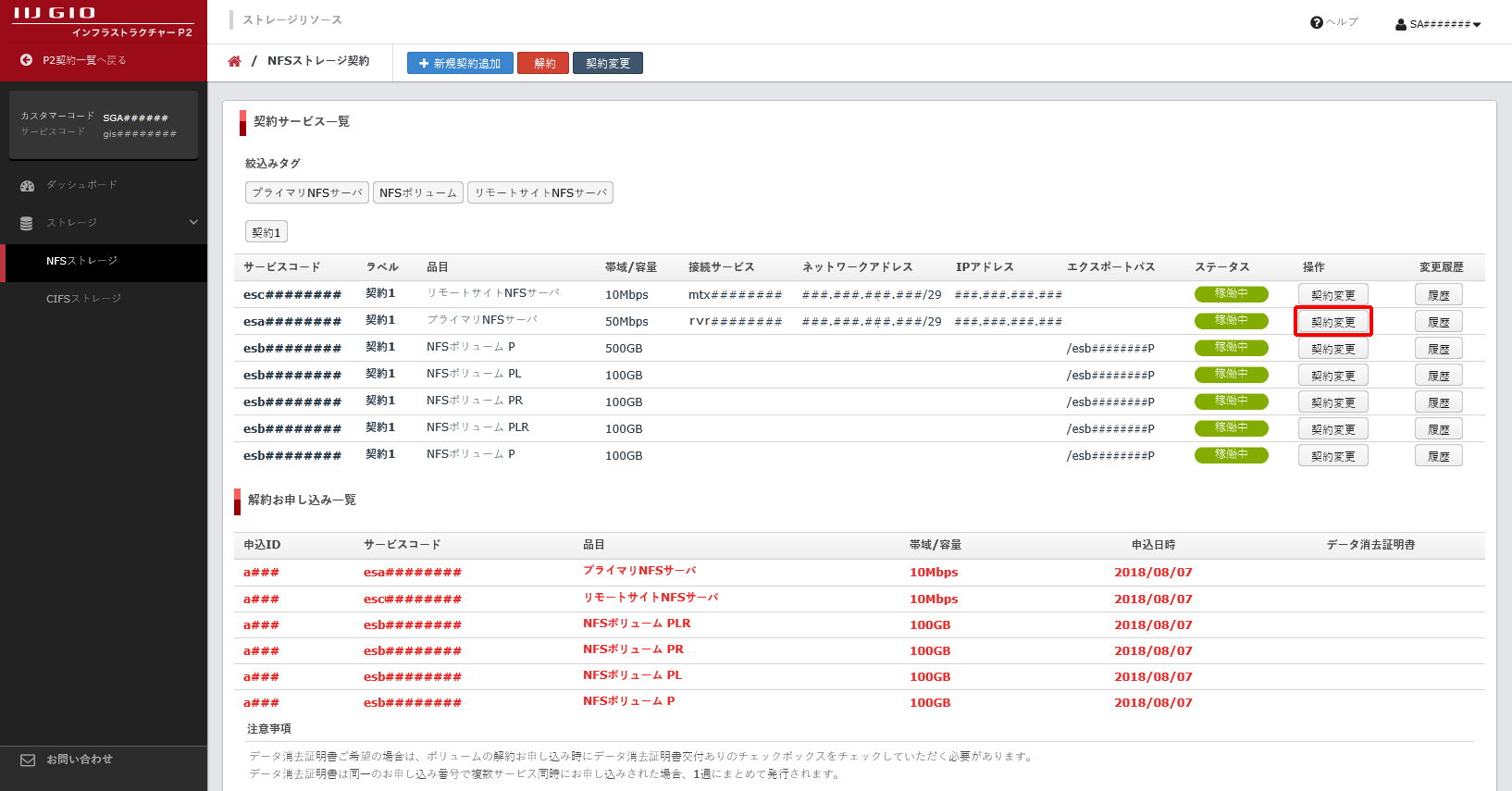
「契約変更のお申し込み」画面が表示されます。
3.プライマリNFSサーバの「接続サービス」で、再接続するプライベートルーティングを選択し、「次へ」ボタンをクリックします。
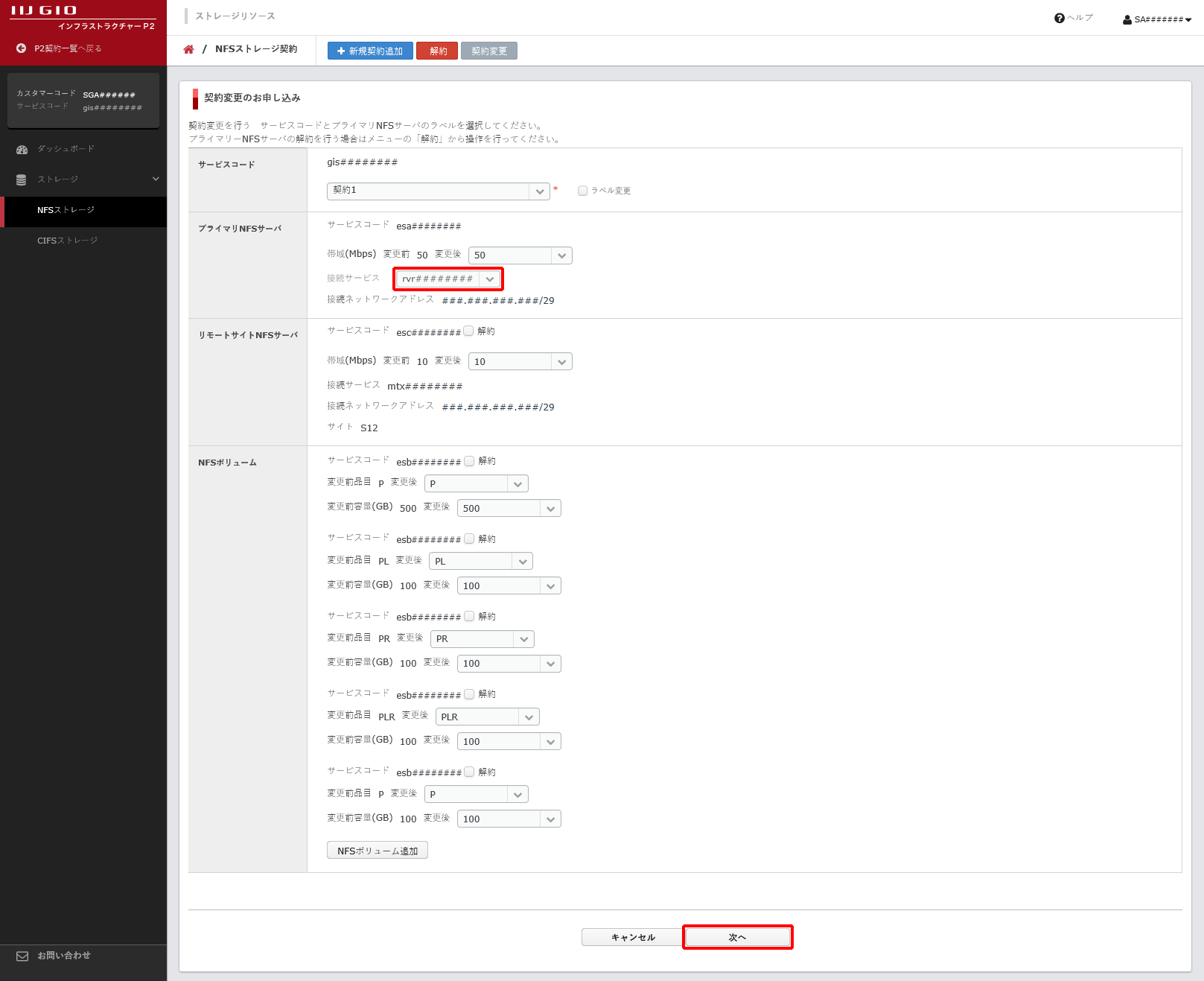
「契約変更のお申し込み内容確認」画面が表示されます。
4.お申し込み内容、注意事項、及び契約約款を確認後、「上記の注意事項及び契約約款に同意する」チェックボックスをチェックして、「お申し込み」ボタンをクリックします。
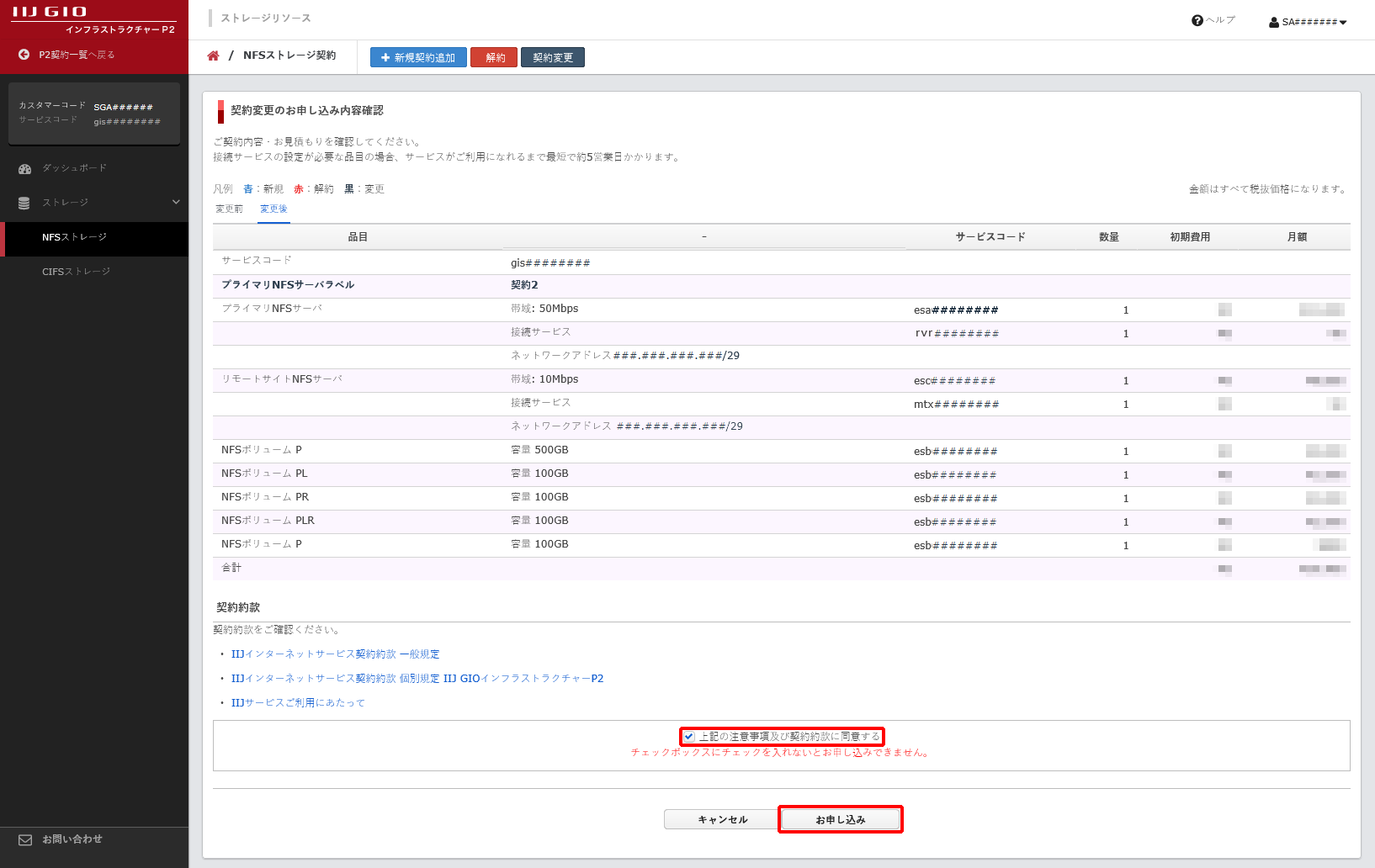
「お申し込み完了」画面が表示されます。
5.「ダッシュボードに戻る」ボタンをクリックします。