McsMasterUpdateタスクを実行する
以下の3段階の操作で、McsMasterUpdateタスクを実行します。
- MGRサーバへのログイン
- マスターイメージ管理サーバへのログイン
- タスクの実行
MGRサーバへのログイン
MGRサーバにログインするには、「IIJサービスオンライン」の作業端末セグメントに接続されたパソコンで、以下の操作を行います。
1.「スタート」メニューをクリックし、「Windowsアクセサリ」、「リモートデスクトップ接続」の順に選択します。
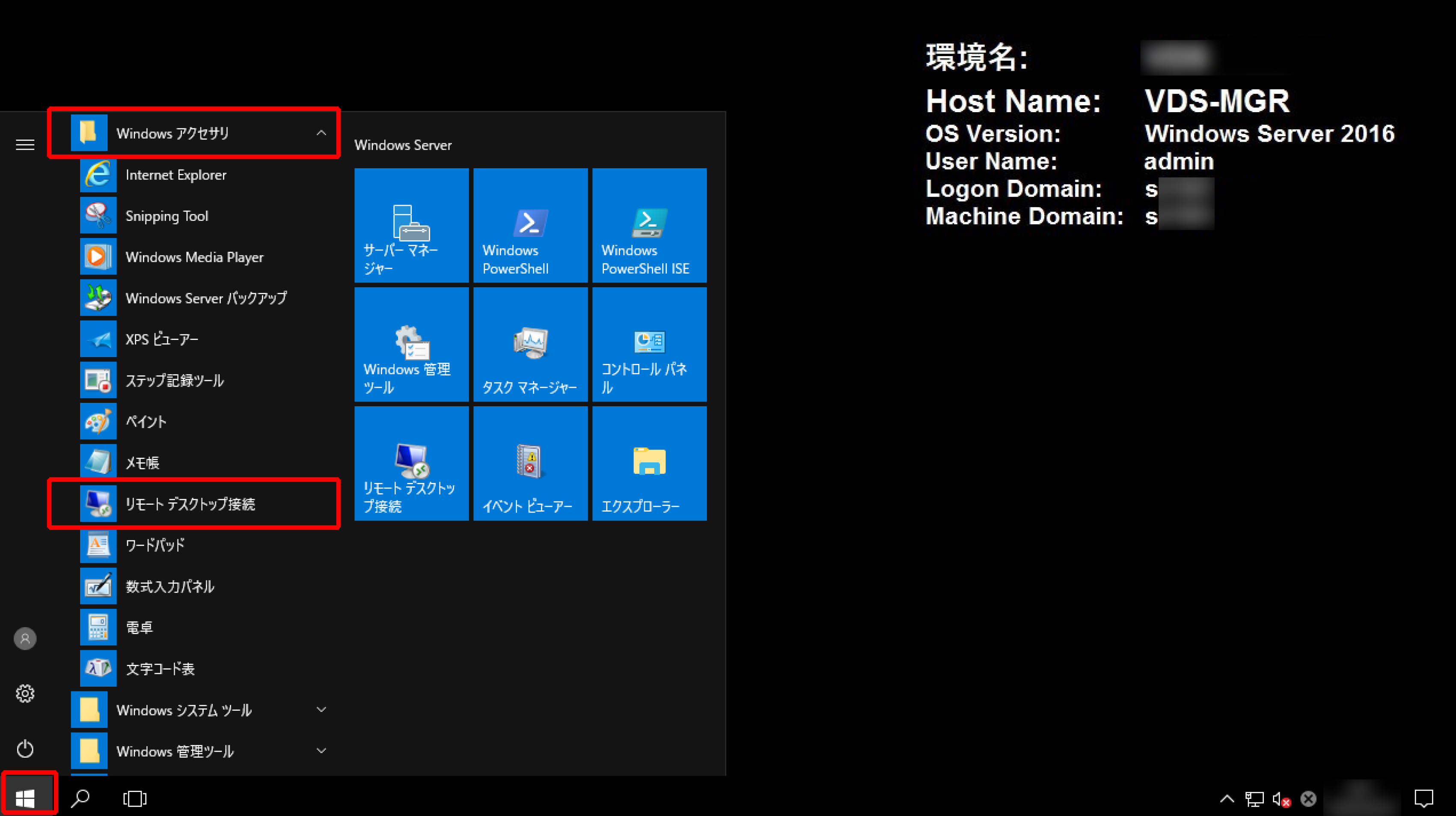
「リモートデスクトップ接続」画面が表示されます。
2.以下を入力し、「接続」をクリックします。
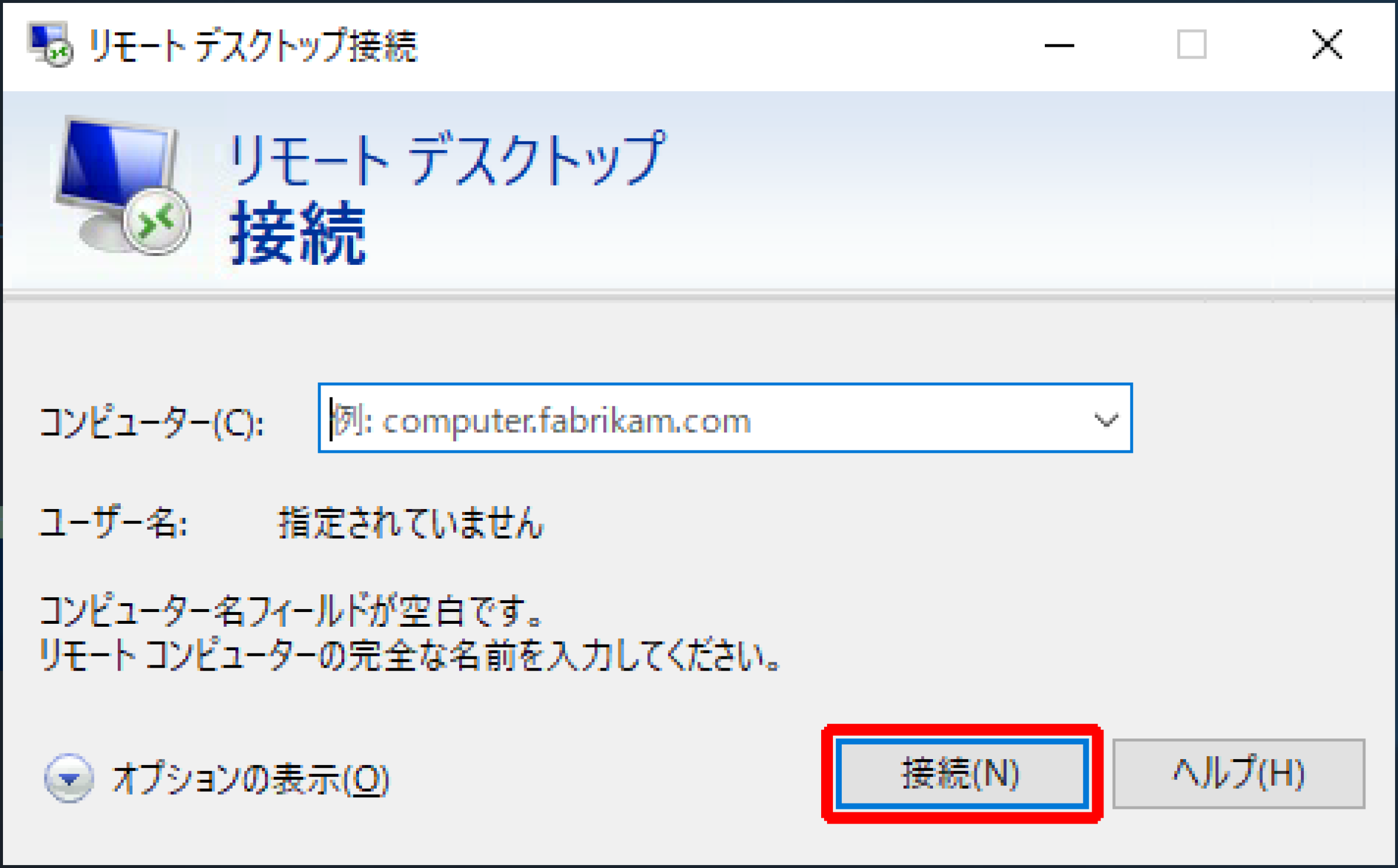
| 項目 | 内容 |
|---|---|
| コンピューター | 「IIJサービスオンライン」の「契約・構成情報一覧」の「管理サーバIPアドレス(ホスト名)」のホスト名またはIPアドレスを入力します |
※設定値の確認方法について詳しくは、『IIJ仮想デスクトップサービス ご利用の手引き[管理者用 初期設定編]』をご覧ください。
「資格情報を入力してください」画面が表示されます。
3.「別のアカウントを使用する」をクリックします。
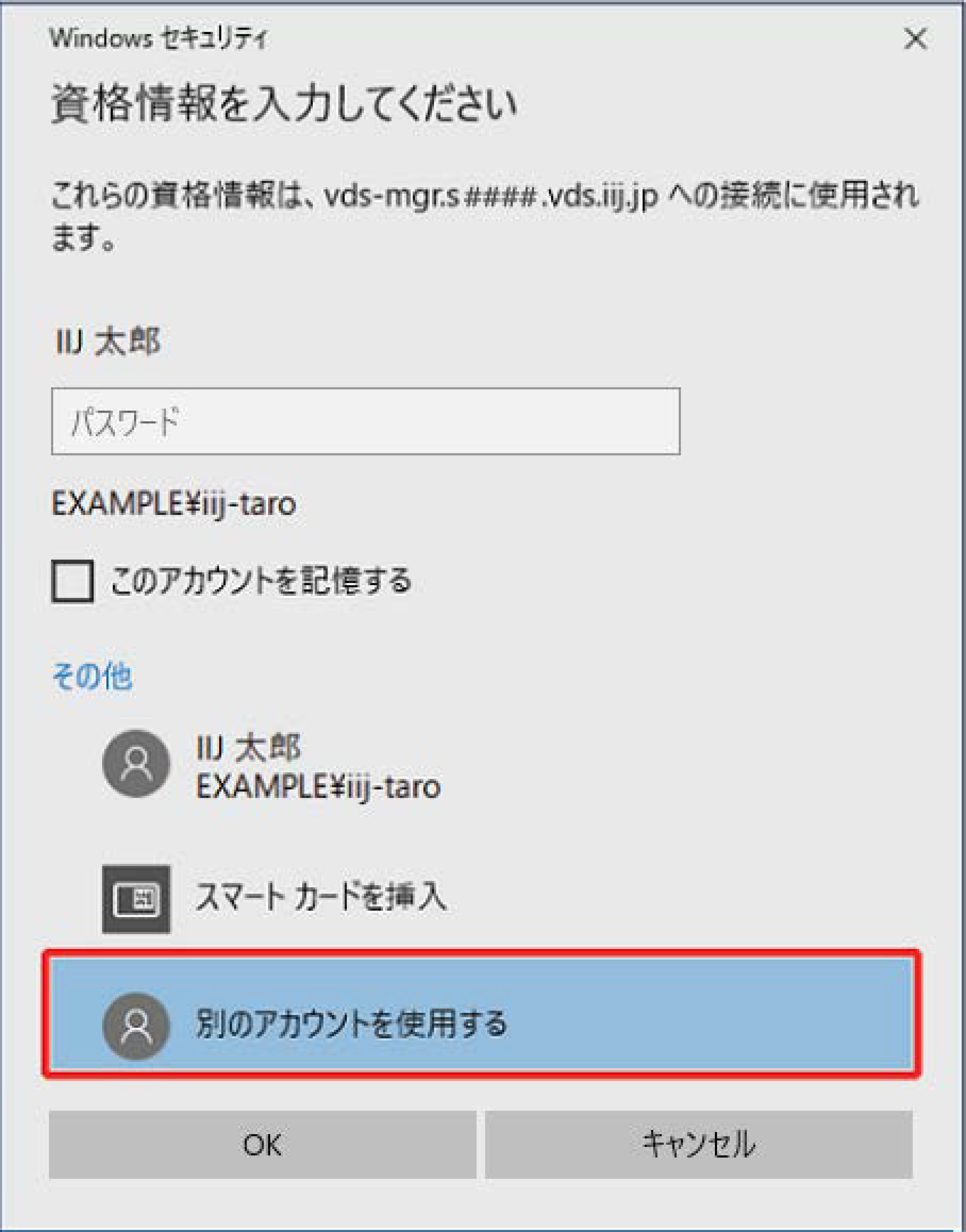
4.以下を入力し、「OK」をクリックします。
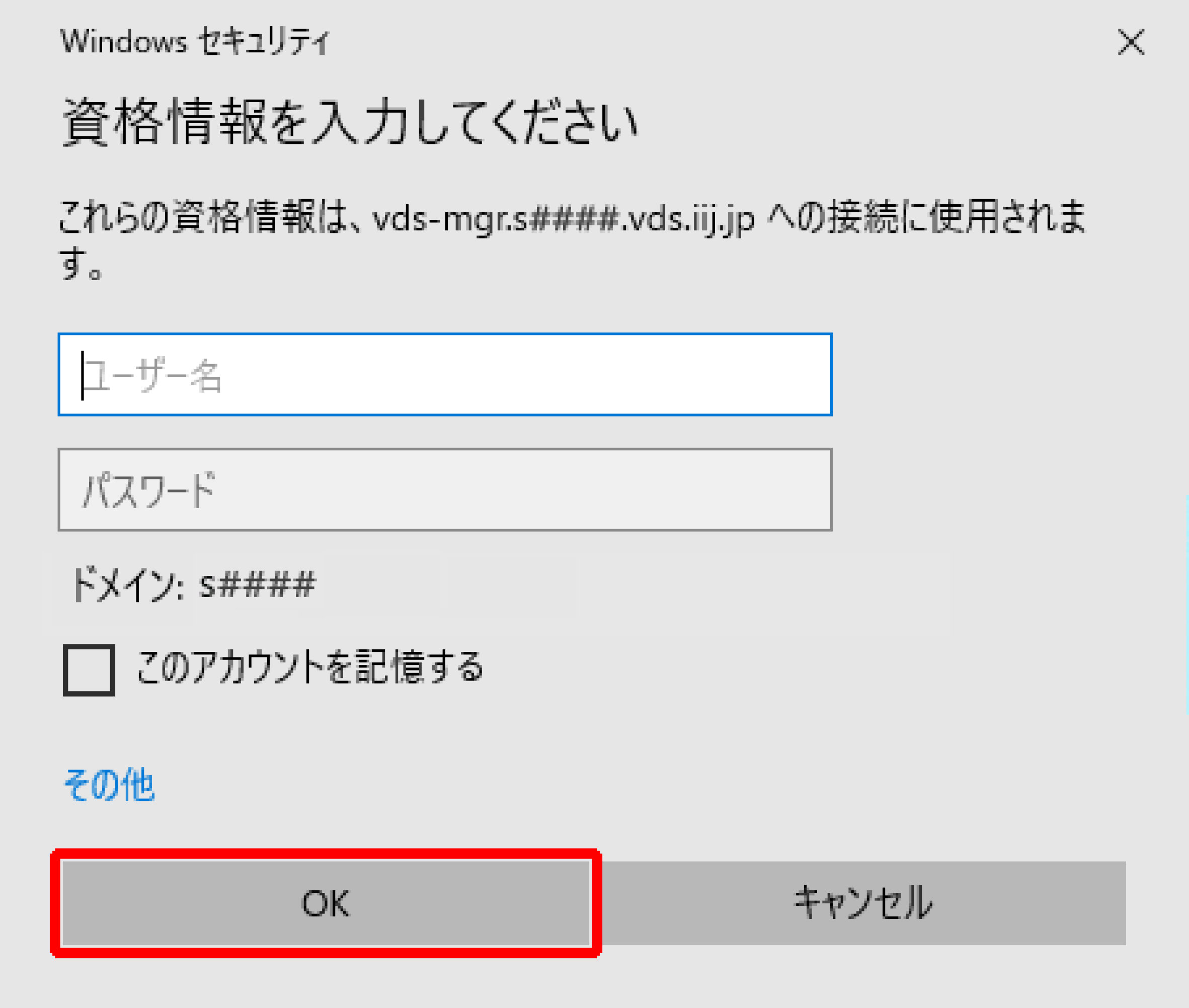
| 項目 | 内容 |
|---|---|
| ユーザー名 | 『サービス設定シート』の「ドメインアカウント情報」の管理者ユーザのユーザ名を入力します |
| パスワード | 『サービス設定シート』の「ドメインアカウント情報」の管理者ユーザのパスワードを入力します。既にパスワードを変更している場合は、変更後のパスワードを入力します |
MGRサーバのデスクトップ画面が表示されます。
【注意】
s####¥adminアカウントのパスワードを変更していない場合は、パスワードを変更することをお勧めします。パスワードの変更については、『IIJ仮想デスクトップサービス ご利用の手引き[管理者用初期設定編]』をご覧ください。
マスターイメージ管理サーバへのログイン
1.MGRサーバにログインします。
操作について詳しくは、「MGRサーバへのログイン」をご覧ください。
MGRサーバのデスクトップ画面が表示されます。
2.「スタート」メニューをクリックし、「Windowsアクセサリ」、「リモートデスクトップ接続」の順に選択します。
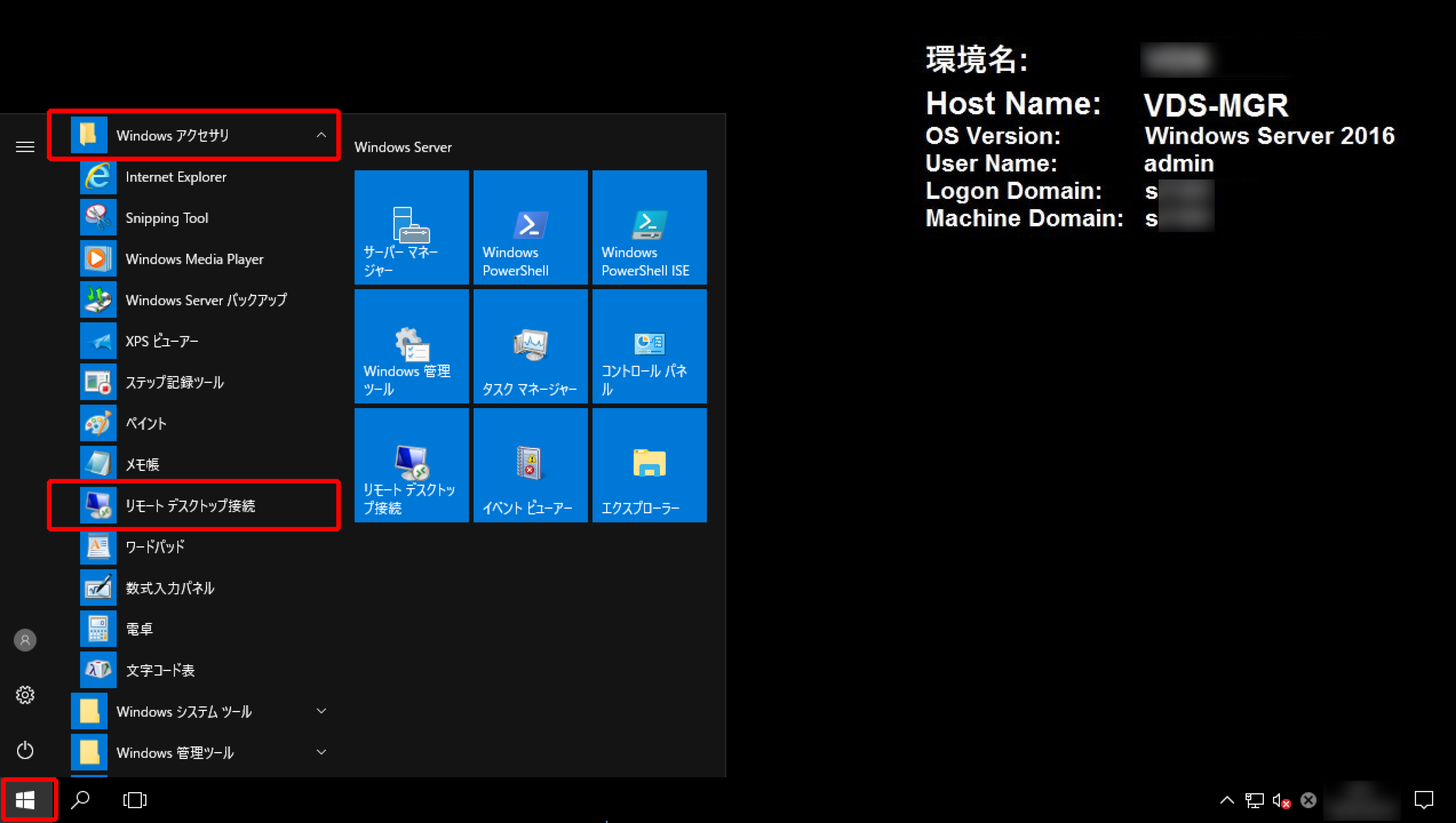
「リモートデスクトップ接続」画面が表示されます。
3.以下を入力し、「接続」をクリックします。
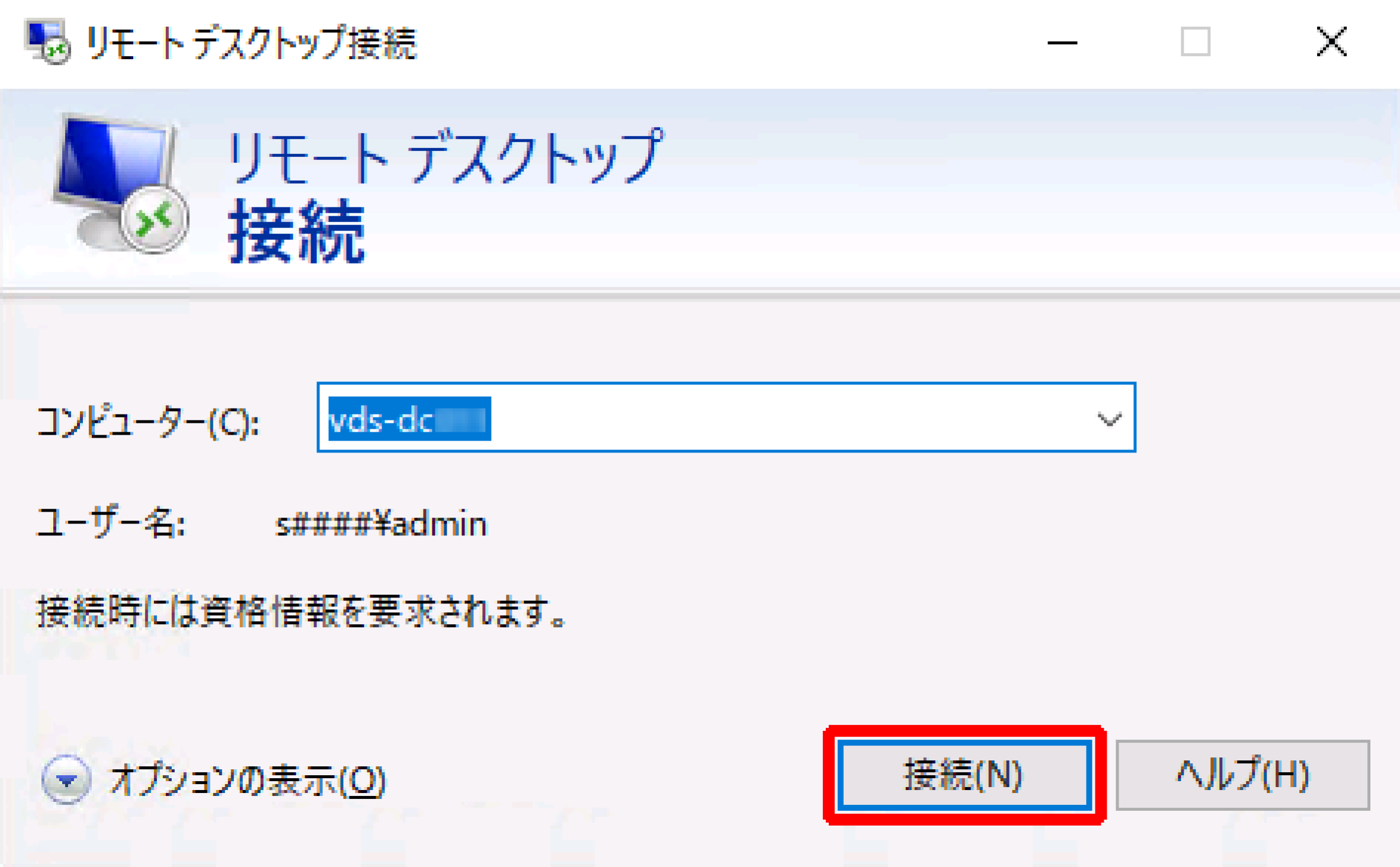
| 項目 | 内容 |
|---|---|
| コンピューター | 「IIJサービスオンライン」の「契約・構成情報一覧」の「マスターイメージ管理サーバ」の内容を入力します |
※設定値の確認方法について詳しくは、『IIJ仮想デスクトップサービス ご利用の手引き[管理者用 初期設定編]』をご覧ください。
「資格情報を入力してください」画面が表示されます。
4.以下を入力して、「OK」をクリックします。
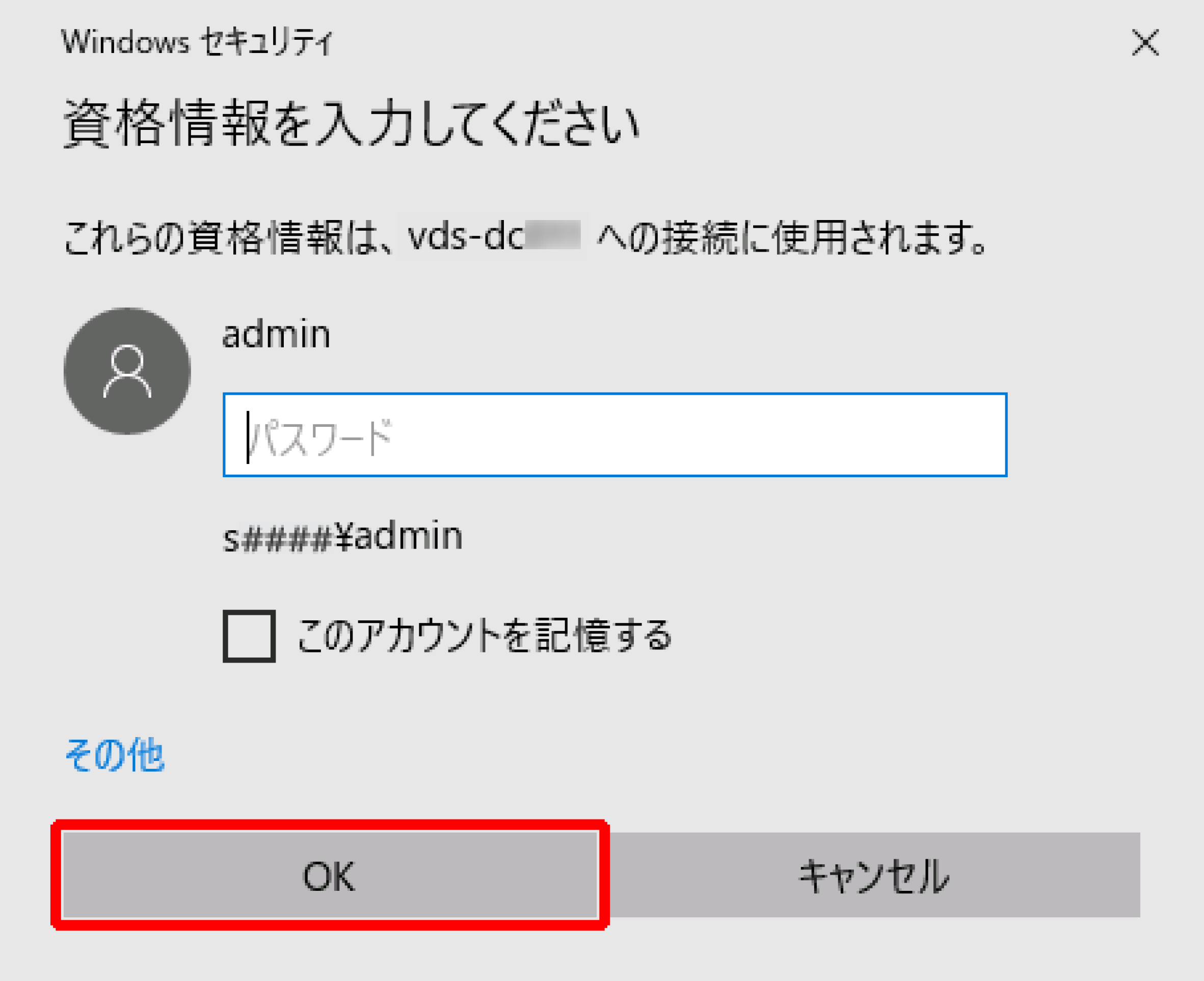
| 項目 | 内容 |
|---|---|
| パスワード | 『サービス設定シート』の「ドメインアカウント情報」の管理者ユーザのパスワードを入力します。既にパスワードを変更している場合は、変更後のパスワードを入力します |
マスターイメージ管理サーバのデスクトップ画面が表示されます。
タスクの実行
1.マスターイメージ管理サーバにログインします。
操作について詳しくは、「マスターイメージ管理サーバへのログイン」をご覧ください。
マスターイメージ管理サーバのデスクトップ画面が表示されます。
2.「スタート」メニューをクリックし、「Windows管理ツール」、「タスクスケジューラ」の順に選択します。
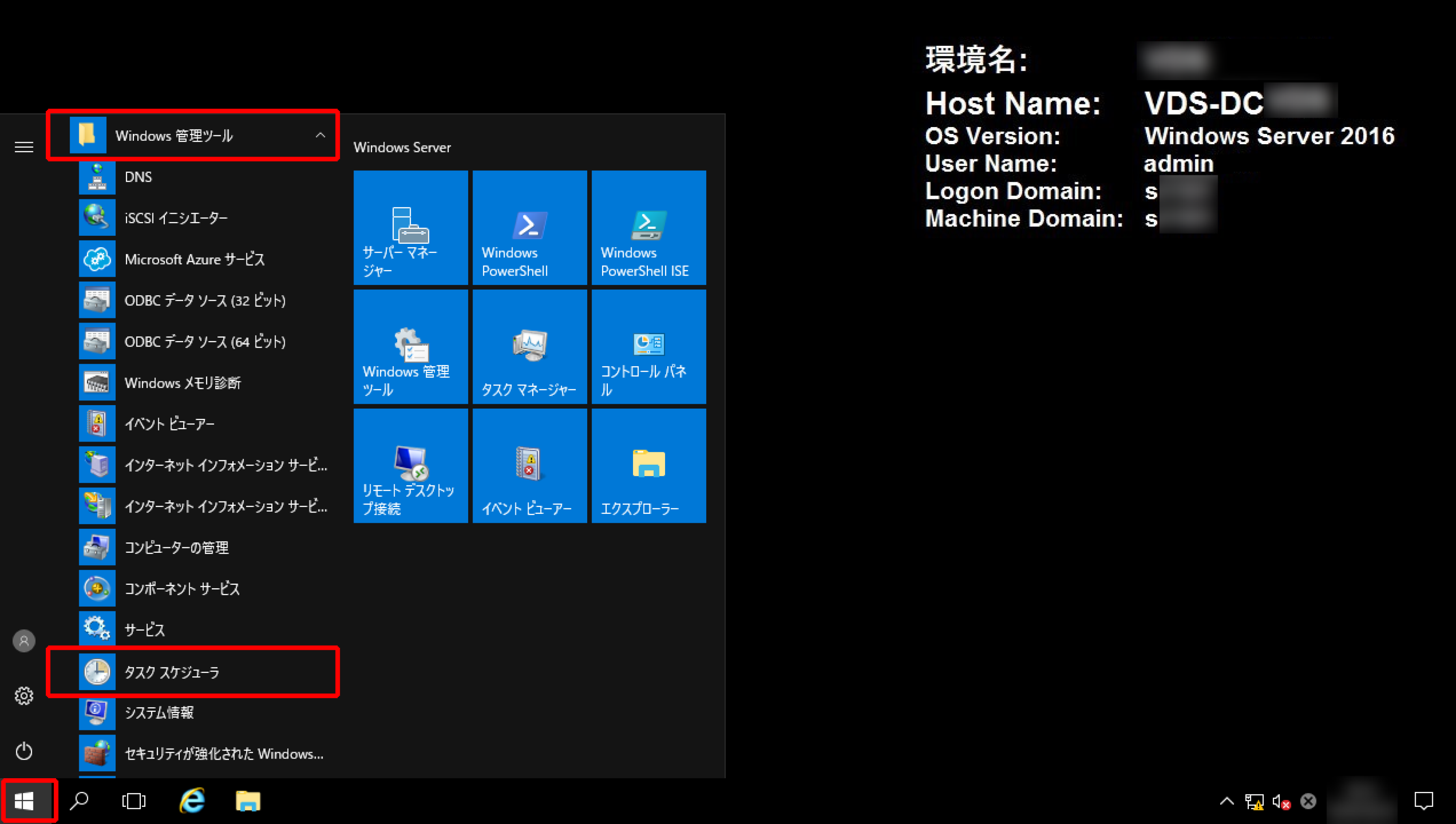
「タスクスケジューラ」画面が表示されます。
3.画面左側の「タスクスケジューラ ライブラリ」を選択します。
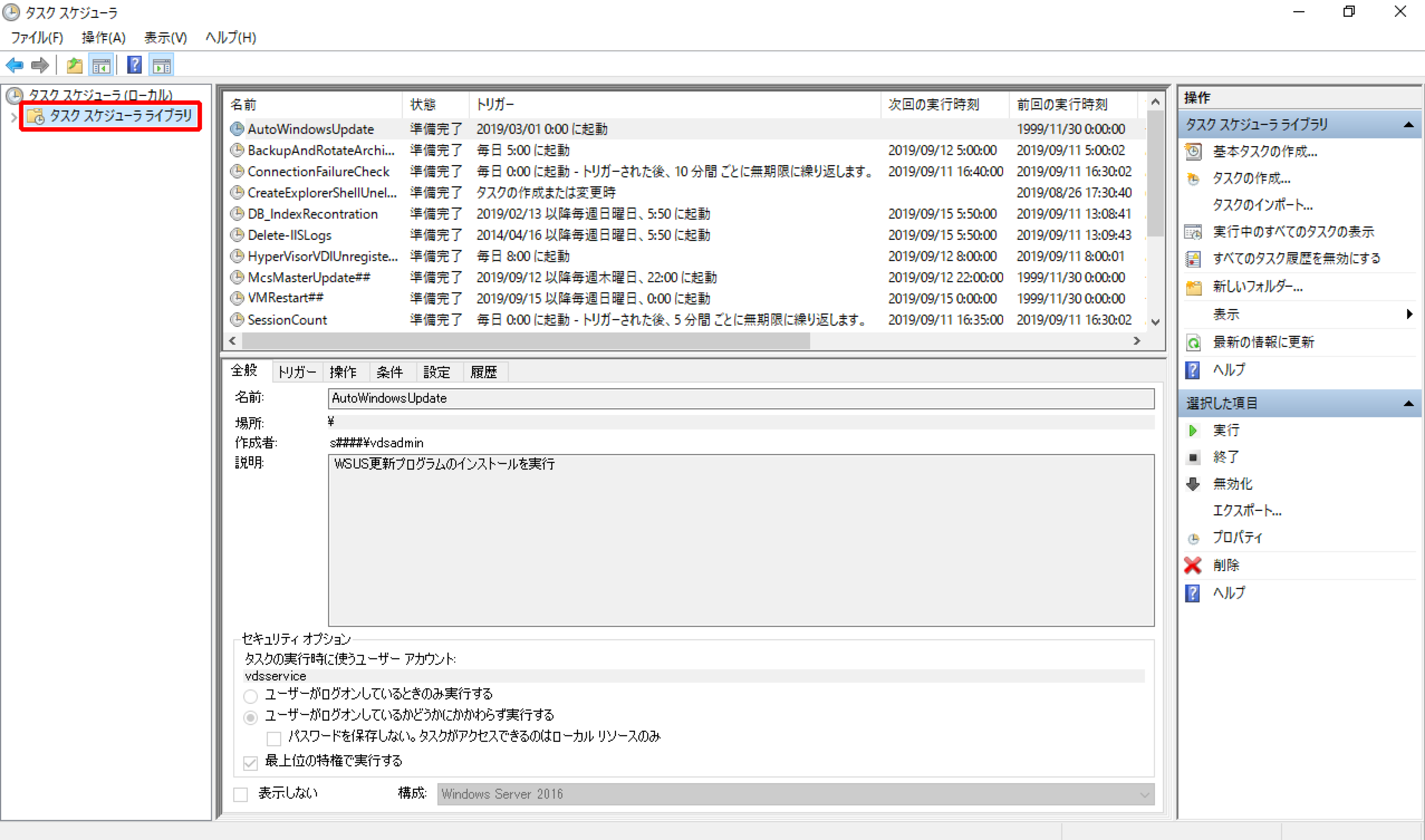
画面中央にタスクが一覧表示されます。
4.画面中央の「McsMasterUpdate##」を右クリックし、「実行する」を選択します。
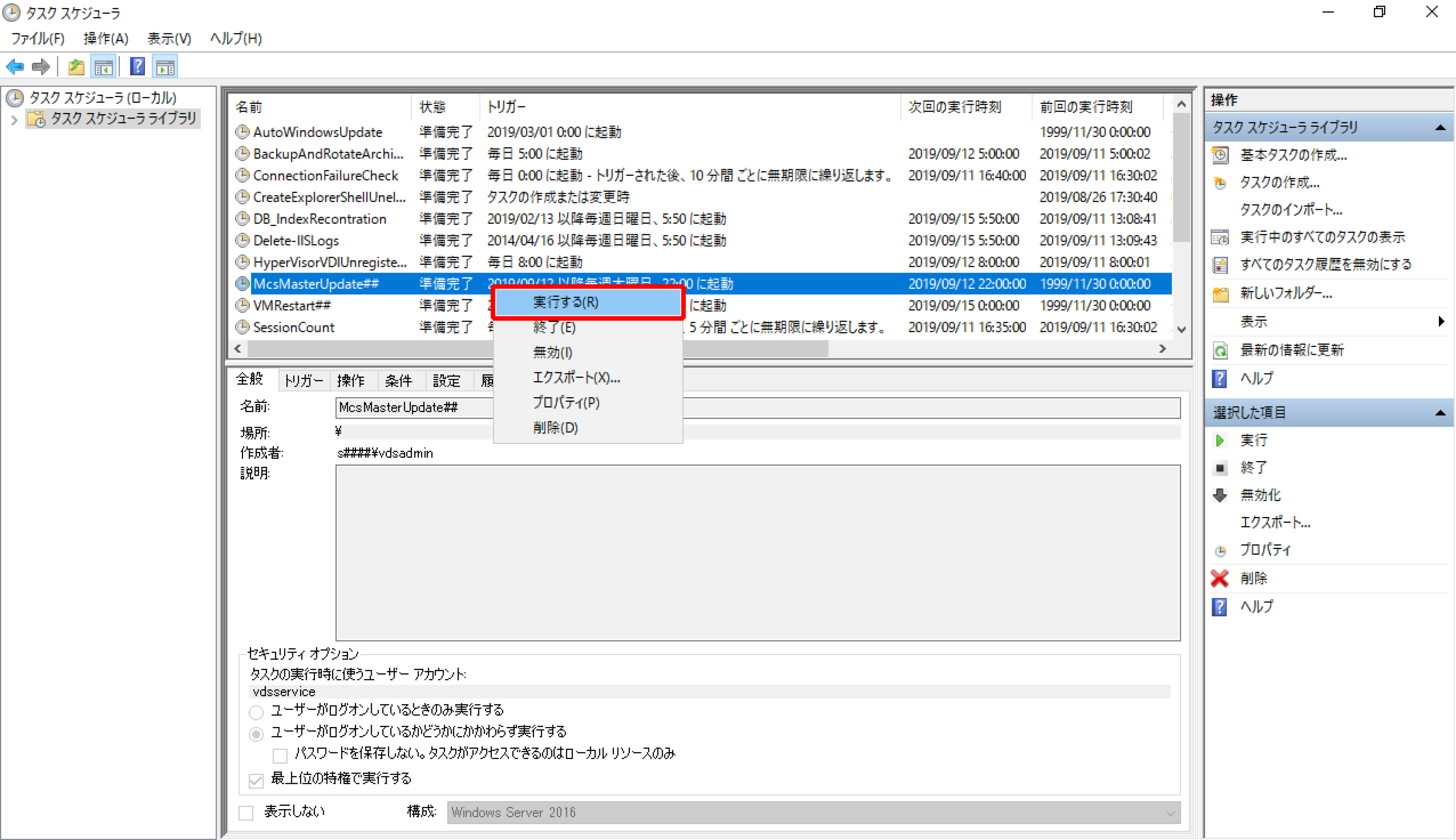
5.タスクの「状態」列が「実行中」になったことを確認します。
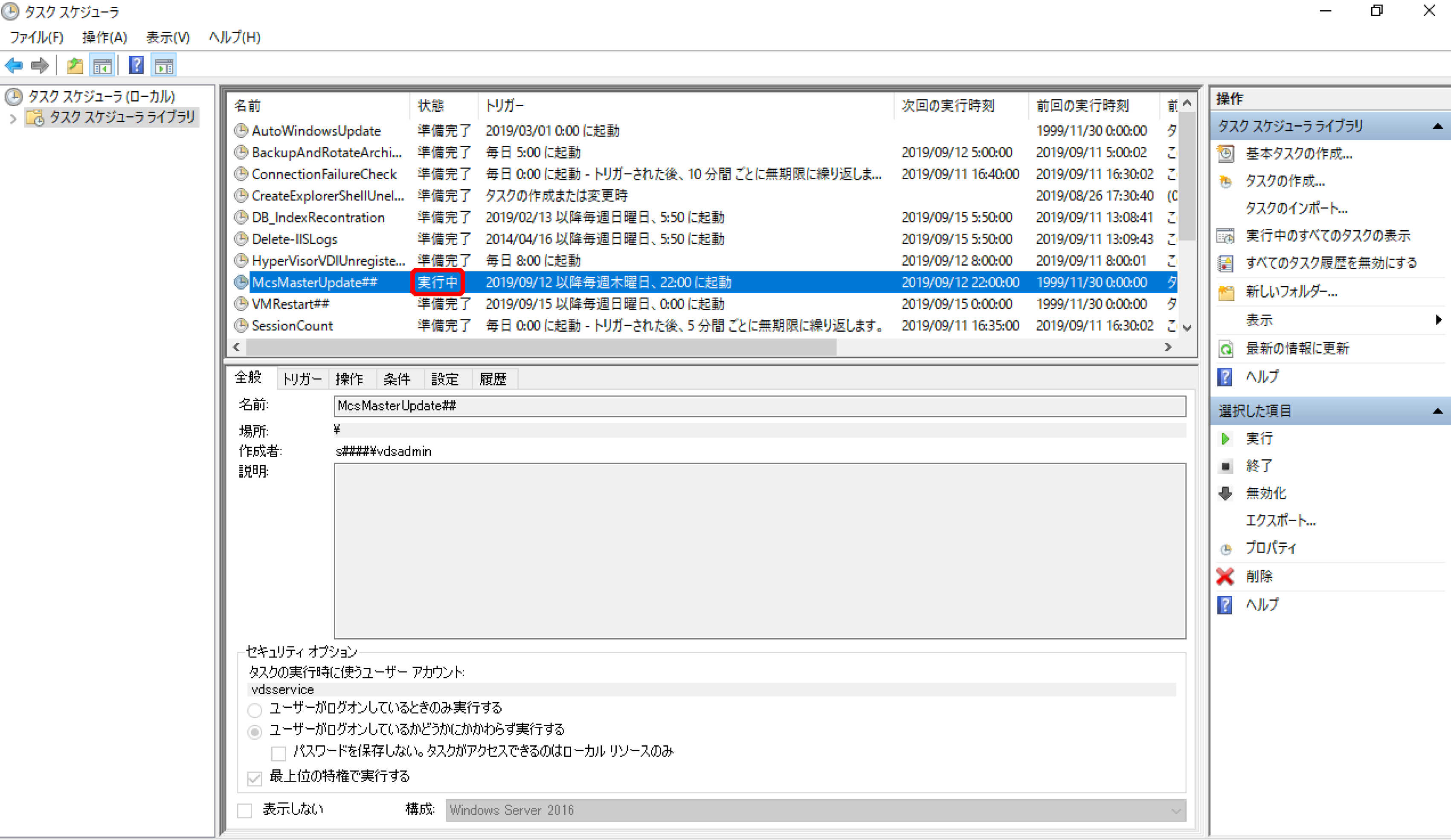
約2時間後に、タスクは終了します。