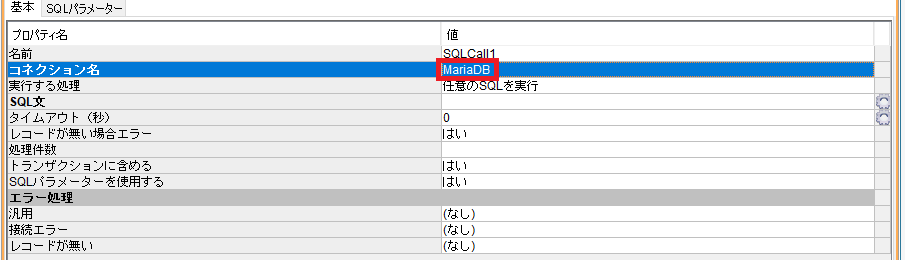JDBCドライバー MariaDB
IIJクラウドデータプラットフォームサービスでは、フローデザイナーに設定情報が用意されているデータベース以外でも、
JDBCドライバーをコントロールパネルより追加して接続できます。
本記事では、MariaDBをIIJクラウドデータプラットフォームサービスに接続するための事前準備について説明します。
目次
1.事前準備をする
2.JDBCドライバーをコントロールパネルからアップロードする
3.実際の設定を行う
1.事前準備をする
事前準備として、今回接続を行うMariaDBのJDBCドライバーのダウンロードが必要です。
まず下記ページにアクセスし、Java8向けのJDBCドライバーのjarファイルをダウンロードします。
2.JDBCドライバーをコントロールパネルからアップロードする
次にIIJクラウドデータプラットフォームサービスのコントロールパネルよりJDBCドライバーをアップロードします。
2024年10月11日にライブラリアップロード機能が使用可能になりました。
本機能は必要なライブラリーを追加、及びJDBCドライバーをアップロードをお客様で実施可能です。
こちらの機能を使用してJDBCドライバーをアップロードします。
コントールパネルに操作については以下の順に操作していきます。
2.1 コントールパネルにアクセスから、ライブラリアップロード機能へアクセスする
2.2 ライブラリアップロード機能でMariaDBのJDBCドライバーをアップロードする
2.3 フローサービスの再起動を行う
2.1 コントールパネルにアクセスから、ライブラリアップロード機能へアクセスする
まずコントールパネルにアクセスしてクラウドデータハブをクリックします。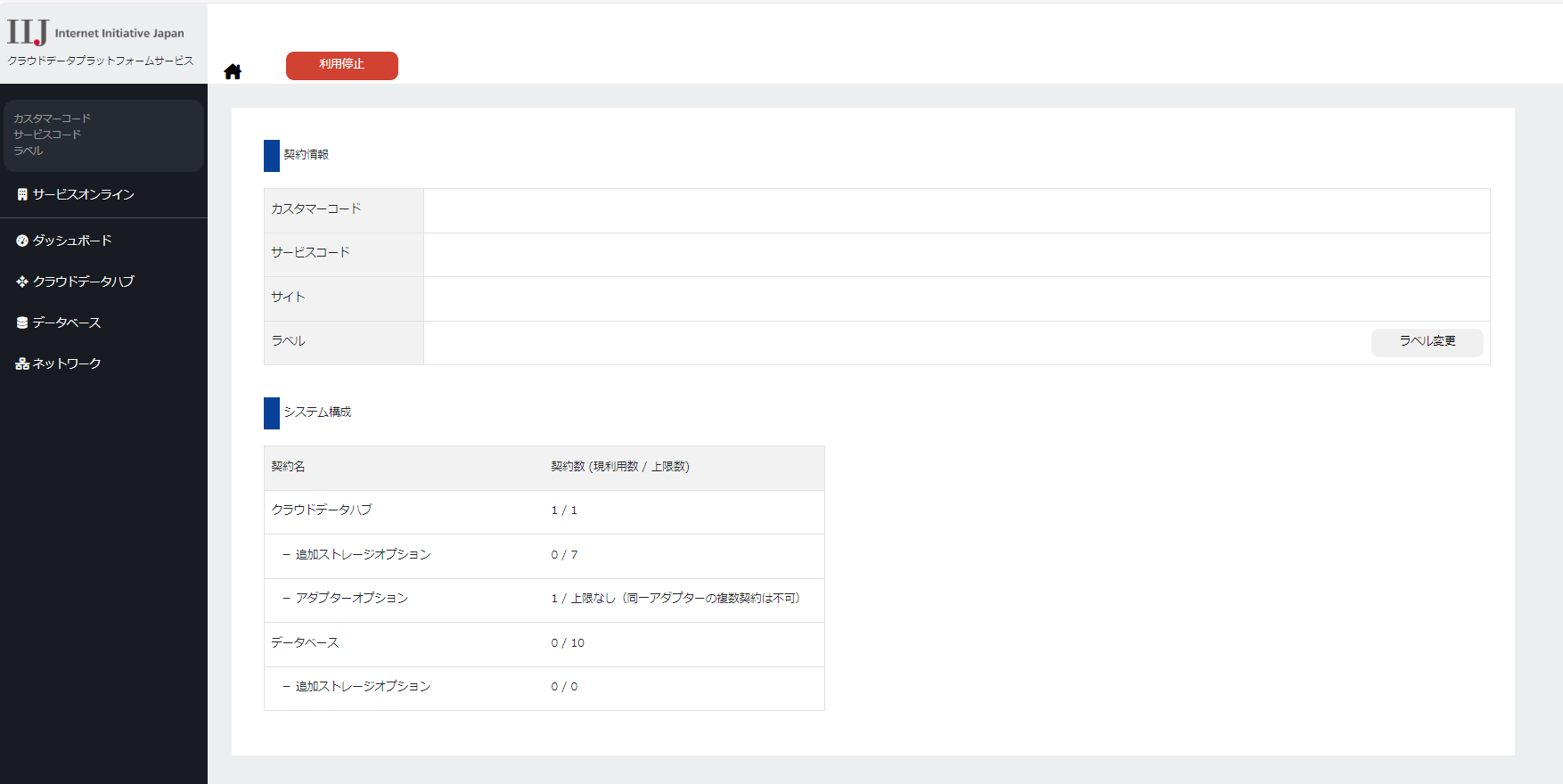
クラウドデータハブの画面に遷移しましたら、アプリケーション設定をクリックします。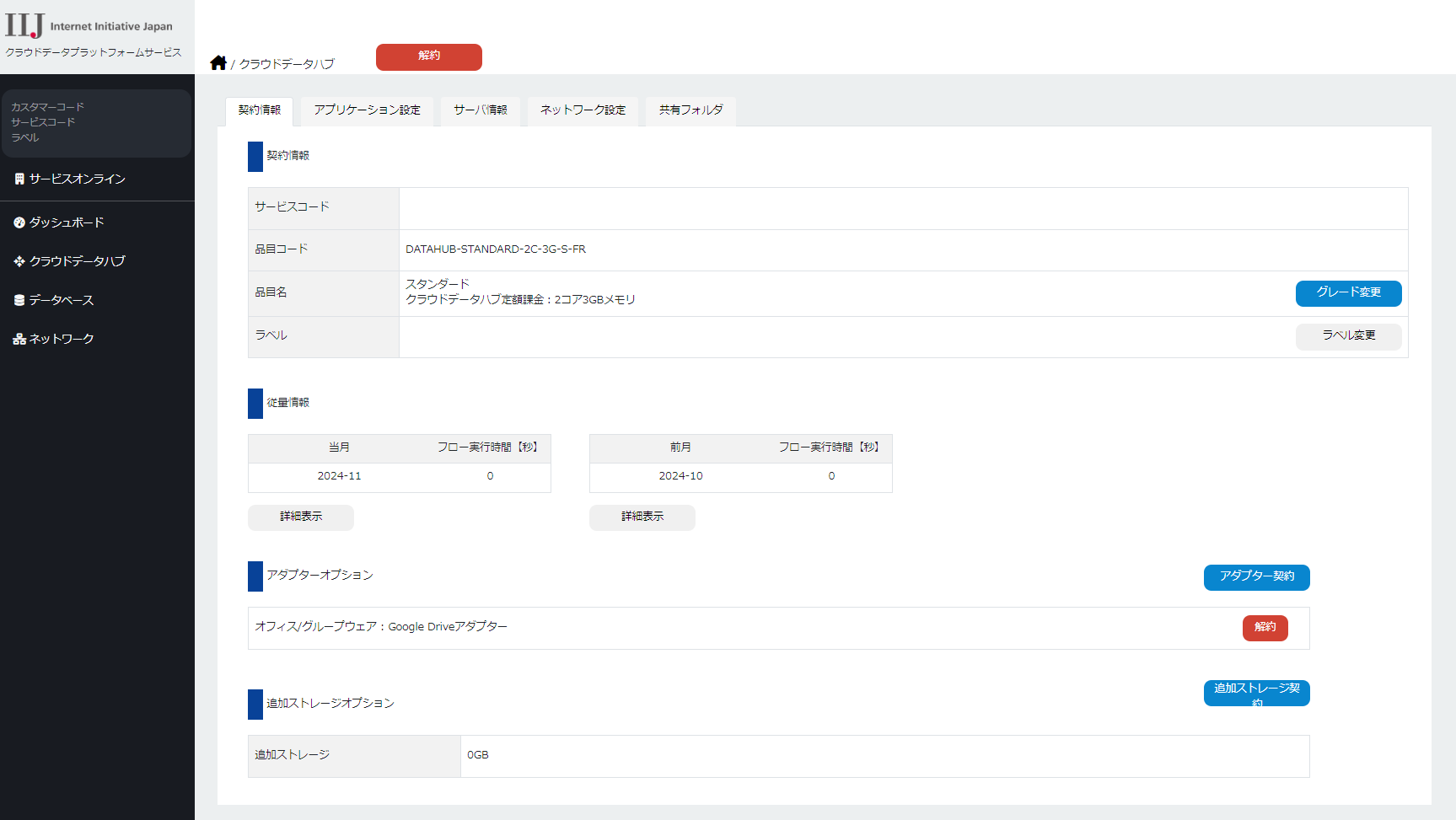
アプリケーション設定の画面に遷移したら、下のライブラリアップロードまでスクロールします。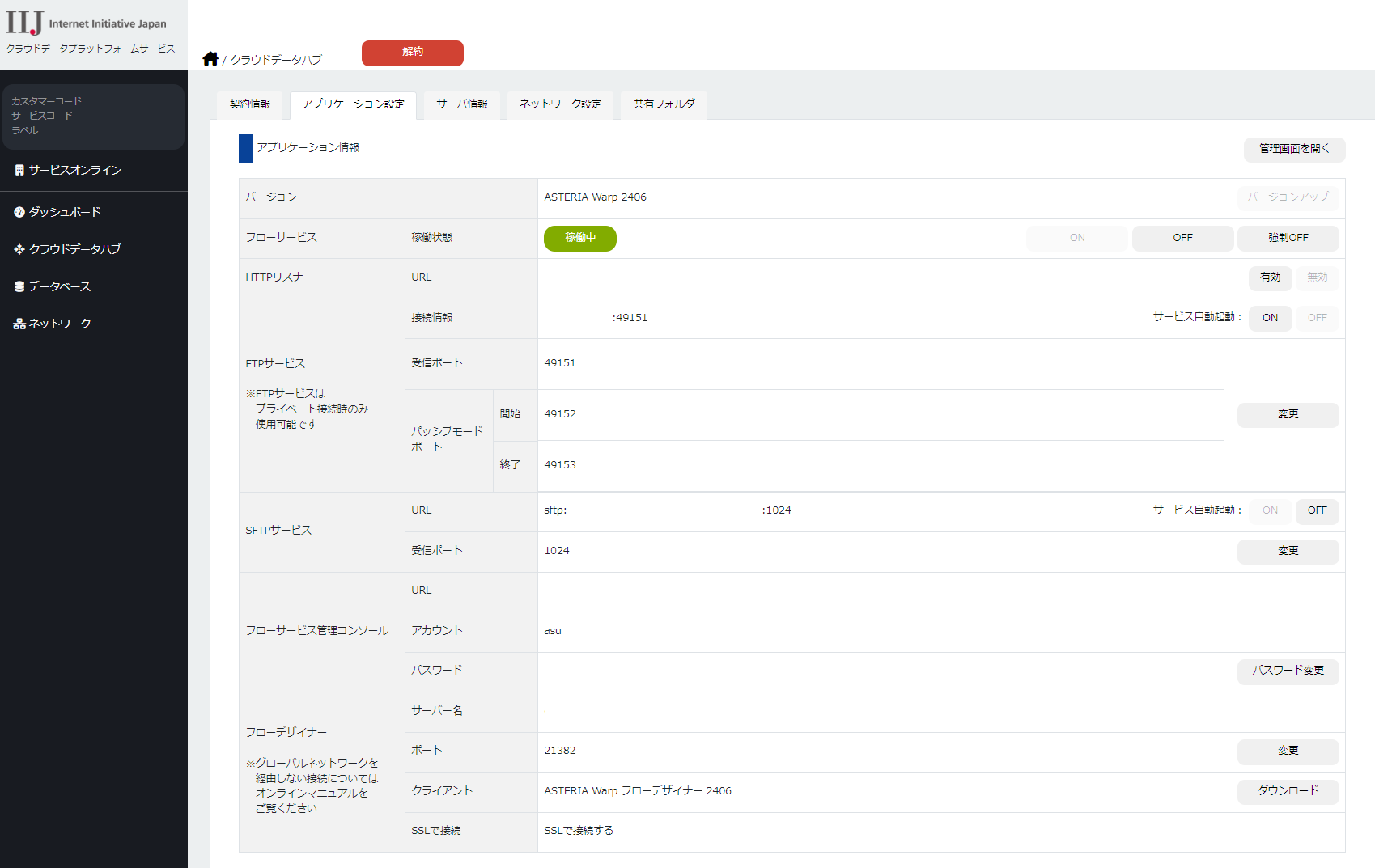
なお、この機能でアップロードできるファイルの拡張子はライブラリファイル、JDBCドライバー共にjarファイルのみとなっておりますので注意してください。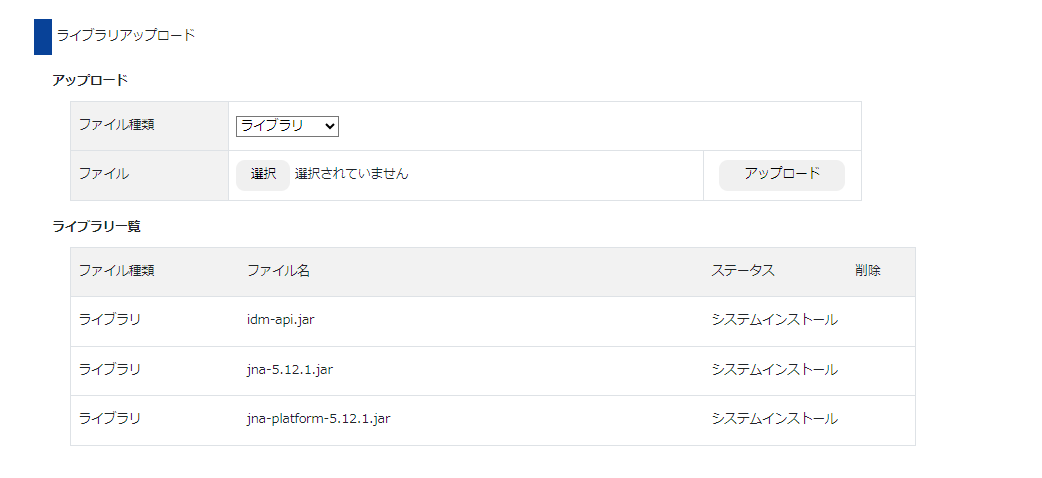
2.2 ライブラリアップロード機能でMariaDBのJDBCドライバーをアップロードする
ここから実際にJDBCドライバーをアップロードします。
まずアップロードの項目のファイル種類のプルダウンを「ライブラリ」から「JDBCドライバ」を選択します。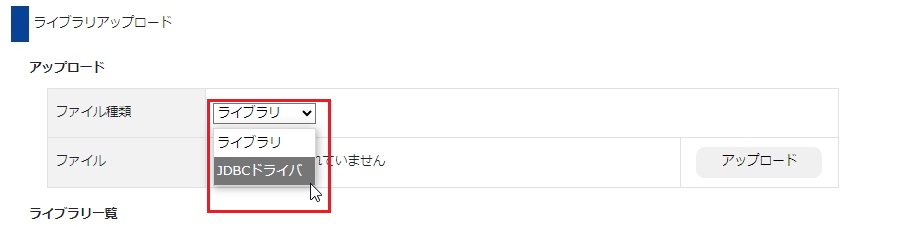
アップロードボタンをクリックしますと、ファイル選択のウィンドウが表示されます。
事前準備でダウンロードしたJDBCドライバーファイルを選択し開くをクリックします。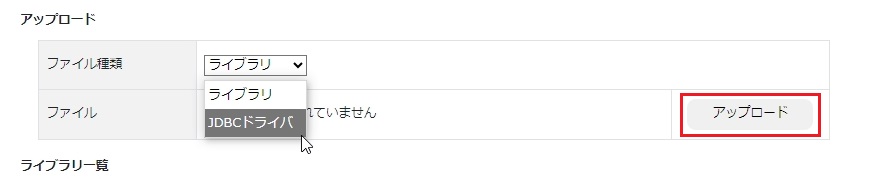
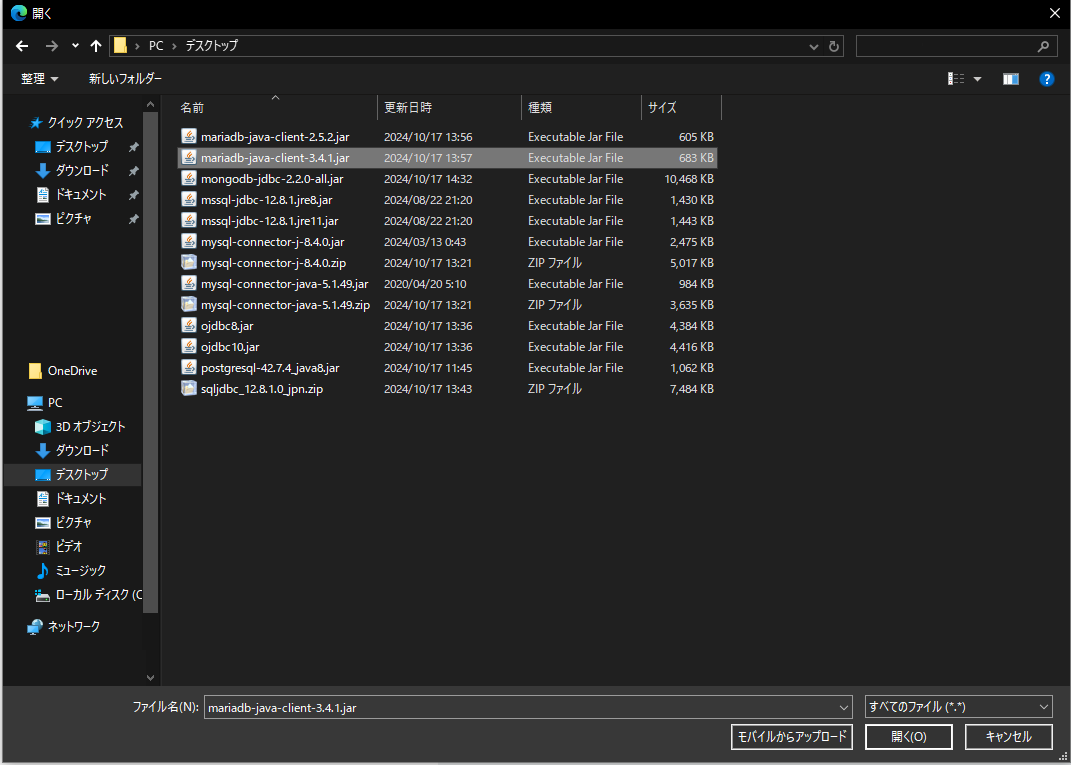
ファイルを選択しますと以下のように選択ボタンの横にアップロードするJDBCドライバーのファイル名が表示されます。
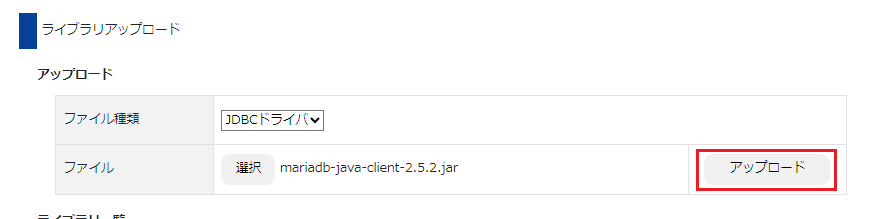
アップロードボタンをクリックすると以下のように確認のダイアログが出ますのでOKボタンをクリックし、処理が完了するまでお待ちください。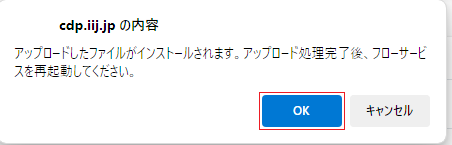
アップロードが完了しますと、ライブラリアップロードのライブラリ一覧に追加されているのが確認できます。
ステータスの種類は下記マニュアルを確認してください。
ライブラリアップロードの項目をご覧ください。
IIJクラウドデータプラットフォームサービス マニュアル クラウドデータハブのアプリケーションの設定を行う
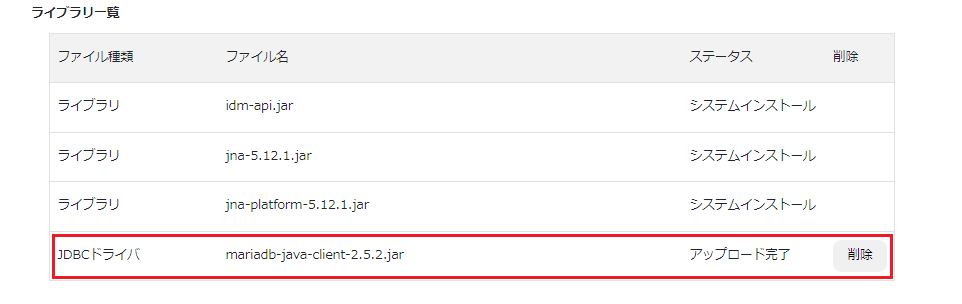
2.3 フローサービスの再起動を行う
JDBCドライバーのアップロード後はフローサービスの再起動が必要になります。
まずはアプリケーション情報でフローサービスの稼働状態でOFFのボタンをクリックします。
クリック後は停止準備中のステータスから停止に遷移するのを待ちます。


停止のステータスに遷移しましたら、ONボタンをクリックしフローサービスを起動します。
クリック後は稼働準備中のステータスから稼働中に遷移するのを待ちます。

稼働中になりましたら、アップロードの作業は完了になります。
次はフローデザイナーでのコネクション設定になります。
3.実際の設定を行う
ここからはフローデザイナー側での設定になります。
フローデザイナーでサーバーに接続し、コネクションの作成のボタンをクリックします。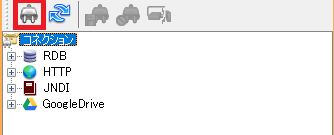
コネクションの作成のウィンドウが開いたら、接続種別はRDBを選択しコネクションの名前を入力します。
画像では「MariaDB」としていますが、お客様が分かりやすい名前で問題ございません。
入力が完了したらOKボタンをクリックします。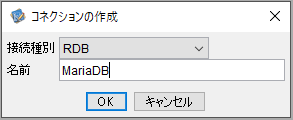
そうしますとウィンドウの右側にデータベースへの接続のペインが出てきますので以下のように設定します。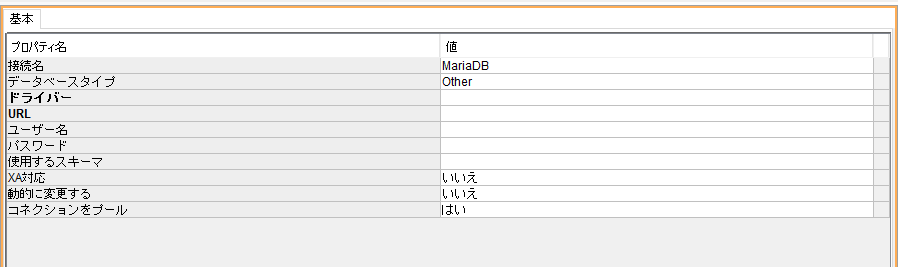
データベースタイプ | Other |
|---|---|
ドライバー | org.mariadb.jdbc.Driver |
URL | jdbc:mariadb://[お客様のデータベースのIPアドレス、またはFQDN]:[必要であればポート番号]/[利用できるデータベース名] |
ユーザー名 | [データベースのユーザ名] |
パスワード | [データベースのユーザのパスワード] |
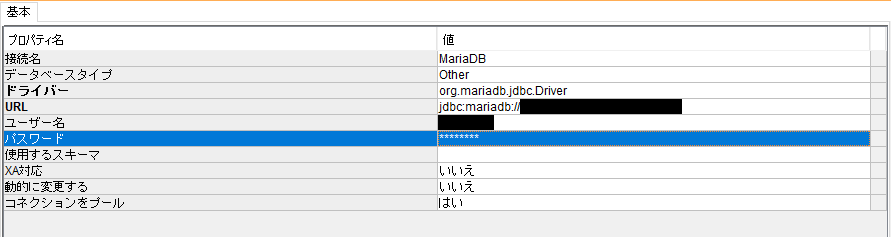
設定が終わりましたらコネクションのペインで保存ボタンをクリックします。
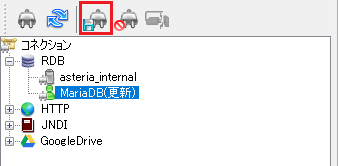
コネクションテストのボタンをクリックし、コネクションテストを実施します。
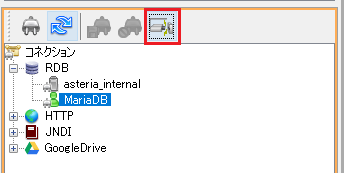
以下のようにテスト結果が成功と出れば設定は完了です。
失敗となった場合は接続先や、ユーザ名、パスワードを見直してください。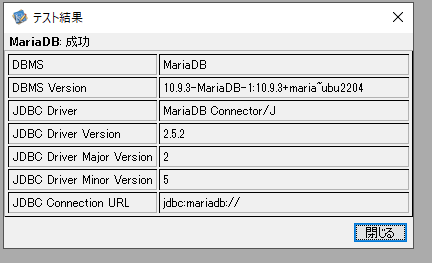
作成したコネクションはデータベースに関するコンポーネントで、右ペインのコネクション名で今回作成したコネクションを指定すれば使用可能です。