- E:CIFSストレージのご利用方法
- 4.CIFSクライアントからスナップショット機能を利用する方法
- 4.1 スナップショットからの復元
4.1 スナップショットからの復元
スナップショットデータを参照し、削除されたファイルをスナップショットから復元する方法を説明します。
今回の例では、2016年10月6日14時58分の時点で存在していた「p001」フォルダ配下のファイル「TEST」を、2016年10月6日に削除し、スナップショットから復元します。
- ファイルを復元するには、シャドウコピークライアント機能が有効なCIFSクライアントを利用してください。Windows XP SP2以降は、シャドウコピークライアント機能はデフォルトで有効です。
- ファイルはスナップショットから復元されます。スナップショットが作成されている場合のみ、ファイルを復元できます。
- スナップショットは、Windowsでは「以前のバージョン」と表示されます。
ファイルの削除(準備)
復元する方法を確認するために、スナップショット作成後にCIFSストレージ CIFSボリュームに格納されているファイル「TEST」を削除します。
1.共有フォルダ、またはネットワークドライブを表示します。
詳細は、「3.2 アクセスパスを指定して利用する方法」、または「3.3 ネットワークドライブの割り当て」をご参照ください。
CIFSストレージ CIFSボリュームに格納されているファイルが表示されます。
2.ファイルを確認します。
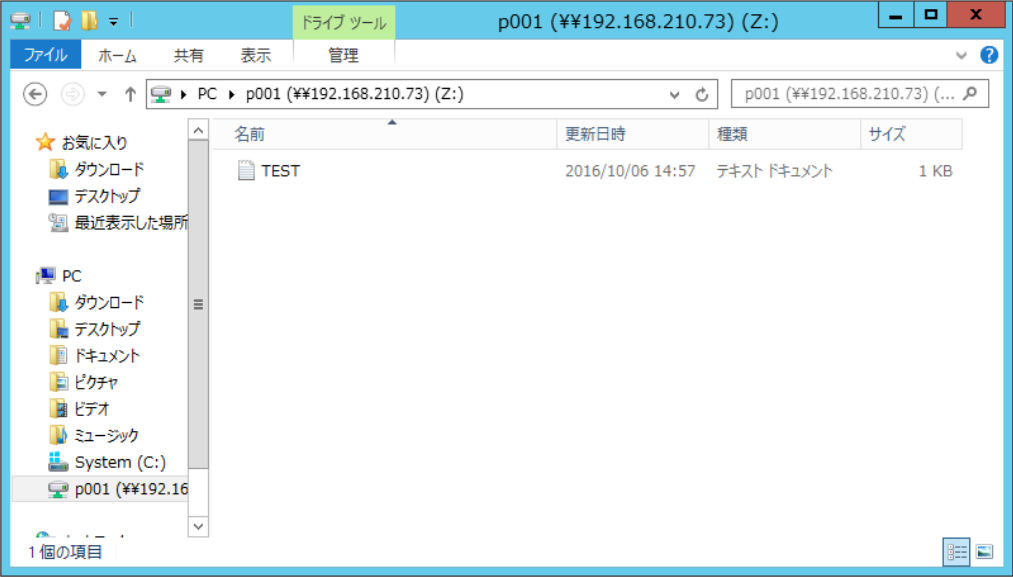
3.CIFSストレージ CIFSボリュームに格納されているファイル「TEST」をクリック後、「TEST」を右クリックして、「削除」をクリックします。
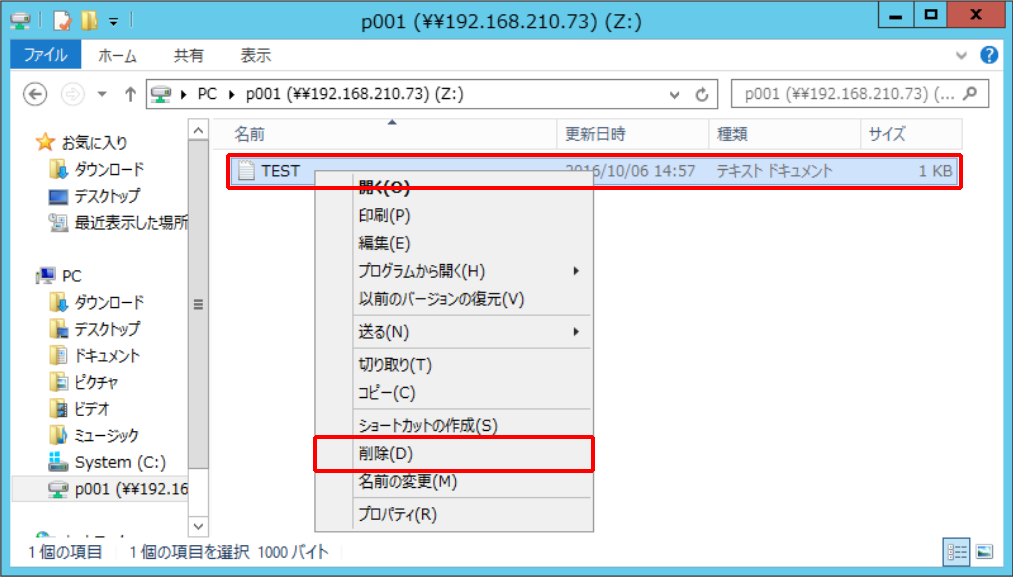
「ファイルの削除」画面が表示されます。
4.「はい」ボタンをクリックします。
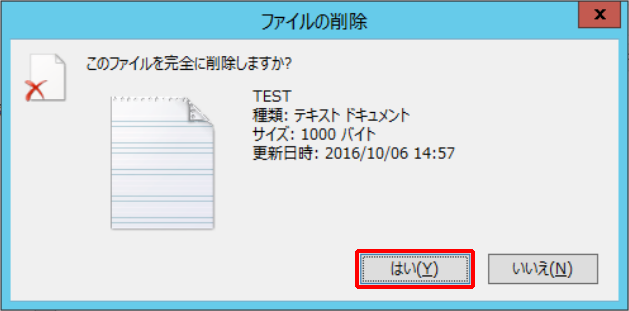
「TEST」が削除されます。
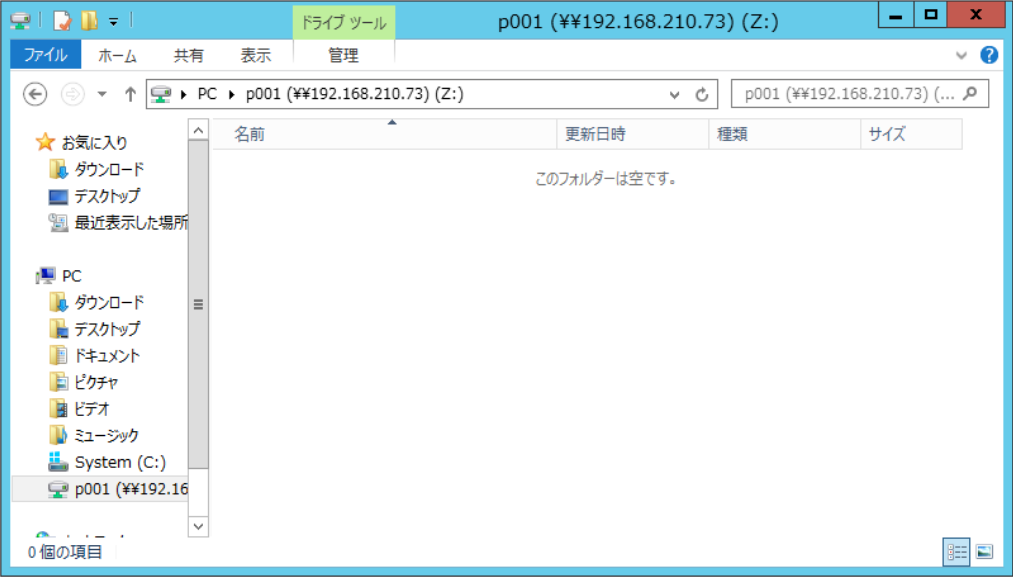
「TEST」が存在しないことを確認します。
ファイルの復元
削除したファイルを、最新のスナップショットに格納されているファイルから復元します。
今回の例では、「ファイルの削除(準備)」で削除したファイル「TEST」を、ネットワークドライブ「p001」に復元します。
1.共有フォルダ、またはネットワークドライブを表示します。
詳細は、「3.2 アクセスパスを指定して利用する方法」、または「3.3 ネットワークドライブの割り当て」をご参照ください。
2.共有フォルダ、またはネットワークドライブを右クリックし、「以前のバージョンの復元」をクリックします。
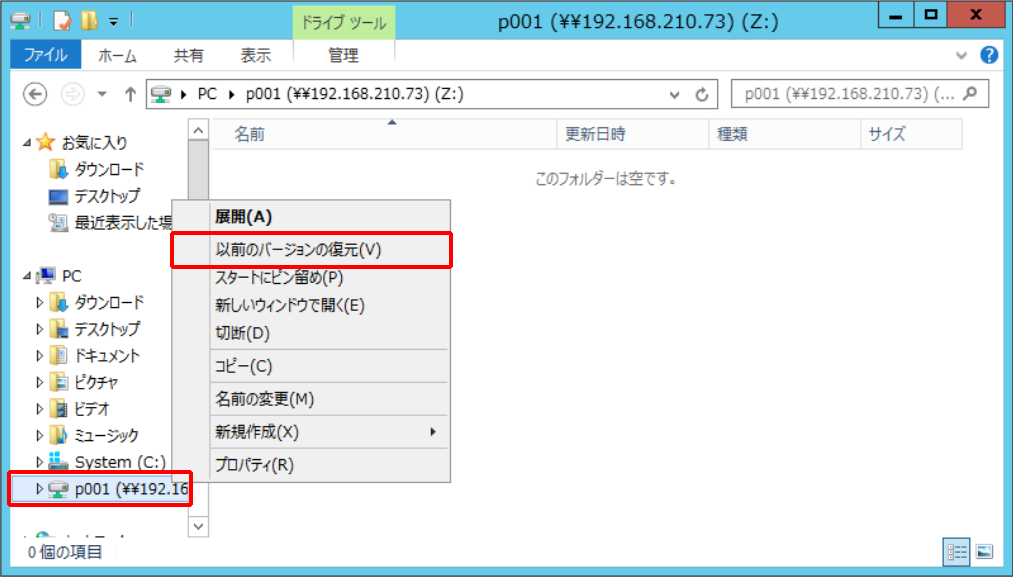
「プロパティ」画面の「以前のバージョン」タブが表示されます。
3.スナップショットを選択し、「開く」ボタンをクリックします。
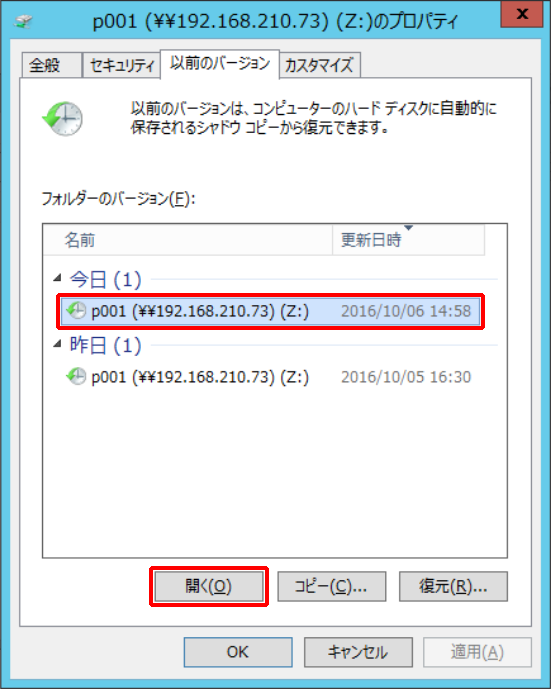
4.スナップショットにファイル「TEST」が格納されていることを確認します。
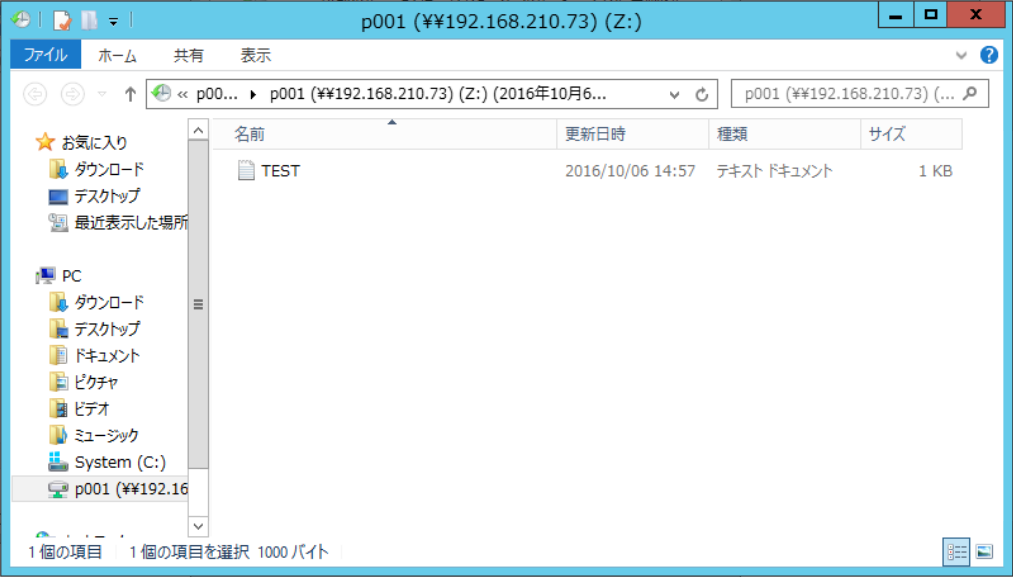
「以前のバージョン」からの復元は、フォルダへの書き込み権限があるユーザであれば実行できます。
一度復元すると、復元前の状態に戻すことはできません。フォルダ単位で復元する際は、「コピー」ボタンを使用して復元することを推奨します。
- 手順2.で選択した共有フォルダ、またはネットワークドライブに格納されていたファイルを、手順3.で選択したスナップショットから取り出し、他のフォルダにコピーする場合は、「コピー」ボタンをクリックします。
- 手順2.で選択した共有フォルダ、またはネットワークドライブに格納されていたファイルを、手順3.で選択したスナップショットから取り出し、元のフォルダに上書きする場合は、「復元」ボタンをクリックします。
5.「TEST」をクリック後、「TEST」を右クリックして、「コピー」をクリックします。
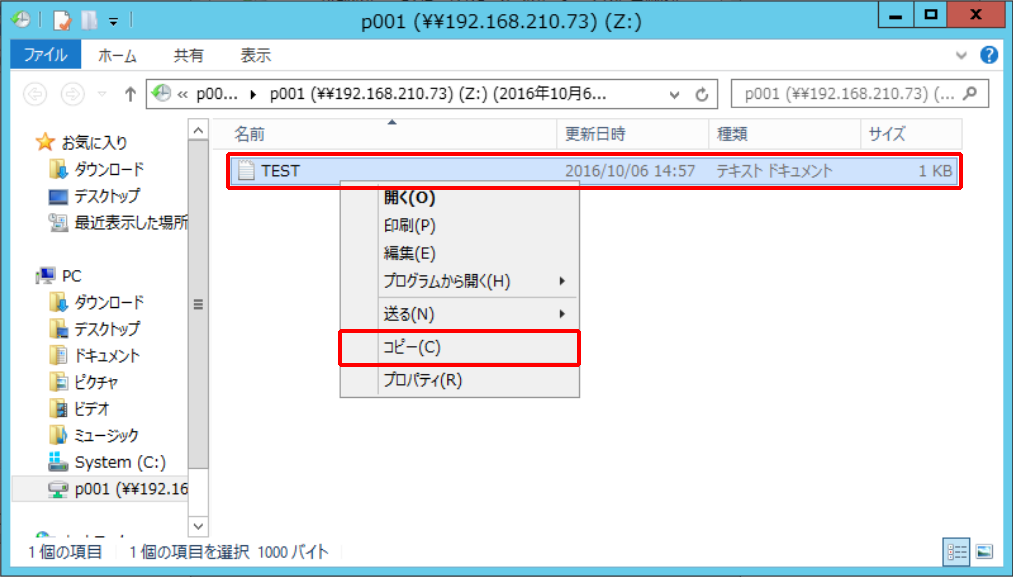
ファイルがクリップボードにコピーされました。
6.「エクスプローラー」をクリックします。
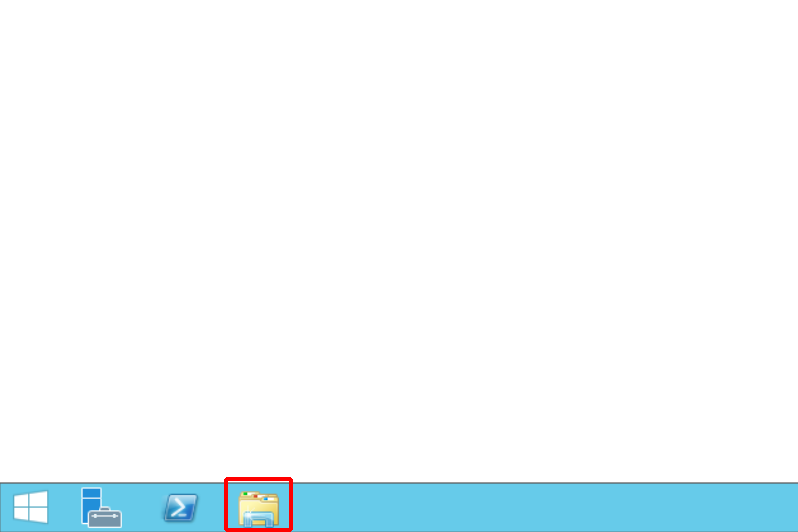
7.ネットワークドライブをクリックします。
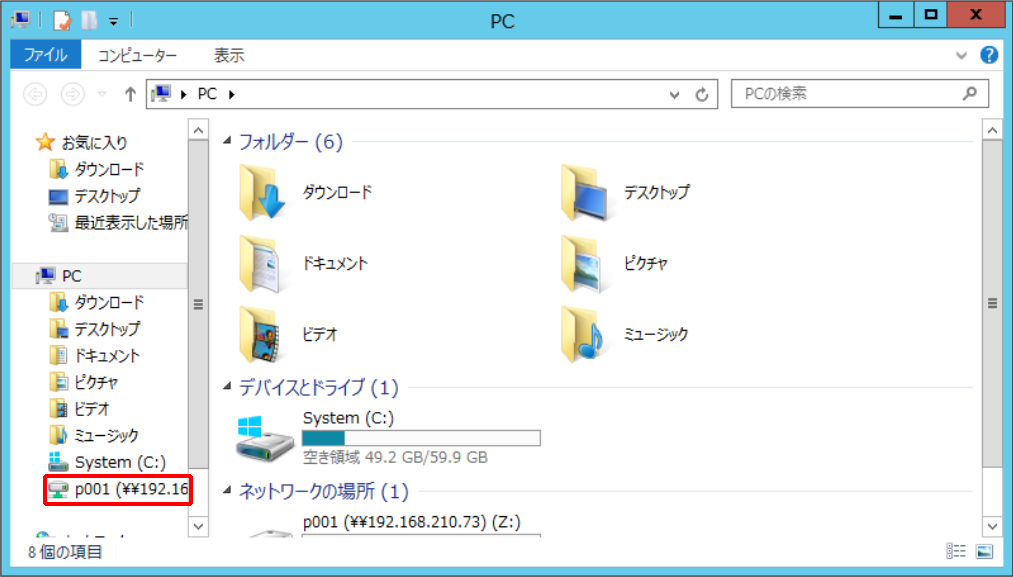
CIFSストレージ CIFSボリュームに格納されているファイルが表示されます。
8.ネットワークドライブの空いている場所を右クリックし、「貼り付け」をクリックします。
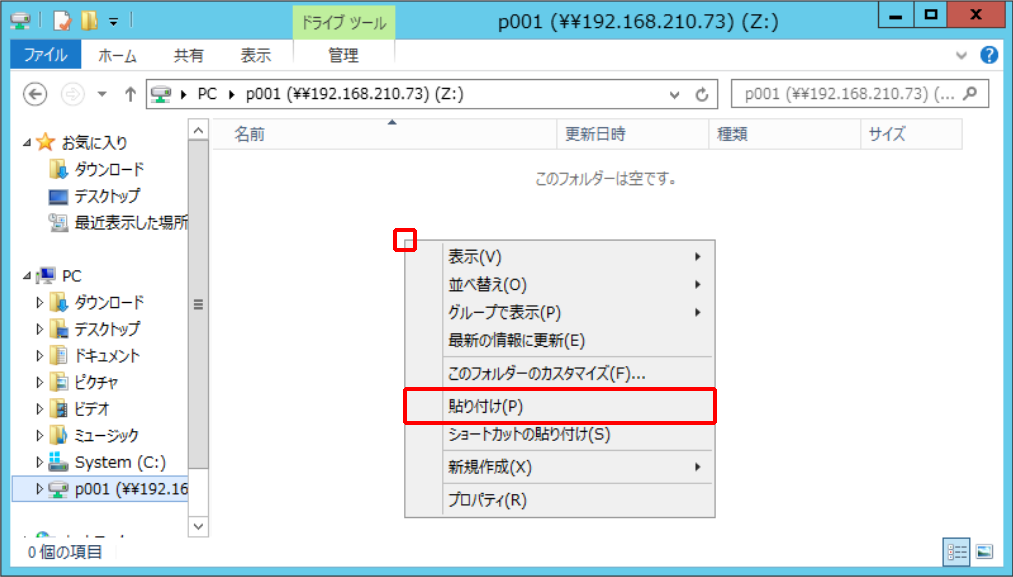
「TEST」が復元されます。
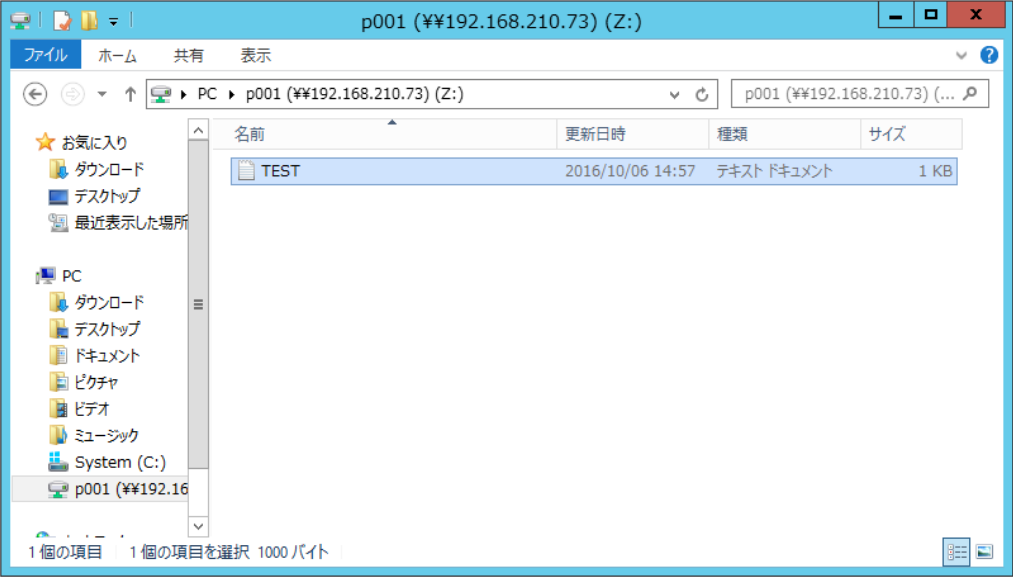
CIFSクライアントからは、スナップショットを削除できません。スナップショットを削除する場合は、IIJ GIOインフラストラクチャーP2 ストレージリソースのコントロールパネルをご利用ください。詳細は、「C:CIFSストレージのお申し込み方法 > 3.設定変更 > 3.3 その他 > スナップショット機能の制御 > スナップショットの削除」をご参照ください。