WvdMasterUpdateタスクの実行及び結果の確認
WVDマスターイメージごとにWvdMasterUpdateタスクを実行し、次にその結果を確認します。なお、実際のタスク名の末尾には、2桁のグループ番号が付きます。グループ番号は、WVDマスターイメージごとに異なります。
【注意】
WvdMasterUpdateタスクを実行しても、利用者がログインする仮想デスクトップのWVDマスターイメージは、すぐには更新されません。
以下の操作を行った場合に、更新後のWVDマスターイメージを利用できます。
- 仮想デスクトップに新規ログインした
- 利用者が仮想デスクトップを再起動した
- Azureの電源管理を実行した
- WvdVMRestartタスクを実行した
なお、単に仮想デスクトップとの接続を中断しただけの場合は、再接続すると既存のWVDマスターイメージが利用されます。
WvdMasterUpdateタスクを実行する
以下の2段階の操作で、WvdMasterUpdateタスクを実行します。
- MGRサーバへのログイン
- タスクの実行
MGRサーバへのログイン
MGRサーバにログインするには、「IIJサービスオンライン」の作業端末セグメントに接続されたパソコンで、以下の操作を行います。
1.「スタート」メニューをクリックし、「Windowsアクセサリ」、「リモートデスクトップ接続」の順に選択します。
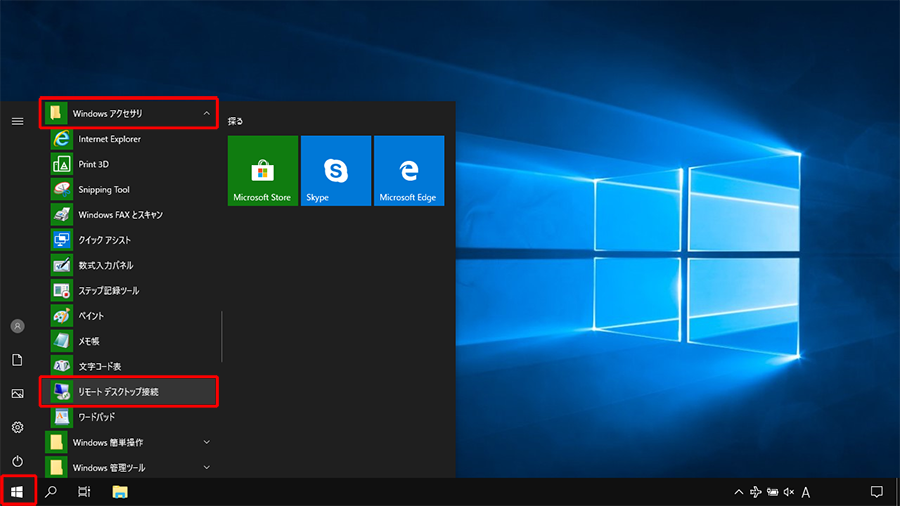
「リモートデスクトップ接続」画面が表示されます。
2.以下を入力し、「接続」をクリックします。
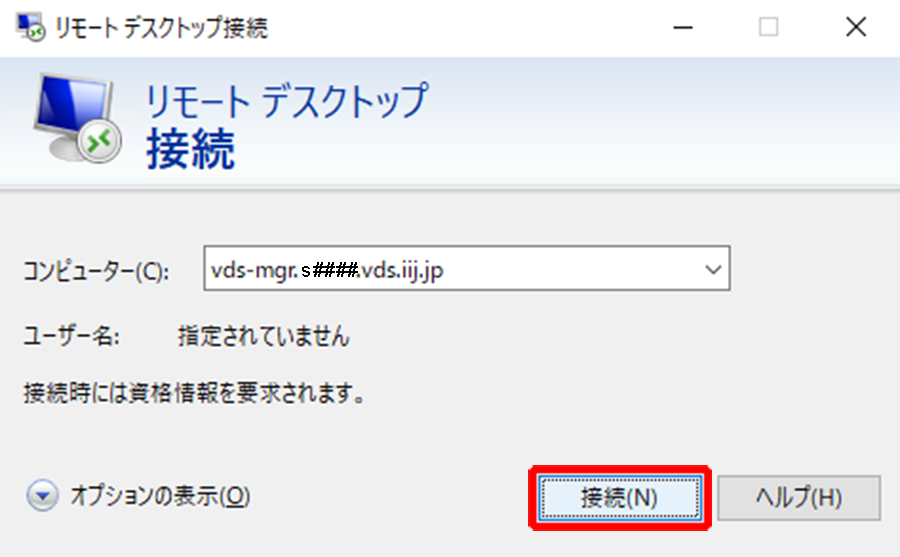
項目 | 内容 |
|---|---|
コンピューター | 「IIJサービスオンライン」の「契約・構成情報一覧」の「管理サーバIPアドレス(ホスト名)」のホスト名またはIPアドレスを入力します |
※設定値の確認方法について詳しくは、『IIJ仮想デスクトップサービス/トライアル ご利用の手引き[管理者用 初期設定編]』をご覧ください。
「資格情報を入力してください」画面が表示されます。
3.「別のアカウントを使用する」をクリックします。
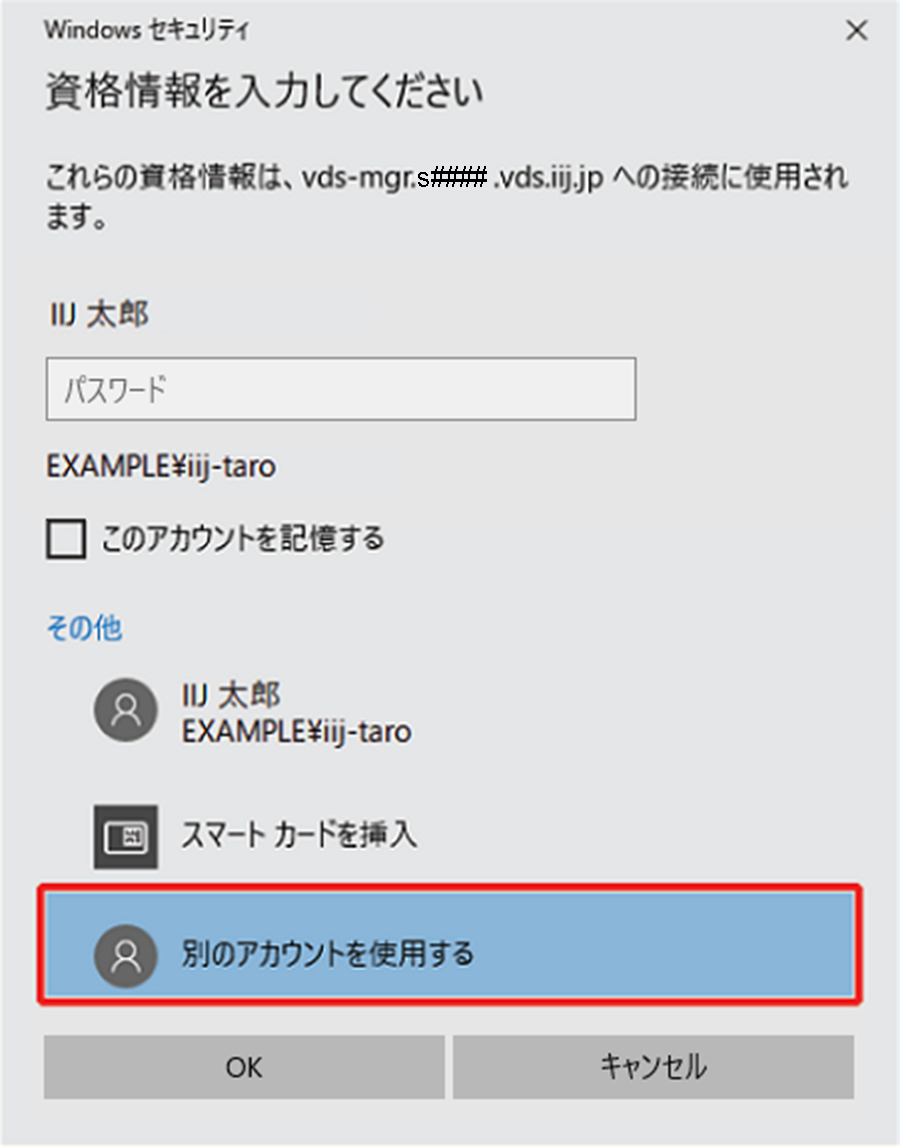
4.以下を入力し、「OK」をクリックします。
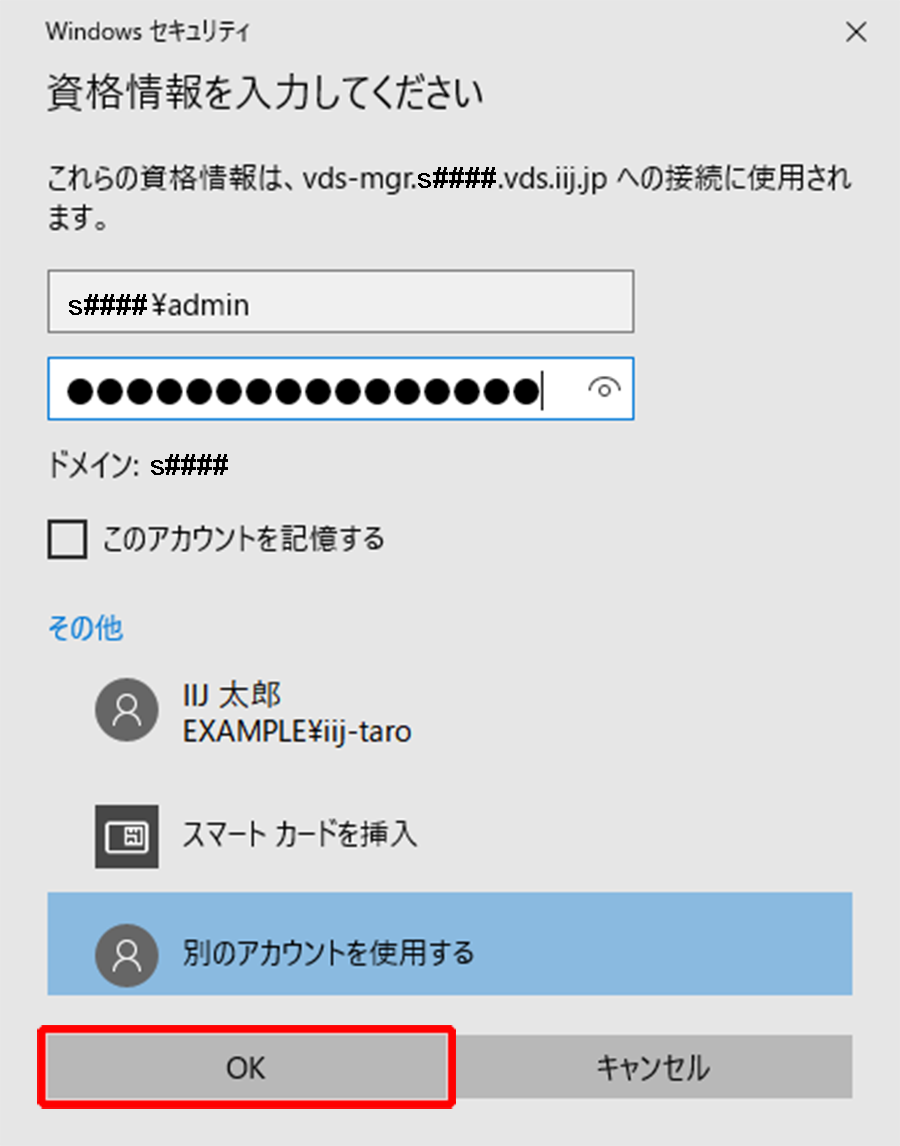
項目 | 内容 |
|---|---|
ユーザー名 | 『サービス設定シート』の「ドメインアカウント情報」の管理者ユーザのユーザ名を入力します |
パスワード | 『サービス設定シート』の「ドメインアカウント情報」の管理者ユーザのパスワードを入力します。既にパスワードを変更している場合は、変更後のパスワードを入力します |
MGRサーバのデスクトップ画面が表示されます。
【注意】
s####\adminアカウントのパスワードを変更していない場合は、パスワードを変更することをお勧めします。パスワードの変更については、『IIJ仮想デスクトップサービス/トライアル ご利用の手引き[管理者用 初期設定編]』をご覧ください。
タスクの実行
1.MGRサーバにログインします。
操作について詳しくは、「MGRサーバへのログイン」をご覧ください。
MGRサーバのデスクトップ画面が表示されます。
2.「スタート」メニューをクリックし、「Windows管理ツール」、「タスクスケジューラ」の順に選択します。
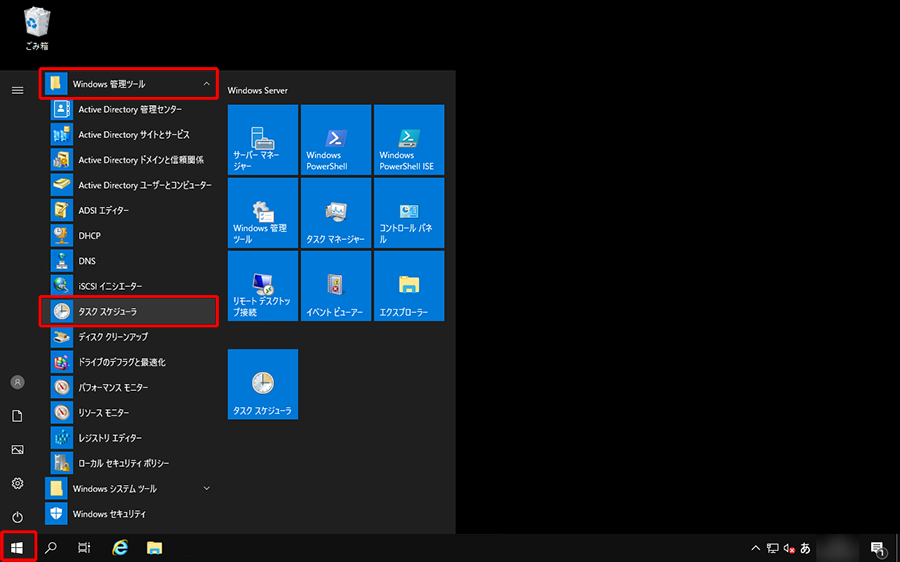
「タスクスケジューラ」画面が表示されます。
3.画面左側の「タスクスケジューラ ライブラリ」を選択します。
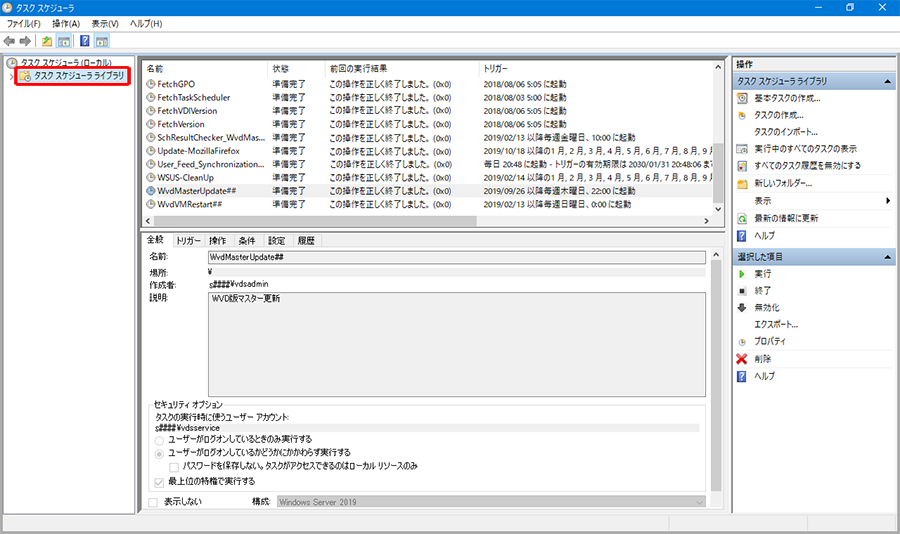
画面中央にタスクが一覧表示されます。
4.画面中央の「WvdMasterUpdate##」を右クリックし、「実行する」を選択します。
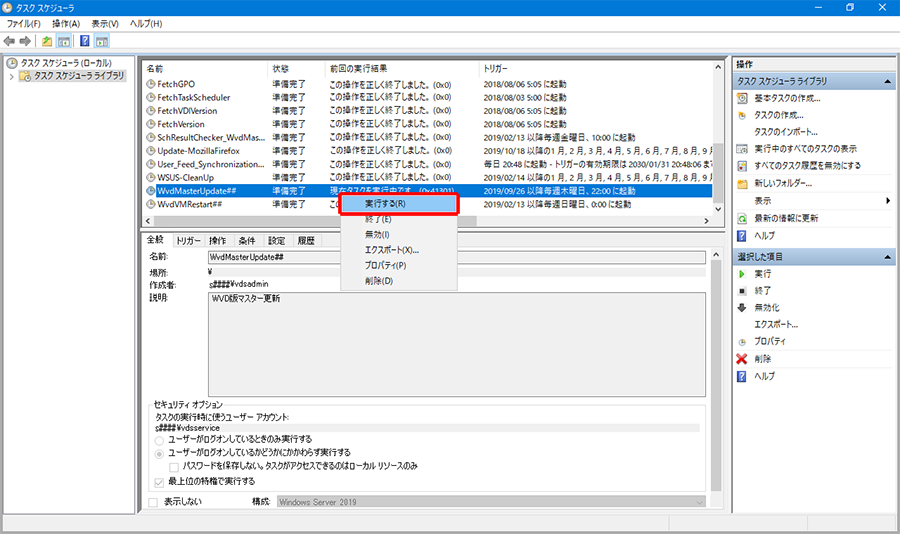
5.タスクの「状態」列が「実行中」になったことを確認します。
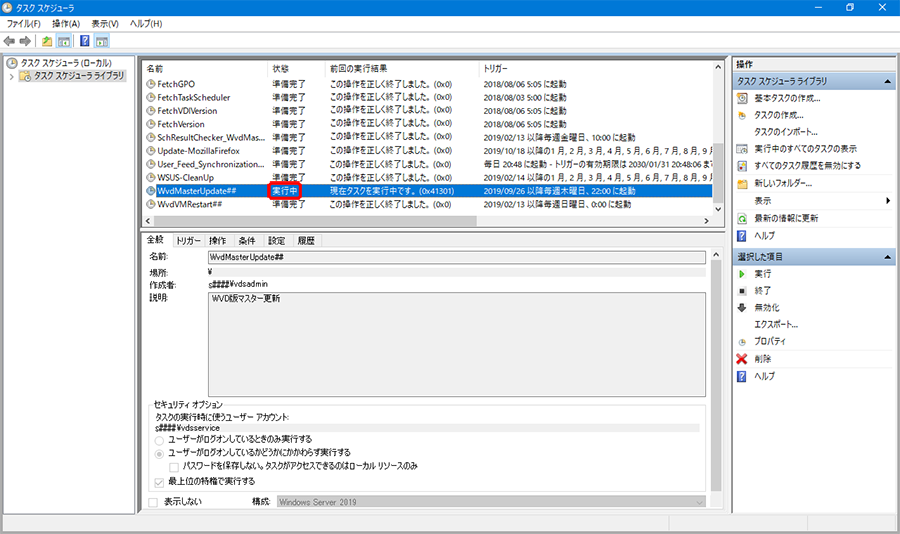
約2時間後に、タスクは終了します。
WvdMasterUpdateタスクの結果を確認する
以下の操作で、WvdMasterUpdateタスクの結果を確認します。
【注意】
WvdMasterUpdateタスクの実行から終了まで、約2時間かかります。
1.MGRサーバへログインし、タスクスケジューラで「タスクスケジューラ ライブラリ」を選択します。
操作について詳しくは、「WvdMasterUpdateタスクを実行する」をご覧ください。
画面中央にタスクが一覧表示されます。
2.画面中央の「WvdMasterUpdate##」を選択し、表示が以下であることを確認します。
表示が異なる場合は、タスクの実行に失敗しています。対処方法について詳しくは、「トラブルシューティング」をご覧ください。
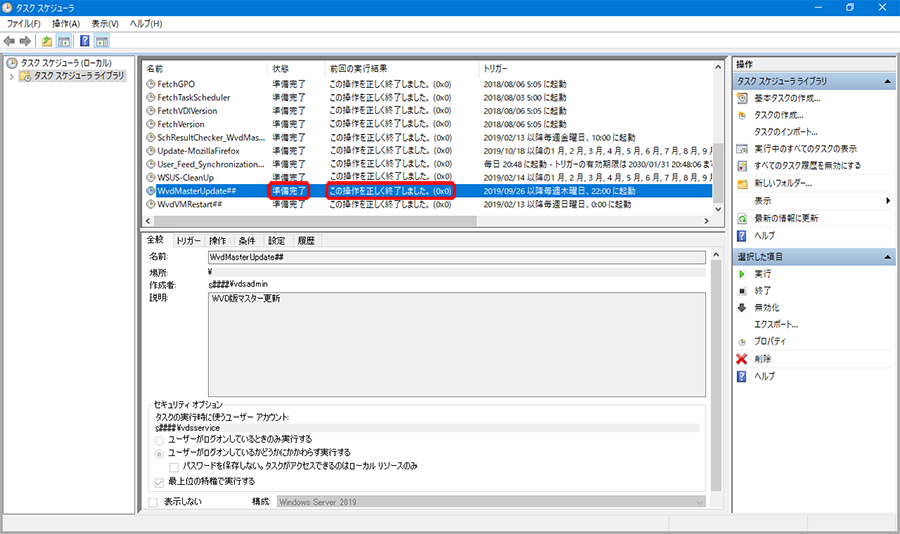
項目 | 内容 |
|---|---|
状態 | 「準備完了」になっている |
前回の実行結果 | 「この操作を正しく終了しました。(0x0)」になっている |