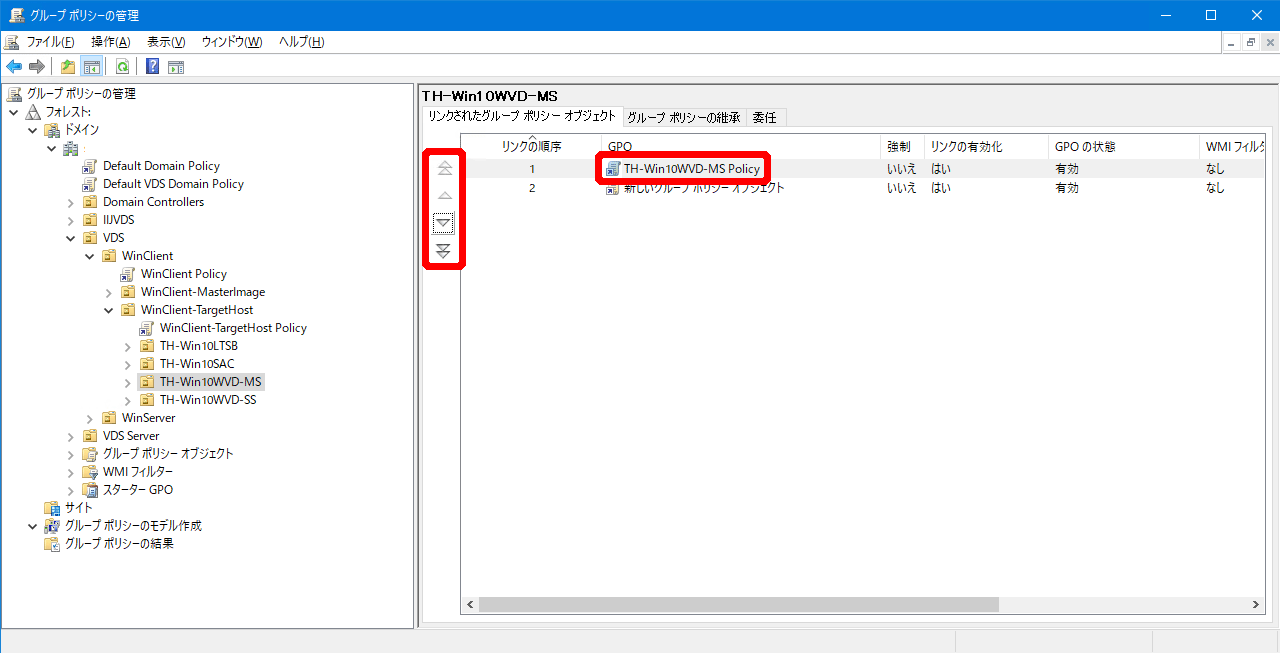お客様独自のActive Directoryグループポリシーを適用する
お客様独自のグループポリシーが必要な場合は、以下の順に操作します。
【注意】
本サービスの既存のグループポリシーでは、設定及び適用順序を変更しないでください。本サービスの既存のグループポリシーについて詳しくは、『IIJ仮想デスクトップサービス/Citrix Cloud for Azure Virtual Desktop ご利用の手引き[標準設定資料編]』をご覧ください。
GPOの新規作成
1.グループポリシー管理コンソールを起動し、表示を確認します。
操作について詳しくは、「グループポリシー管理コンソールを起動する」をご覧ください。
「グループポリシー管理」画面が表示されます。
2.画面左側の「グループポリシーの管理」、「フォレスト:<フォレストルートドメイン名>」、「ドメイン」、「<ドメイン名>」を順に開き、「グループポリシーオブジェクト」を右クリックして、「新規」をクリックします。
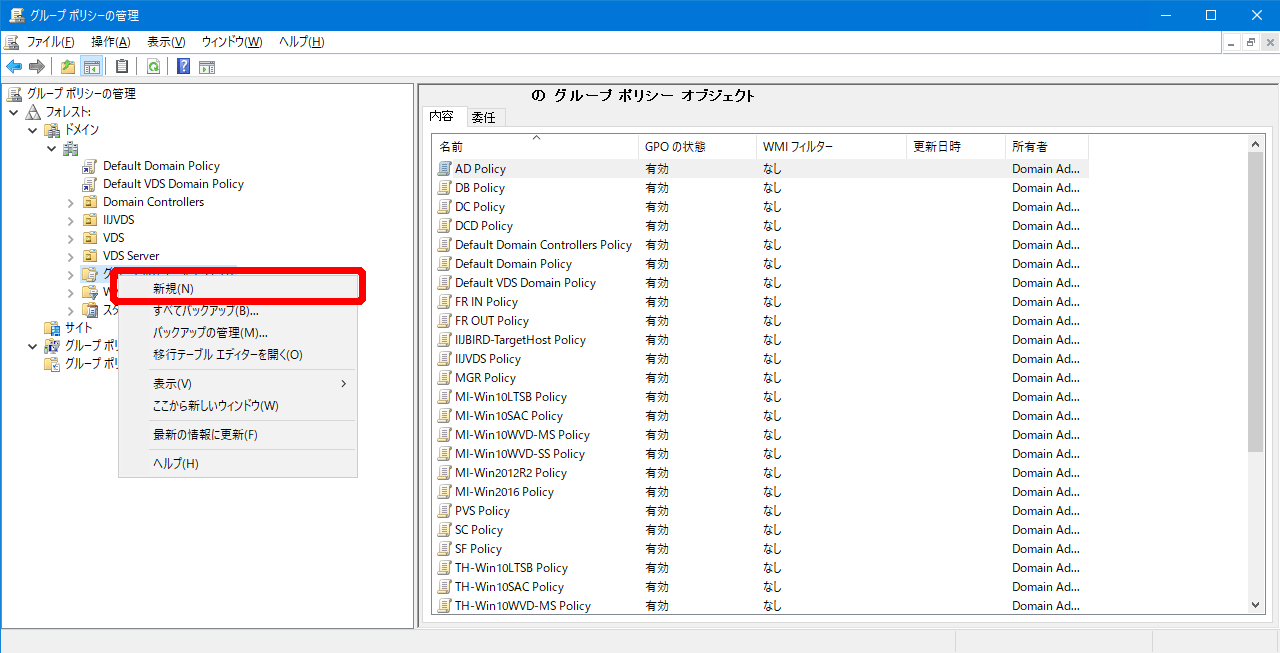
「新しいGPO」画面が表示されます。
3.「名前」欄に作成するGPO名を入力し、「OK」をクリックします。
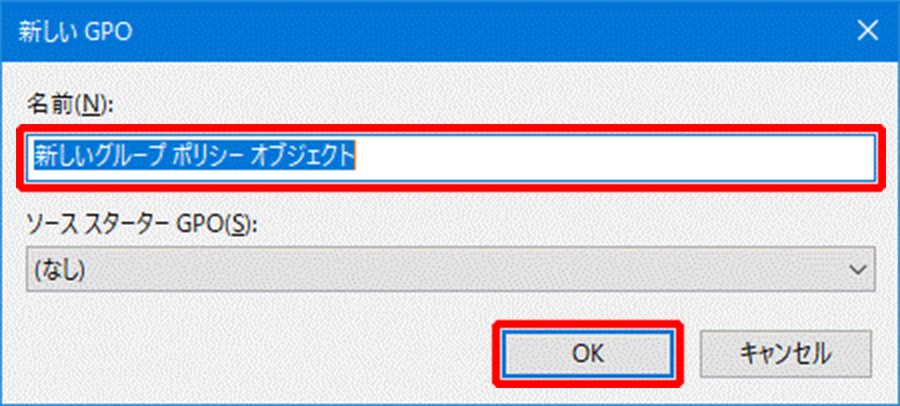
画面右側に、作成したGPOが表示されます。
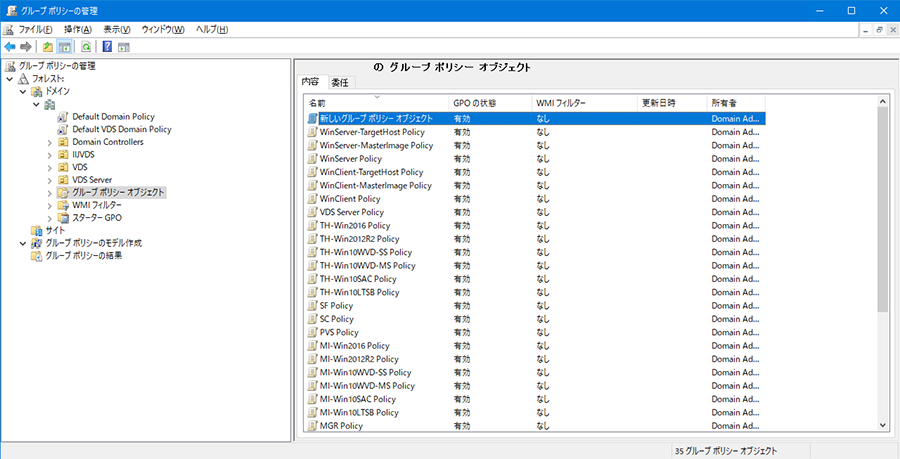
GPOへ値の設定
前項に続いて、以下の操作を実行します。
1.画面右側で設定するGPOを右クリックし、「編集」をクリックします。
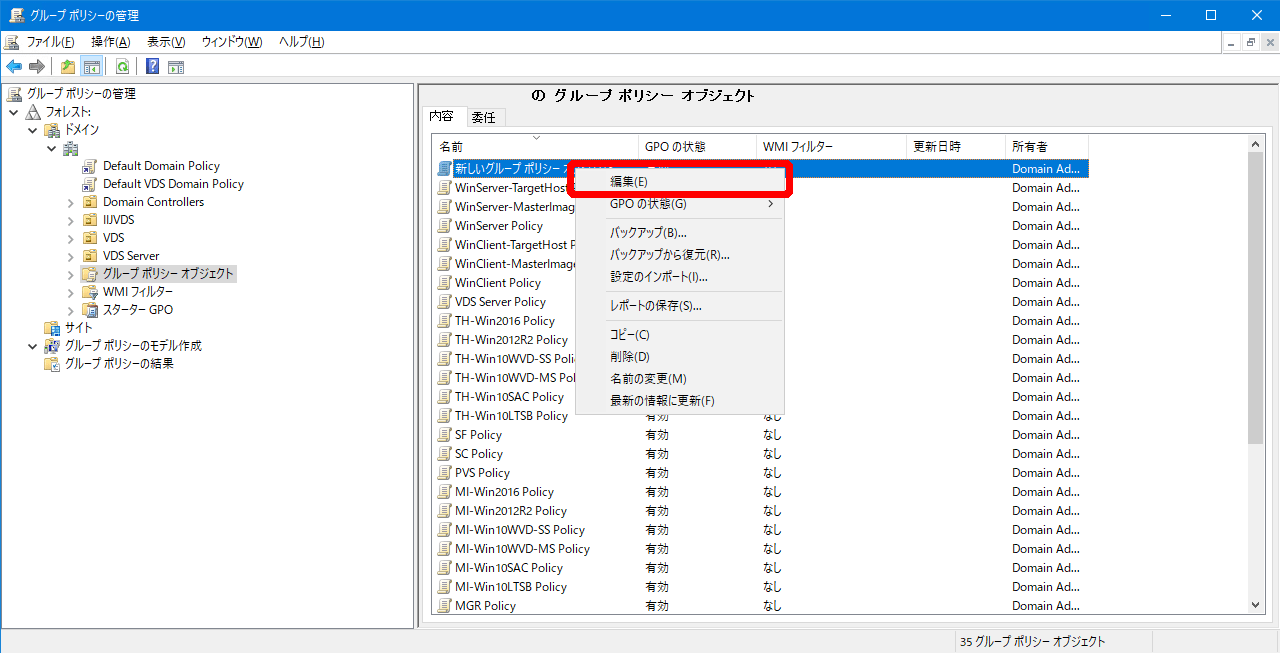
「グループポリシー管理エディター」画面が表示されます。
2.画面左側で設定する項目をクリックし、画面右側で値を設定します。
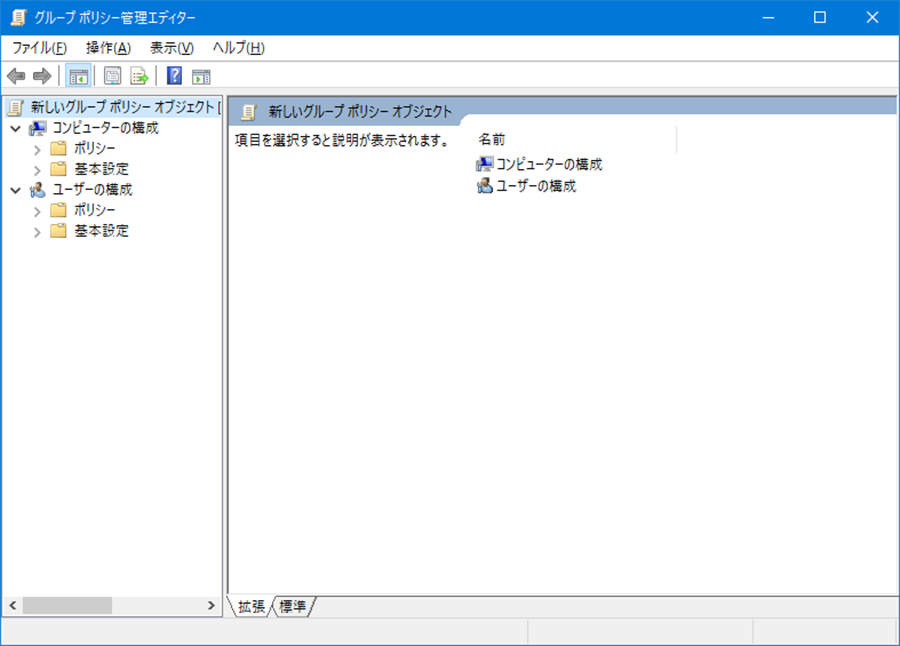
3.設定が完了したら、画面右上の「×」をクリックします。
「グループポリシー管理エディター」画面が閉じます。
GPOのドメインまたはOUへの紐付け
前項に続いて、以下の操作を実行します。
1.画面左側で紐付け先のOUを右クリックし、「既存のGPOのリンク」をクリックします。
ここでは、例として「グループポリシーの管理」、「フォレスト:<フォレストドメイン名>」、「ドメイン」、「<ドメイン名>」、「VDS」、「WinClient」、「WinClient-TargetHost」を順に開き、「TH-Win10WVD-MS」を右クリックしています。
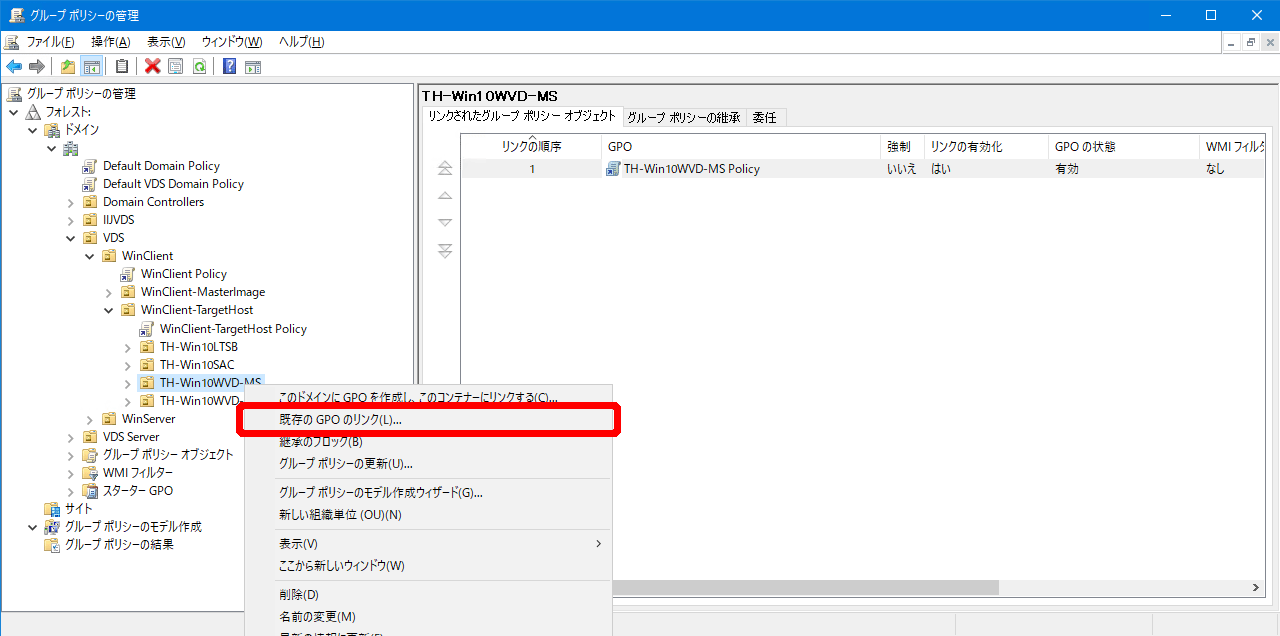
「GPOの選択」画面が表示されます。
2.「グループポリシーオブジェクト」で紐づけするGPOをクリックし、「OK」をクリックします。
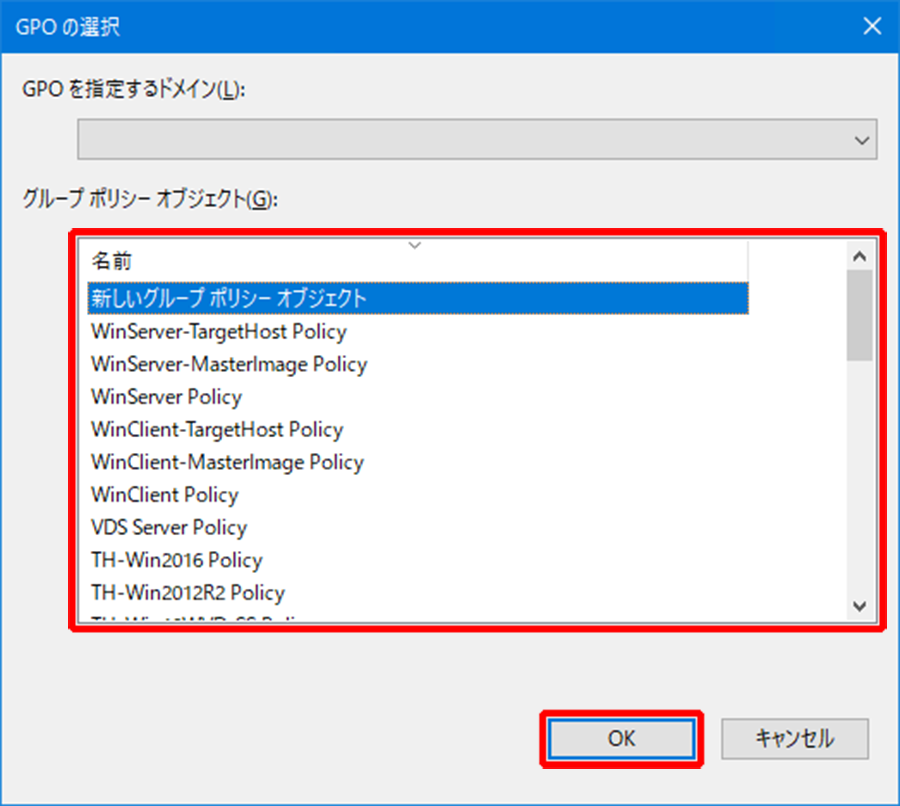
画面右側の「リンクされたグループポリシーオブジェクト」タブに、紐づけされたGPOが表示されます。
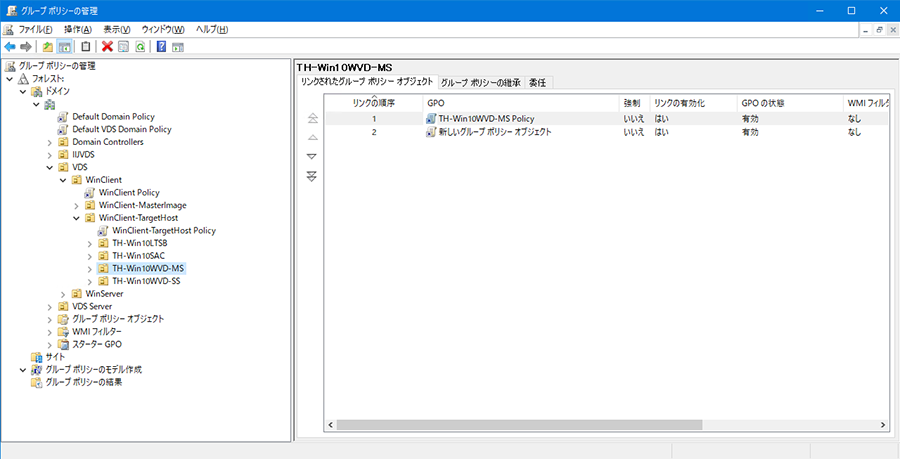
GPOの適用順序の設定
前項に続いて、以下の操作を実行します。
1.画面左側で適用順序を変更するOUを選択し、画面右側の「リンクされたグループポリシーオブジェクト」タブをクリックします。
ここでは、例として「グループポリシーの管理」、「フォレスト:<フォレストドメイン名>」、「ドメイン」、「<ドメイン名>」、「VDS」、「WinClient」、「WinClient-TargetHost」を順に開き、「TH-Win10WVD-MS」を選択しています。
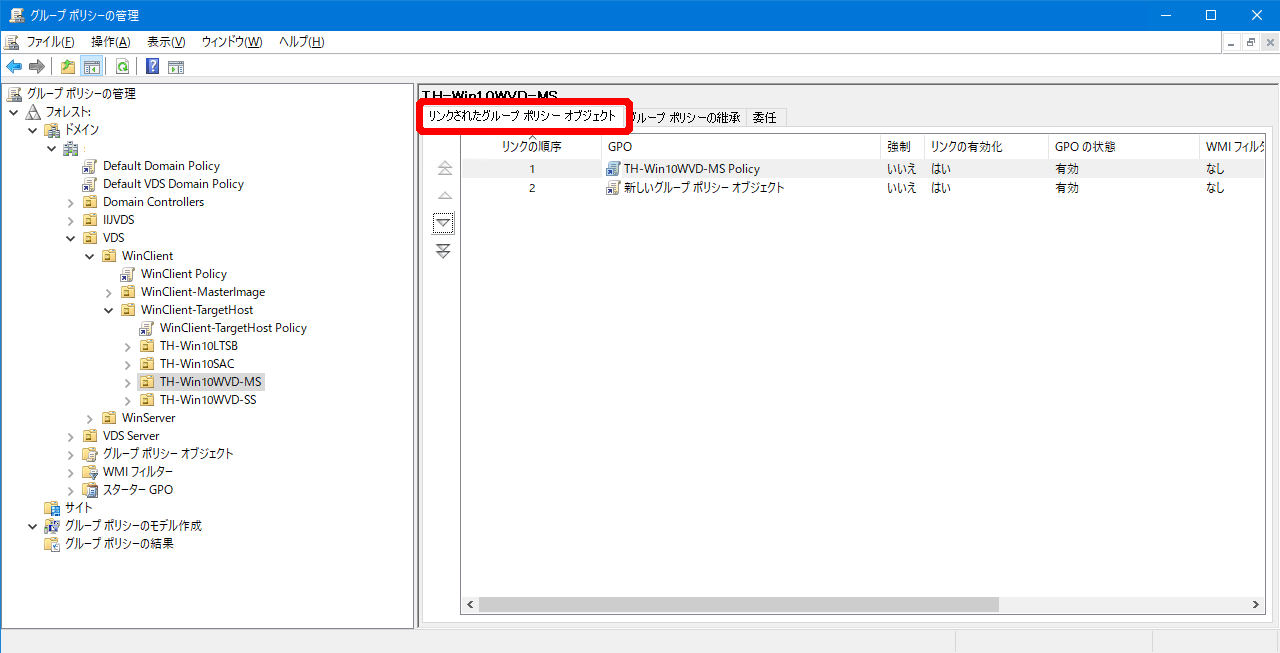
2.適用順序を変更するGPOをクリックし、「△」または「▽」をクリックして順序を変更します。
同一のOU内では、「リンクの順序」の値が小さいGPOから順に適用されます。