時間帯でマシンの電源を管理する
1.「管理」画面を起動します。
操作について詳しくは、「管理画面を起動する」をご覧ください。
「管理」画面が表示されます。
2.画面左側の「デリバリーグループ」をクリックします。
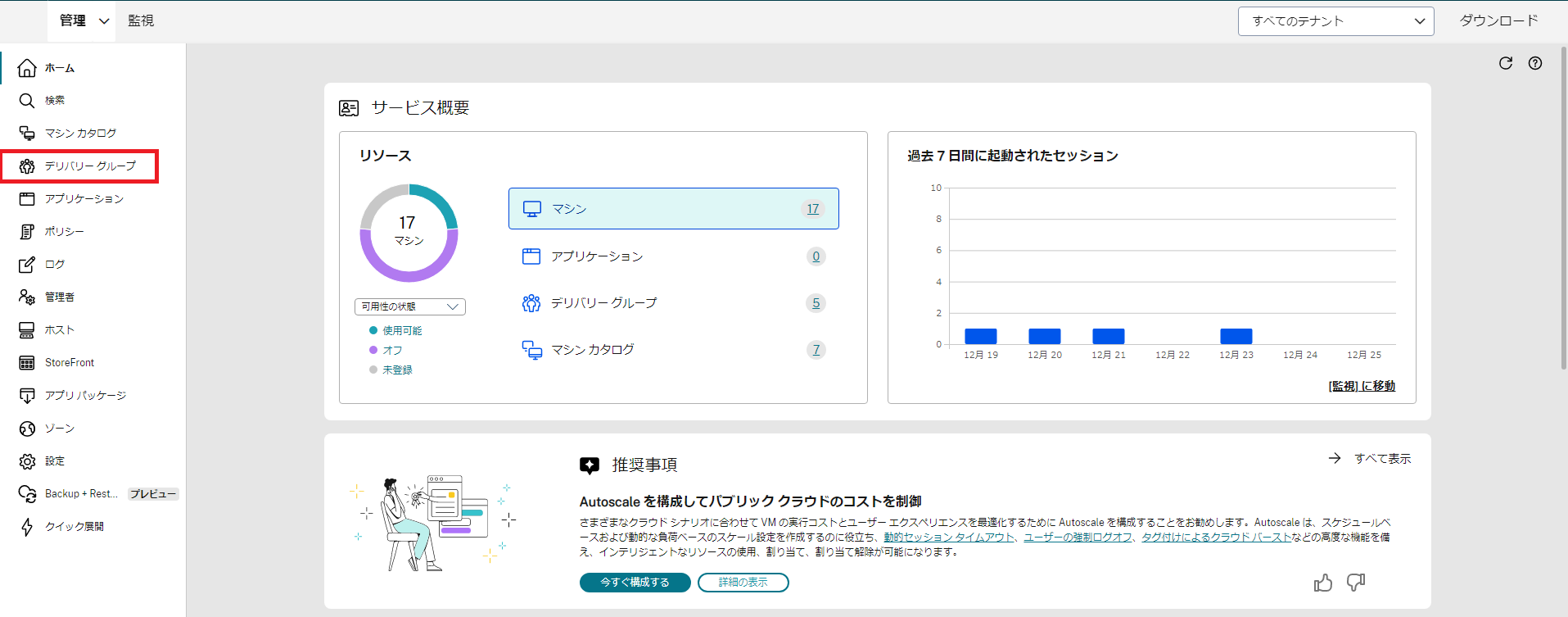
「デリバリーグループ」画面が表示されます。
3.Autoscaleの設定をしたいデリバリーグループをクリックして、「Autoscaleの管理」をクリックします。
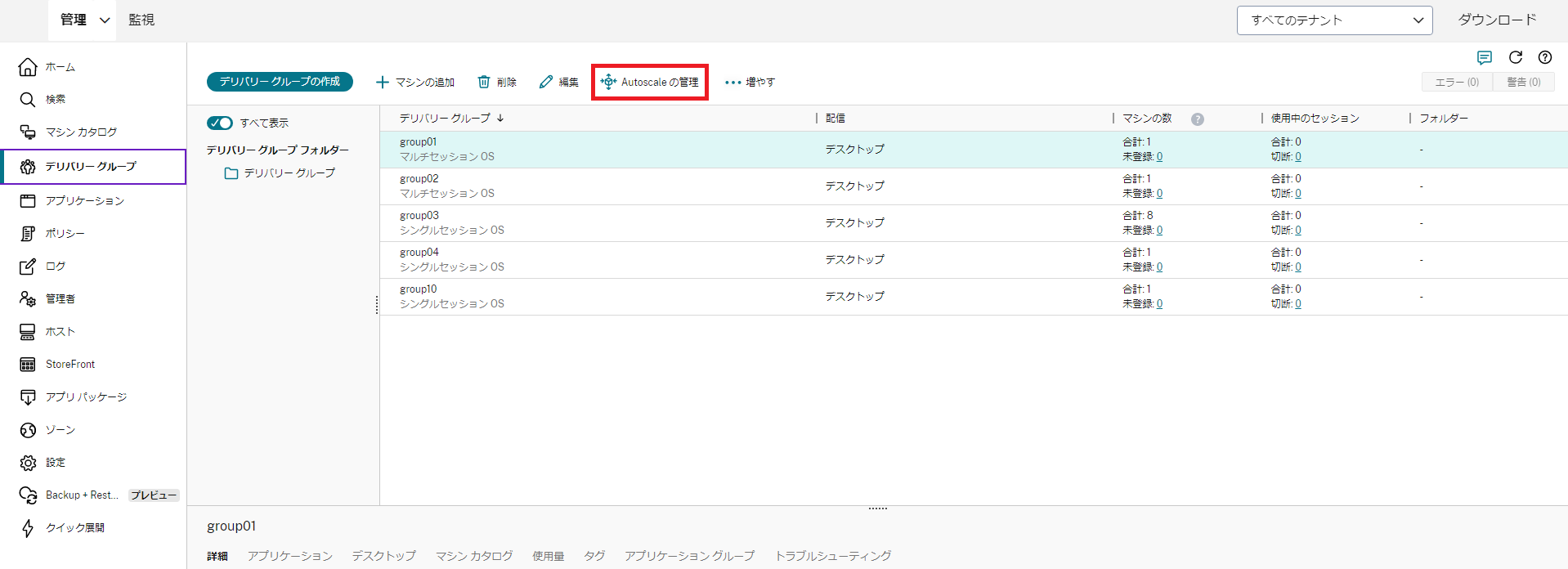
「Autoscaleの管理」画面が表示されます。
4.以下を設定し、「スケジュールとピーク時間」をクリックします。
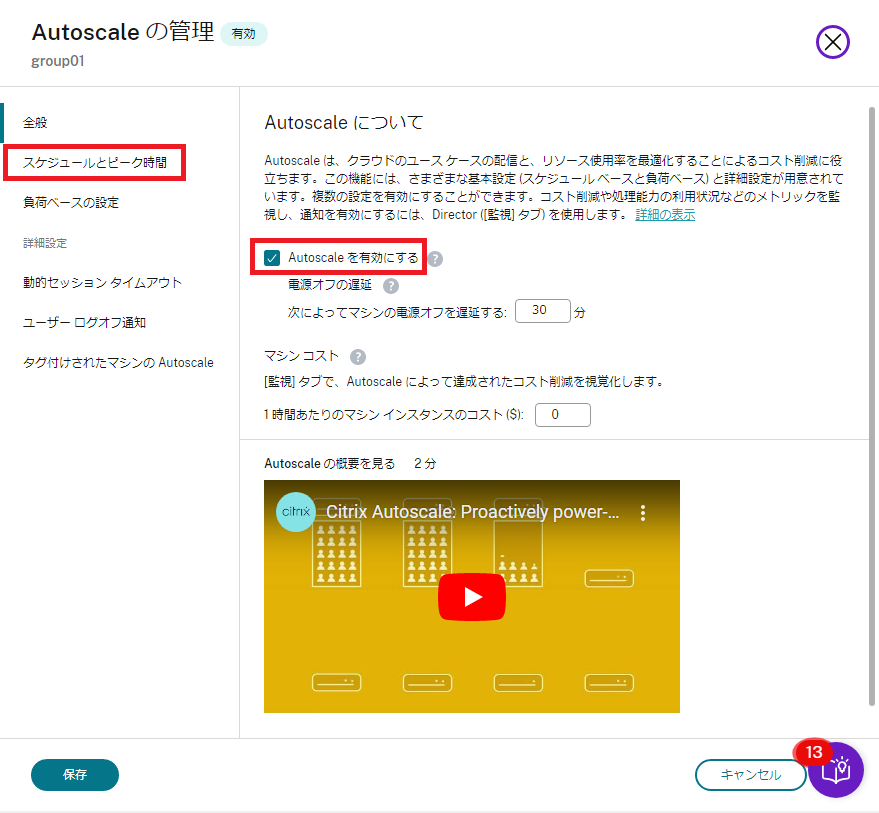
項目 | 内容 |
|---|---|
| Autoscaleを有効にする | 本項目が有効化されている場合は、Autoscaleによるマシンの電源管理が有効化されます |
「スケジュールとピーク時間」画面が表示されます。
5.設定するスケジュール(「平日」または「週末」)をクリックして展開し、以下を設定して「編集」をクリックします。
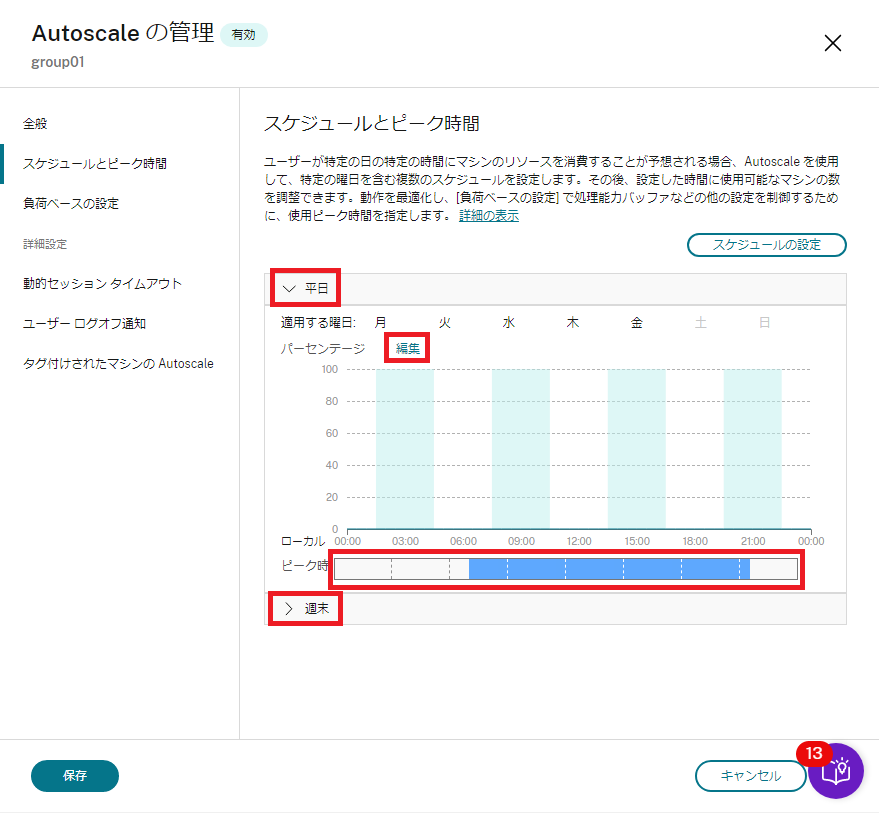
項目 | 内容 |
|---|---|
| ピーク時 | 青く選択した部分が選択したデリバリグループのピーク時間として設定されます。30分単位で設定します |
「起動するマシン」画面が表示されます。
6.以下を設定し、「保存」をクリックします。
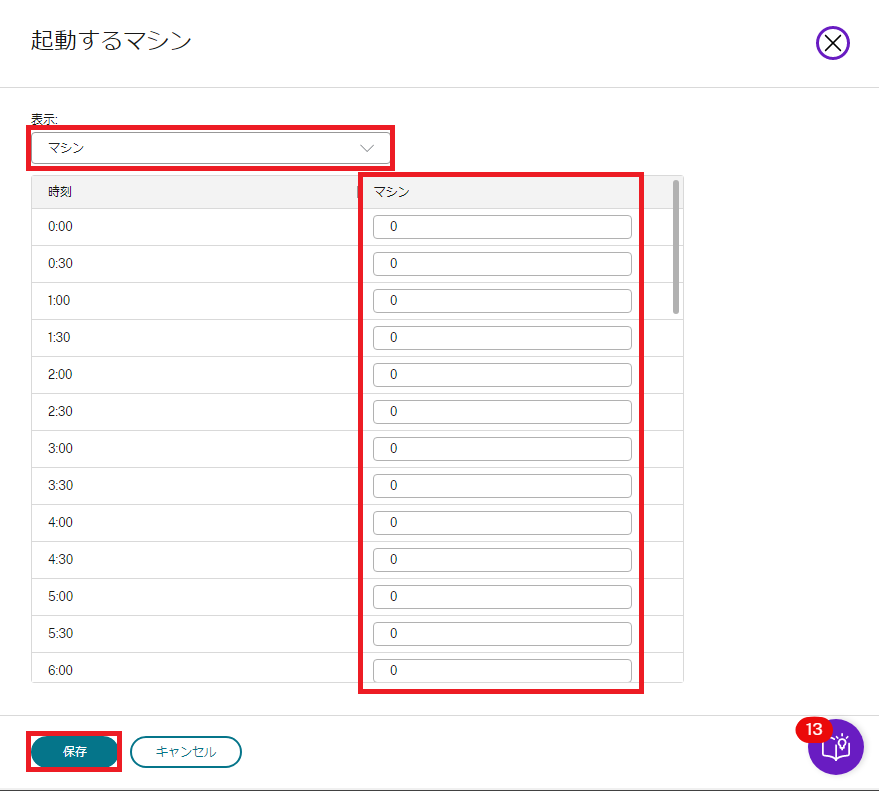
項目 | 内容 |
|---|---|
| 表示 | マシンを選択します |
| マシン | 各時間ごとに事前に起動しておくマシンの数を設定します。デリバリグループに追加されているマシンの数を超えて設定した場合、デリバリグループに追加されているマシンがすべて起動します |
「スケジュールとピーク時間」画面に戻ります。
7.「負荷ベースの設定」をクリックします。
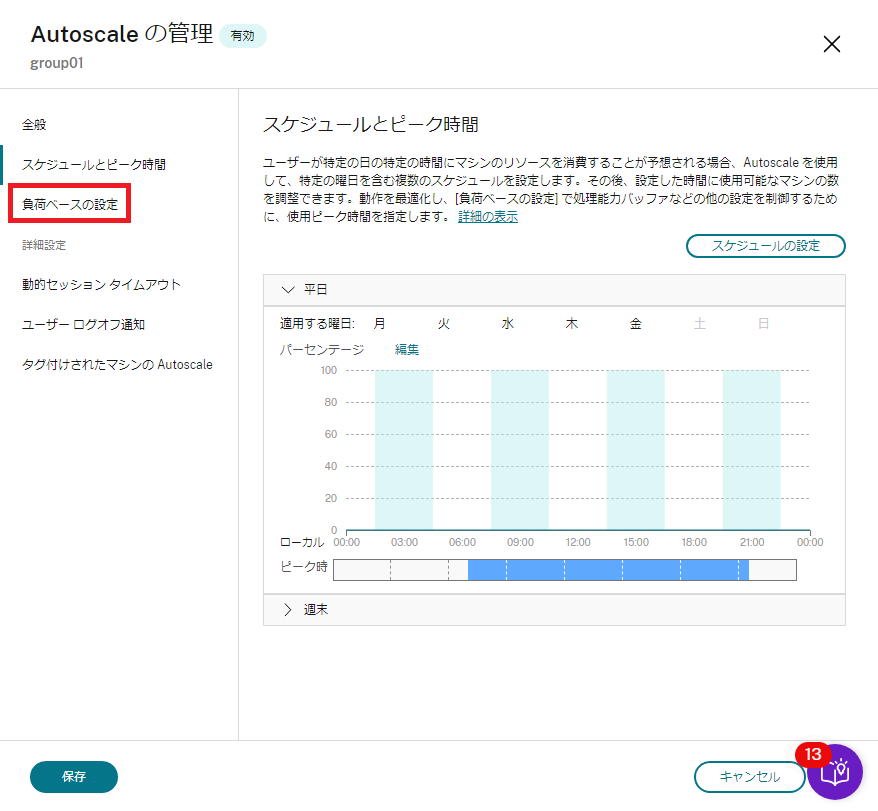
「負荷ベースの設定」画面が表示されます。
8.以下を設定し、「保存」をクリックします。
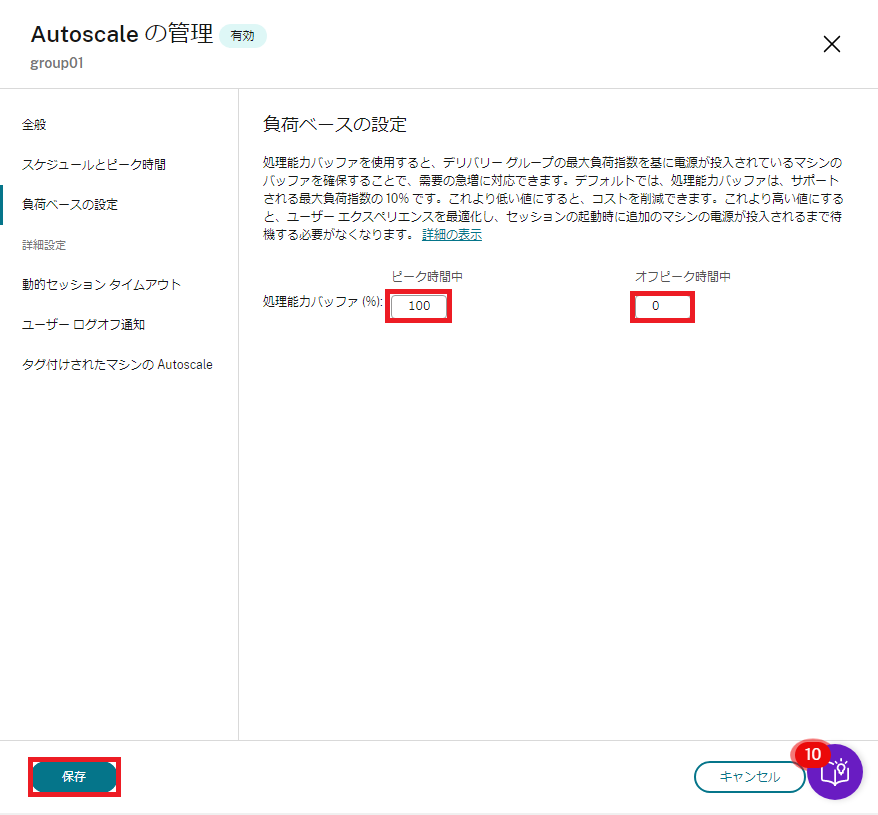
項目 | 内容 |
|---|---|
| 処理能力バッファ | 実際に使用している仮想マシン台数に追加して、あらかじめ起動しておく仮想マシンの台数を、デリバリーグループの仮想マシン数に対するパーセンテージで指定します。小数点以下は切り上げられます |
| ピーク時間 | 項番5で設定した時間です |
| オフピーク時間 | 項番5で設定した時間以外の時間です |
「デリバリーグループ」画面に戻ります。
【注意】
処理能力バッファを0%に設定した場合、ログイン処理に時間がかかりログインに失敗する可能性があります。
また、CitrixCloudのプローブ機能による監視にも影響がでるため、1%以上の設定を推奨します。