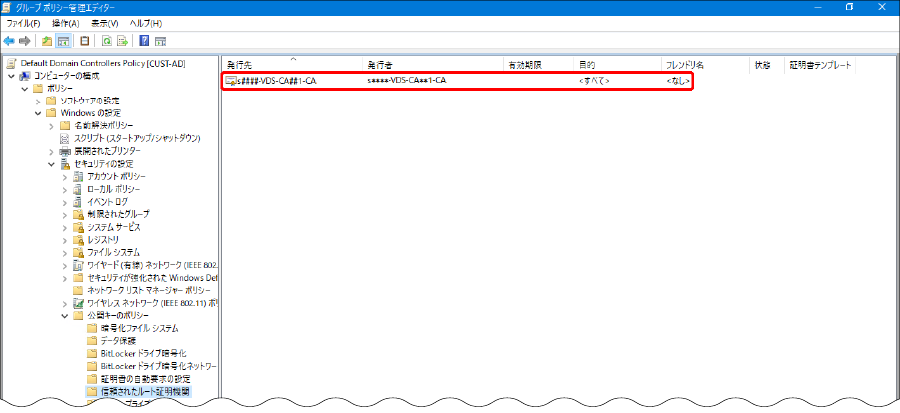グループポリシーによる設定手順
グループポリシーを使ってルート証明書を信頼させる場合は、以下の操作を行います。
1.お客様環境の任意のActive Directoryサーバに、管理者ユーザでログインします。
2.エクスプローラのアドレスバーに以下を入力し、Enterキーを押します。
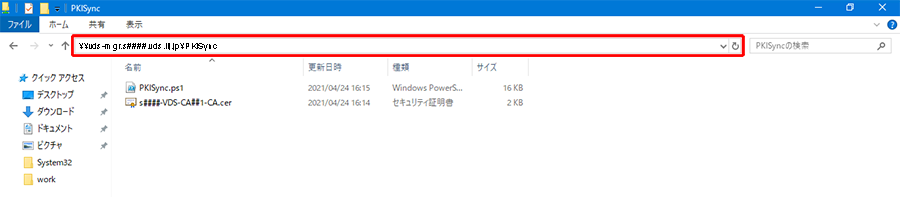
| 項目 | 内容 |
|---|---|
| アドレスバー※1 | \\vds-mgr.s####.vds.iij.jp\PKISync |
※1:####は4桁の数値です。入力内容については、『サービス設定シート』の「MGRサーバ」をご覧ください。
共有フォルダが表示されます。
3.共有フォルダ内のすべてのファイルを、お客様環境のActive Directoryサーバの任意のフォルダ配下にコピーします。
【注意】
コピー先のフォルダ名には、以下の文字を使用できません。
- 半角スペース
- 「_(アンダーバー)」、「-(ハイフン)」を除く半角記号
4.「スタート」メニューをクリックし、「Windows管理ツール」を選択し、「グループポリシーの管理」を右クリックして、「その他」、「管理者として実行」の順に選択します。
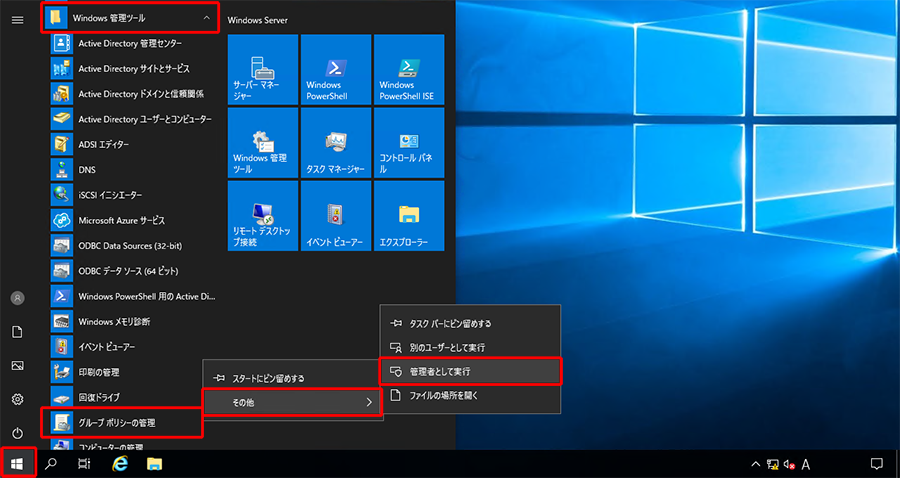
「グループポリシーの管理」画面が表示されます。
5.画面左側のフォレスト名、「ドメイン」、ドメイン名、「Domain Controllers」を順にクリックし、「Default Domain Controllers Policy」またはお客様環境のActive Directoryサーバ(全台)に適用される任意のGPOを右クリックして、「編集」を選択します。
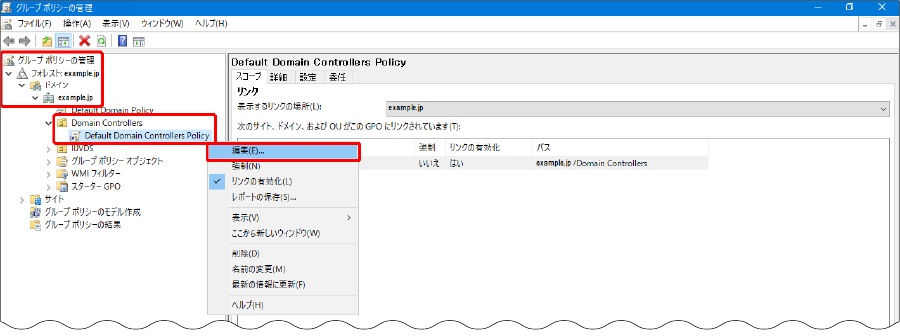
「グループポリシー管理エディター」画面が表示されます。
6.画面左側の「コンピューターの構成」、「ポリシー」、「Windowsの設定」、「セキュリティの設定」、「公開キーのポリシー」を順にクリックし、「信頼されたルート証明機関」を右クリックして、「インポート」を選択します。
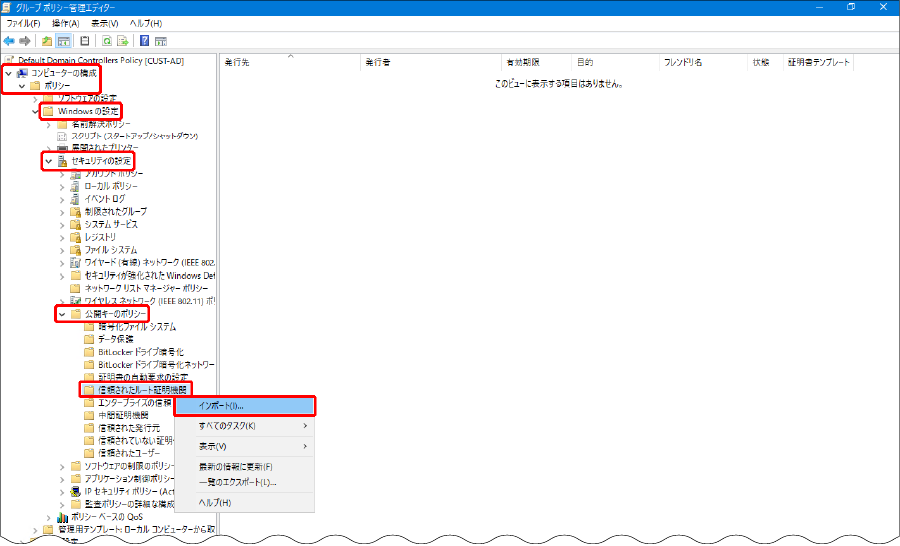
「証明書のインポートウィザードの開始」画面が表示されます。
7.「次へ」をクリックします。
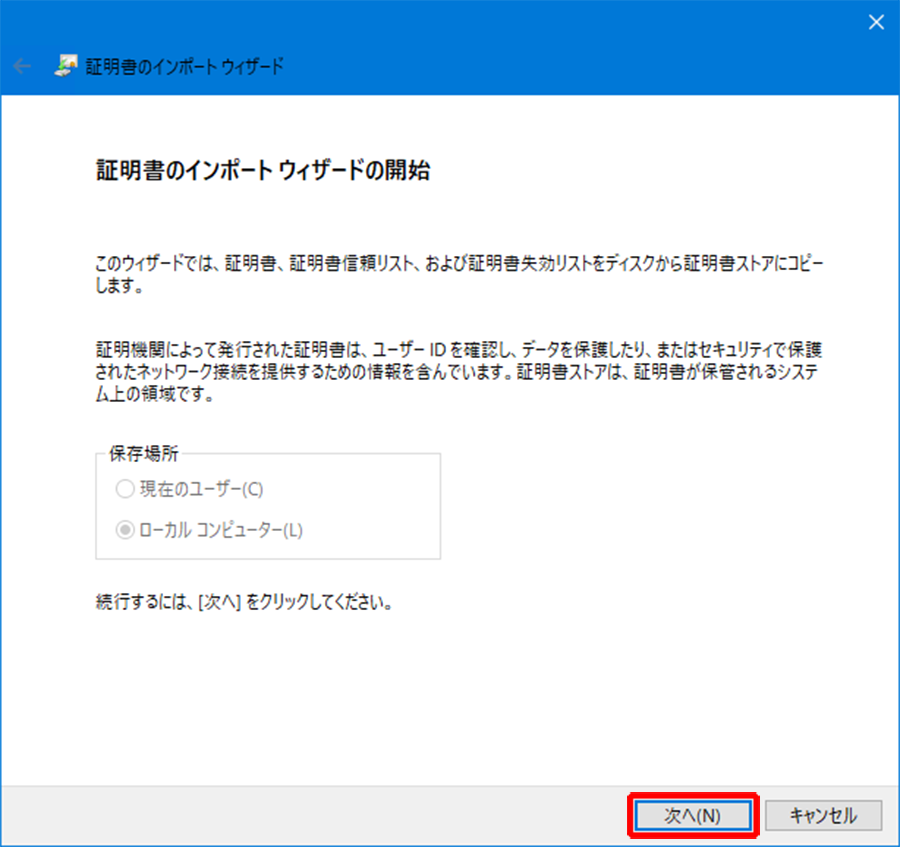
「インポートする証明書ファイル」画面が表示されます。
8.「参照」をクリックし、手順3でコピーしたルート証明書を指定して、「次へ」をクリックします。
ルート証明書のファイル名については、『サービス設定シート』の「ルート証明書ファイル名」をご覧ください。
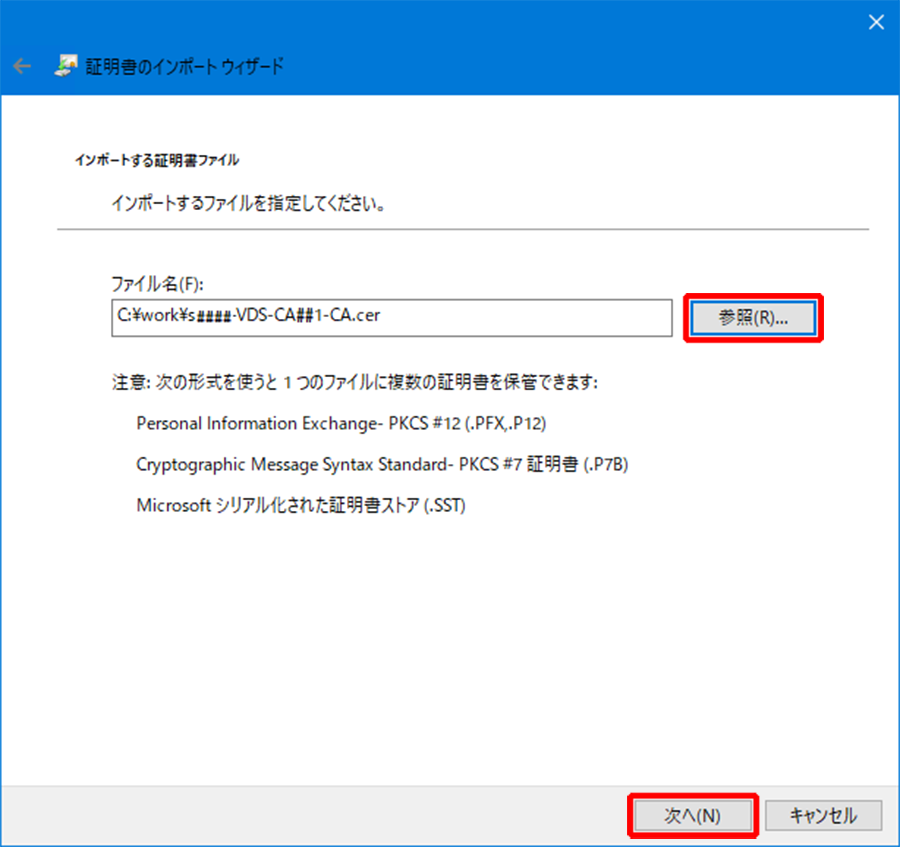
「証明書ストア」画面が表示されます。
9.「次へ」をクリックします。
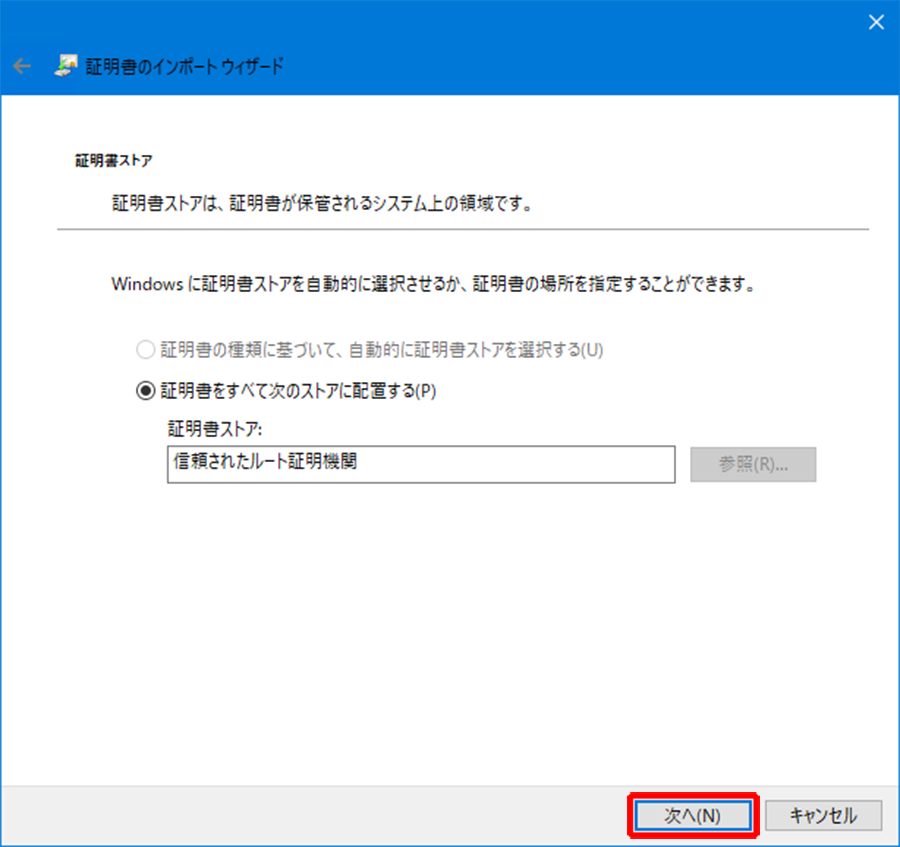
「証明書のインポートウィザードの完了」画面が表示されます。
10.「完了」をクリックします。
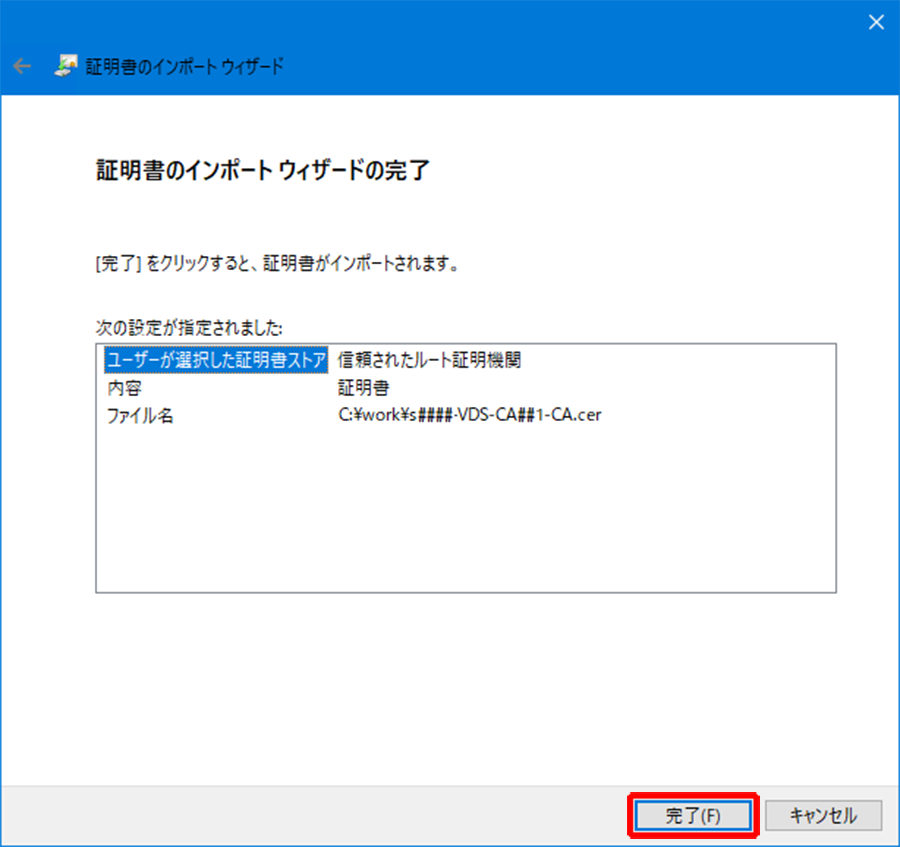
確認画面が表示されます。
11.「OK」をクリックします。
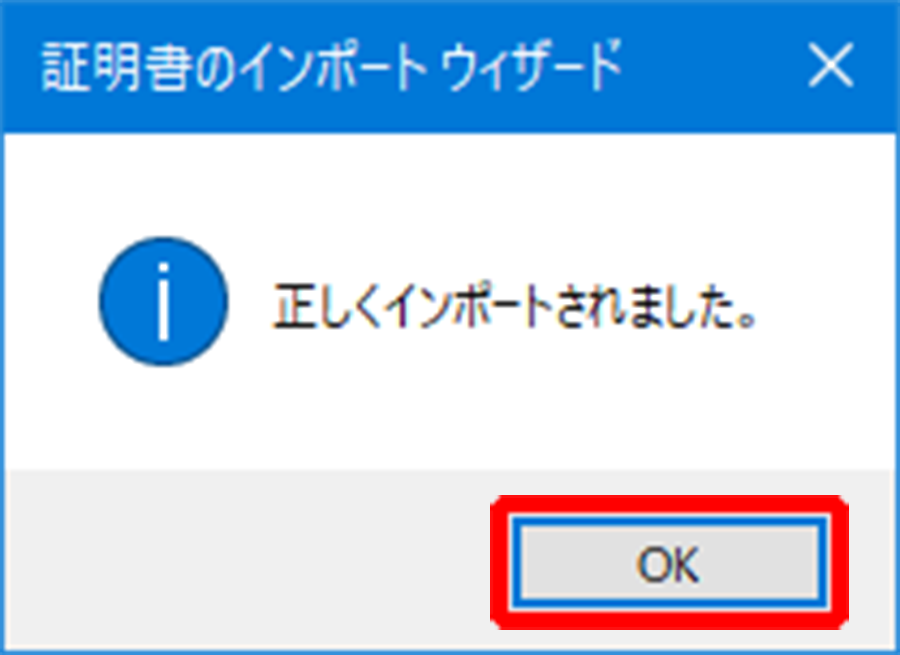
証明書のインポートが完了し、「グループポリシー管理エディター」画面の右側にインポートした証明書が表示されます。