SAML署名証明書を更新する(Azure AD連携時のみ)
お客様が弊社に送付したSAML署名証明書の有効期限の2ヵ月前までに、弊社のサポート担当が新しい証明書の提供を依頼します。SAML署名証明書の提供依頼を受けた場合は、以下の設定手順でSAML署名証明書を更新してください。
なお、SAML認証プロバイダとしてIIJ IDを利用している場合は、本サービス側でSAML署名証明書の更新を行うため、以下の設定操作を行いません。
1.お客様環境のAzure ADのポータル画面に、管理者ユーザでログインします。
2.Azureの「すべてのサービス」画面を表示し、画面左側の「ID」をクリックし、「Azure Active Directory」をクリックします。
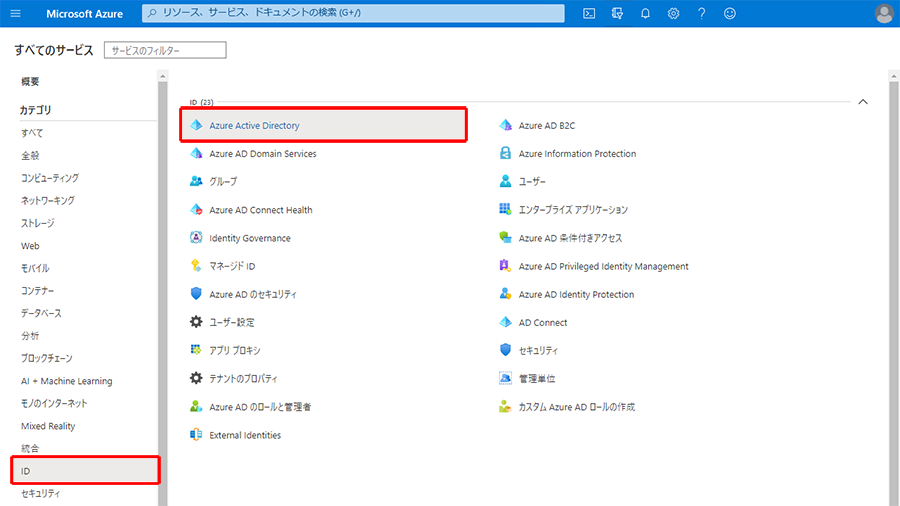
Azure ADの「概要」画面が表示されます。
3.画面左側の「エンタープライズアプリケーション」をクリックします。
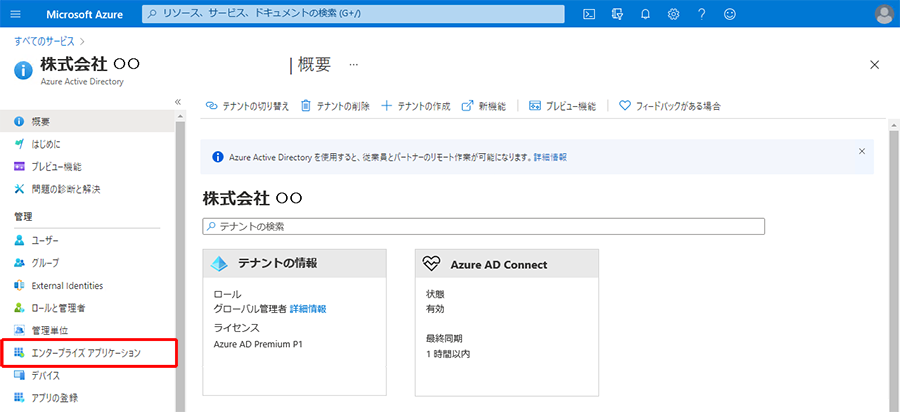
エンタープライズアプリケーションの「すべてのアプリケーション」画面が表示されます。
4.利用しているエンタープライズアプリケーションをクリックします。
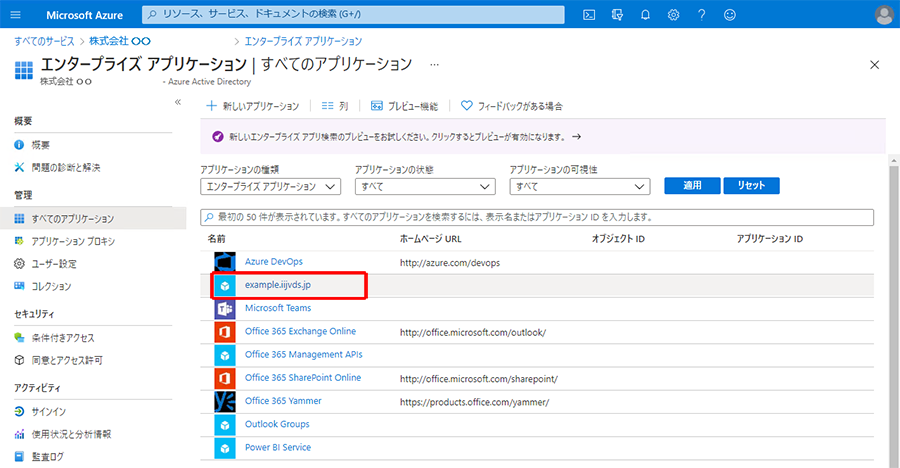
「概要」画面が表示されます。
5.画面左側の「シングルサインオン」をクリックします。
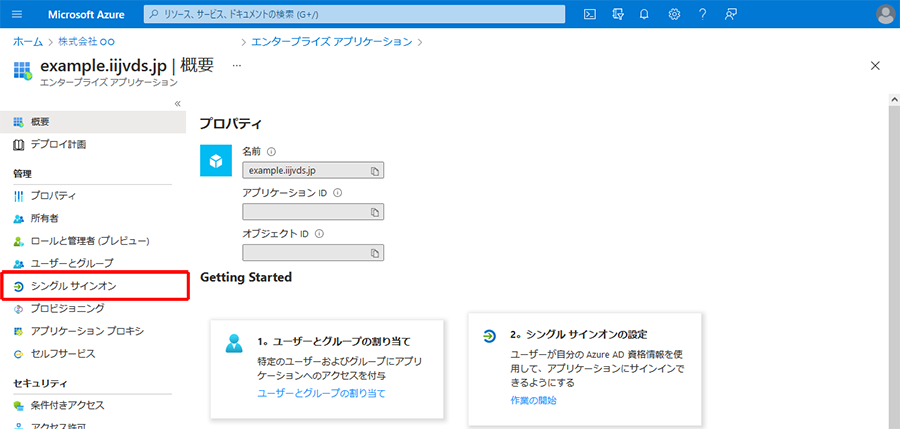
「SAMLベースのサインオン」画面が表示されます。
6.画面右側の「SAML署名証明書」の「編集」をクリックします。
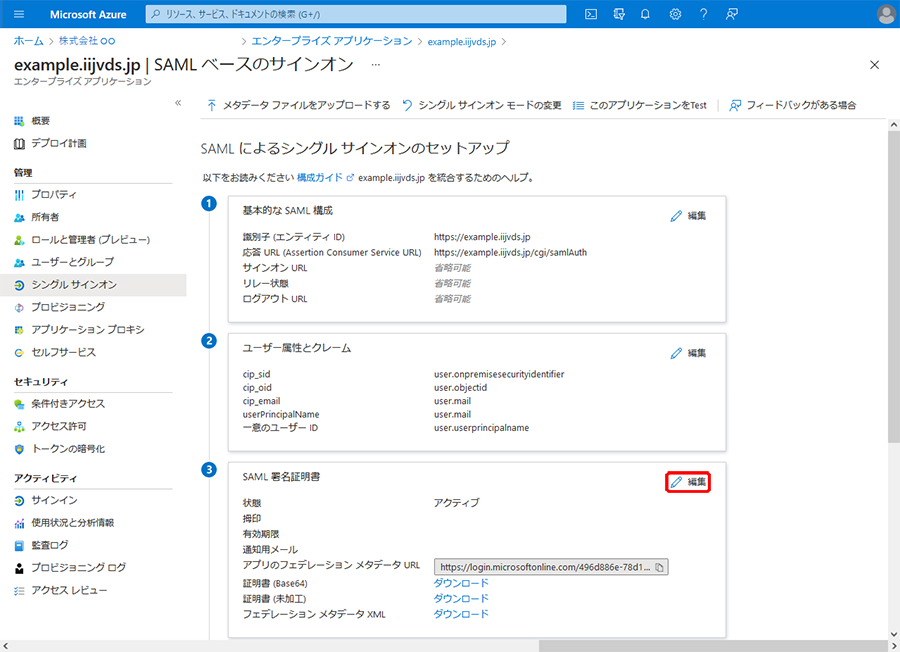
「SAML署名証明書」画面が表示されます。
7.「新しい証明書」をクリックします。
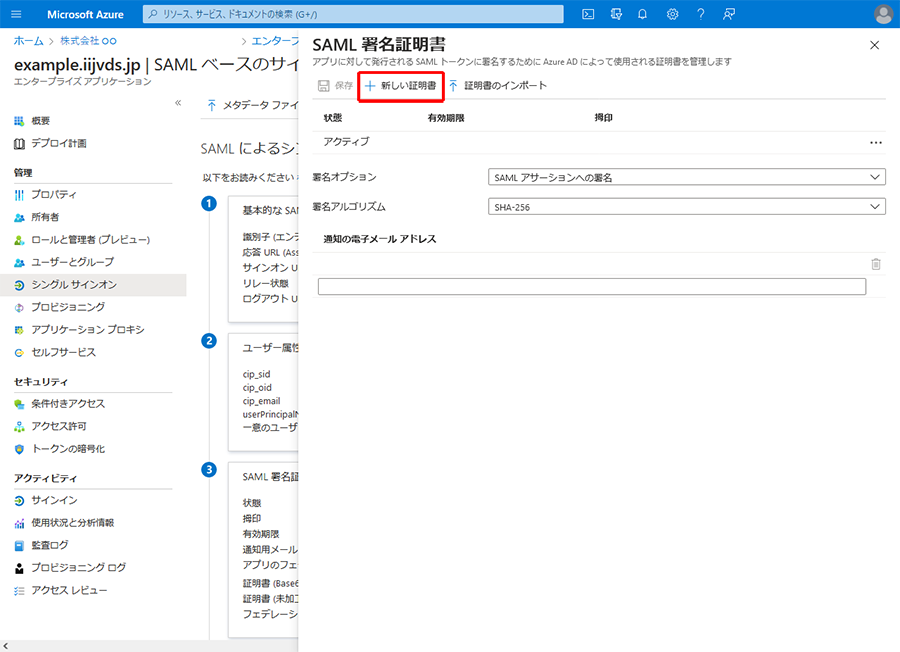
新しい証明書が追加されます。
8.「保存」をクリックします。
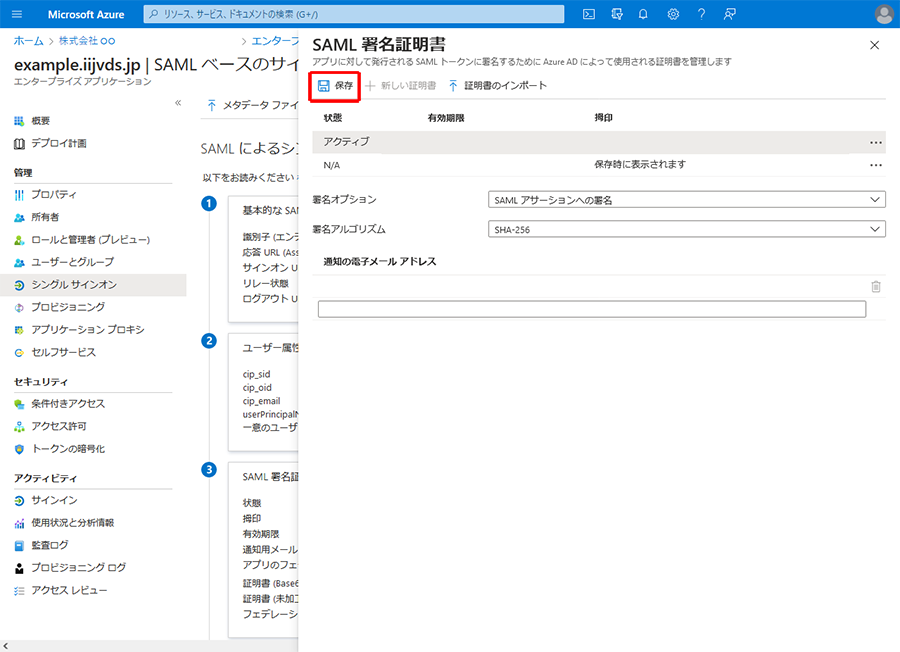
新しい証明書の状態が「N/A」から「非アクティブ」へ更新されます。
9.新しい証明書の「…」をクリックし、「Base64証明書のダウンロード」をクリックして、証明書ファイルを任意の場所に保存します。
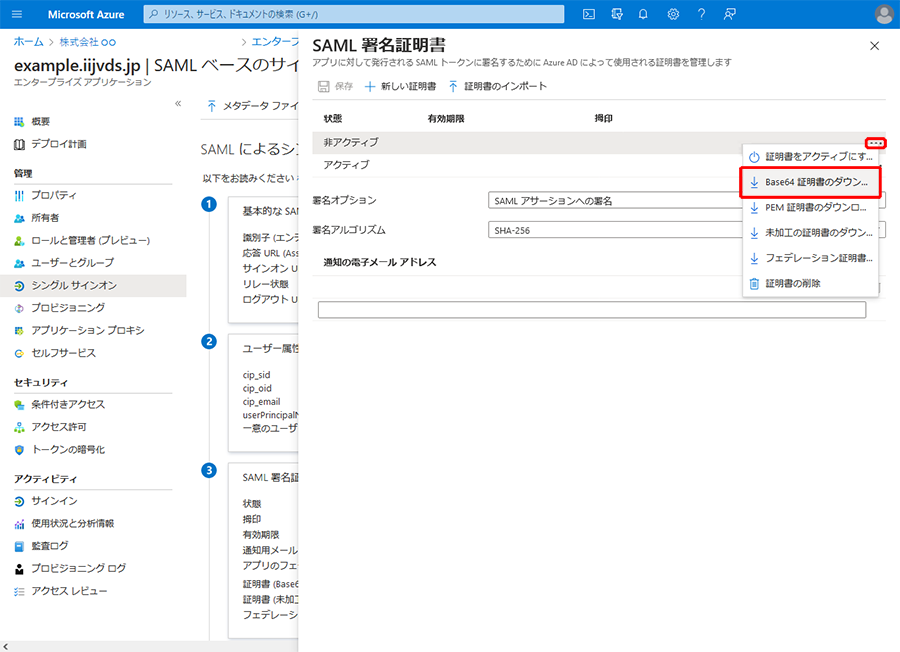
10.手順9で保存した証明書ファイルを本サービスのサポート担当に送付し、証明書更新作業の日程を調整します。
なお、証明書更新の作業中は、リモートアクセス時の認証を行えません。
11.証明書更新の作業時間になり、本サービスのサポート担当からサービス側でのSAML署名証明書の更新作業が完了した旨の連絡を受けたら、手順1から手順6を実行します。
「SAML署名証明書」画面が表示されます。
12.非アクティブの証明書の「…」をクリックし、「証明書をアクティブにする」をクリックします。
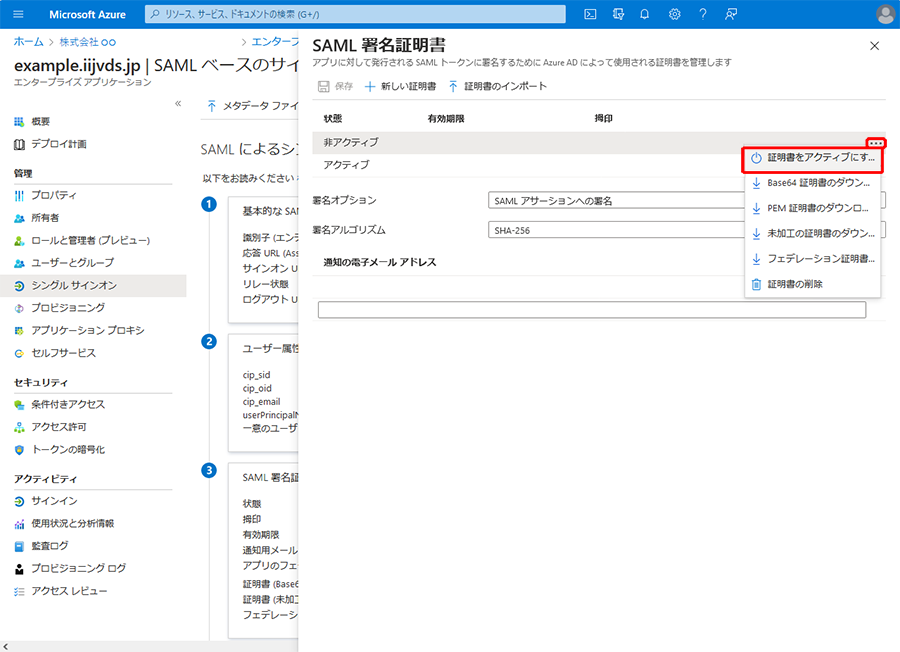
証明書の状態が「非アクティブ」から「アクティブ」へ更新されます。