メンテナンスモードを有効にする/解除する
メンテナンスモードとは
用途
仮想デスクトップなどへの新規接続を一時的に停止する場合に、メンテナンスモードを有効にします。
特性
メンテナンスモードを有効にすると、利用者は仮想デスクトップなどへの接続に以下の制限が生じます。
| 対象 | 制限 |
|---|---|
| 仮想デスクトップ |
|
| セッションホスト |
|
対象
デリバリーグループのすべての仮想デスクトップなどに対して、メンテナンスモードを有効にできます。特定の仮想デスクトップなどに対して有効にすることもできます。
【注意】
本サービスは、お客様の利用するインフラ設備を年中無休24時間監視しています。この機能を障害発生と誤検知する可能性があるため、お客様がメンテナンス作業などを行う場合は、システム監視を一時停止するよう事前に申請してください。申請は、「IIJサービスオンライン」で行えます。操作について詳しくは、『IIJ仮想デスクトップサービス IIJ仮想デスクトップサービス/Citrix Cloud for Azure Virtual Desktop ご利用の手引き[管理者用 ご依頼・お問い合わせ・障害連絡編]』をご覧ください。
メンテナンスモードの一括設定
以下の操作で、デリバリーグループのすべての仮想デスクトップなどを対象として、メンテナンスモードを一括で有効にできます。また、同じ操作で解除できます。
1.Citrix Studioを起動します。
操作について詳しくは、「Citrix Studioを起動する」をご覧ください。
「Citrix Studio」画面が表示されます。
2.画面左側の「デリバリーグループ」をクリックし、一括設定するデリバリーグループを右クリックして、「メンテナンスモードをオンにする」をクリックします。
複数のデリバリーグループを選択する場合は、Shiftキーを押したまま範囲選択するか、Ctrlキーを押したままそれぞれのデリバリーグループを選択します。
メンテナンスモードを解除する場合は、「メンテナンスモードをオフにする」と表示が変化したメニューをクリックします。
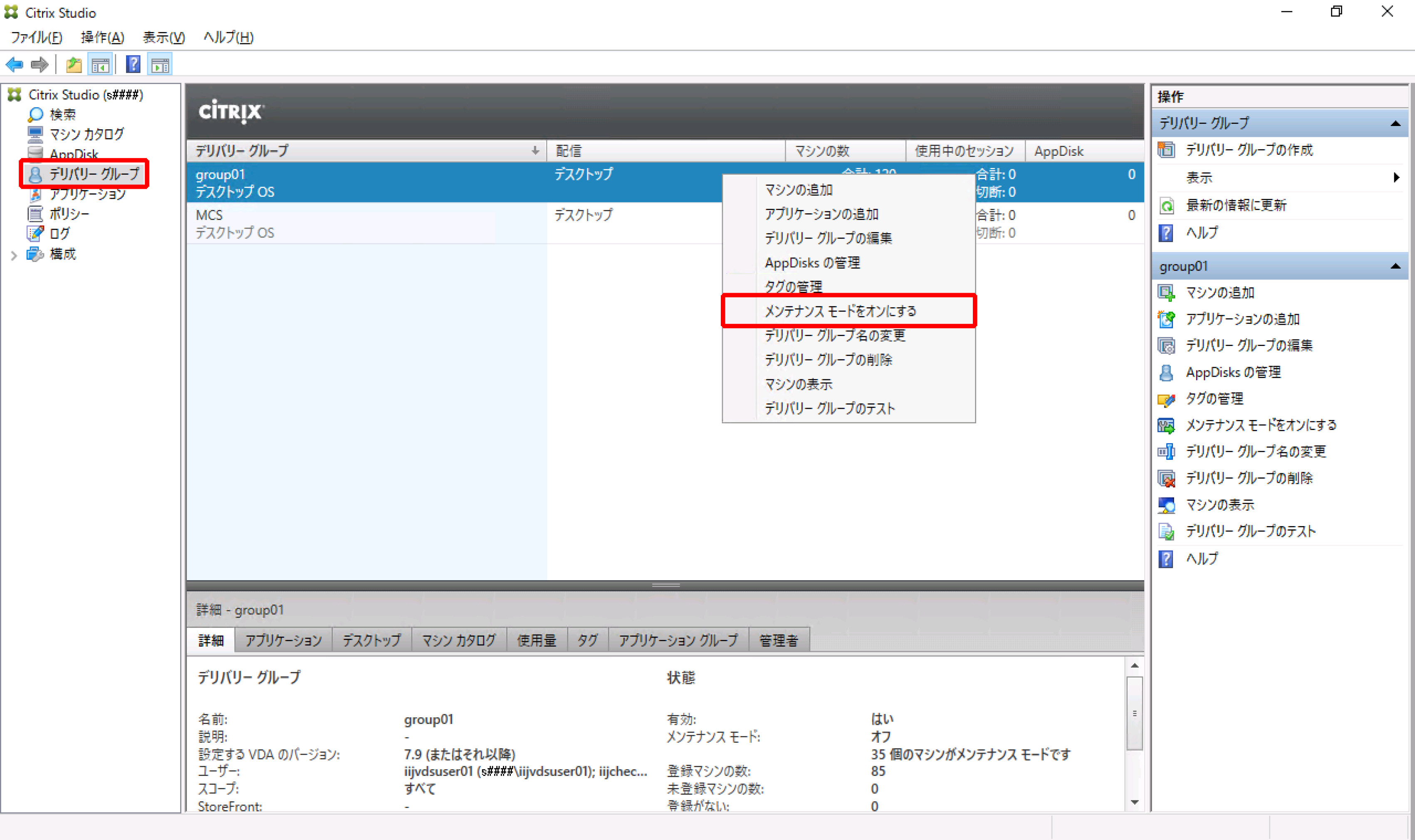
確認画面が表示されます。
3.「はい」をクリックします。
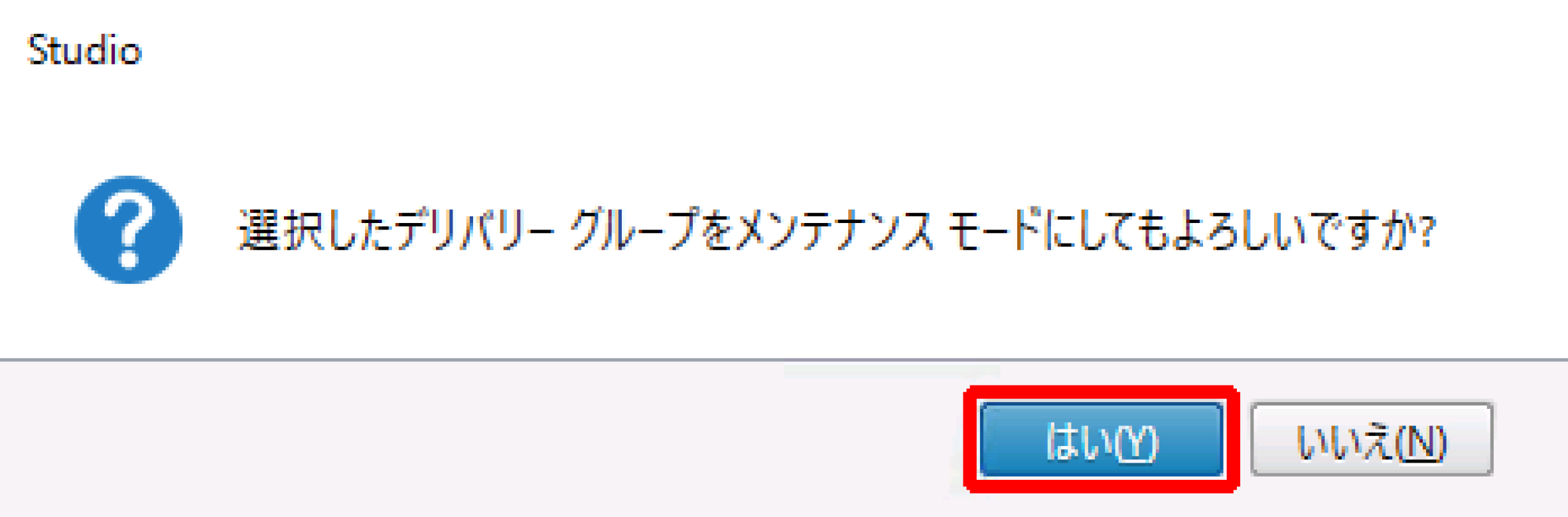
有効にした場合は、操作したデリバリーグループ名にメンテナンスモードのアイコン![]() が表示されます。解除した場合は、メンテナンスモードのアイコンが消えます。
が表示されます。解除した場合は、メンテナンスモードのアイコンが消えます。
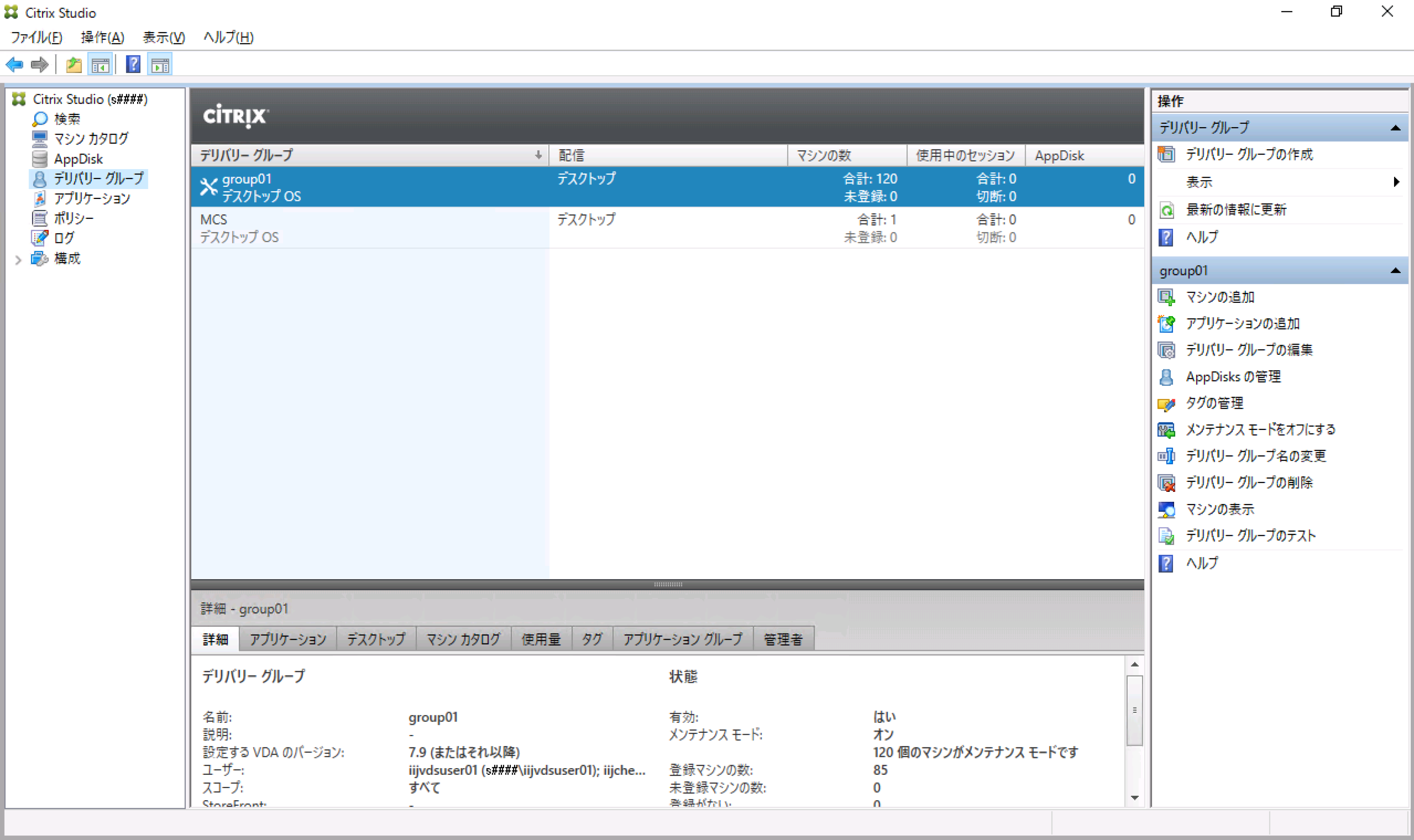
メンテナンスモードの個別設定
以下の操作で、特定の仮想デスクトップなどを対象として、メンテナンスモードを有効にできます。また、同じ操作で解除できます。
1.Citrix Studioを起動します。
操作について詳しくは、「Citrix Studioを起動する」をご覧ください。
「Citrix Studio」画面が表示されます。
2.画面左側の「検索」をクリックし、「デスクトップOSマシン」タブをクリックします。
セッションホストを対象とする場合は、「サーバーOSマシン」タブをクリックします。
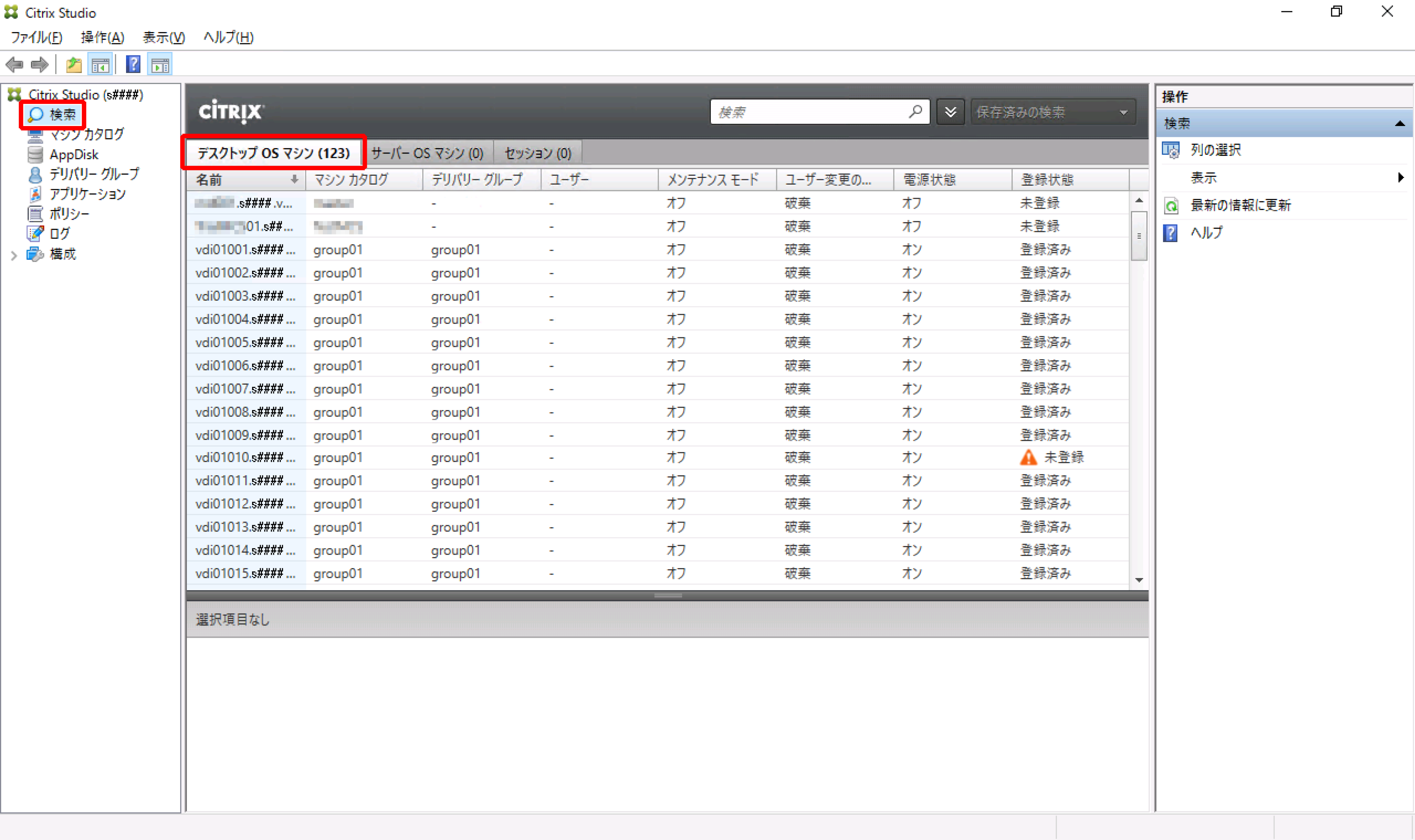
登録済みの仮想デスクトップなどが一覧表示されます。
3.画面上部の をクリックし、条件を指定して、「検索」をクリックします。
をクリックし、条件を指定して、「検索」をクリックします。
条件を指定すると、メンテナンスモードがオフの仮想デスクトップなどを検索できます。
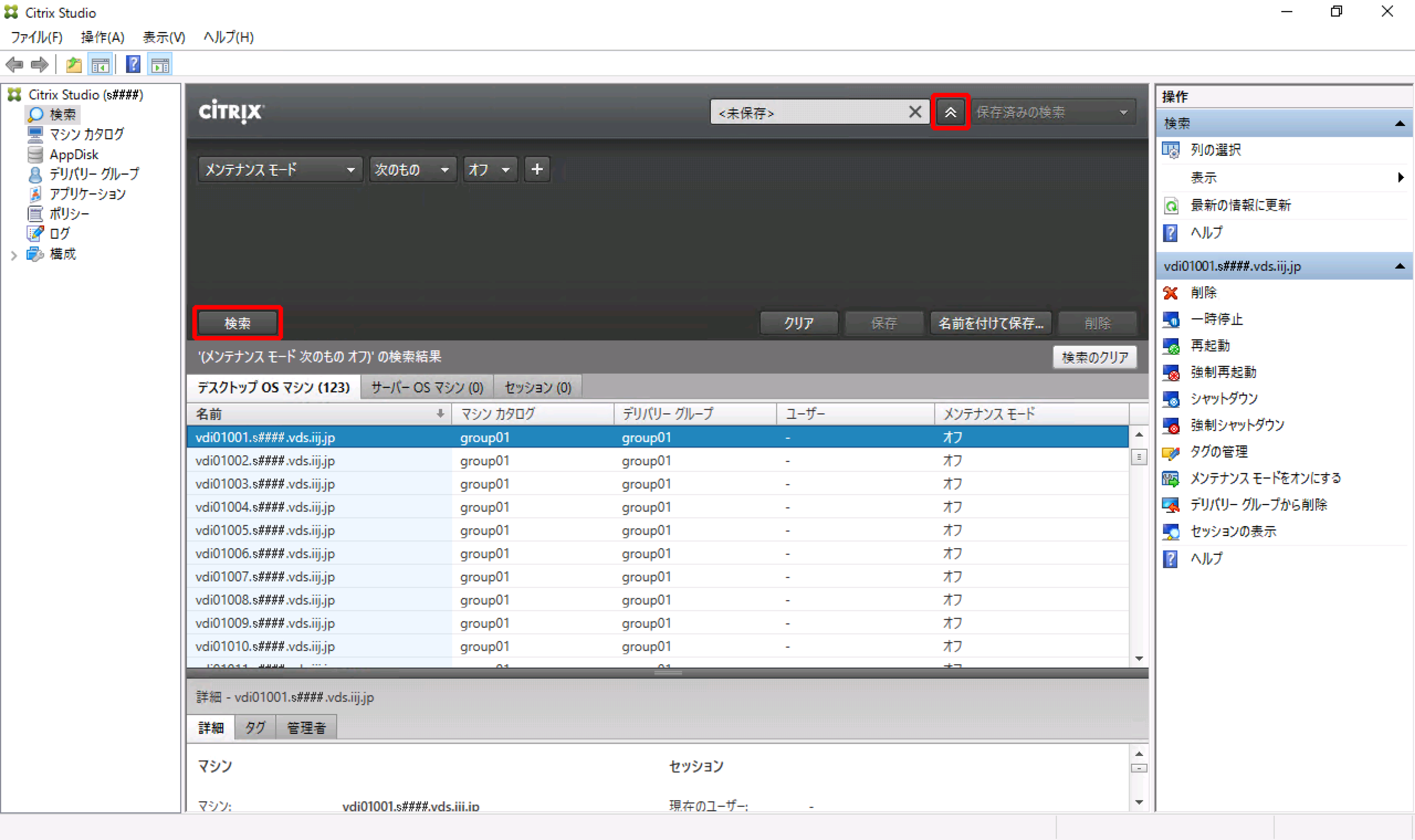
指定した条件に合う仮想デスクトップなどが、一覧表示されます。
4.メンテナンスモードを有効にする仮想デスクトップなどを右クリックして、「メンテナンスモードをオンにする」をクリックします。
複数の仮想デスクトップなどを選択する場合は、Shiftキーを押したまま範囲選択するか、Ctrlキーを押したままそれぞれの仮想デスクトップなどを選択します。
メンテナンスモードを解除する場合は、「メンテナンスモードをオフにする」と表示が変化したメニューをクリックします。
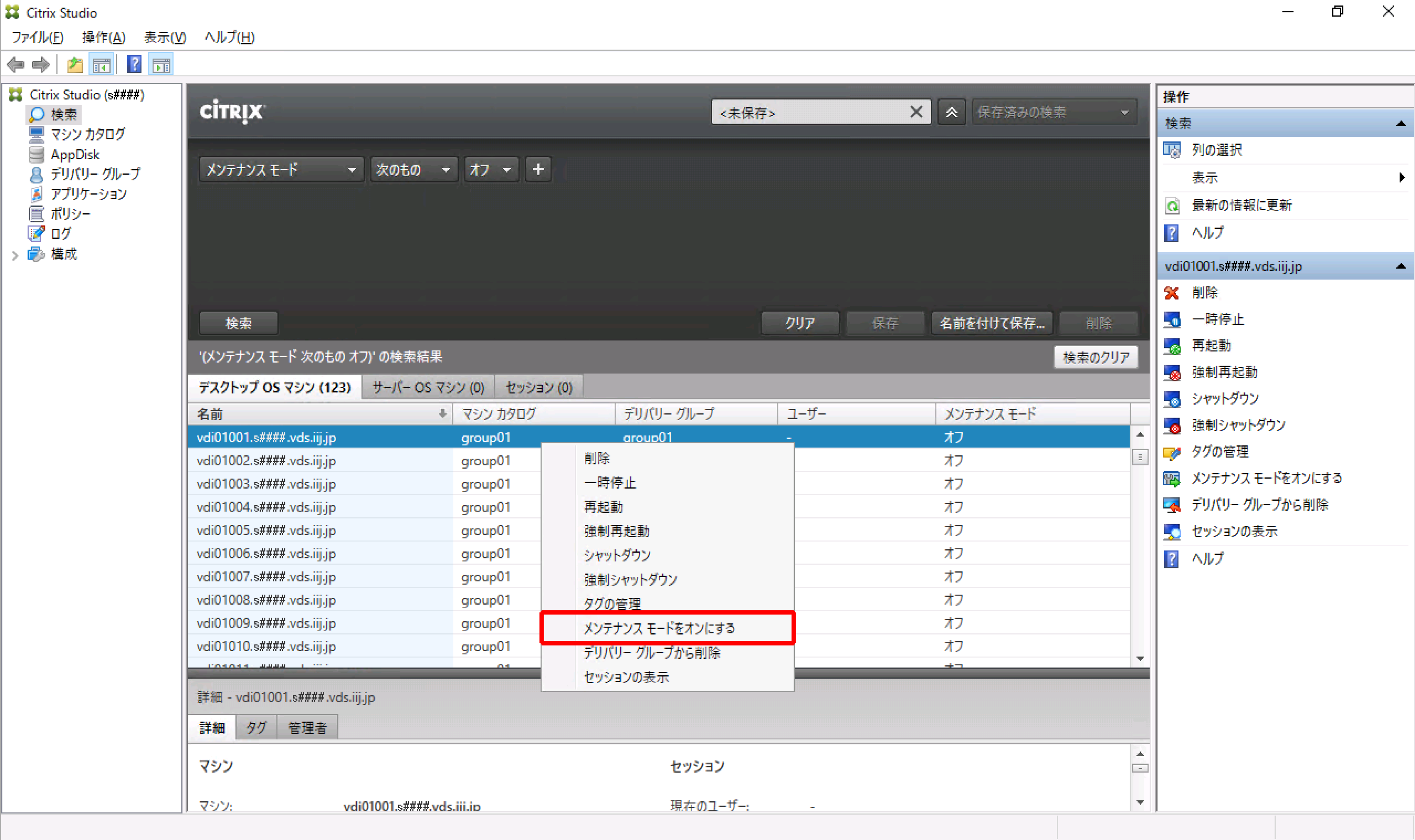
確認画面が表示されます。
5.「はい」をクリックします。
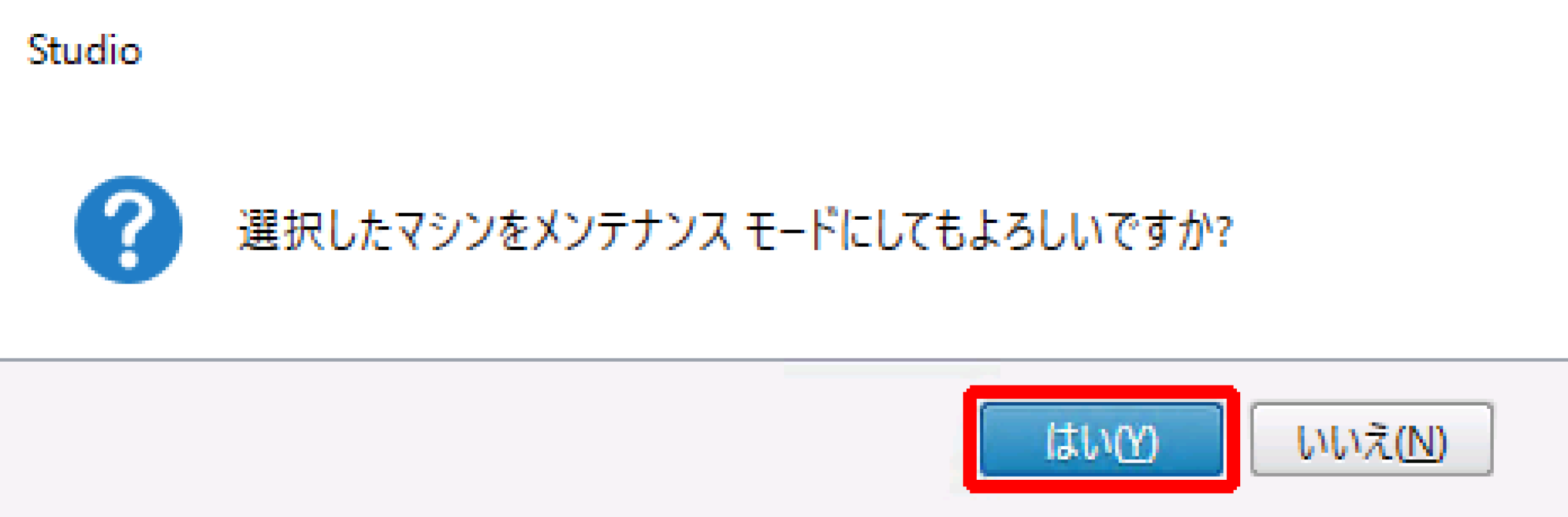
操作した仮想デスクトップなどの「メンテナンスモード」列が変化します。