公開アプリケーション設定を確認する
【参考】
新たに公開アプリケーションの利用を開始したい場合や、既存の公開アプリケーションの設定を変更したい場合は、「IIJサービスオンライン」でお問い合わせください。お問い合わせ方法については、『IIJ仮想デスクトップサービス IIJ仮想デスクトップサービス/Citrix Cloud for Azure Virtual Desktop ご利用の手引き[管理者用 ご依頼・お問い合わせ・障害連絡編]』をご覧ください。
既に利用開始している公開アプリケーションの設定は、以下の操作で確認できます。
1.Citrix Studioを起動します。
操作について詳しくは、「Citrix Studioを起動する」をご覧ください。
「Citrix Studio」画面が表示されます。
2.画面左側の「アプリケーション」をクリックします。
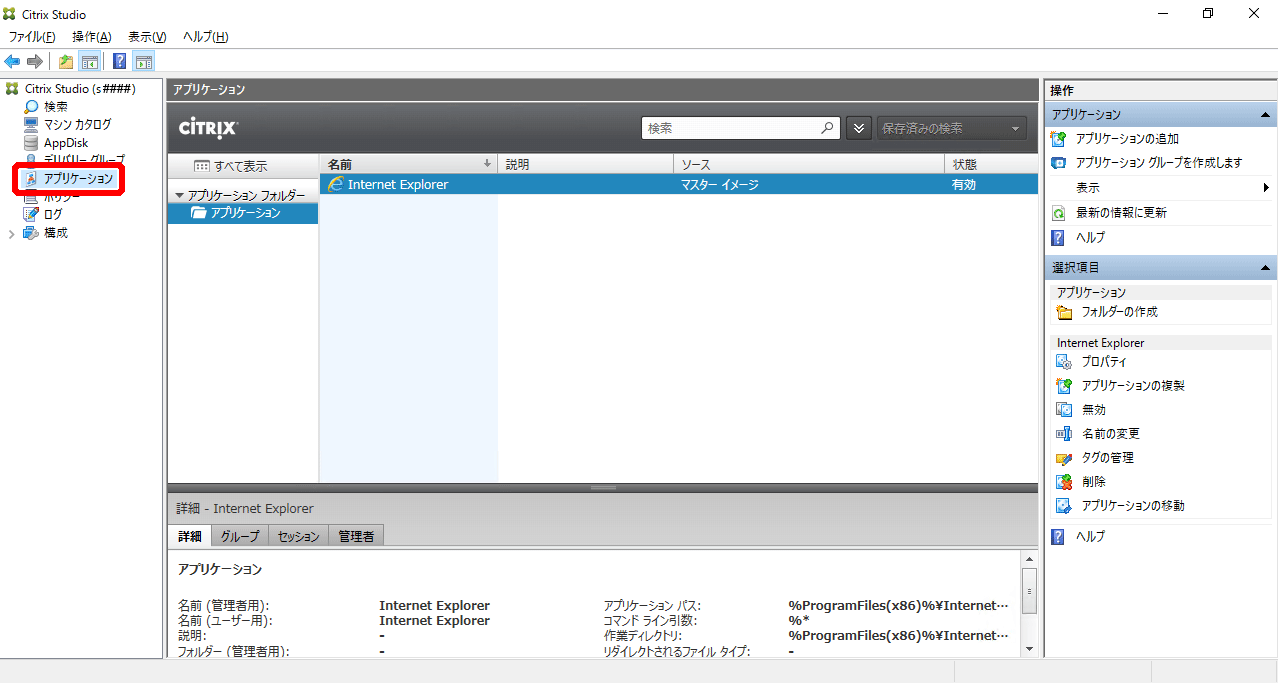
「アプリケーション」画面が表示されます。
3.アプリケーション一覧から、設定を確認したいアプリケーションを右クリックして「プロパティ」をクリックします。
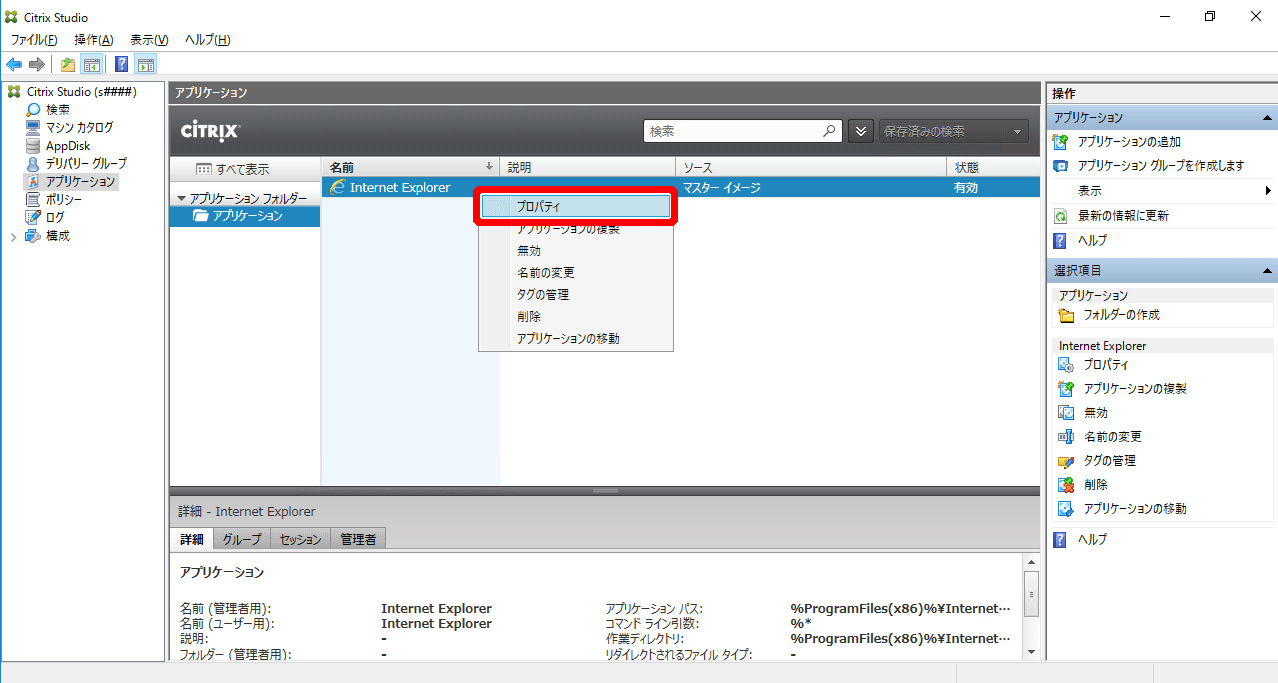
「識別」画面が表示されます。
4.以下の設定を確認し、「配信」をクリックします。
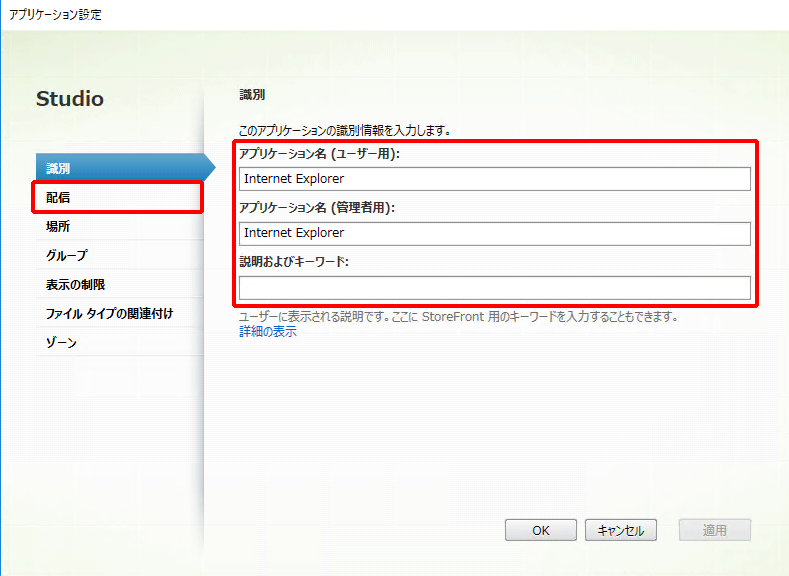
| 項目 | 内容 |
|---|---|
| アプリケーション名(ユーザー用) | ユーザがStoreFrontへログインした後に表示されるアプリケーション名です |
| アプリケーション名(管理者用) | 管理者がCitrix Studioでアプリケーションの一覧画面を開いた際に表示されるアプリケーション名です |
| 説明およびキーワード | ユーザがStoreFrontへログインした後に表示されるアプリケーションの説明です |
「配信」画面が表示されます。
5.以下の設定を確認し、「場所」をクリックします。
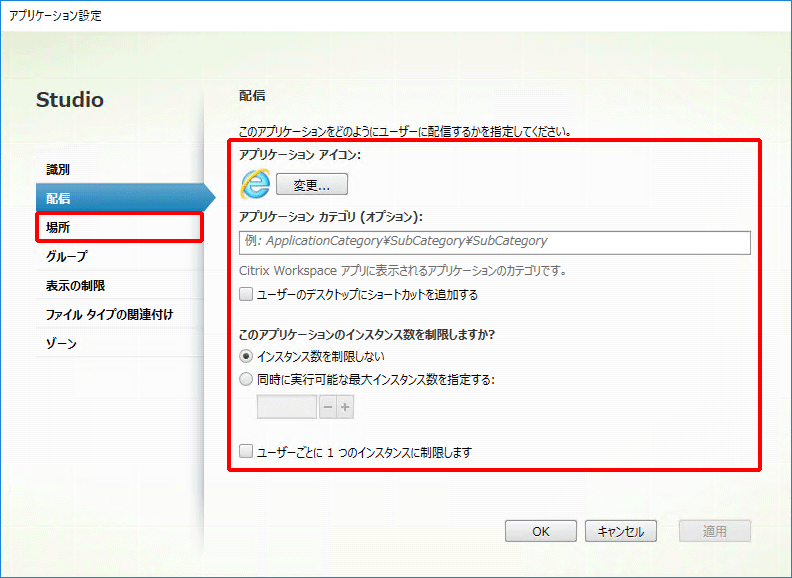
| 項目 | 内容 |
|---|---|
| アプリケーションアイコン | ユーザがStoreFrontへログインした後に表示されるアイコン画像です |
| アプリケーションカテゴリ(オプション) | 本項目にカテゴリの名前が指定されている場合は、アプリケーションがカテゴリごとに分かれて表示されます |
| ユーザーのデスクトップにショートカットを追加する | 本項目が有効化されている場合は、Citrix Workspace appを使用してStoreFrontへログインした際に、接続元PCのデスクトップにショートカットが追加されます |
| このアプリケーションのインスタンス数を制限しますか? | 同時最大インスタンス数の制限の有無、及び同時最大インスタンス数です |
| ユーザごとに1つのインスタンスに制限します | 本項目が有効化されている場合は、ユーザが同じアプリケーションを2つ以上起動できません |
「場所」画面が表示されます。
6.以下の設定を確認し、「グループ」をクリックします。
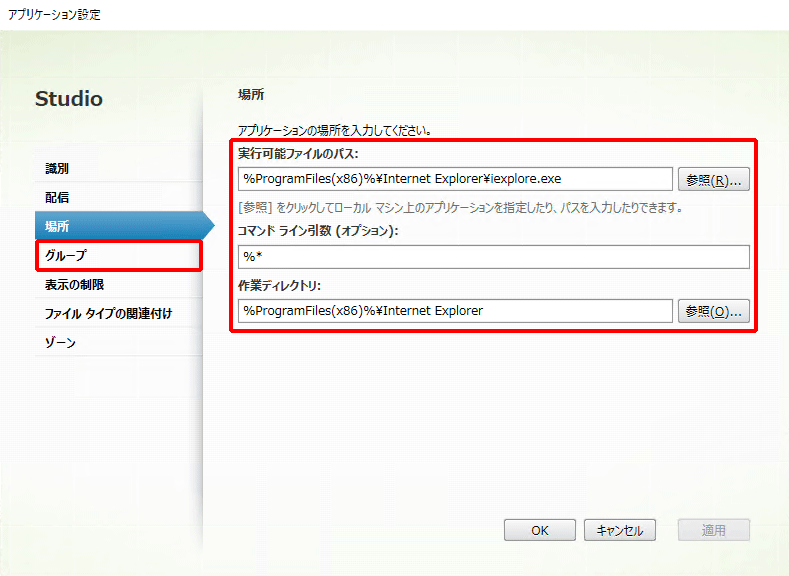
| 項目 | 内容 |
|---|---|
| 実行可能ファイルのパス | アプリケーションの実行ファイルのパスです |
| コマンドライン引数(オプション) | アプリケーション実行時のコマンドライン引数です。「%*」が指定されている場合は、公開アプリケーションに渡された引数がそのままアプリケーション実行時に指定されます |
| 作業ディレクトリ | アプリケーション実行時の作業ディレクトリです |
「グループ」画面が表示されます。
7.以下の設定を確認し、「表示の制限」をクリックします。
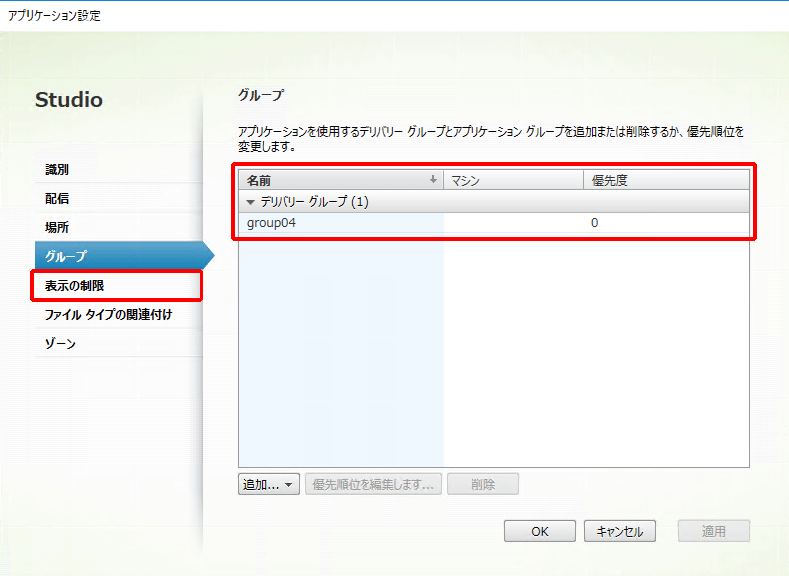
| 項目 | 内容 |
|---|---|
| デリバリーグループ | アプリケーションを実行するデリバリーグループです |
| マシン | 設定変更時にマシン数が表示されます。確認時には何も表示されません |
| 優先度 | 複数のデリバリーグループが指定されている場合に、優先度の値が小さいデリバリーグループから優先して起動されます |
「表示の制限」画面が表示されます。
8.以下の設定を確認し、「ファイルタイプの関連付け」をクリックします。
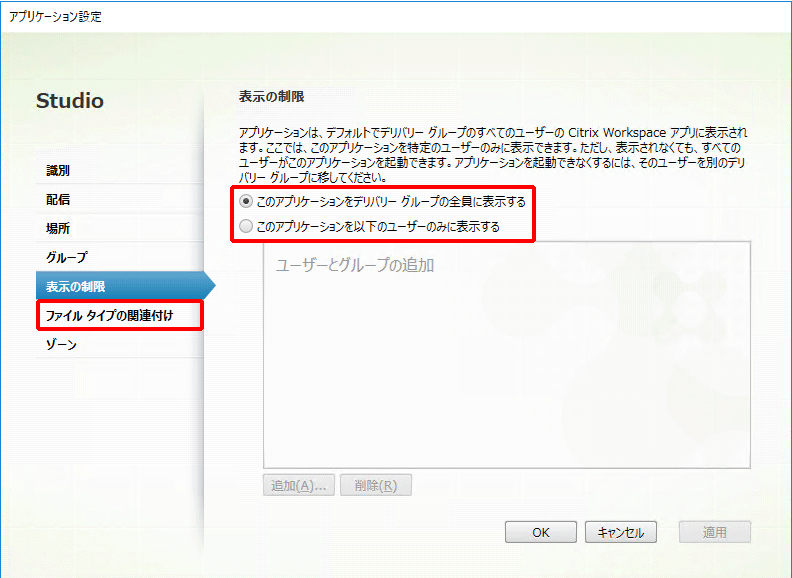
| 項目 | 内容 |
|---|---|
| このアプリケーションをデリバリーグループの全員に表示する | 本項目が選択されている場合は、アプリケーションを実行するデリバリーグループに対して設定されているアクセス権を持つすべてのユーザにアプリケーションのアイコンが表示されます |
| このアプリケーションを以下のユーザーのみに表示する | 本項目が選択されている場合は、アプリケーションを実行するデリバリーグループに対して設定されているアクセス権を絞り込んで、一部のユーザだけにアプリケーションのアイコンが表示されます※1 |
※1:アプリケーションが表示されていない場合でも、デリバリーグループへのアクセス権が設定されたユーザであれば、ICAファイルの直接編集などによりアプリケーションへアクセスできる可能性があります。
「ファイルタイプの関連付け」画面が表示されます。
9.以下の設定を確認し、「キャンセル」をクリックします。
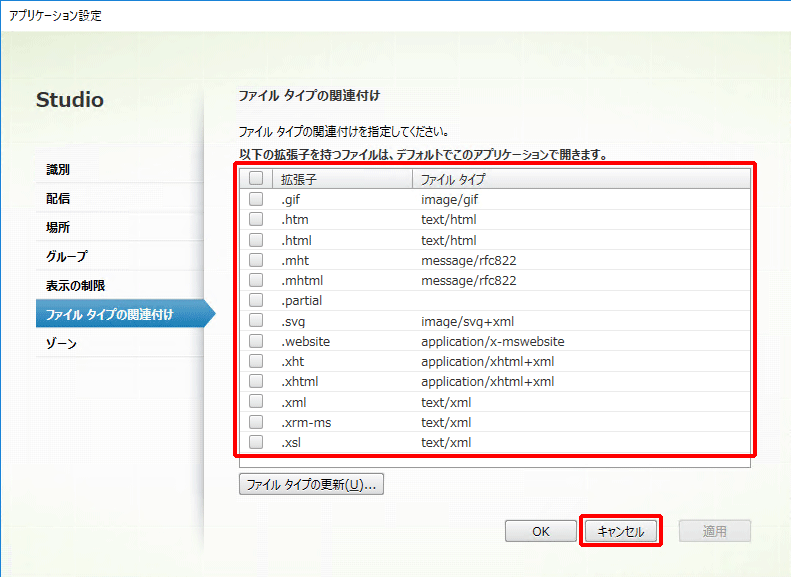
| 項目 | 内容 |
|---|---|
拡張子 | Citrix Workspace appを使用してStoreFrontへログインした際に、接続元PCのファイル拡張子の関連付けが公開アプリケーションで起動されるように変更されます |
| ファイルタイプ | 拡張子に対応するファイルタイプです |
アプリケーションの一覧画面に戻ります。