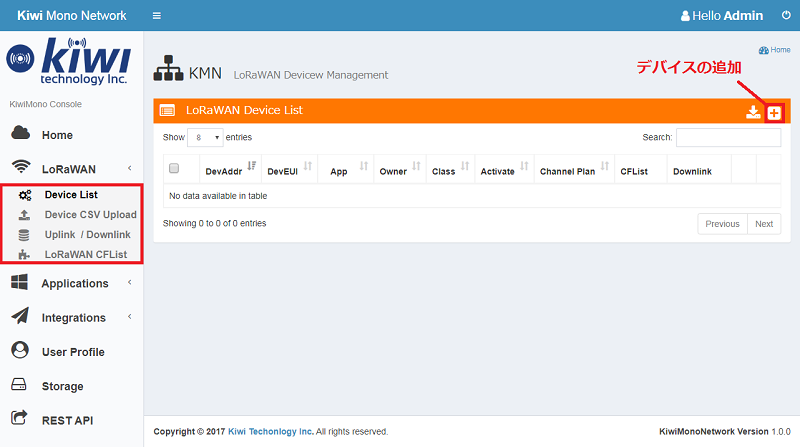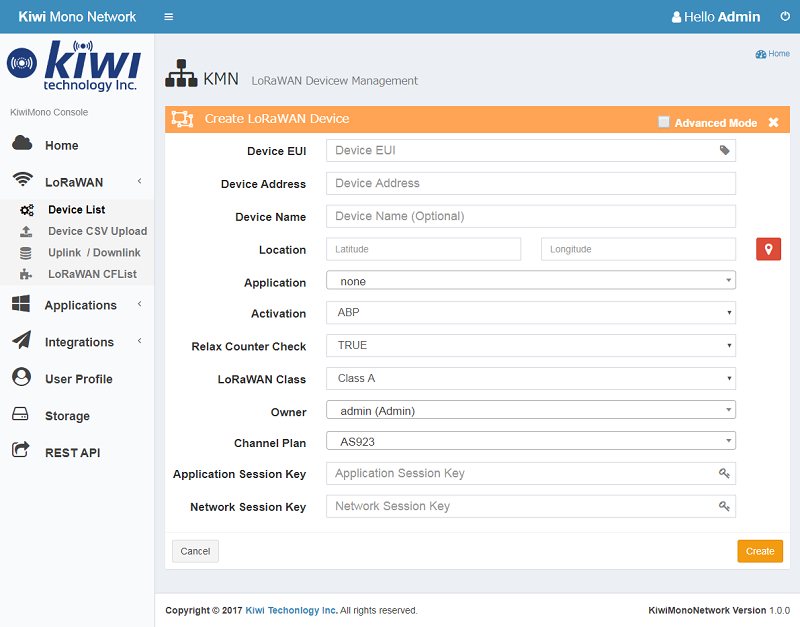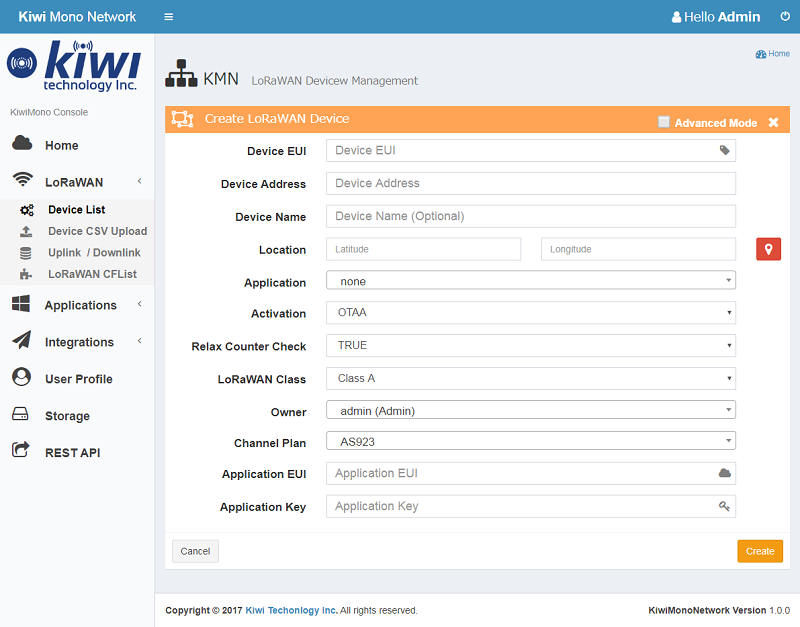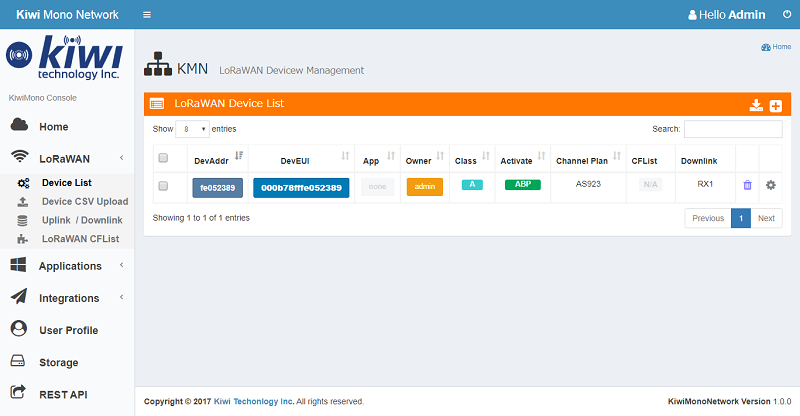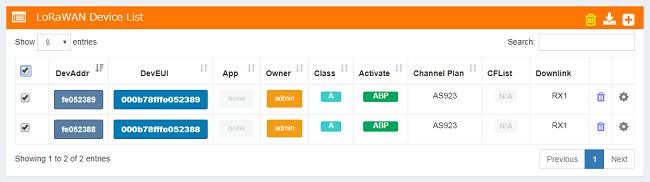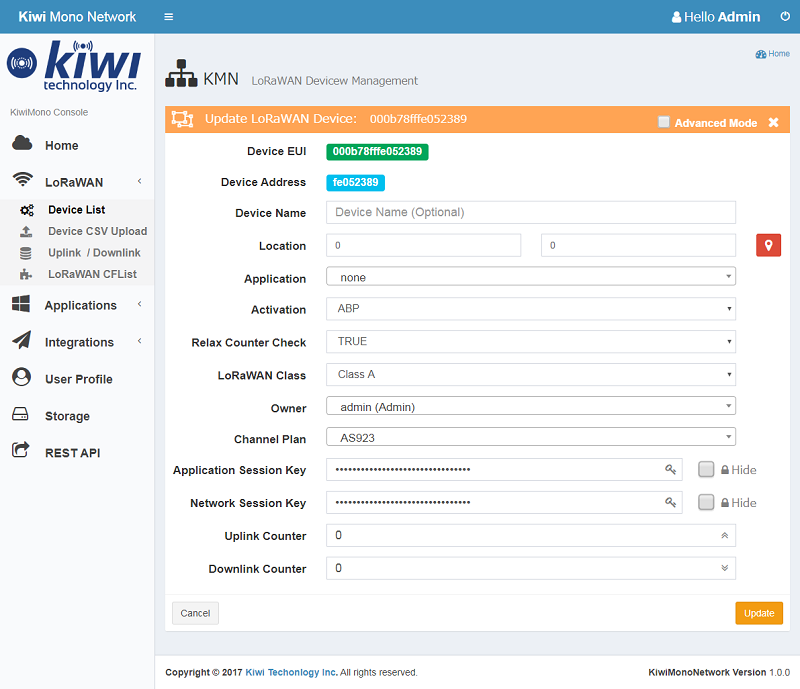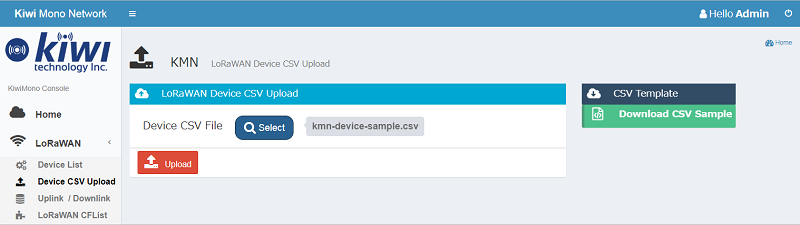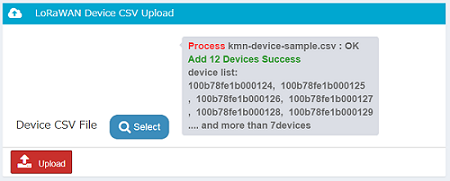7.3.2. LoRaWAN®デバイス管理
最初に行う必要があるのはLoRaWAN®デバイスをサーバーのデータベースに追加することです。
[LoRaWAN]メニューの下の[Device List]メニューを使用することで、LoRaWAN®デバイスを作成・編集・削除できます。
図7-7 デバイスリスト
デバイスを追加するには右上隅のボタンをクリックすると、図7-8で示すような[Create LoRaWAN Device]ダイアログが表示されます。
[Cancel]ボタンまたは右上隅のボタンをクリックすると前のページに戻り、このダイアログで入力した設定は破棄されます。
図7-8 デバイスの作成
Create LoraWAN Deviceダイアログの各フィールドの意味は次のとおりです。
- Device EUI:一意の16バイトのID。 各LoRaWAN®デバイスには独自のデバイスEUIが必要です。 ここで入力したデバイスEUIがサーバーに存在する場合LoRaWAN®デバイスの作成は失敗します。このフィールドは作成後に変更できません。
- Device Address:LoRaWAN®ネットワークで使用される4バイトのアドレス。このフィールドには任意の値を割り当てることができますが、複製することはできません。このフィールドは作成後に変更することもできません。
- Application:ここでは使用しません。
- Activation:LoRaWAN®には、ABP (Activation by Personalization)とOTAA (Over-the-Air Activation)の2種類のアクティベーションがあります。 ABPは次の設定でApplication Session KeyとNetwork Session Keyを割り当てる必要があり、OTAAはApplication EUIとApplication Keyを必要とします。
- Relax Counter Check:LoRaWAN®サーバーは受信したデータのアップリンクカウンターを調べます。受信したアップリンクカウンタが前のカウンタよりも小さい場合、受信したデータは破棄されます。Relax Counter Checkを有効にするとこのアップリンクカウンター検査がキャンセルされます。
- LoRaWAN Class:ここではクラスAとクラスCの2つのクラスを使用できます。クラスAはLoRaWAN®デバイスの基本的な伝送モデルです。クラスAの各アップリンクの後に2つのダウンリンクウィンドウが開きます。
- Owner:ここでは使用しません。
- Application Session Key:LoRaWAN®送信で使用される32バイト(128ビット)AESキー。このキーはLoRaWAN®デバイスでも同じである必要があり、ActivationでABPが選択されている場合のみ表示されます。
- Network Session Key:LoRaWAN®送信で使用される32バイト(128ビット)AESキー。このキーはLoRaWAN®デバイスでも同じである必要があり、ActivationでABPが選択されている場合のみ表示されます。
- Application EUI:LoRaWAN® OTAA joinプロセスで使用される16バイトのID。このキーはLoRaWAN®デバイスでも同じである必要があり、図7-9に示すようにActivationでOTAAが選択されている場合のみ表示されます。
- Application Key:LoRaWAN® OTAA joinプロセスで使用される32バイト(128ビット)AESキー。このキーはLoRaWAN®デバイスでも同じである必要があり、図7-9に示すようにActivationでOTAAが選択されている場合のみ表示されます。
図7-9 OTAAによるデバイスの作成
[Create]ボタンを押して新しいデバイスを作成すると、図7-10のように作成されたデバイスが[LoRaWAN Device List]に表示されます。
各デバイスを押すとデバイスの情報を変更するためのデバイスダイアログが表示されますが、変更できないのは[Device EUI]と[Device Address]のみです。
図7-10 デバイスの編集と削除
作成したデバイスを削除するには各デバイスでを押します。
または、図7-11に示すようにチェックボックスを使用して削除するデバイスを選択し、右上隅のをクリックします。
図7-11 複数のデバイスの削除
デバイスダイアログには[Uplink Counter]と[Downling Counter]の2つのフィールドがあり、図7-12で示したようにデバイスの変更時にのみ表示されます。
これらの2つのカウンターは現在のカウンターの値を表し、2つの値を変更するためにも使用できます。
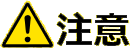 | サーバーまたはデバイスが受信データを破棄できるようにカウンター値の変更が可能であることに注意してください。 |
図7-12 LoRaWAN®デバイスの変更
上記の説明のようにデバイスを追加することに加えて、図7-13のように複数のデバイスが含まれたCSVファイルも使用することができます。
CSVファイル形式は右側の[Download CSV Sample]からダウンロードすることで取得できます。
CSVファイルを準備したら[Select]をクリックして準備済みファイルを選択し[Upload]をクリックしてインポートします。
図7-14はデバイスCSVファイルのアップロード結果を示しています。
図7-13 デバイスのCSVアップロード
図7-14 デバイスのCSVアップロード結果