お客様環境のDNSサーバに条件付きフォワーダを設定する
仮想デスクトップ環境の名前解決をお客様環境のDNSサーバで行うため、名前解決を行うすべてのDNSサーバに条件付きフォワーダを設定し、動作の確認を行ってください。
本書では、例として、DNSサーバにWindowsサーバOSを使用する場合について、操作方法を説明します。
1.設定するDNSサーバにログインします。
2.「スタート」メニューをクリックし、「Windows管理ツール」、「DNS」の順に選択します。
「DNSマネージャー」画面が表示されます。
3.画面左側の「条件付きフォワーダー」を右クリックし、「新規条件付きフォワーダー」を選択します。
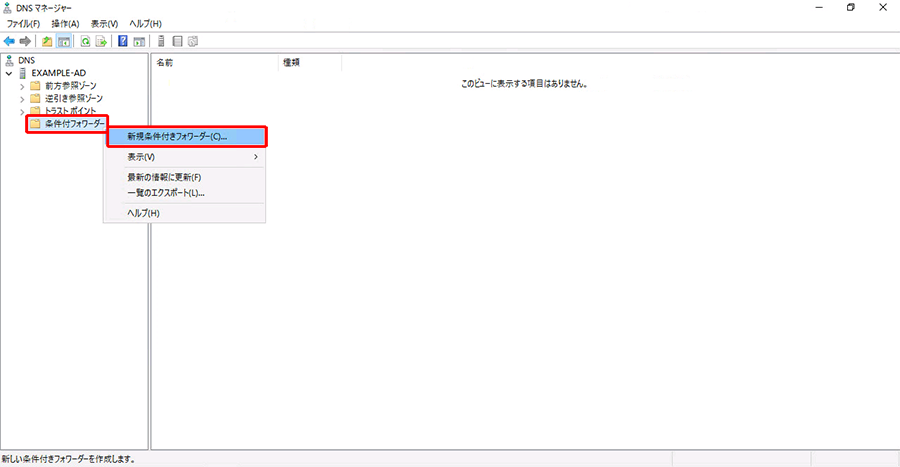
「新規条件付きフォワーダー」画面が表示されます。
4.以下を入力し、「OK」をクリックします。
IPアドレスを入力するには、「IPアドレス」列の「ここをクリックして」をクリックし、IPアドレスの入力後にEnterキーを押します。
「このActive Derectoryに条件付きフォワーダ―を保存し、次の方法でレプリケートする」にチェックすると、他のDNSサーバーにも情報が伝達されます。
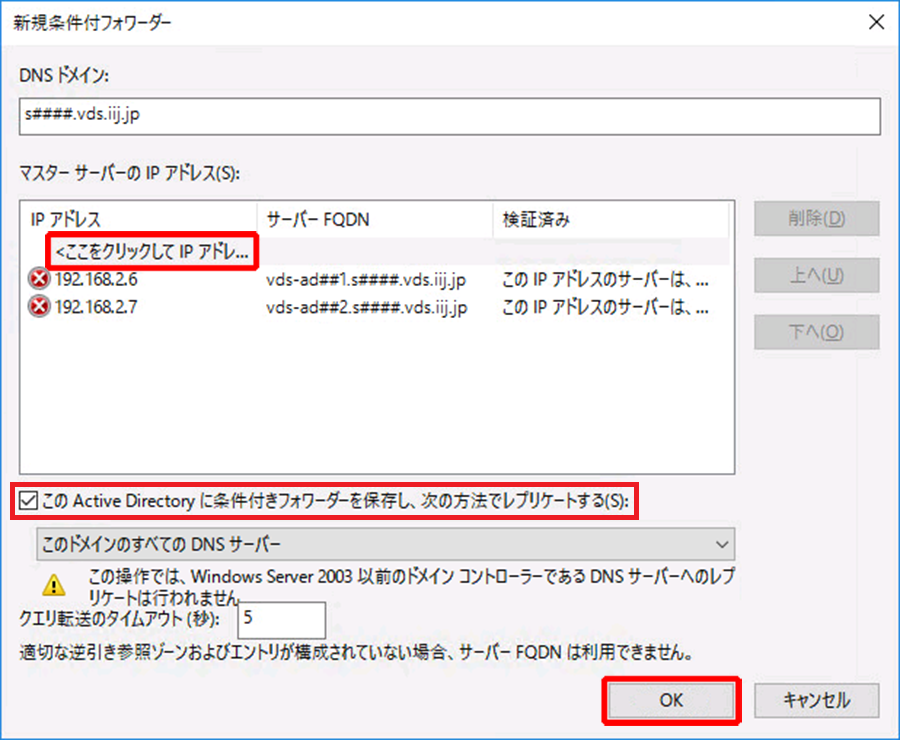
項目 | 内容 |
|---|---|
DNSドメイン | 『サービス設定シート』の「ドメイン名」の内容を入力します |
IPアドレス | 『サービス設定シート』の「DNSサーバ 1号機」と「DNSサーバ 2号機」のIPアドレスをそれぞれ入力します。IPアドレスを入力後、検証済みの項目に「このIPアドレスのサーバーは、必要なゾーンに対して権限がありません。」または「サーバーの検証中に不明なエラーが発生しました。」と表示されることがありますが、無視して次の手順に進んでください |
このActive Directoryに条件付きフォワーダーを保存し、次の方法でレプリケートする | 項目をチェックし、プルダウンメニューから「このドメインのすべてのDNSサーバー」を選択します |
画面左側の「条件付きフォワーダー」の下に、入力した「DNSドメイン」が追加されます。
5.画面左側に追加されたDNSドメインを右クリックし、「プロパティ」を選択します。
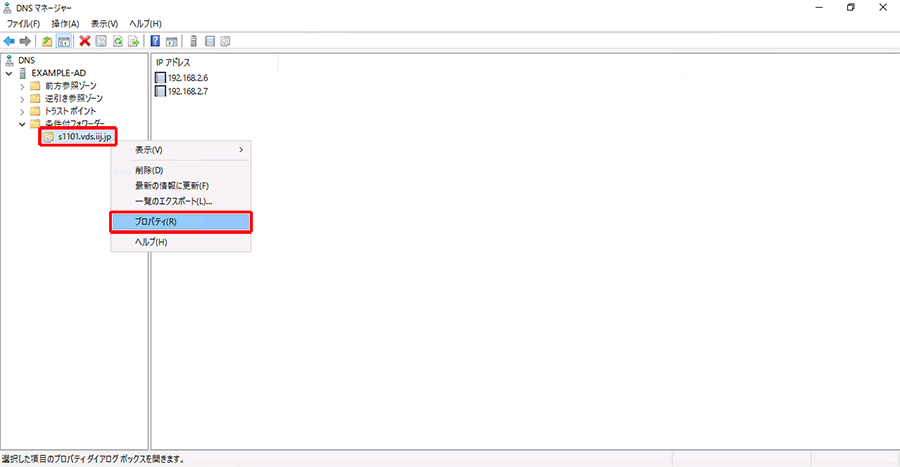
DNSドメインのプロパティ画面が表示されます。
6.「サーバーFQDN」に「vds-ad##1.s####.vds.iij.jp」及び「vds-ad##2.s####.vds.iij.jp」と表示されることを確認し、「OK」をクリックします。
##及び####は、それぞれ2桁及び4桁の数値です。表示内容については、『サービス設定シート』の「ドメインコントローラ1号機」と「ドメインコントローラ2号機」をご覧ください。
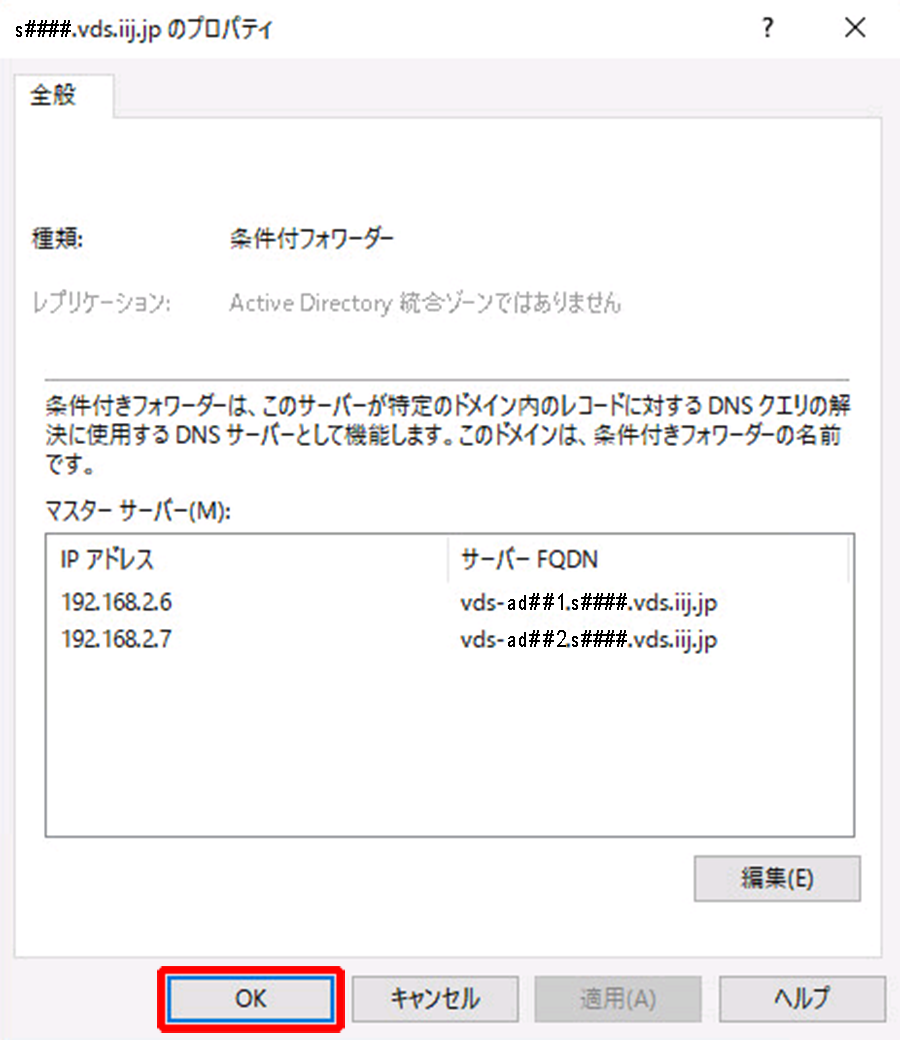
「DNSマネージャー」画面が閉じます。
7.お客様の端末でコマンドプロンプトを起動し、nslookup vds-mgr.s####.vds.iij.jpを実施します。
####は4桁の数値です。表示内容については、『サービス設定シート』の「ドメイン名」をご覧ください。
MGRサーバのIPアドレスが表示された場合は、設定は正常に完了しています。
表示されない場合は、お客様ファイアウォールでポート開放が設定されていない可能性があります。お客様のファイアウォール担当者に相談してください。
なお、以下の表のアクセス元からアクセス先に対してPingを実施してください。ネットワークの疎通が確認できない場合は、お客様ネットワークのルーティングが設定されていない、またはお客様ファイアウォールでポート開放が設定されていない可能性があります。お客様のネットワーク担当者またはファイアウォール担当者に相談してください。
アクセス元ノード | アクセス先ノード |
|---|---|
お客様環境のユーザが利用しているすべてのセグメント | login.s####.vds.iij.jp |