Customer Connectorにお客様のActive Directoryドメインを登録する
Customer Connectorにお客様のActive Directoryドメインを登録します。
1.「MGRサーバへのログインを確認する」を元に、MGRサーバにログインします。
2.デスクトップアイコンから、「Firefox」を起動します。
Customer Connector 1号機にお客様Active Directoryを登録する
1.「Firefox」のアドレスバーに、「https://<Customer Connector 1号機のIPアドレス>」を入力しアクセスします。
Customer Connector 1号機のIPアドレスは、『サービス設定シート』の「契約・構成情報一覧」の「Customer Connector 1号機」のIPアドレスを入力します。
2.「サインイン」画面から、パスワードを入力しログインします。
パスワードは、『サービス設定シート』の「契約・構成情報一覧」の「Customer Connectorのパスワード」記載のパスワードを入力します。
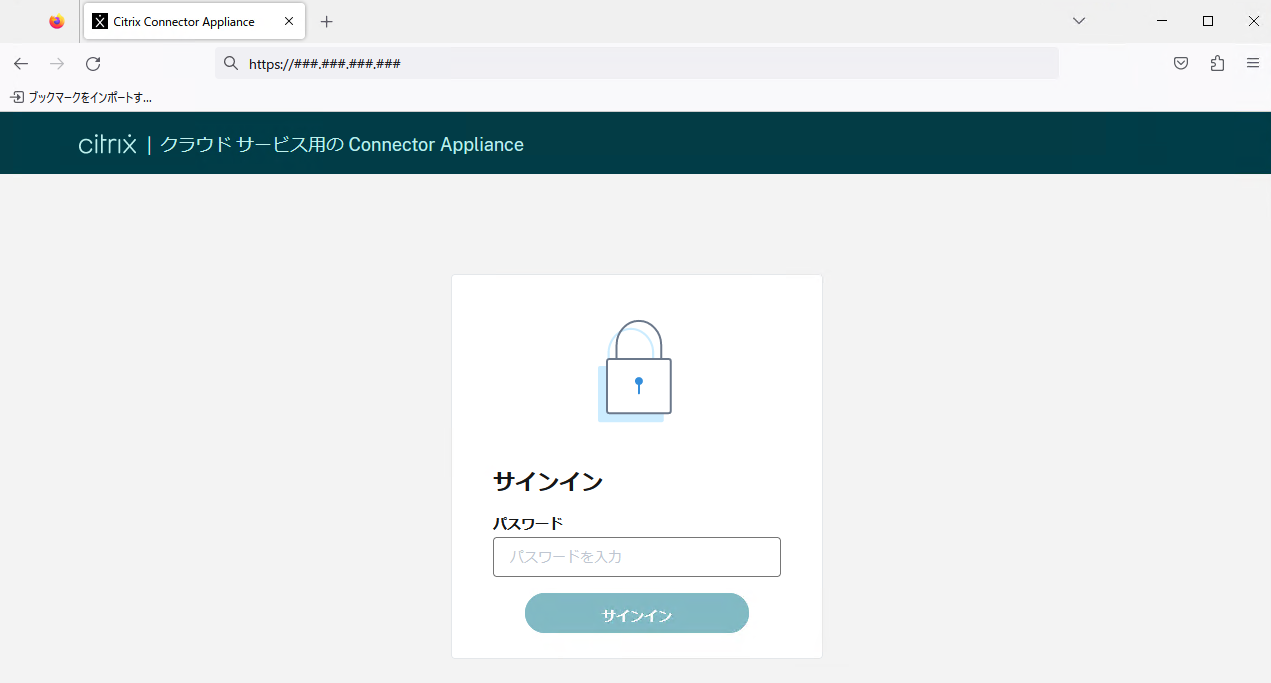
「コネクタの管理」の画面が表示されていることを確認します。
3.「Active Directory ドメイン」欄の「Active Directory ドメインの追加」をクリックします。
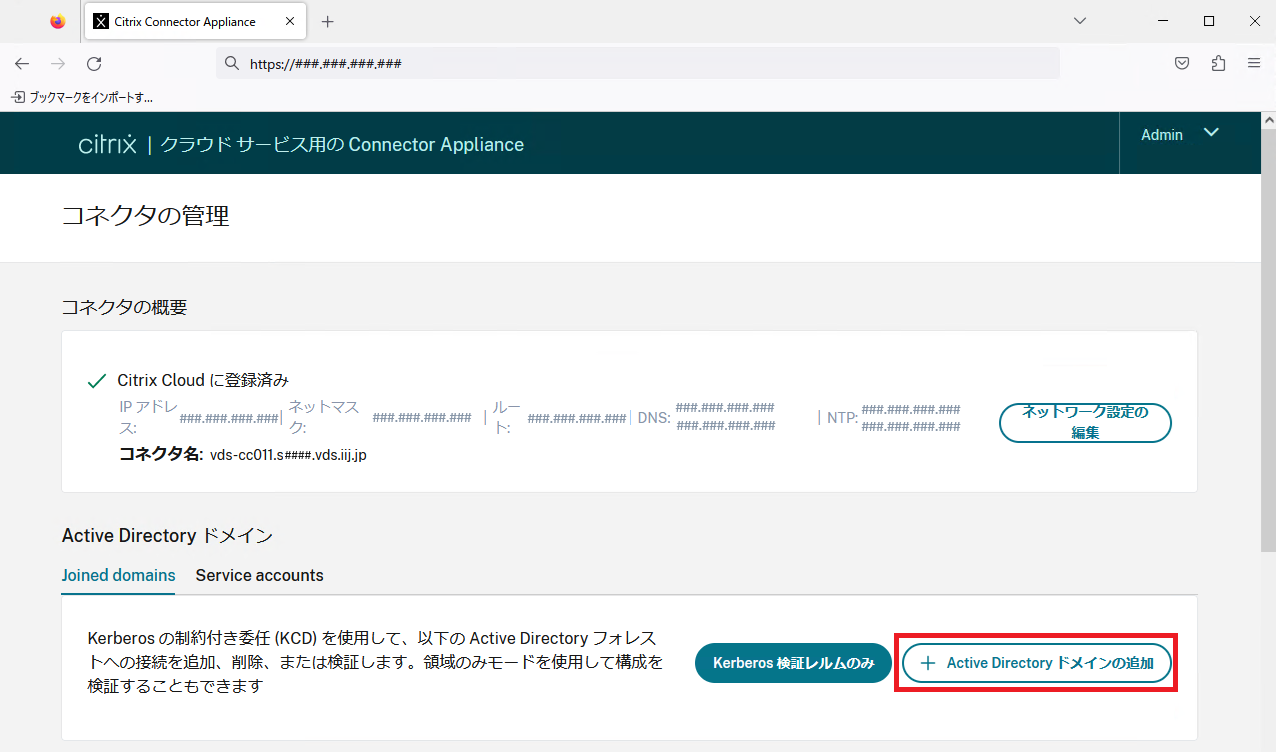
「Active Directory ドメインの追加」画面が表示されます。
4.以下を入力し、「追加」をクリックします。
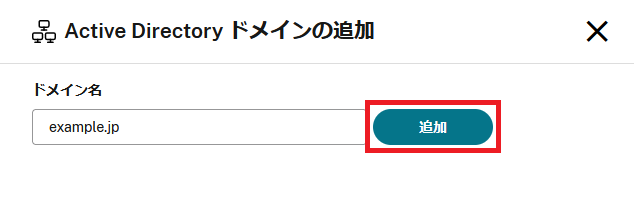
項目 | 内容 |
|---|---|
ドメイン名 | お客様のActive Directoryのドメイン名を入力します |
「Active Directory ドメインの追加」の詳細画面が表示されます。
5.以下を入力し、「続行」をクリックします。
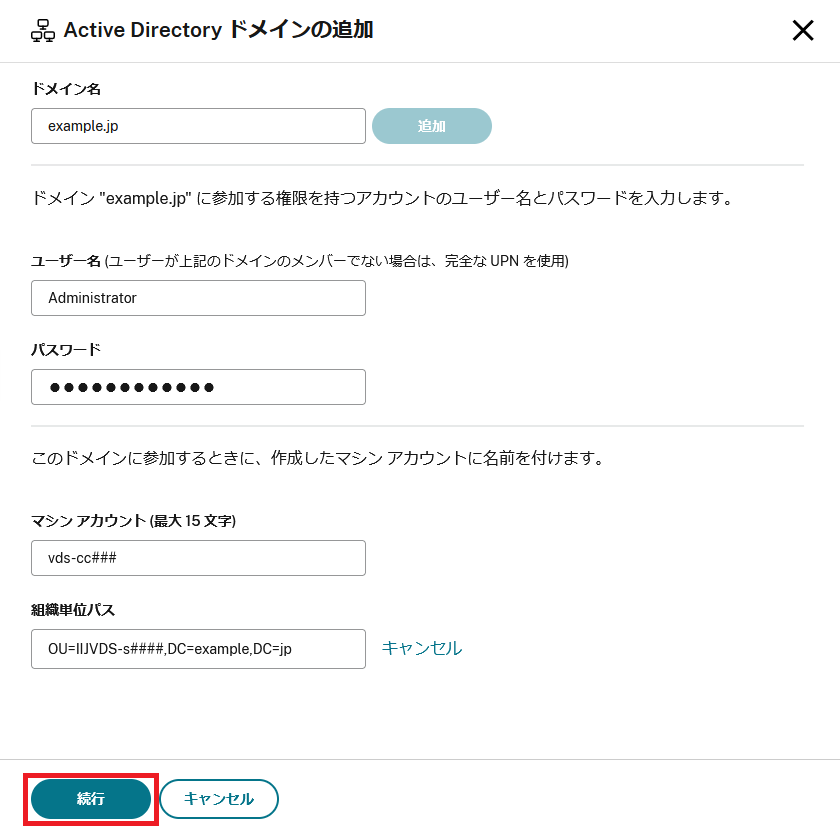
項目 | 内容 |
|---|---|
ユーザー名 | お客様のActive Directoryの管理者アカウントを入力します |
| パスワード | お客様のActive Directoryの管理者パスワードを入力します |
| マシン アカウント | 『サービス設定シート』の「契約・構成情報一覧」の「Customer Connector 1号機」のホスト名を入力します |
| 組織単位パス | 「お客様環境のActive DirectoryにCustomer Connectorの組織単位(OU)を作成する」で作成したOUを、識別名(DN: Distinguished Name)で入力します。例えばお客様ドメイン名が「example.jp」、作成したOUが「IIJVDS-s####」の場合、組織単位パスは「OU=IIJVDS-s####,DC=example,DC=jp」となります。 |
「(お客様ドメイン名)に正常に参加しました」と表示されることを確認します。

「Active Directory ドメイン」欄の「Joined domains」に、「vds-cc###@(お客様ドメイン名)」と表示されることを確認します。
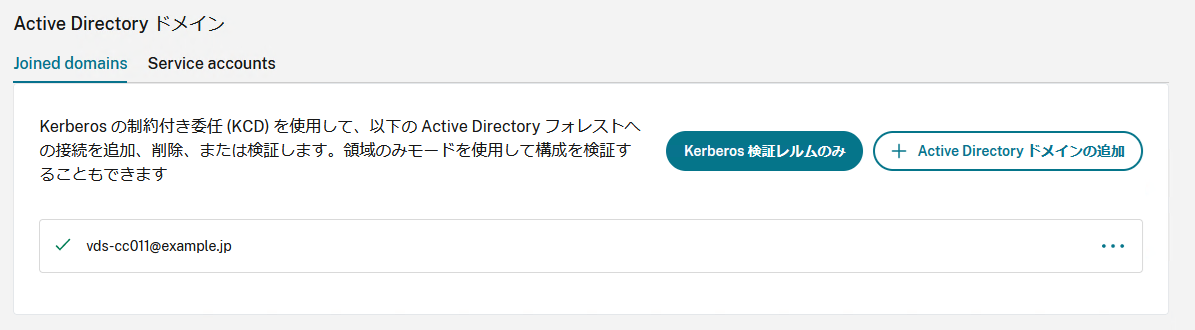
Customer Connector 2号機にお客様Active Directoryを登録する
1.「Firefox」のアドレスバーに、「https://<Customer Connector 2号機のIPアドレス>」を入力しアクセスします。
Customer Connector 2号機のIPアドレスは、『サービス設定シート』の「契約・構成情報一覧」の「Customer Connector 2号機」のIPアドレスを入力します。
2.Customer Connector 1号機と同様の操作を繰り返し、お客様Active Directoryを登録します。
操作については、「Customer Connector 1号機にお客様Active Directoryを登録する」の手順2から手順5をご覧ください。