お客様環境のActive Directoryドメインと仮想デスクトップ環境のActiveDirectoryドメイン間に信頼関係を構築する
お客様環境のActive Directoryドメインと仮想デスクトップ環境のActive Directoryドメインの間で、双方向のフォレスト信頼関係を構築します。
【参考】
本操作は、本サービスと IIJディレクトリサービス for Microsoft を連携している場合は不要です。
1.お客様環境のActive Directoryサーバにログインします。
2.「スタート」メニューをクリックし、「Windows管理ツール」、「Active Directoryドメインと信頼関係」の順に選択します。
「Active Directoryドメインと信頼関係」画面が表示されます。
3.画面左側のお客様環境のドメイン名を右クリックし、「プロパティ」を選択します。
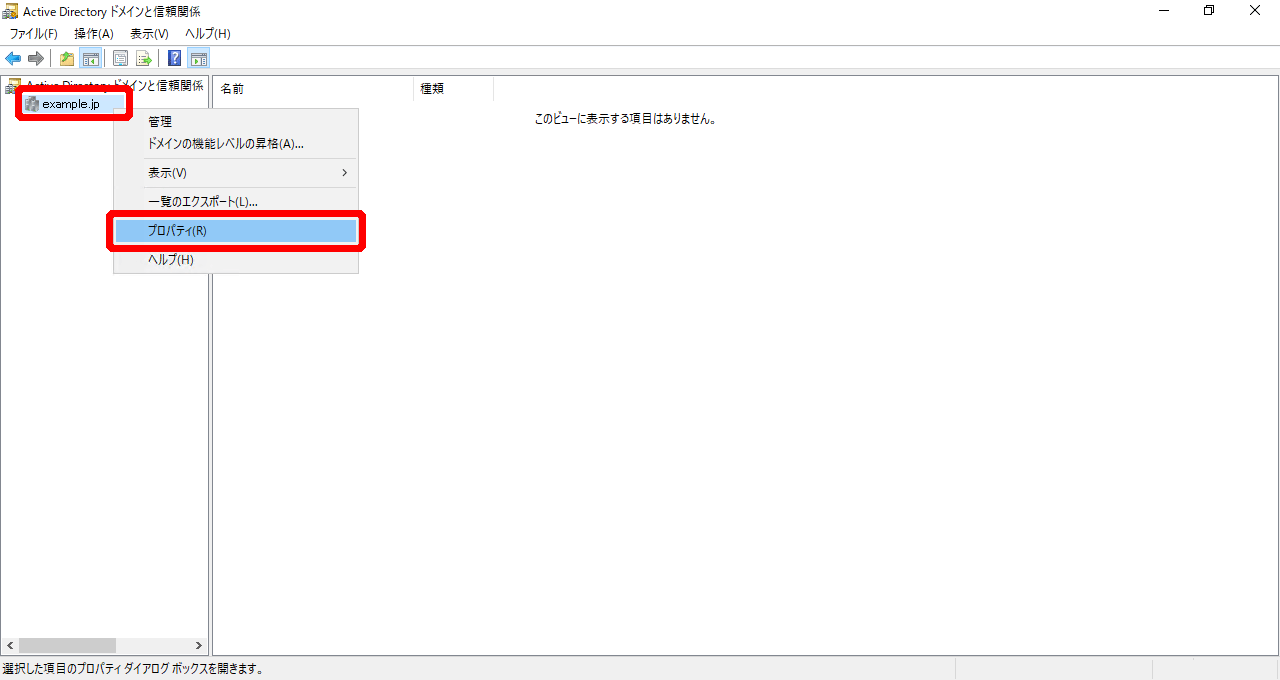
お客様環境のドメイン名のプロパティ画面が表示されます。
4.「信頼」タブをクリックし、「新しい信頼」をクリックします。
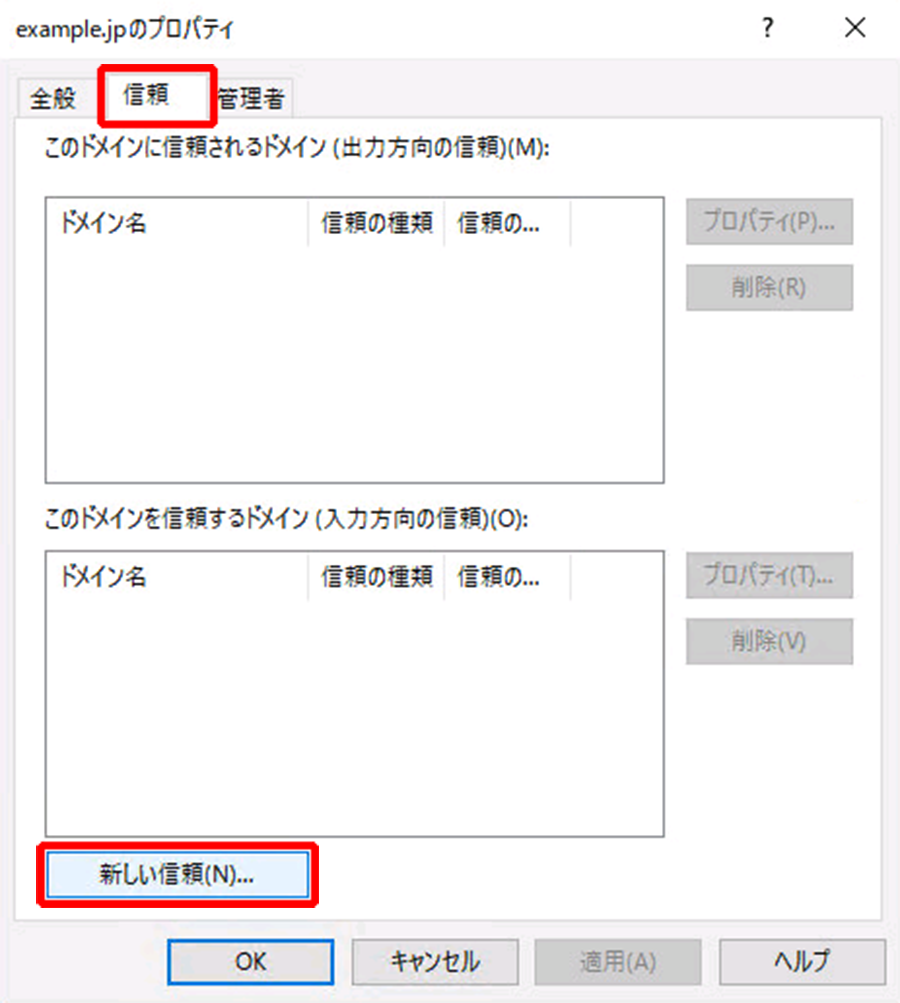
「新しい信頼ウィザードの開始」画面が表示されます。
5.「次へ」をクリックします。
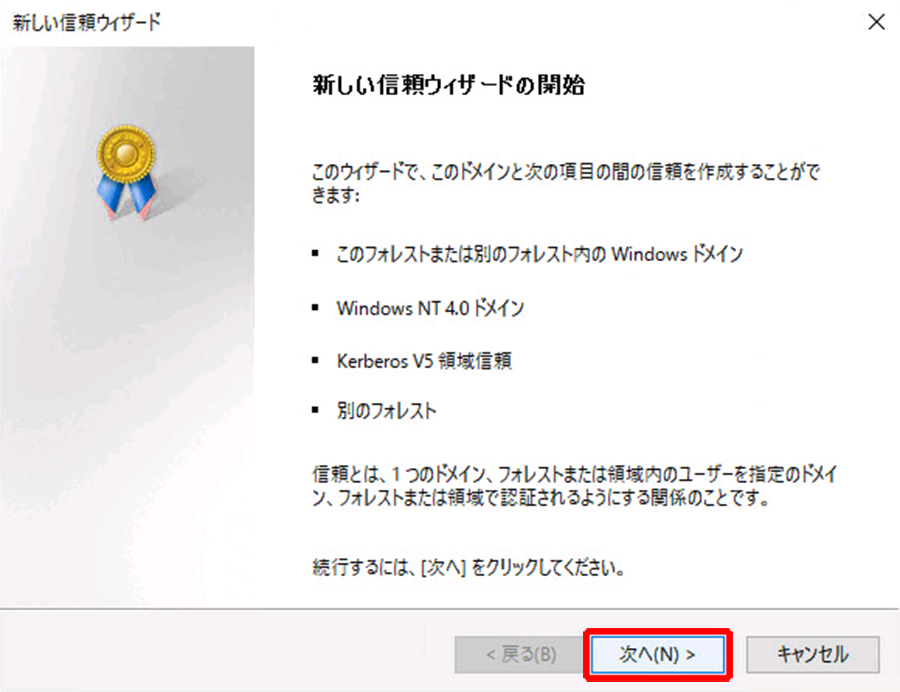
「信頼の名前」画面が表示されます。
6.以下を入力し、「次へ」をクリックします。
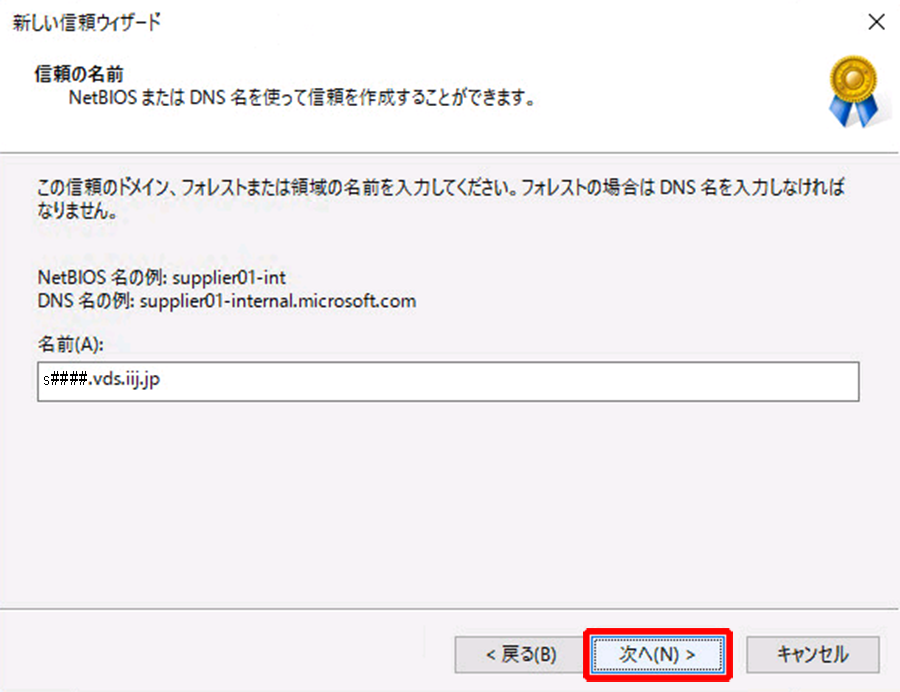
項目 | 内容 |
|---|---|
名前 | 『サービス設定シート』の「ドメイン名」の内容を入力します |
※設定値の確認方法について詳しくは、「設定値をIIJサービスオンラインで確認する」をご覧ください。
「信頼の種類」画面が表示されます。
7.「フォレストの信頼」を選択し、「次へ」をクリックします。
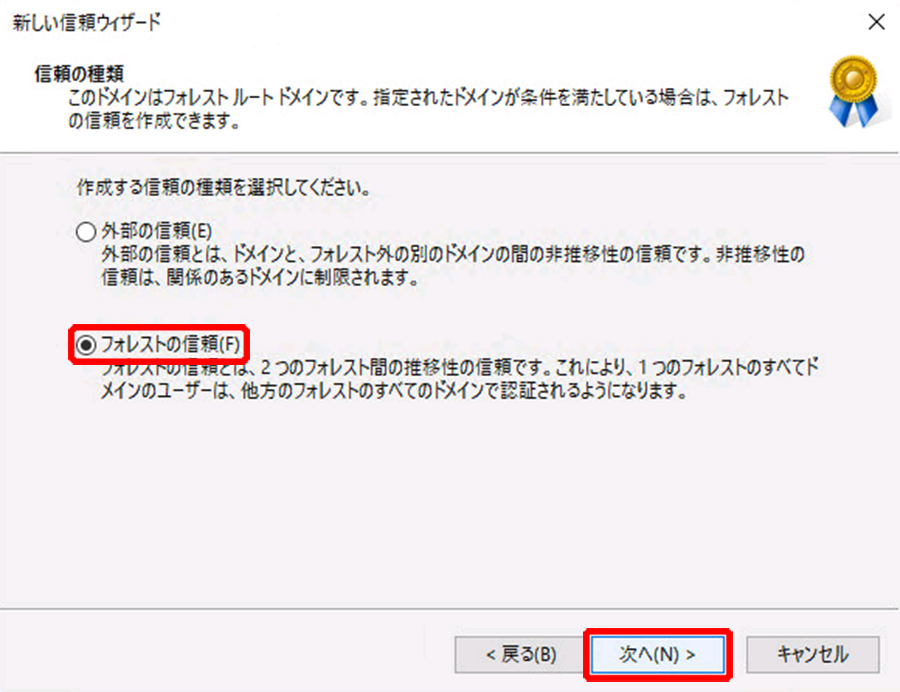
「信頼の方向」画面が表示されます。
8.「双方向」を選択し、「次へ」をクリックします。
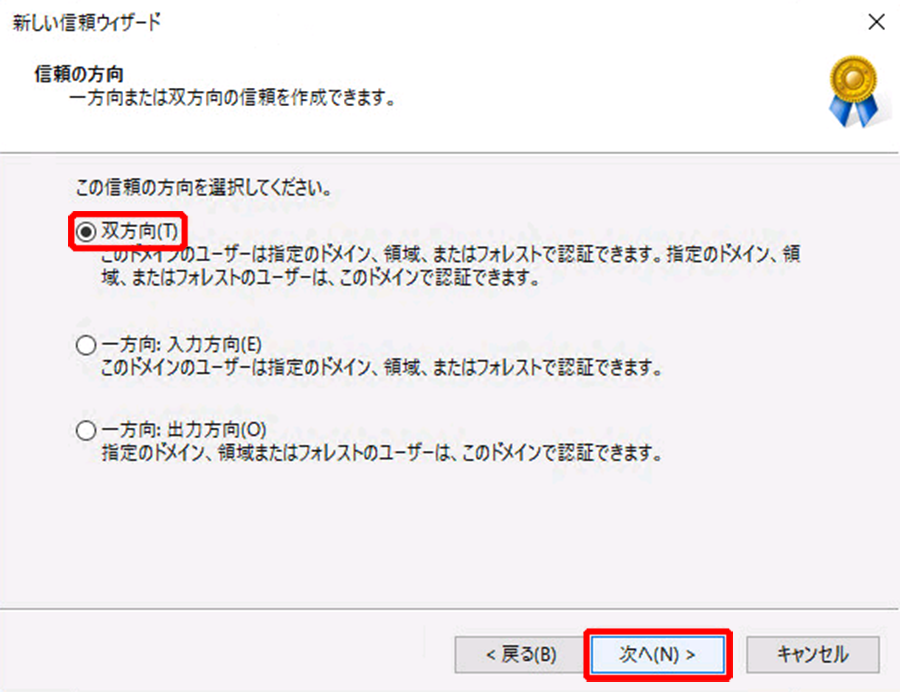
「信頼の方向」画面が表示されます。
9.「このドメインと指定されたドメインの両方」を選択し、「次へ」をクリックします。
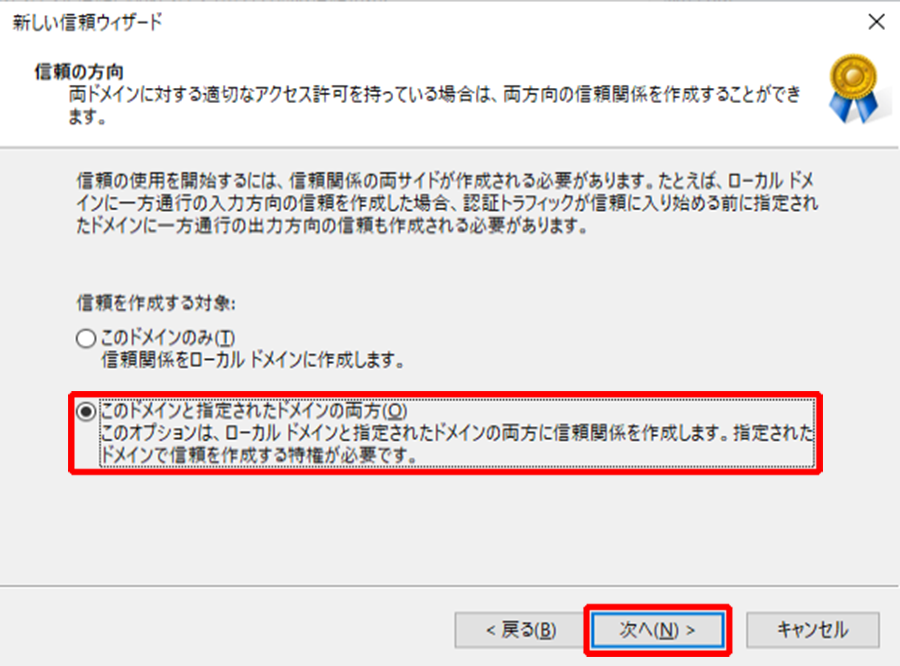
「ユーザー名とパスワード」画面が表示されます。
10.以下を入力し、「次へ」をクリックします。
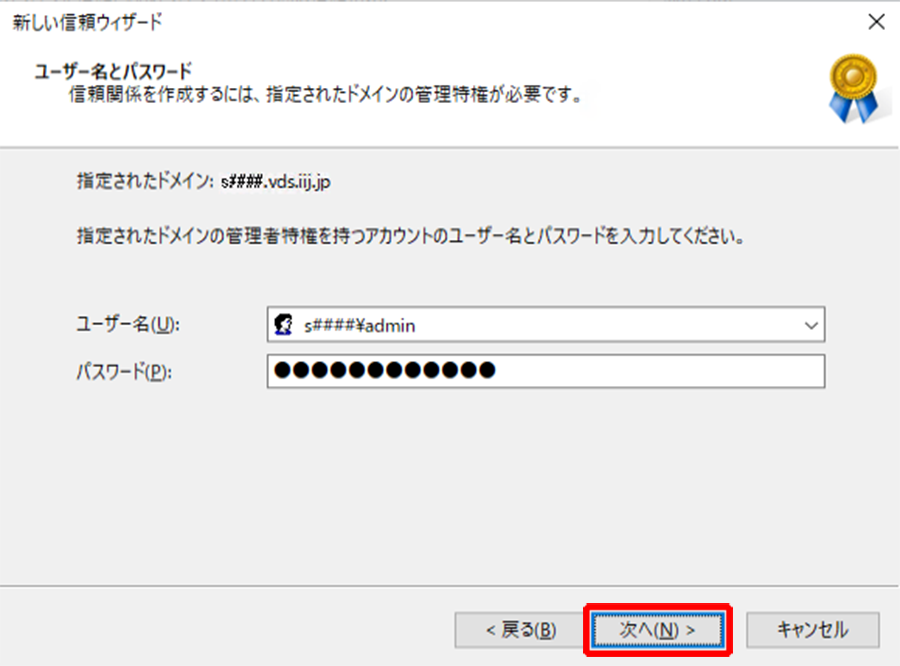
項目 | 内容 |
|---|---|
ユーザー名 | 『サービス設定シート』の「ドメインアカウント情報」の管理者ユーザのユーザ名を入力します |
| パスワード | 『サービス設定シート』の「ドメインアカウント情報」の管理者ユーザのパスワードを入力します |
「出力方向の信頼認証レベル–ローカルフォレスト」画面が表示されます。
11.「フォレスト全体の認証」を選択し、「次へ」をクリックします。
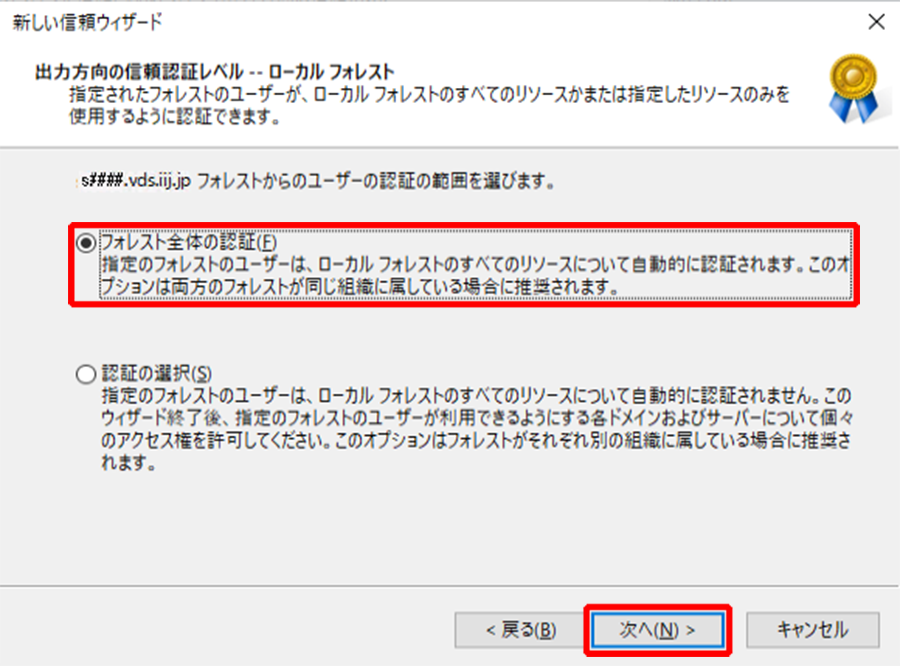
「出力方向の信頼認証レベル–指定されたフォレスト」画面が表示されます。
12.「フォレスト全体の認証」を選択し、「次へ」をクリックします。
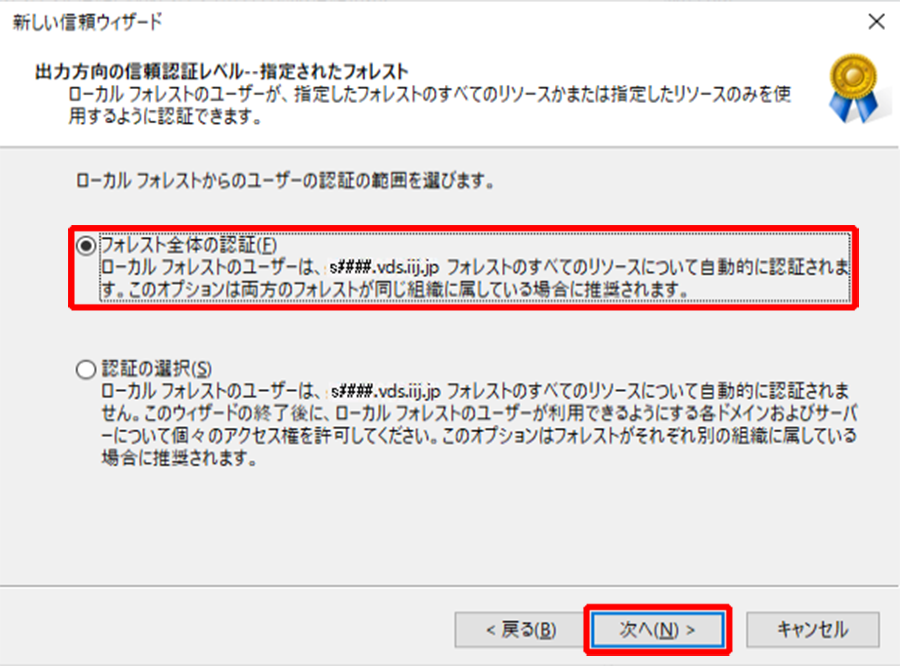
「信頼の選択の完了」画面が表示されます。
13.「次へ」をクリックします。
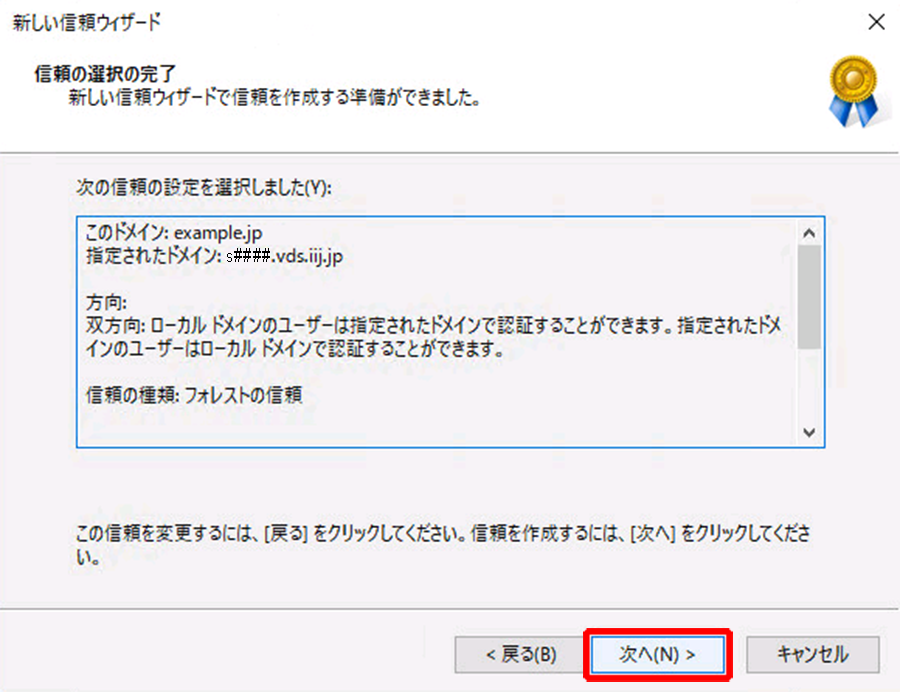
「信頼の作成完了」画面が表示されます。
14.「次へ」をクリックします。
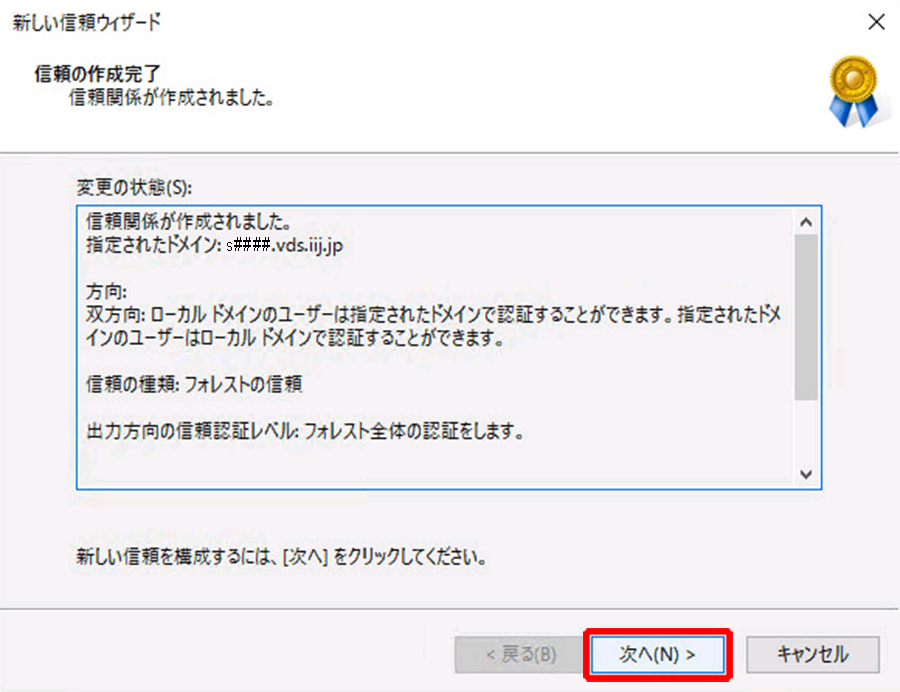
「出力方向の信頼の確認」が表示されます。
15.「確認しない」が選択されていることを確認し、「次へ」をクリックします。
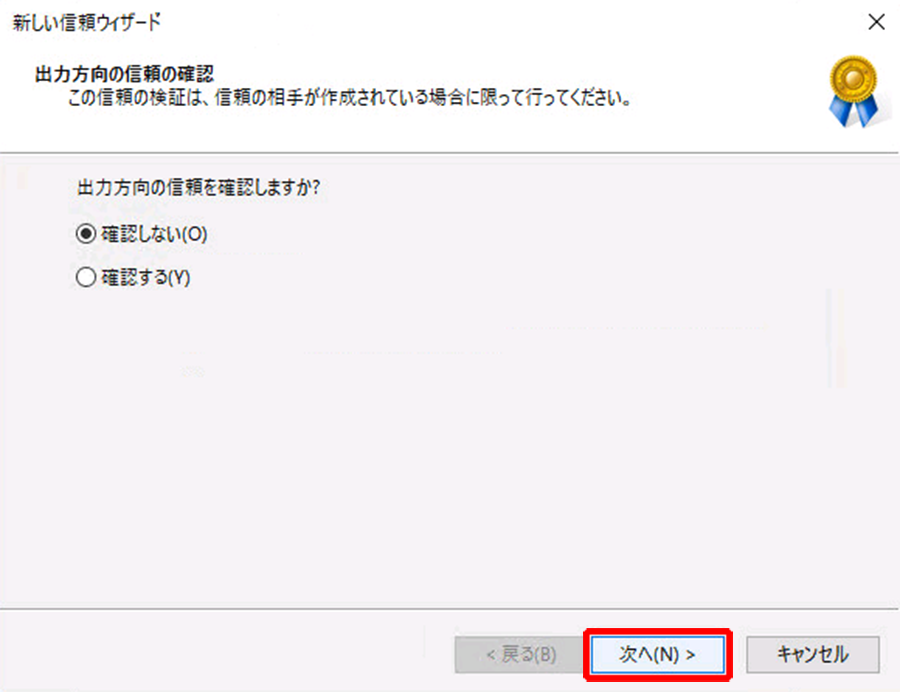
「入力方向の信頼の確認」画面が表示されます。
16.「確認しない」が選択されていることを確認し、「次へ」をクリックします。
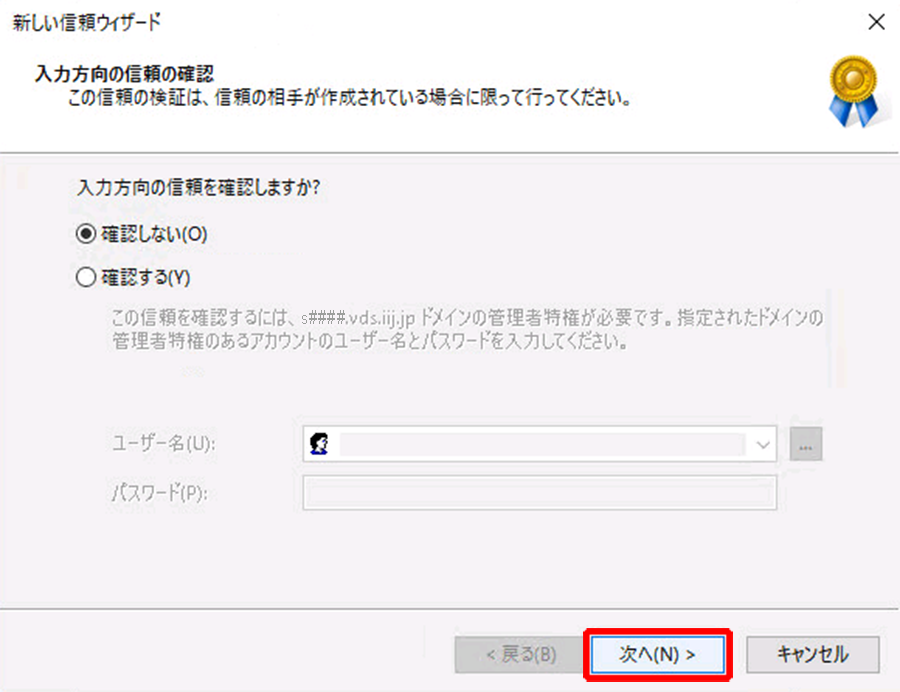
「新しい信頼ウィザードの完了」画面が表示されます。
17.「完了」をクリックします。
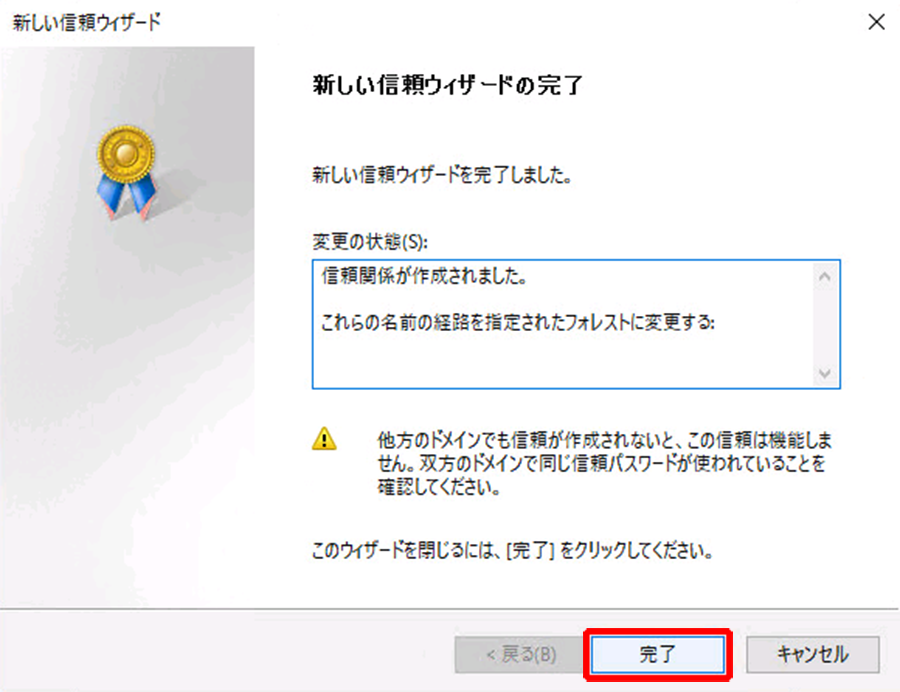
お客様環境のドメイン名のプロパティ画面が表示されます。
18.各項目に以下の内容が表示されていることを確認し、「このドメインに信頼されるドメイン(出力方向の信頼)」を選択して、「プロパティ」をクリックします。
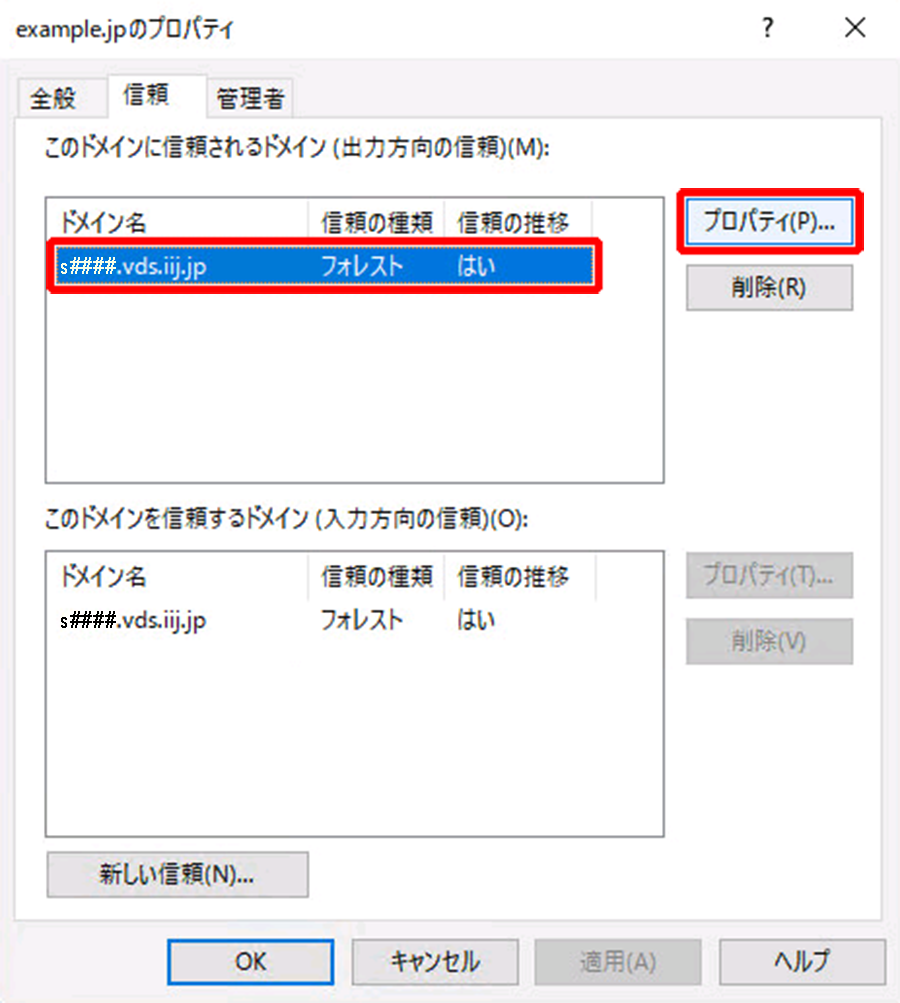
項目 | 内容 | |
|---|---|---|
このドメインに信頼されるドメイン(出力方向の信頼) | ドメイン名 | 『サービス設定シート』の「ドメイン名」の内容 |
信頼の種類 | フォレスト | |
信頼の推移 | はい | |
このドメインを信頼するドメイン(入力方向の信頼) | ドメイン名 | 『サービス設定シート』の「ドメイン名」の内容 |
信頼の種類 | フォレスト | |
信頼の推移 | はい | |
ドメイン名のプロパティ画面が表示されます。
19.「検証」をクリックします。
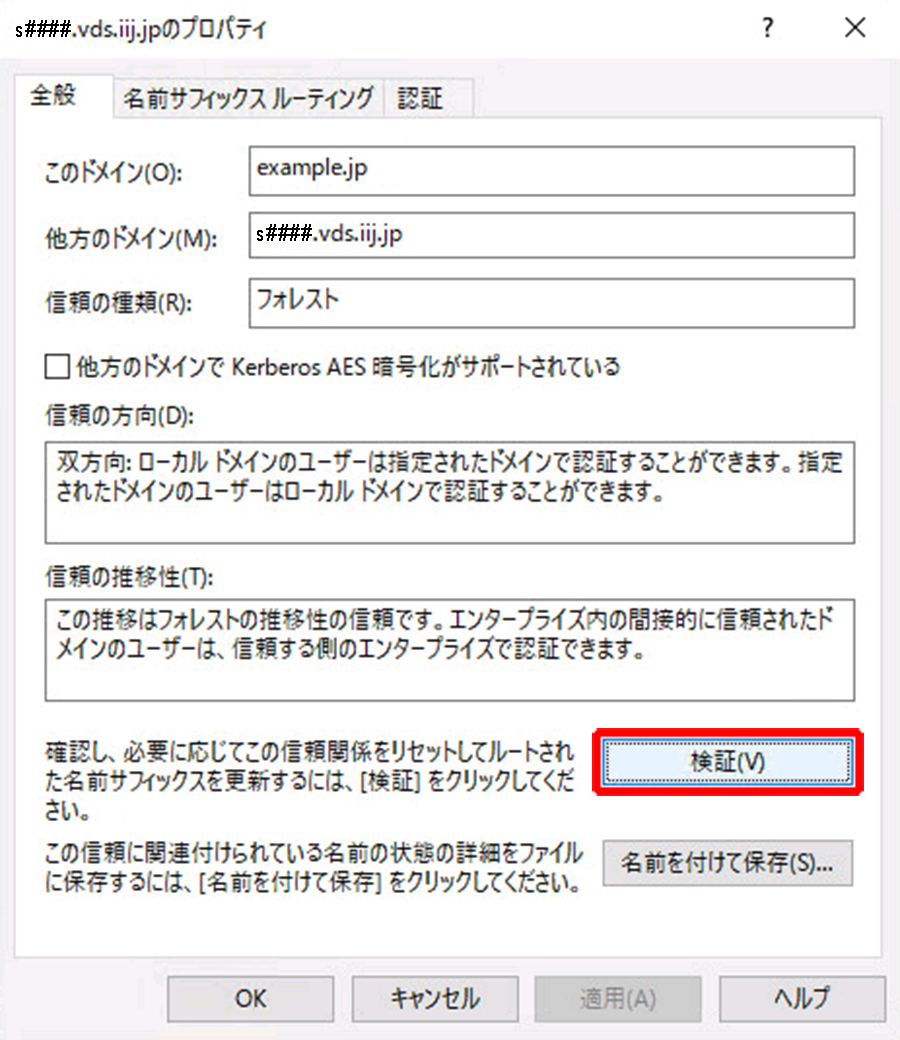
「Active Directoryドメインサービス」画面が表示され、「入力方向の信頼を検証しますか?」と表示されます。
20.「検証しない」を選択し、「OK」をクリックします。
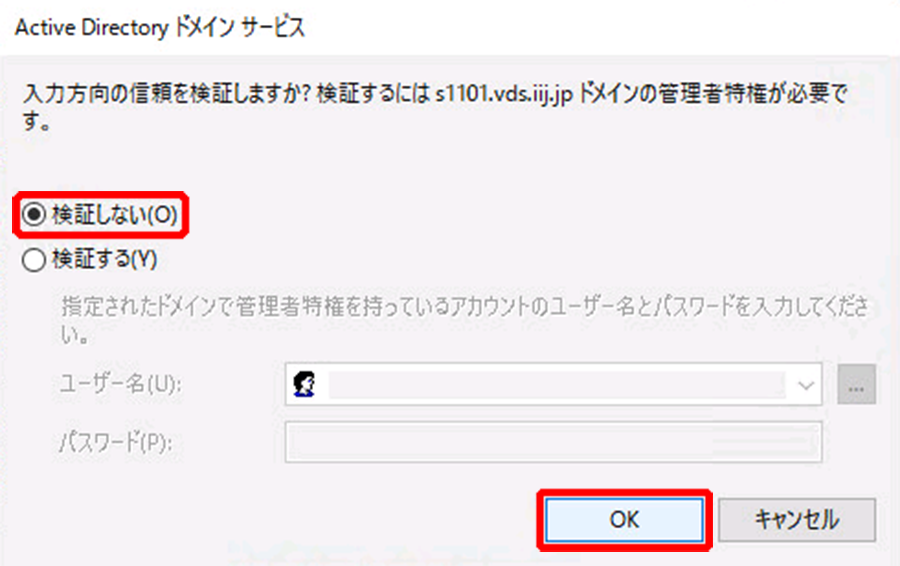
次の手順の確認画面が表示されます。
21.「OK」をクリックします。
以下のメッセージ以外が表示された場合は、信頼関係の構築に失敗しています。お客様のファイアウォールでポート開放が設定されていないことがエラーの原因の可能性がありますので、お客様のファイアウォール担当者に相談してください。お客様のファイアウォールの設定に問題がないのにエラーが表示された場合は、『サービス設定シート』の「技術的なお問い合わせ」にお問い合わせください。
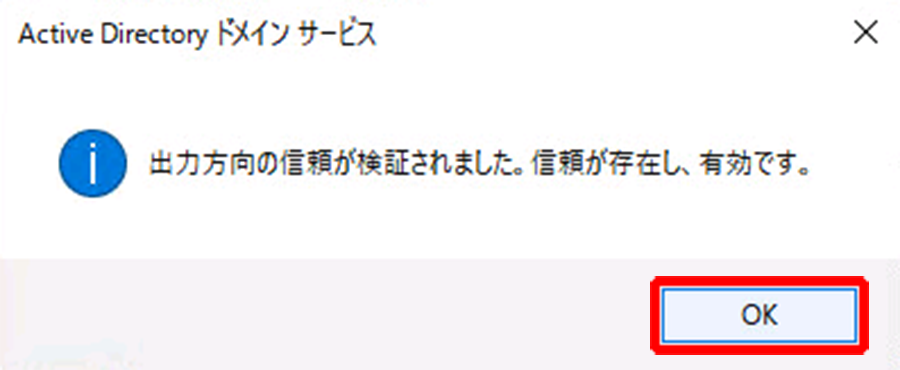
次の手順の確認画面が表示されます。
22.「はい」をクリックします。
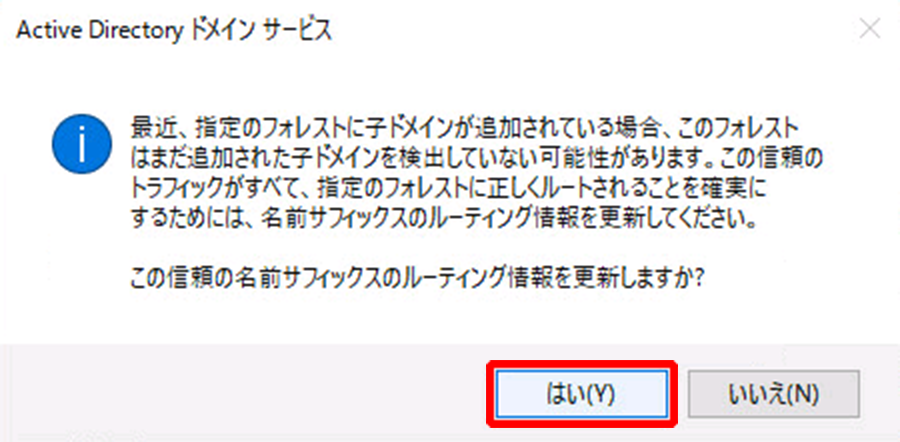
ドメイン名のプロパティ画面が表示されます。
23.「OK」をクリックします。
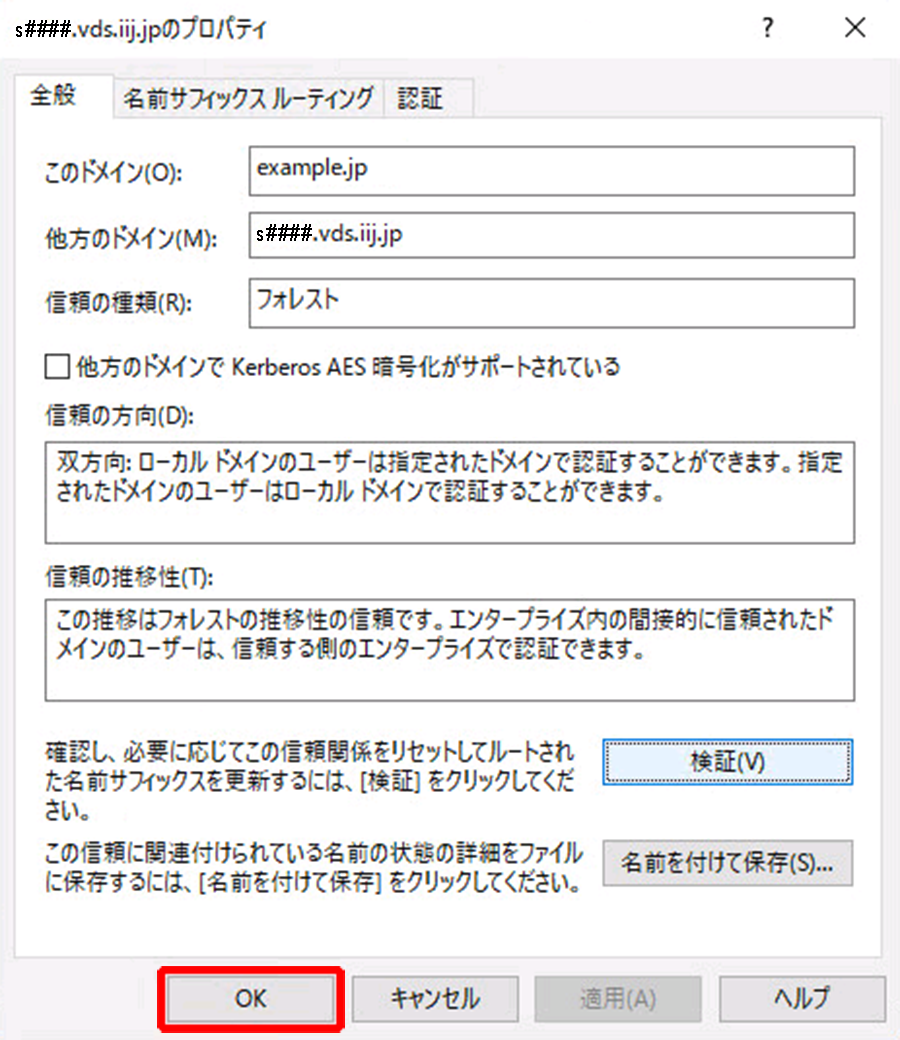
お客様環境のドメイン名のプロパティ画面が表示されます。
24.「このドメインを信頼するドメイン(入力方向の信頼)」を選択し、「プロパティ」をクリックします。
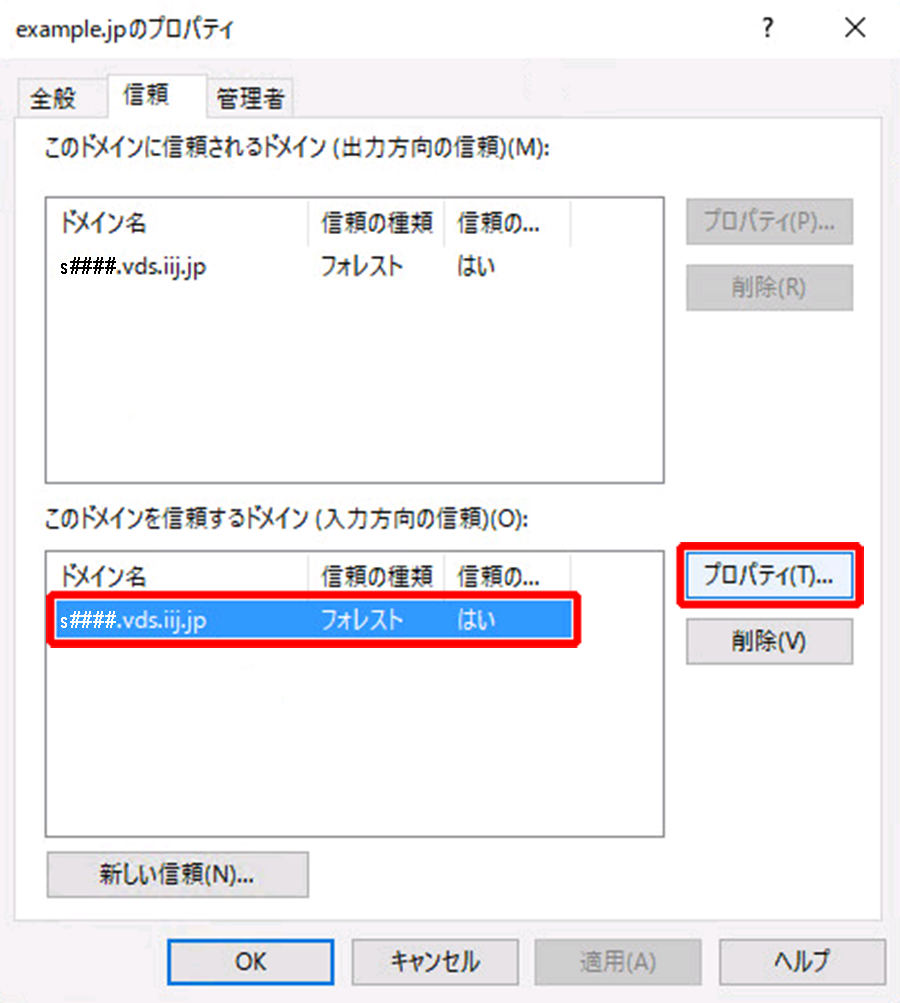
ドメイン名のプロパティ画面が表示されます。
25.手順18から手順22と同様の操作を繰り返し、最後に「OK」をクリックします。
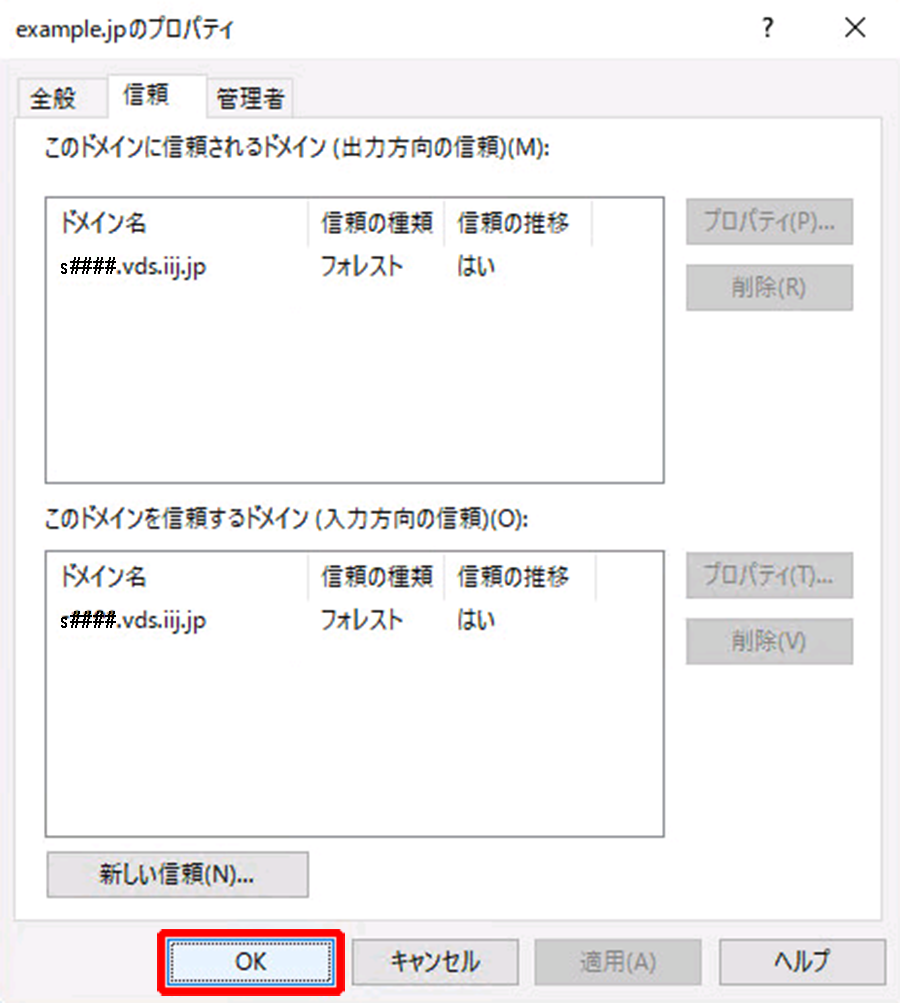
お客様環境のドメイン名のプロパティ画面が閉じます。