イベント応答ポリシーを追加する
以下の操作で、イベント応答ポリシーを追加できます。
1.WebブラウザでCitrix Cloudにサインインします。
操作について詳しくは、「Citrix Cloudにサインインする」をご覧ください。
2.「マイサービス」の「DaaS」に表示されている「管理」をクリックします。
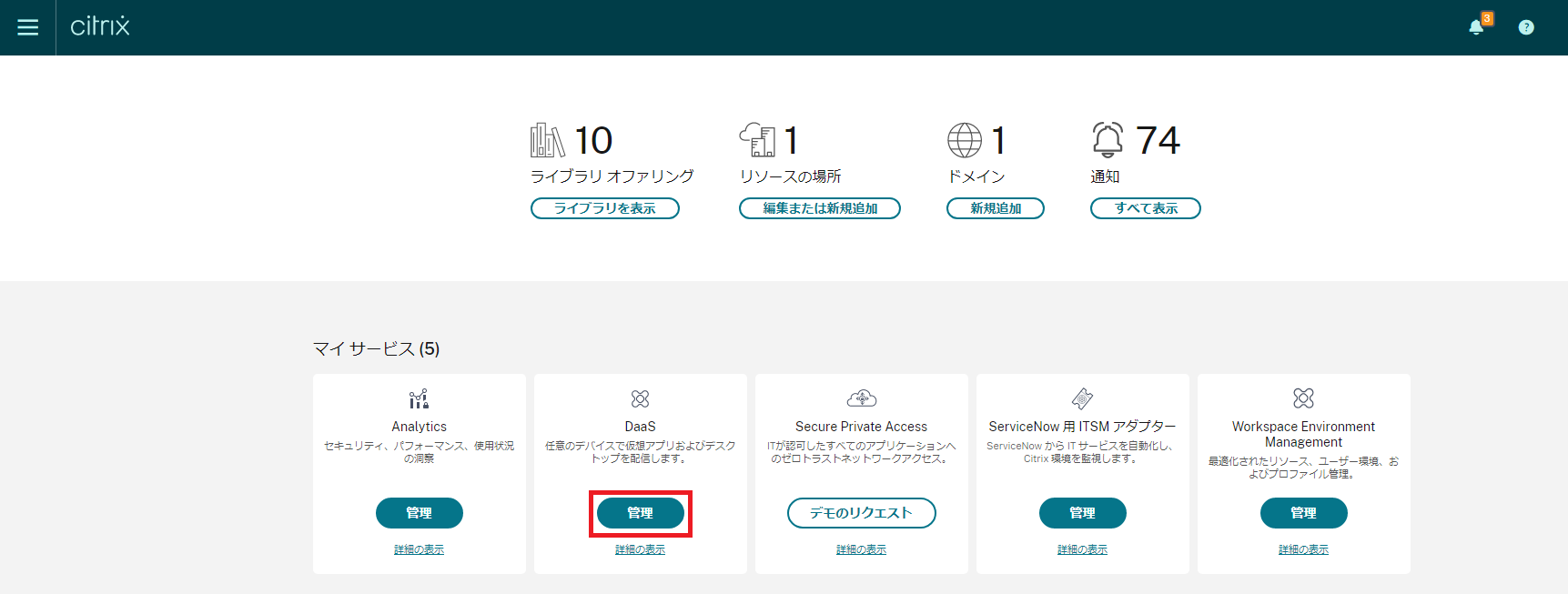
「DaaS」画面が表示されます。
3.「管理」の右隣の「v」にカーソルを合わせ、「Session Recording」をクリックします。
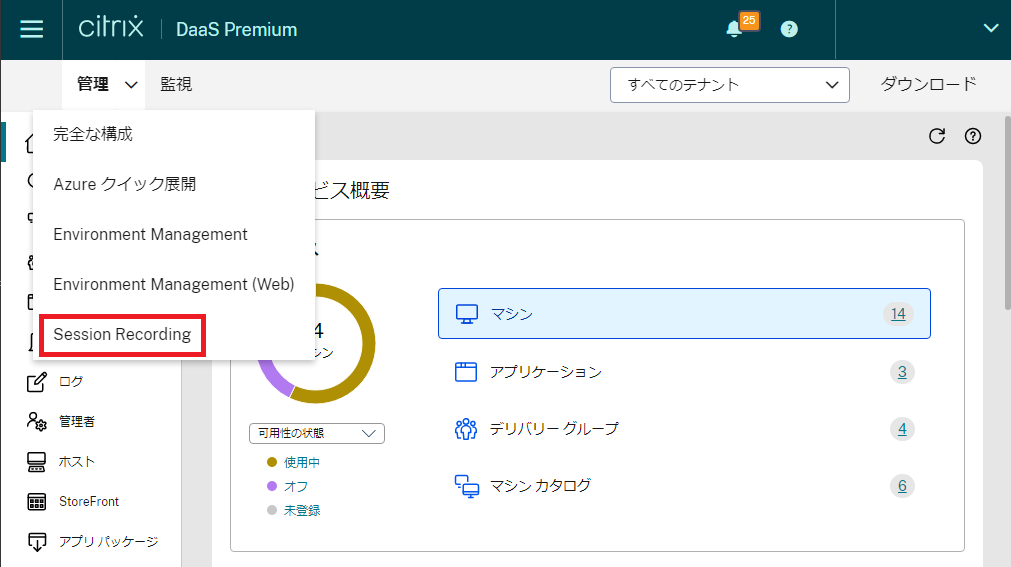
「Session Recordingへようこそ」画面が表示されます。
4.画面下部の「ガイドをスキップしてサービスのホームページに移動」をクリックします。
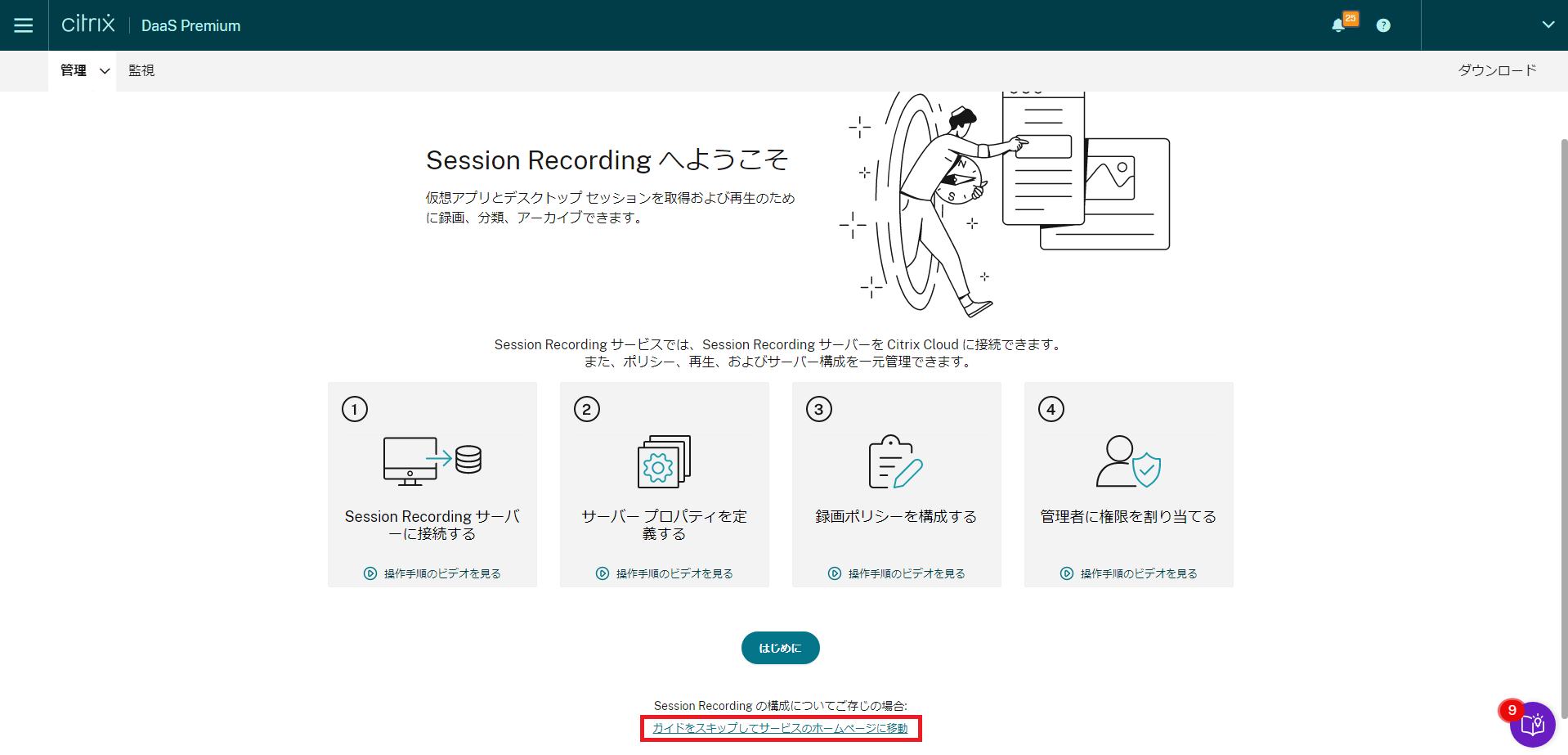
「ダッシュボード」画面が表示されます。
5.画面左側の「ポリシー」をクリックします。
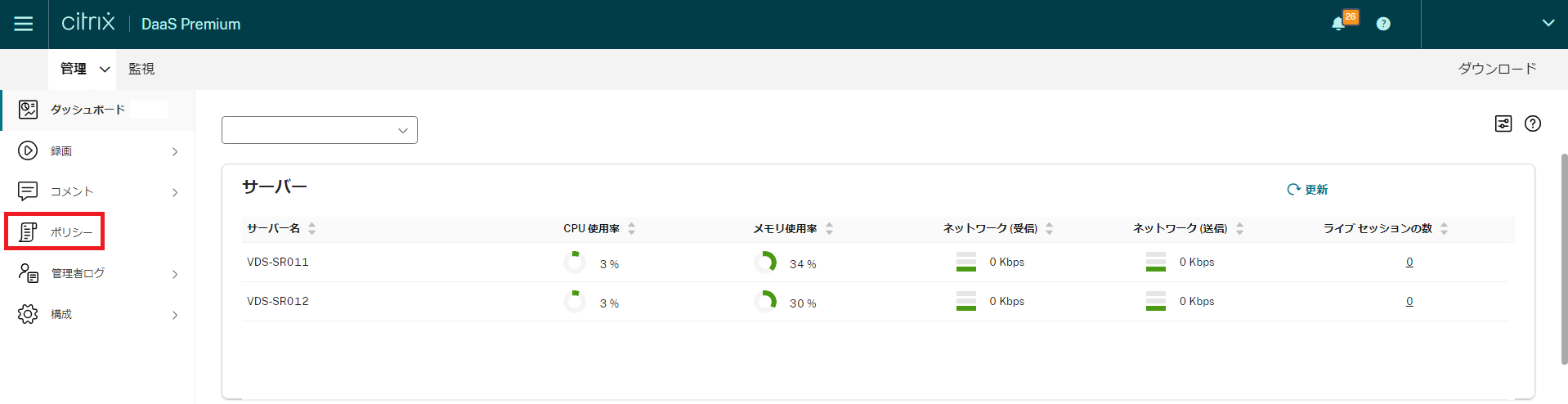
「ポリシー」画面が表示されます。
6.「イベント応答ポリシー」タブをクリックします。
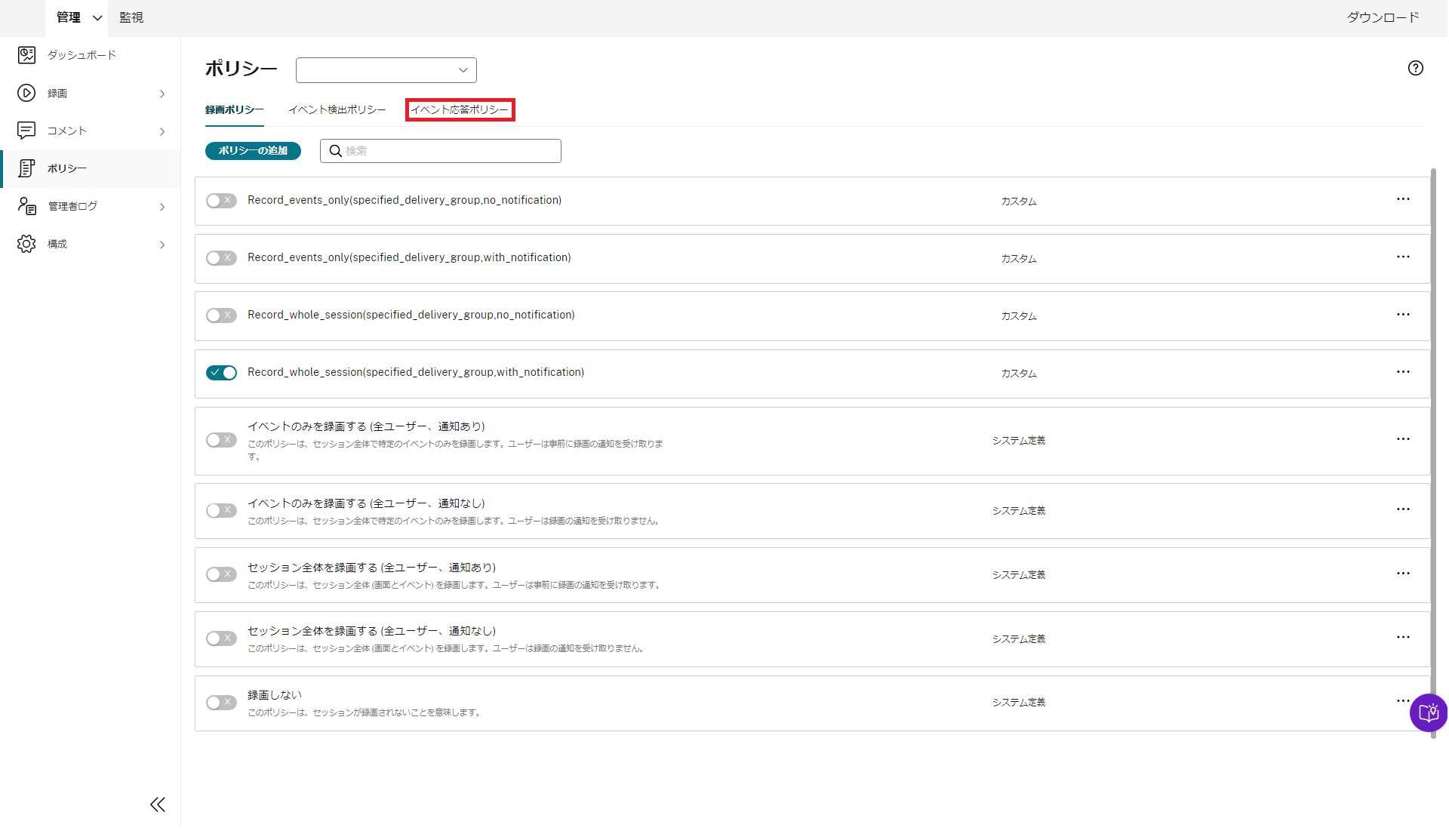
「イベント応答ポリシー」タブの画面が表示されます。
7.「ポリシーの追加」をクリックします。
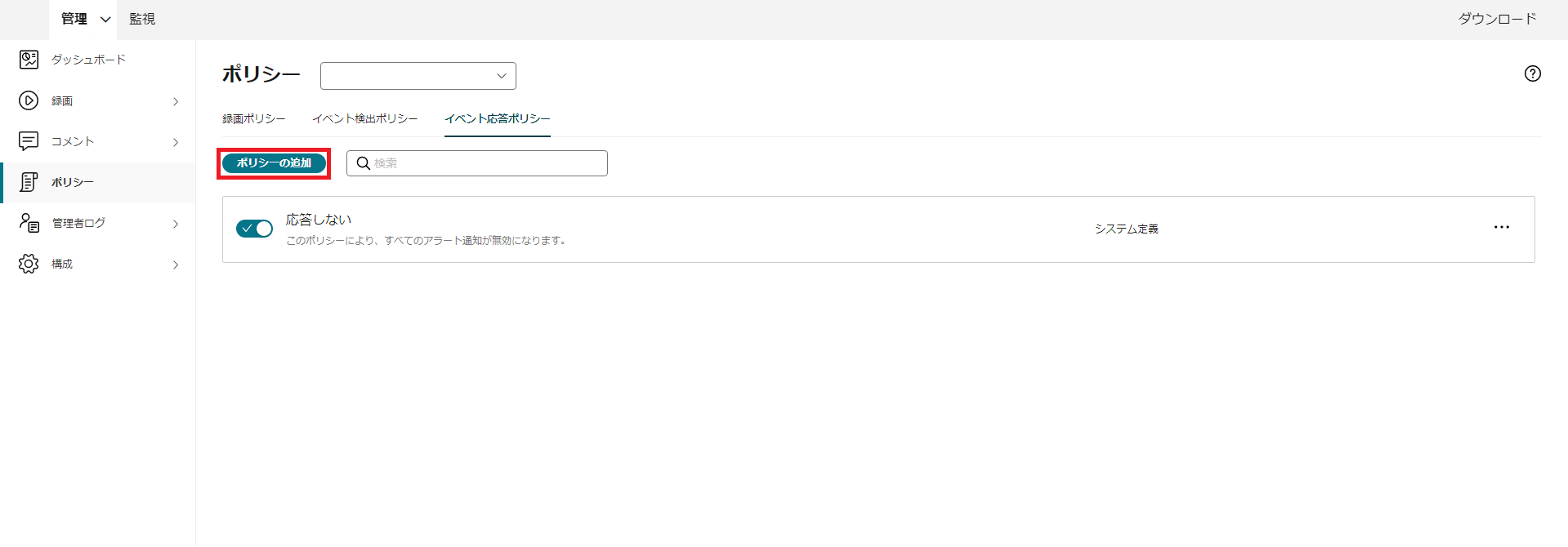
「ポリシーの追加」画面が表示されます。
8.以下を入力して「規則の追加」をクリックします。
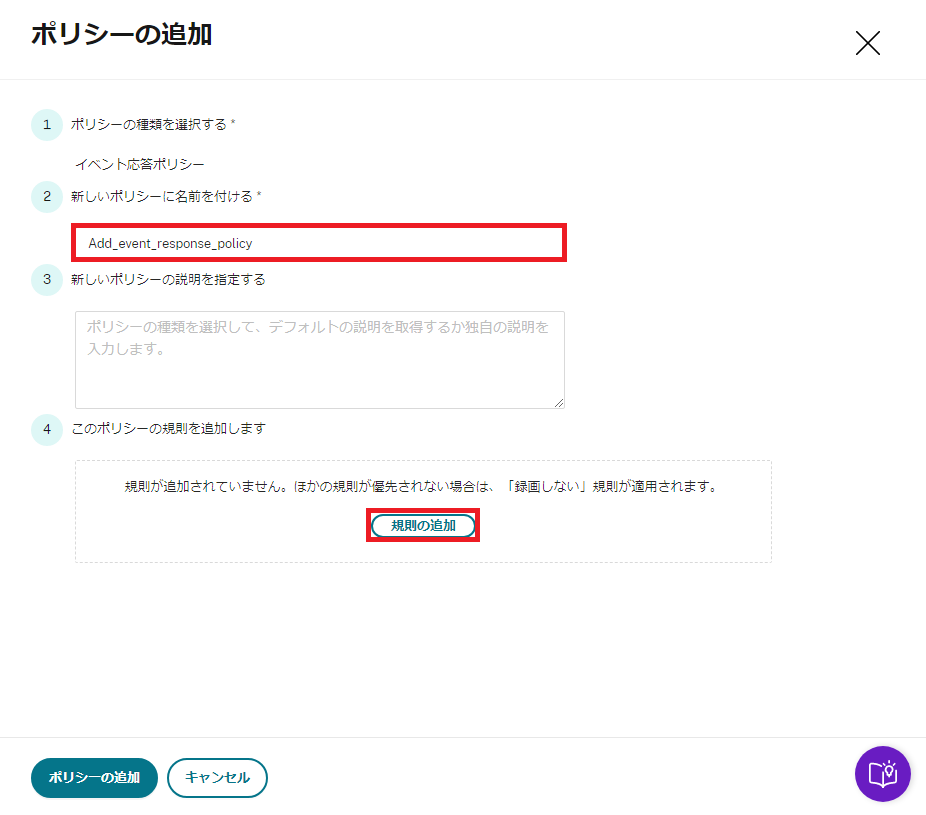
項目 | 内容 |
|---|---|
| 新しいポリシーに名前を付ける | 新しく作成するイベント応答ポリシーの名前です |
「規則の追加」画面が表示されます。
9.以下を入力して「イベントのトリガーと応答の構成」をクリックします。
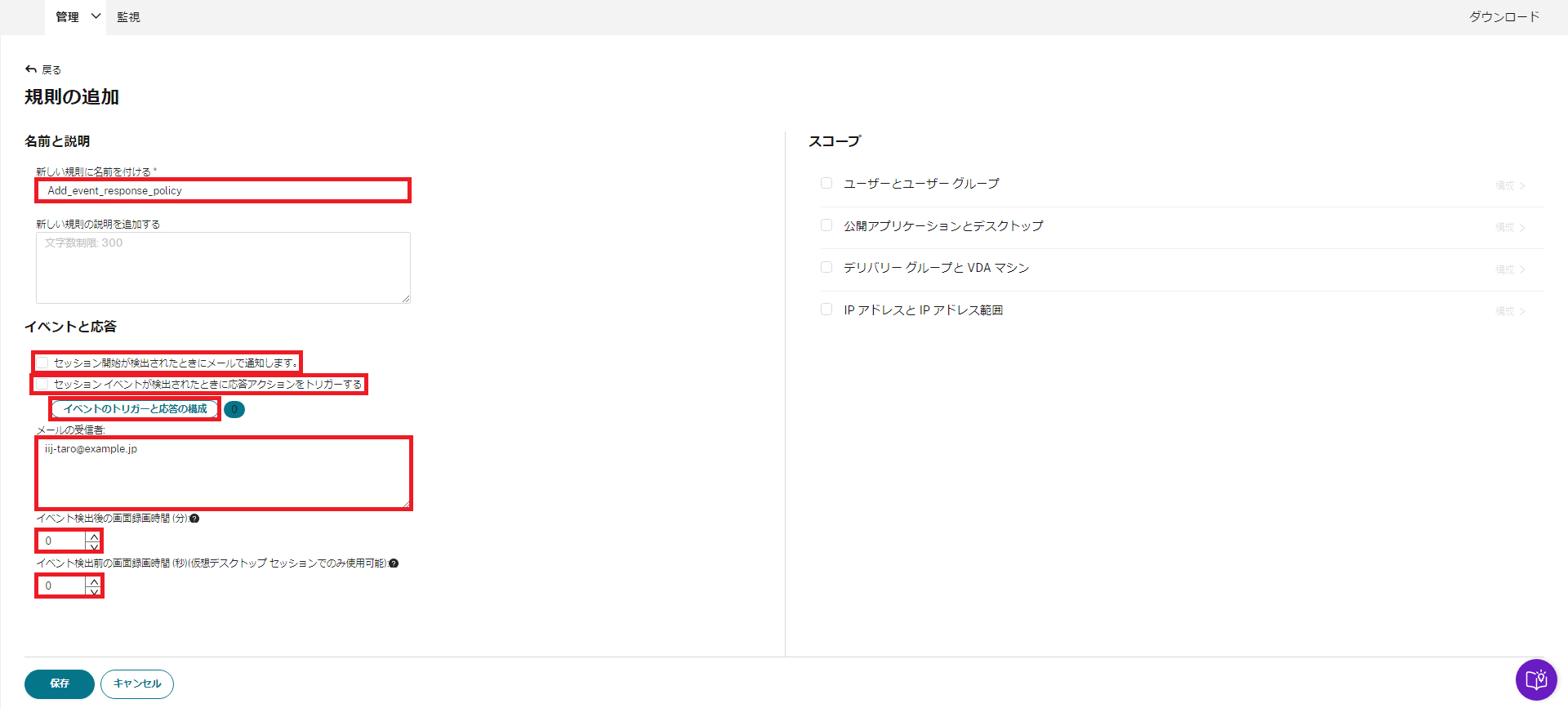
項目 | 内容 |
|---|---|
新しい規則に名前を付ける | 新しく作成する規則の名前です |
セッション開始が検出されたときにメールで通知します。 | チェックして指定したイベントが検出された場合のメールによる通知を有効にします |
セッションイベントが検出されたときに応答アクションをトリガーする | チェックして指定したイベントが検出された場合の応答ポリシーを有効にします ※イベントと応答アクションの指定は「イベントのトリガーと応答の構成」をクリックして表示された画面で指定します |
| メールの受信者 | 手順10で「アラート通知をメールで送信する」にチェックを入れた場合のメール送信先を指定します。「アラート通知をメールで送信する」にチェックを入れない場合は入力する必要はありません |
イベント検出後の画面録画時間 (分) | イベントを検出してから画面を録画する分数を指定します。「-1」を指定、または値を指定しないままにすると、録画されたセッションが終了するまで画面の録画を続行します |
イベント検出前の画面録画時間 (秒)(仮想デスクトップ セッションでのみ使用可能) | イベントが検出される前に保持する画面録画秒数を指定します。この機能は、仮想デスクトップセッションでのみ使用できます。値の範囲は1〜120です。値を1から10のいずれかに設定すると、値10が有効になります。値を指定しないと、機能は有効になりません |
「イベントのトリガーと応答の構成」画面が表示されます。
10.イベントの種類を以下から選択して必要な情報を入力し、メール通知を行う場合は「アラート通知をメールで送信する」にチェックを入れます。応答アクションを「なし」から「画面の録画を開始する」に変更し、「保存」をクリックします。
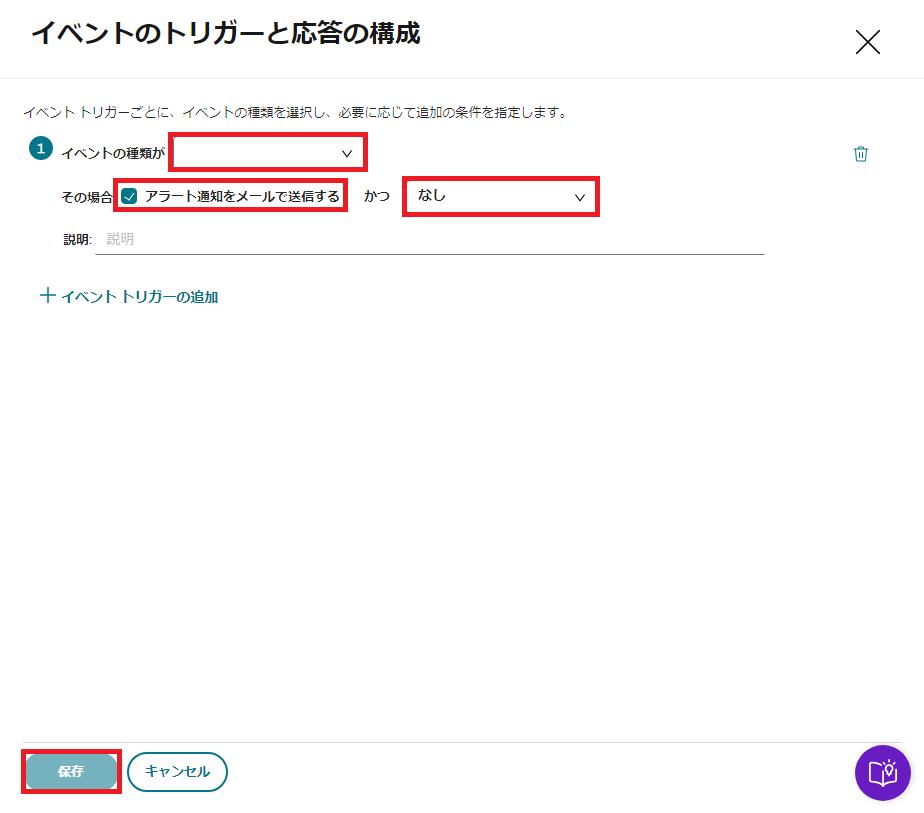
| イベントの種類 | 項目 | オプション |
|---|---|---|
| アプリ開始 | アプリ名 | 含む/等しい/一致 |
| フルコマンドライン | 含む/等しい/一致 | |
| アプリ終了 | アプリ名 | 含む/等しい/一致 |
| 最前面のウィンドウ | アプリ名 | 含む/等しい/一致 |
| ウィンドウのタイトル | 含む/等しい/一致 | |
| Web閲覧 | URL | 含む/等しい/一致 |
| タブ タイトル | 含む/等しい/一致 | |
| ブラウザー名 | 含む/等しい/一致 | |
| ファイルの作成 | パス | 含む/等しい/一致 |
| ファイル サイズ(MB) | 次を上回る/次の範囲内/次を下回る | |
| ファイル名の変更 | パス | 含む/等しい/一致 |
| 名前 | 含む/等しい/一致 | |
| ファイルの移動 | ソースパス | 含む/等しい/一致 |
| ターゲット パス | 含む/等しい/一致 | |
| ファイル サイズ(MB) | 次を上回る/次の範囲内/次を下回る | |
| ファイルの削除 | パス | 含む/等しい/一致 |
| ファイル サイズ(MB) | 次を上回る/次の範囲内/次を下回る | |
| クライアント ドライブ マッピング | ドライブ文字 | 等しい |
| USBドライブの挿入 | デバイス名 | 含む/等しい/一致 |
| アイドル | アイドル時間(時間) | 次を上回る |
| ファイル転送 | ファイルソース | 等しい(「ホスト」または「クライアント」) |
| ファイル名 | 含む/等しい/一致 | |
| ファイル サイズ(MB) | 次を上回る | |
| レジストリ - 作成 | キー名 | 含む/等しい/一致 |
| レジストリ - 削除 | キー名 | 含む/等しい/一致 |
| レジストリ - 値の設定 | キー名 | 含む/等しい/一致 |
| 値の名前 | 含む/等しい/一致 | |
| レジストリ - 値の削除 | キー名 | 含む/等しい/一致 |
| 値の名前 | 含む/等しい/一致 | |
| レジストリ - 名前の変更 | キー名 | 含む/等しい/一致 |
| ユーザーアカウントの変更 | ユーザー名 | 含む/等しい/一致 |
| 予期しないアプリ終了 | アプリ名 | 含む/等しい/一致 |
| アプリ非応答 | アプリ名 | 含む/等しい/一致 |
| 新しいアプリのインストール | アプリ名 | 含む/等しい/一致 |
| アプリのアンインストール | アプリ名 | 含む/等しい/一致 |
| RDP接続 | IPアドレス | 含む/等しい/一致 |
| ポップアップウィンドウ | プロジェクト名 | 含む/一致 |
| ウィンドウコンテンツ | 含む/等しい/一致 | |
| パフォーマンスデータ | CPU 使用率(%) | 次を上回る |
| メモリ使用率(%) | 次を上回る | |
| ネット送信速度(Kbps) | 次を上回る | |
| ネット受信速度(Kbps) | 次を上回る | |
| RTT(ミリ秒) | 次を上回る | |
| クリップボード操作 | データの種類(テキスト/ファイル/ビットマップ) | 等しい |
| プロジェクト名 | 含む/等しい/一致 | |
| コンテンツ | 含む/等しい/一致 |
「規則の追加」画面に戻ります。
11.「保存」をクリックします。
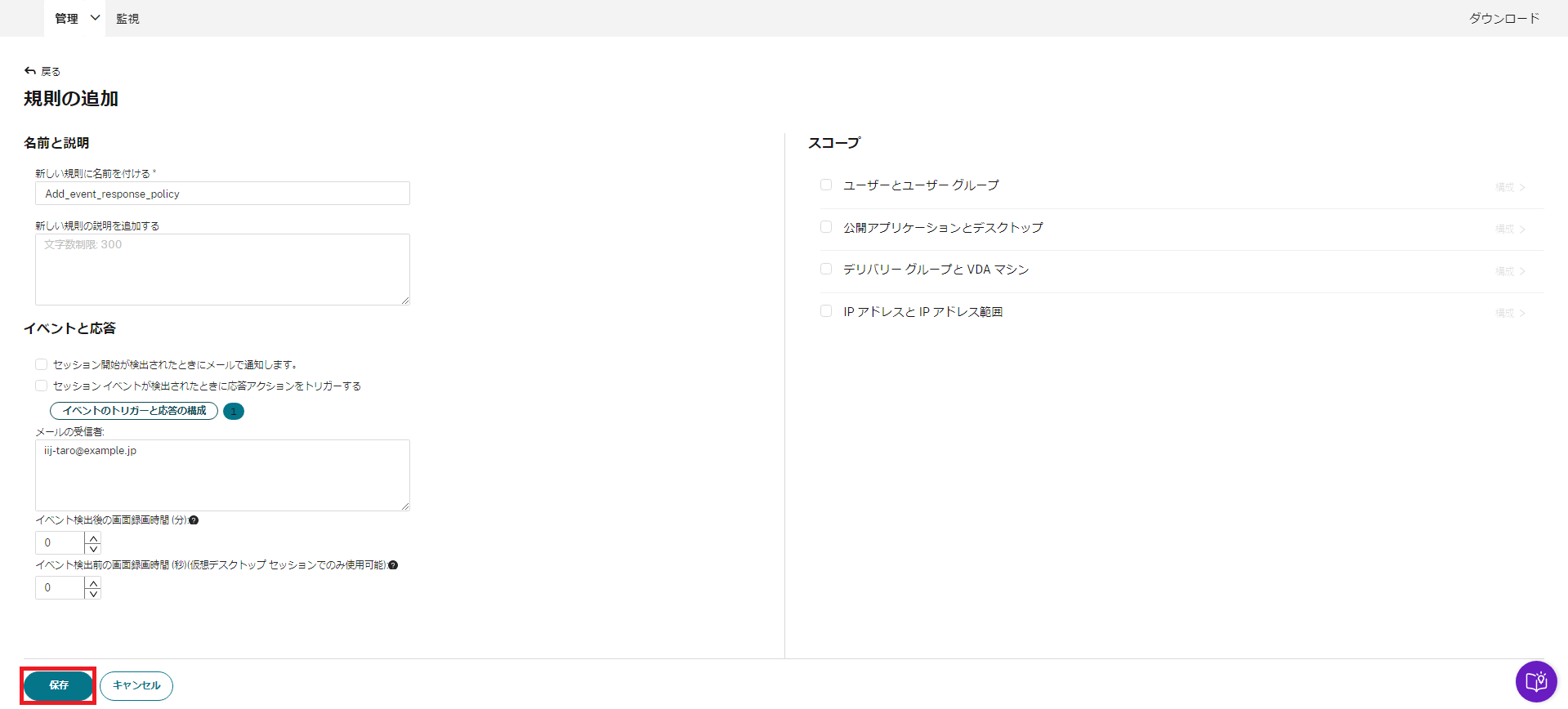
「ポリシーの追加」画面に戻ります。
12.「ポリシーの追加」をクリックします。
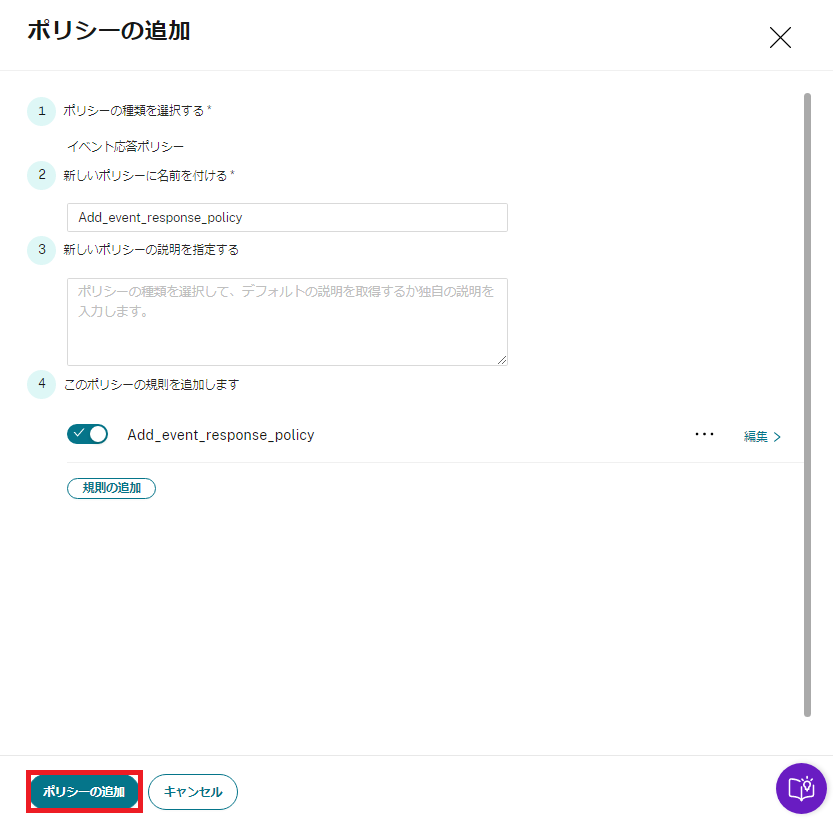
「イベント応答ポリシー」画面に戻り、新しいポリシーが追加されます。
【参考】
追加したイベント応答ポリシーを変更する場合は、「イベント応答ポリシーを変更する」をご覧ください。