録画ポリシーを追加する
以下の操作で、録画ポリシーを追加できます。
1.WebブラウザでCitrix Cloudにサインインします。
操作について詳しくは、「Citrix Cloudにサインインする」をご覧ください。
2.「マイサービス」の「DaaS」に表示されている「管理」をクリックします。
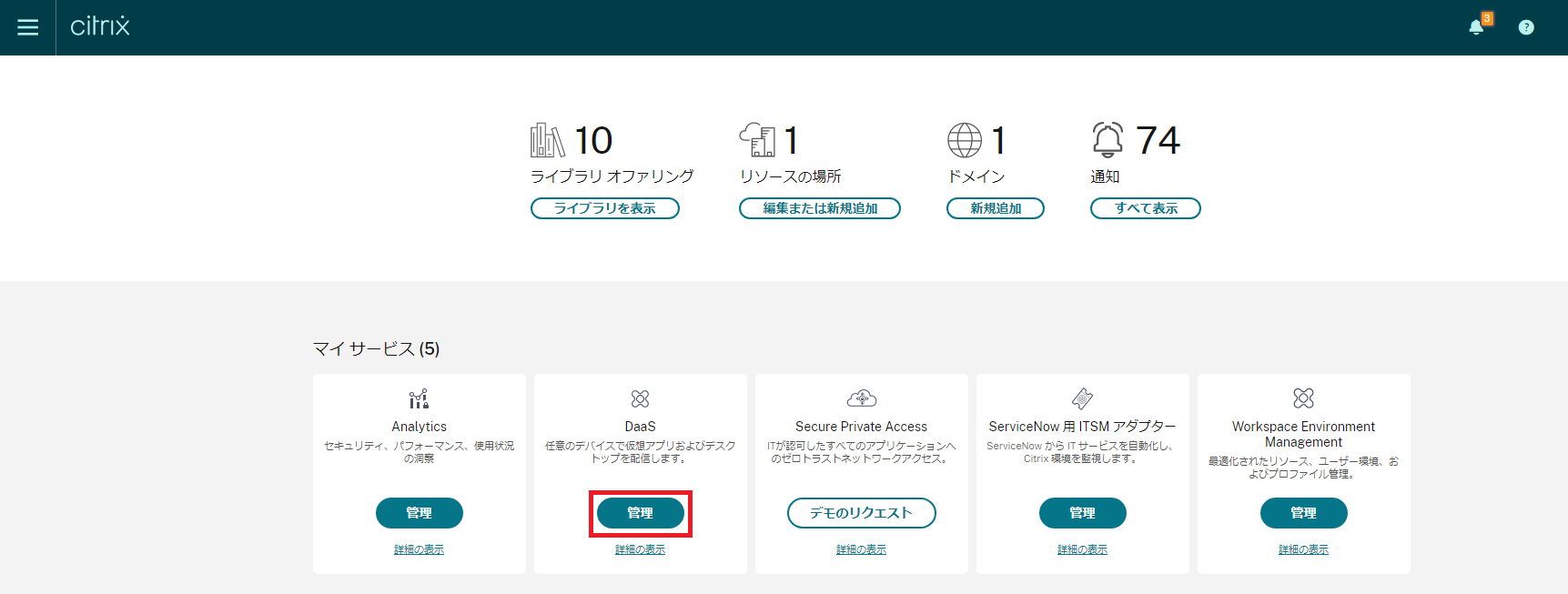
「DaaS」画面が表示されます。
3.「管理」の右隣の「v」にカーソルを合わせ、「Session Recording」をクリックします。
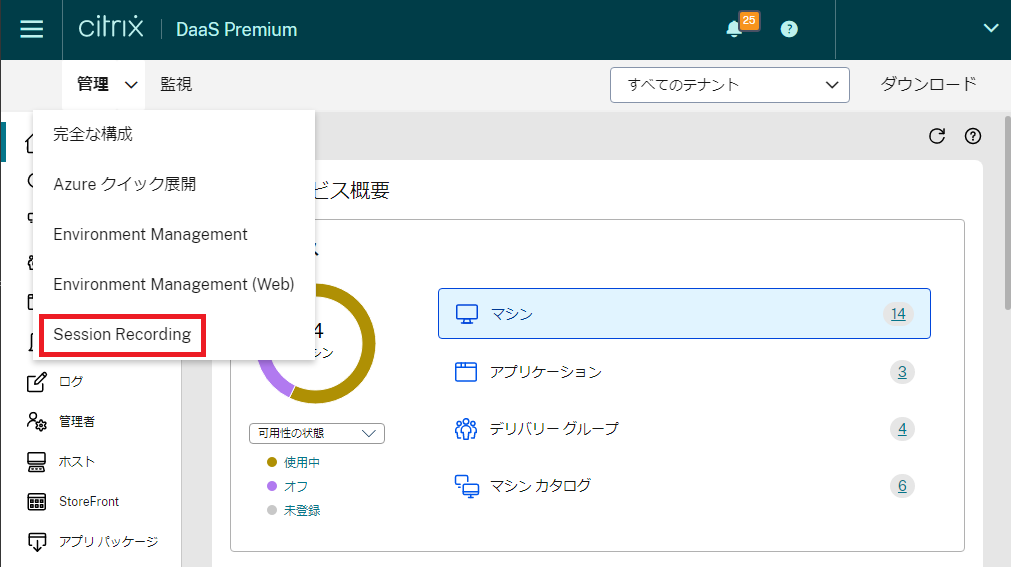
「Session Recordingへようこそ」画面が表示されます。
4.画面下部の「ガイドをスキップしてサービスのホームページに移動」をクリックします。
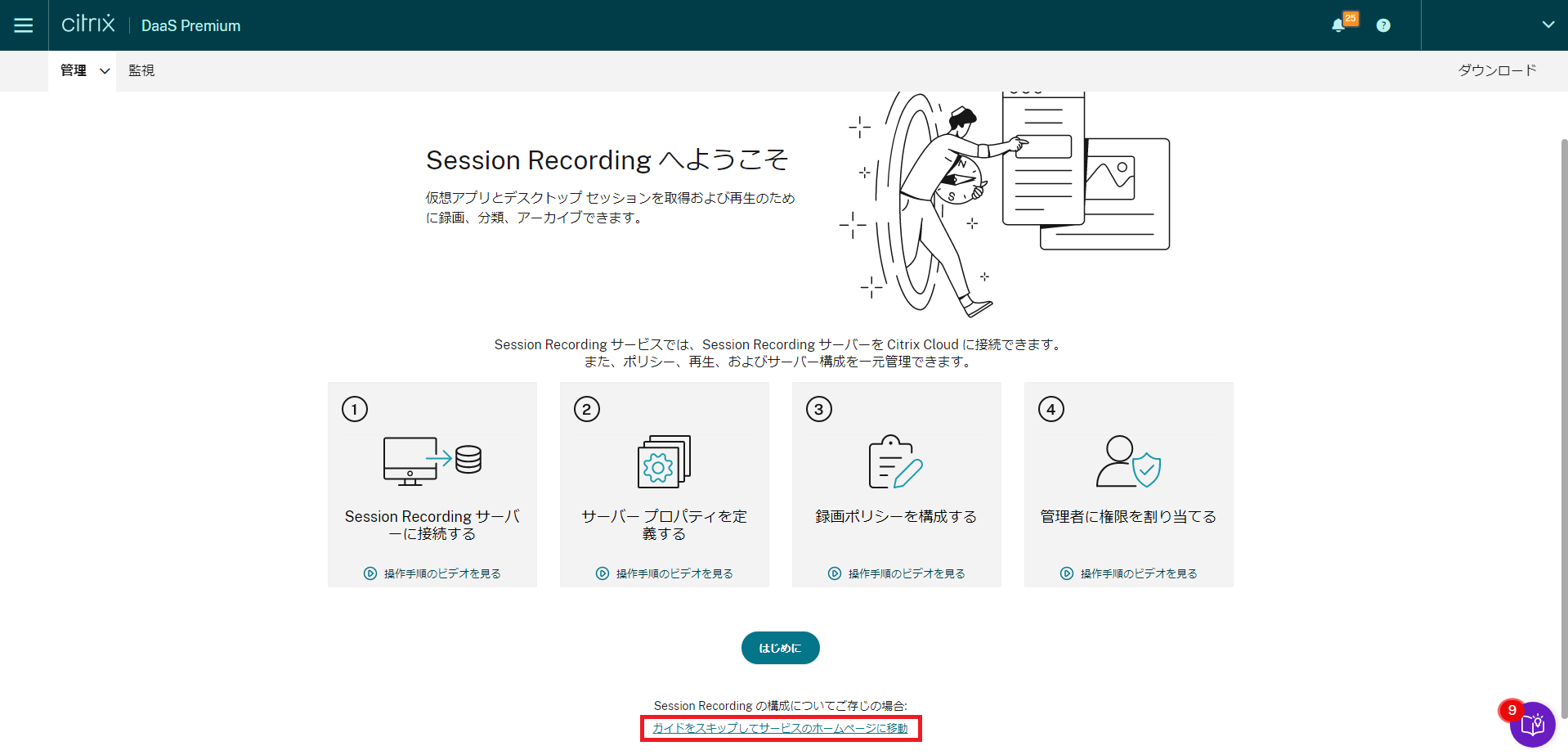
「ダッシュボード」画面が表示されます。
5.画面左側の「ポリシー」をクリックします。
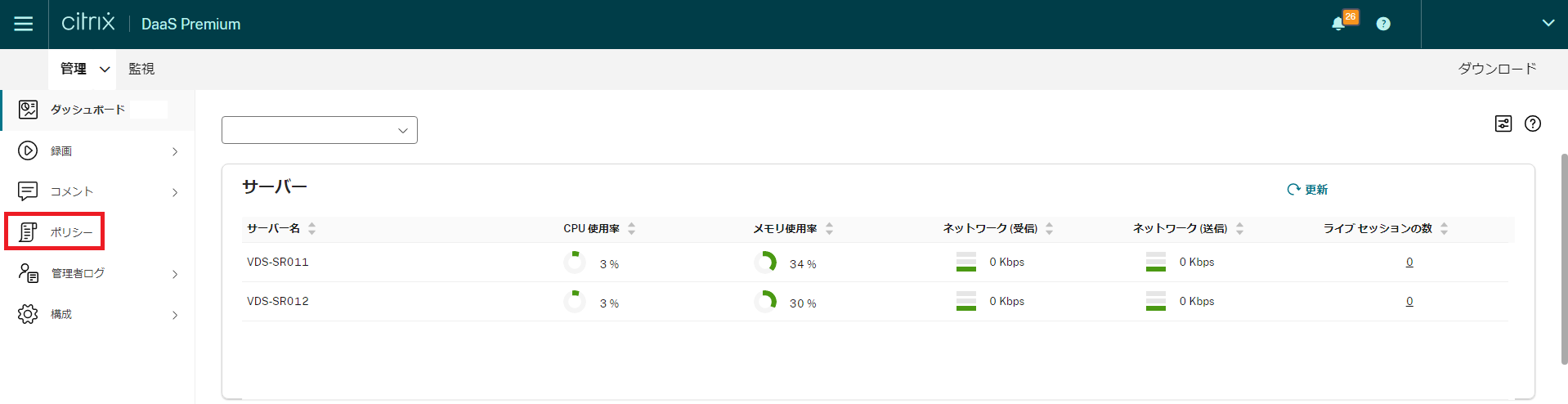
「ポリシー」画面が表示されます。
6.「ポリシーの追加」をクリックします。
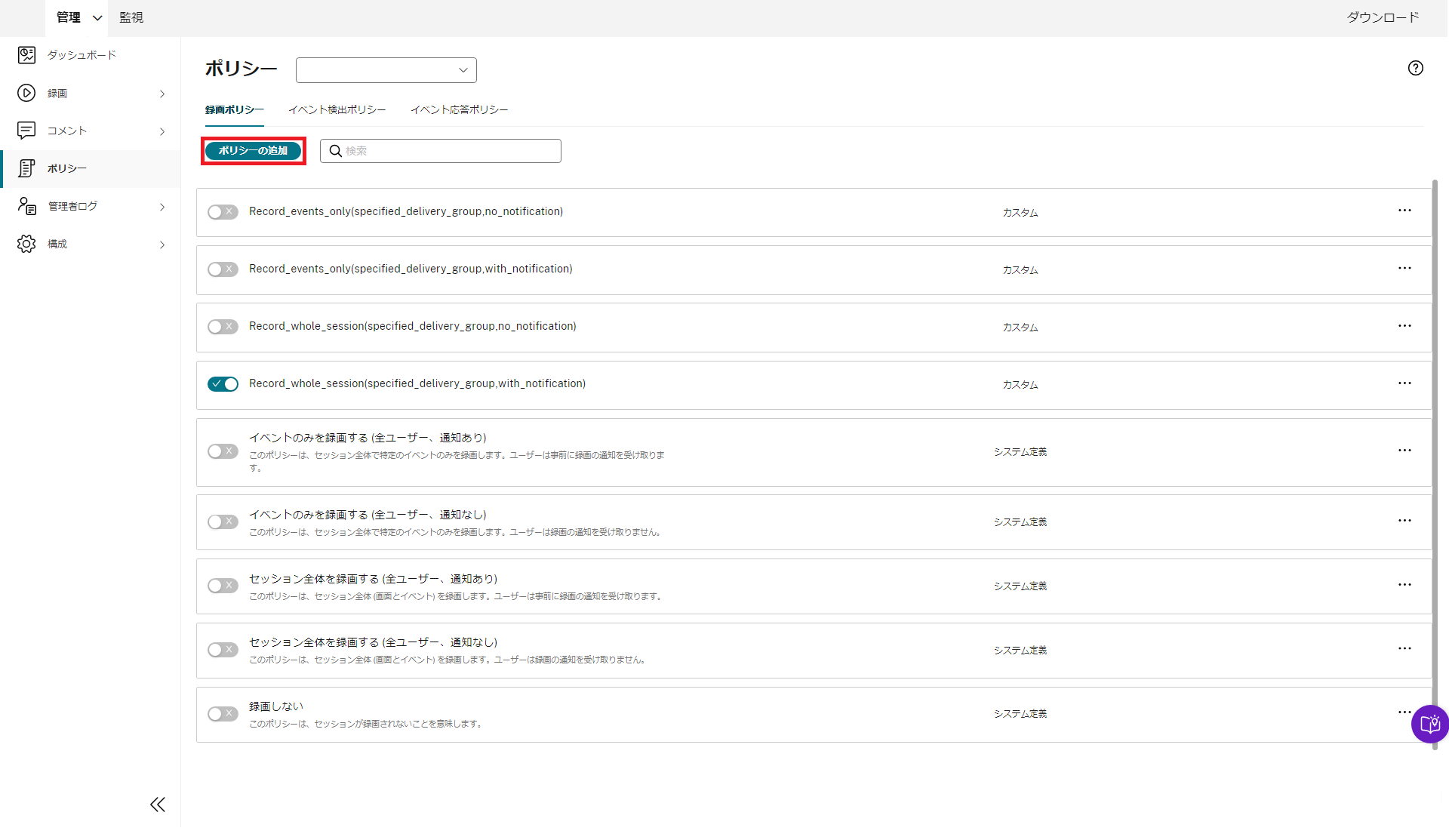
「ポリシーの追加」画面が表示されます。
7.以下を入力して「規則の追加」をクリックします。
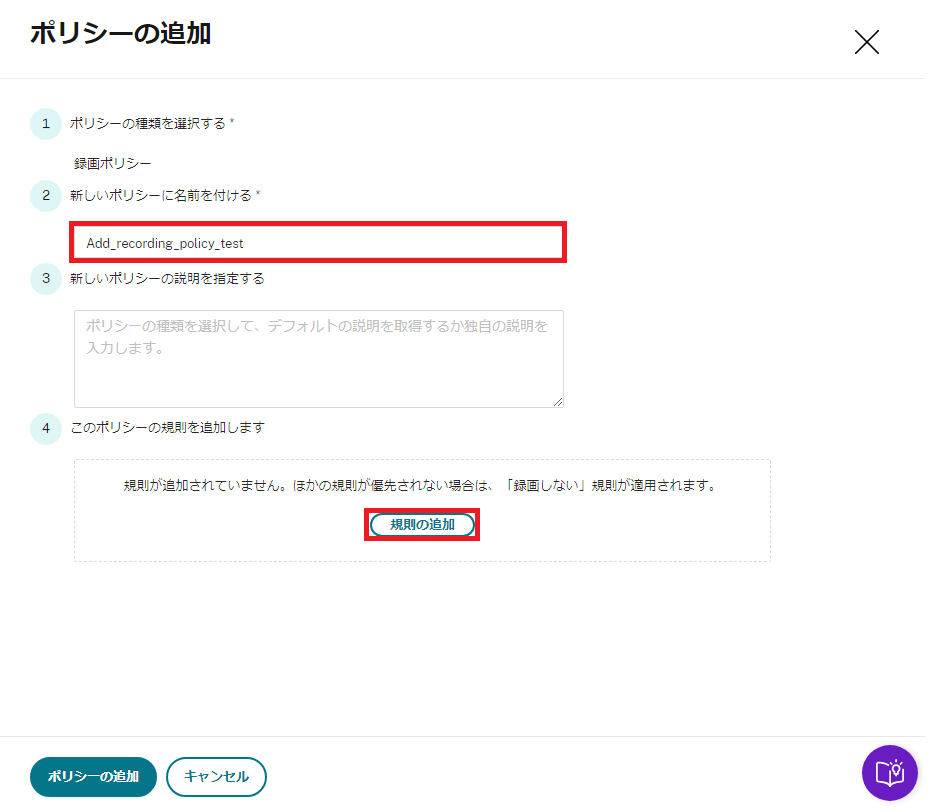
項目 | 内容 |
|---|---|
| 新しいポリシーに名前を付ける | 新しく作成する録画ポリシーの名前です |
「規則の追加」画面が表示されます。
8.以下を入力して「構成」をクリックします。
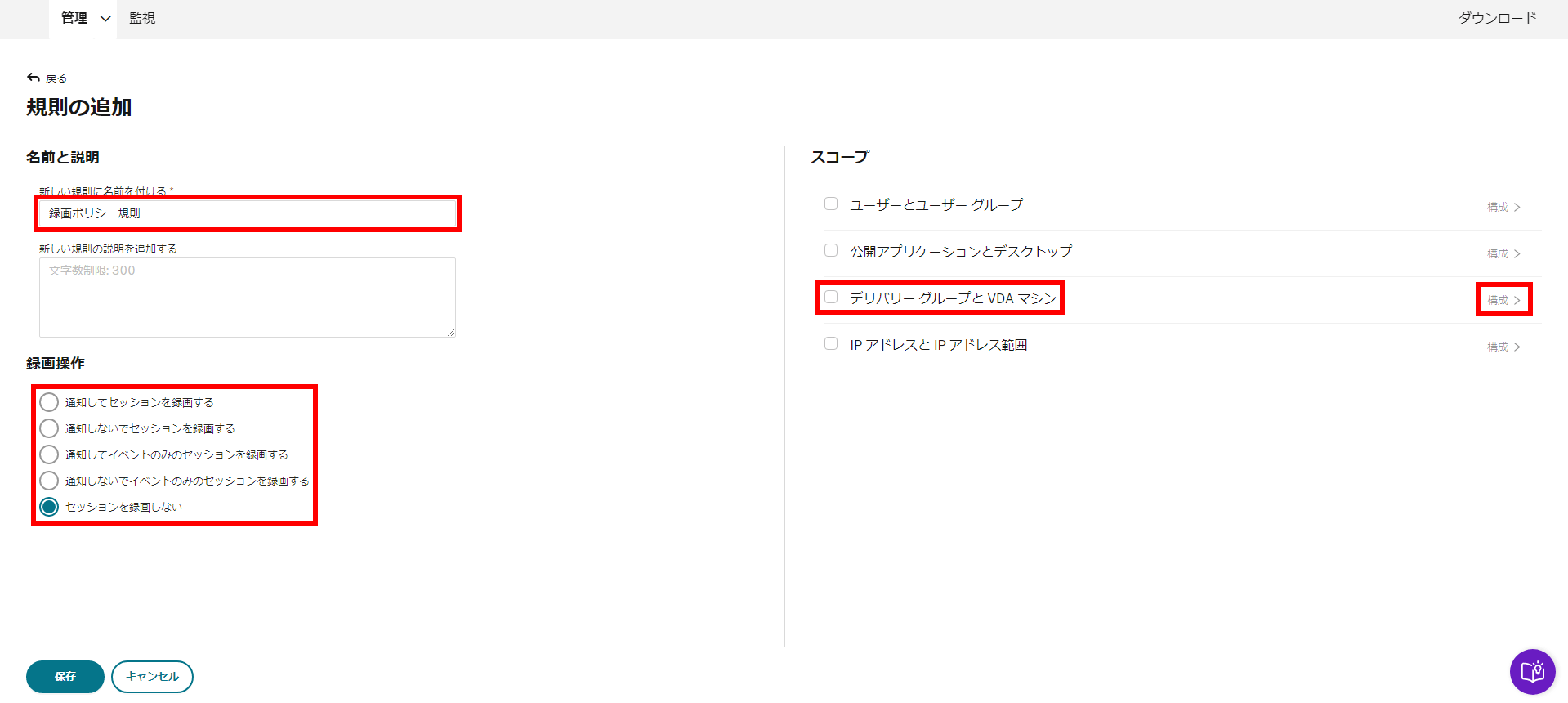
項目 | 内容 |
|---|---|
新しい規則に名前を付ける | 新しく作成する規則の名前です |
| 録画操作 | 以下の項目から、設定する操作を選択します。なお、通知は利用者の画面に表示されます。詳しくは、「セッション録画ポリシーの構成」をご覧ください
|
| スコープ | 録画の対象として、「デリバリーグループとVDAマシン」をチェックします |
【参考】
録画できるイベントは以下のとおりです。設定方法について詳しくは、「イベント応答ポリシーを追加する」をご覧ください。
- アプリ開始
- アプリ終了
- 最前面のウィンドウ
- Web閲覧
- ファイルの作成
- ファイル名の変更
- ファイルの移動
- ファイルの削除
- クライアントドライブマッピング
- USBドライブの挿入
- アイドル
- ファイル転送
- レジストリ - 作成
- レジストリ - 削除
- レジストリ - 値の設定
- レジストリ - 値の削除
- レジストリ - 名前の変更
- ユーザアカウントの変更
- 予期しないアプリ終了
- アプリ非応答
- 新しいアプリのインストール
- アプリのアンインストール
- RDP接続
- ポップアップウィンドウ
- パフォーマンスデータ
- クリップボード操作
「デリバリーグループまたはVDAマシンを選択」画面が表示されます。
9.「新規追加」をクリックします。
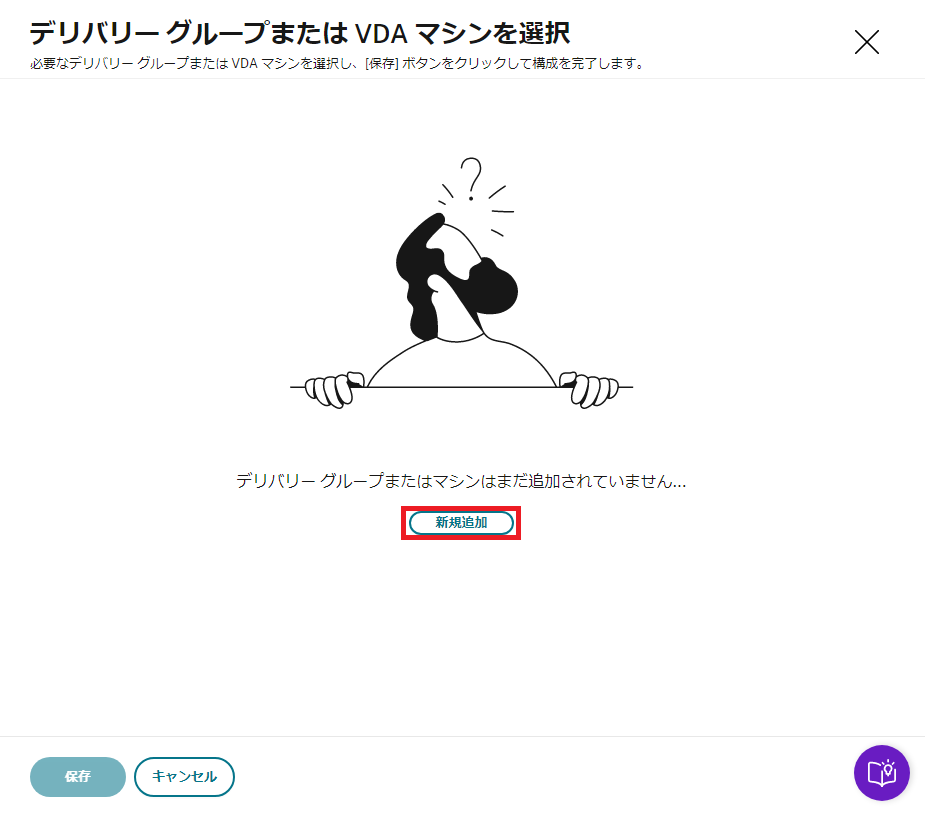
「検索クエリを追加」画面が表示されます。
10.以下を入力して「検索クエリを追加」をクリックします。
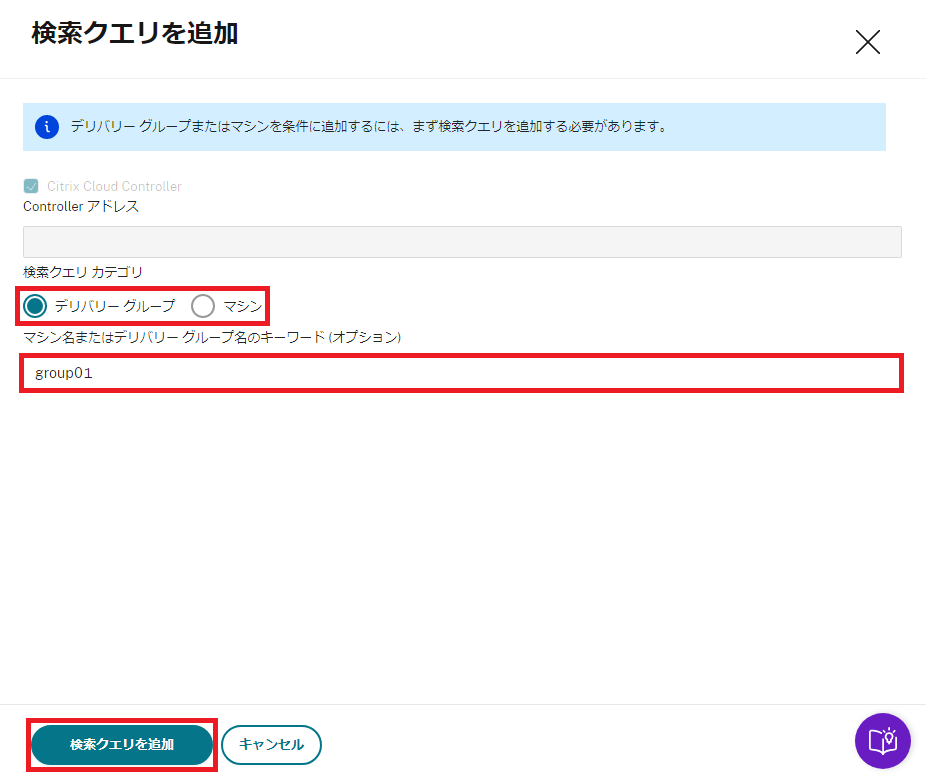
項目 | 内容 |
|---|---|
| 検索クエリカテゴリ | 「デリバリーグループ」が選択されていることを確認します |
マシン名またはデリバリーグループ名のキーワード (オプション) | 録画ポリシーの対象となるデリバリーグループ名を入力します |
「デリバリーグループまたはVDAマシンを選択」画面が表示されます。
11.以下を確認して「保存」をクリックします。
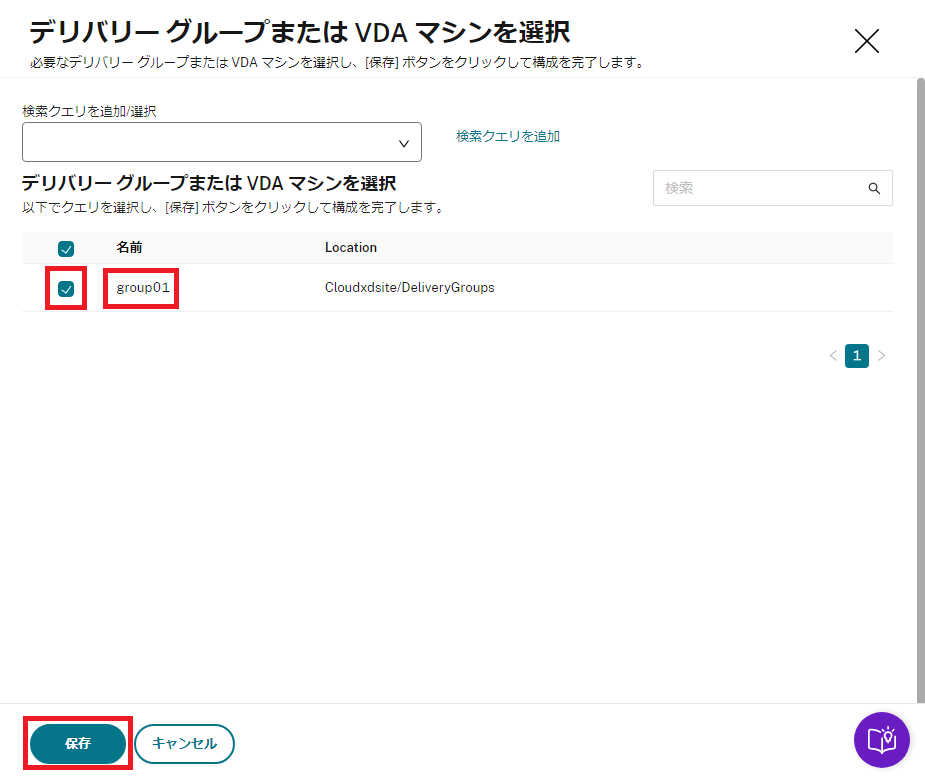
項目 | 内容 |
|---|---|
| 名前 | 録画ポリシーの対象となるデリバリーグループが表示されていること、対象となるデリバリーグループにチェックが入っていることを確認します |
「デリバリーグループまたはVDAマシンを選択」画面に戻ります。
12.録画対象のデリバリーグループをすべて追加したら「保存」をクリックします。録画対象のデリバリーグループがすべて追加されていない場合は、「新規追加」をクリックし、手順10、11を繰り返してすべてのデリバリーグループを追加します。
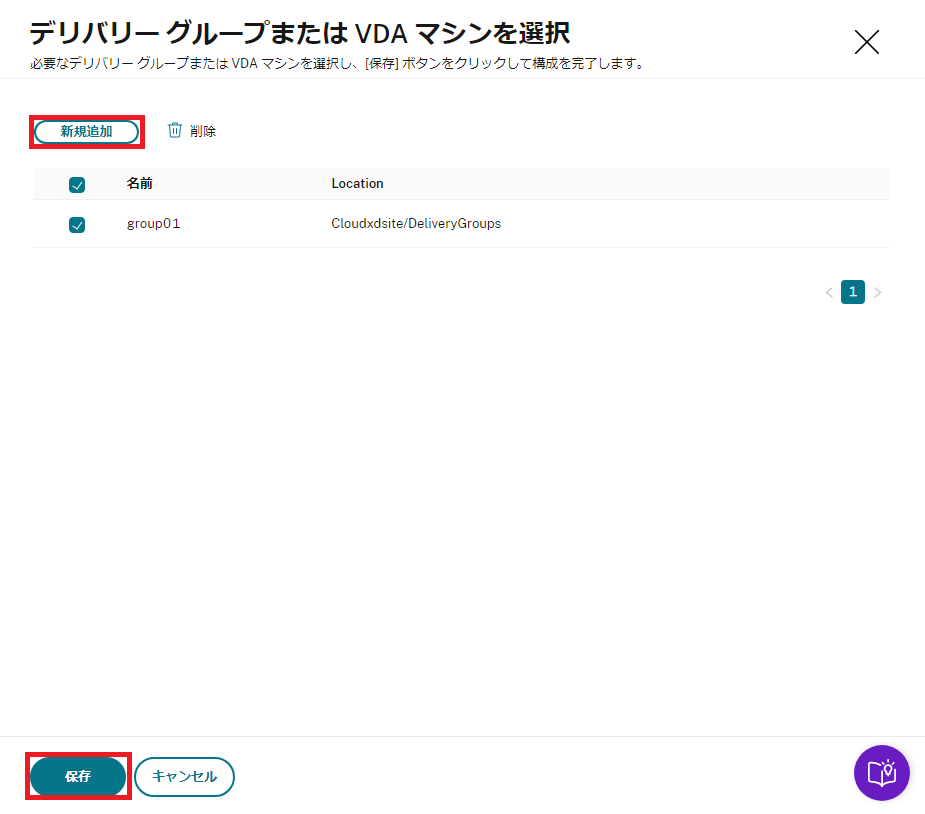
「規則の追加」画面に戻ります。
13.「保存」をクリックします。
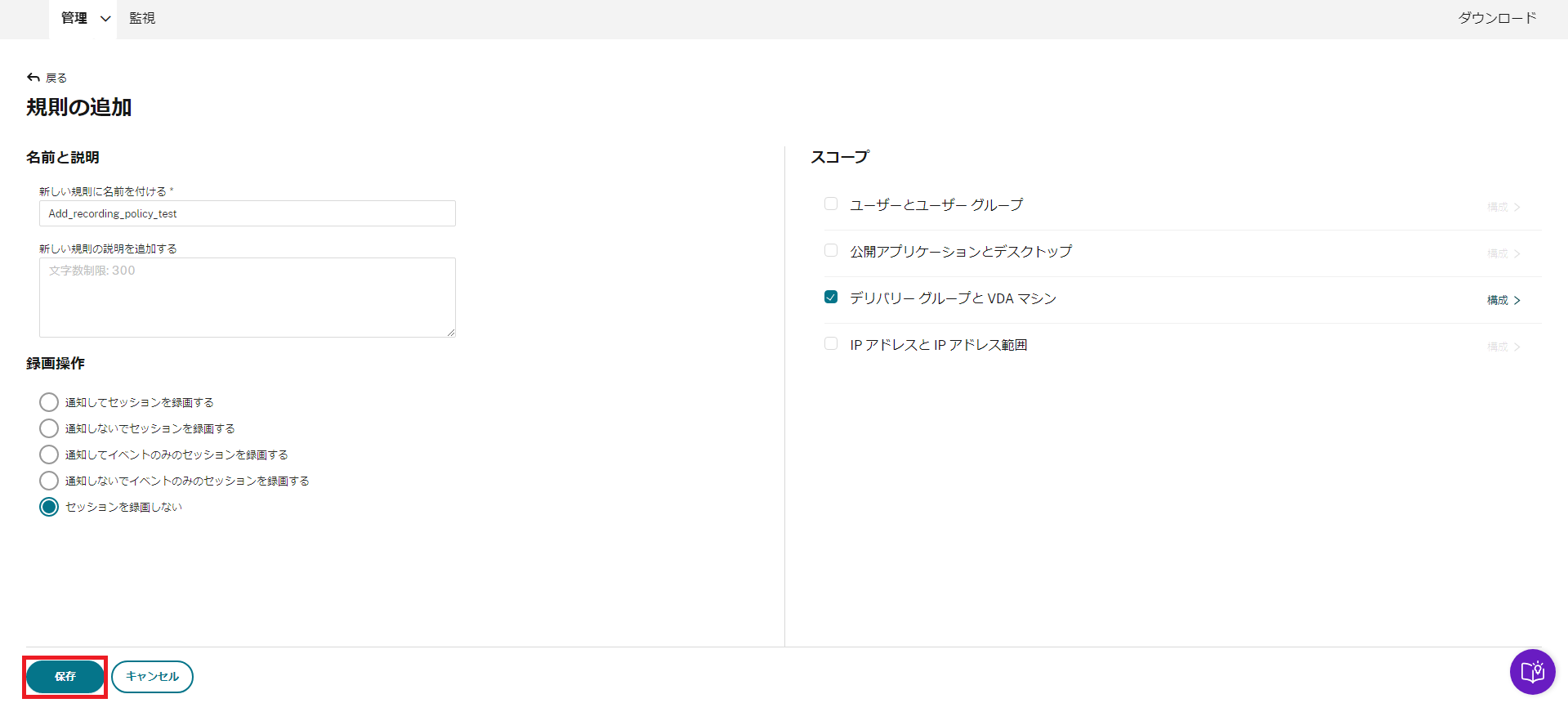
「ポリシーの追加」画面に戻ります。
14.「ポリシーの追加」をクリックします。
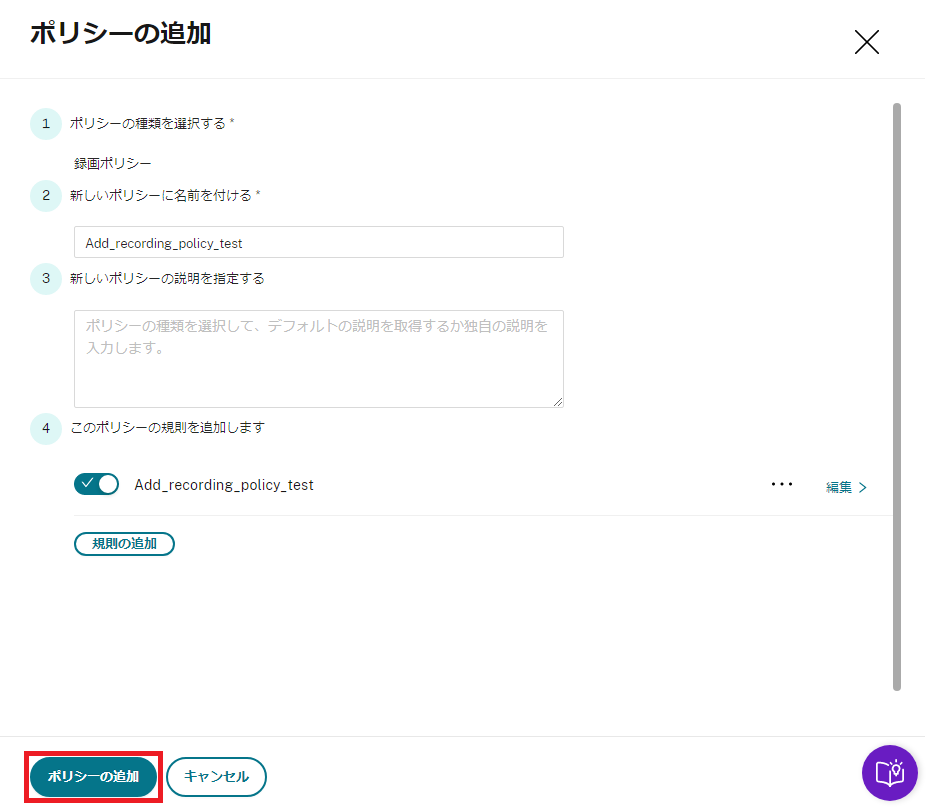
「録画ポリシー」画面に戻り、新しいポリシーが追加されます。
【参考】
追加した録画ポリシーを変更する場合は、「録画ポリシーを変更する」をご覧ください。