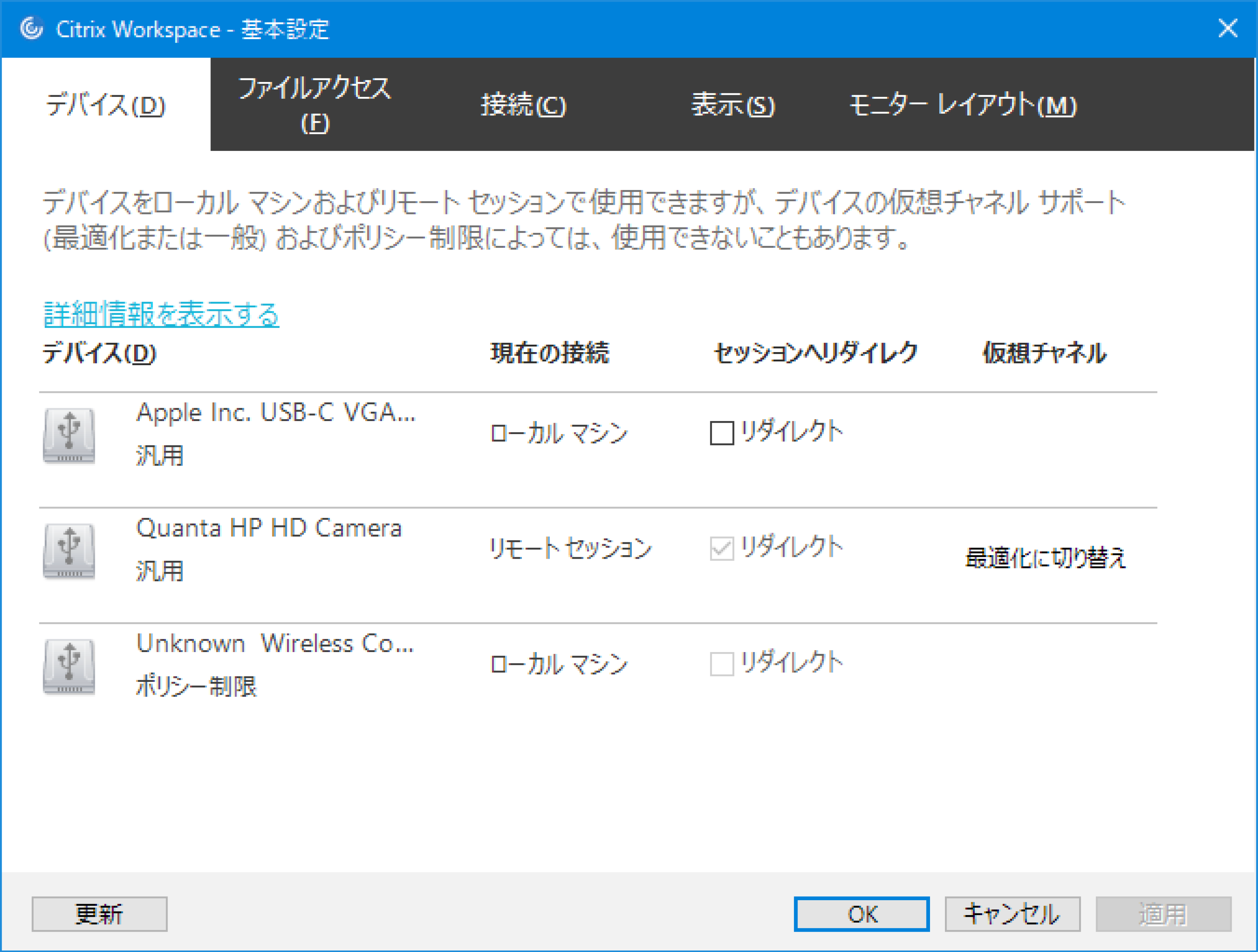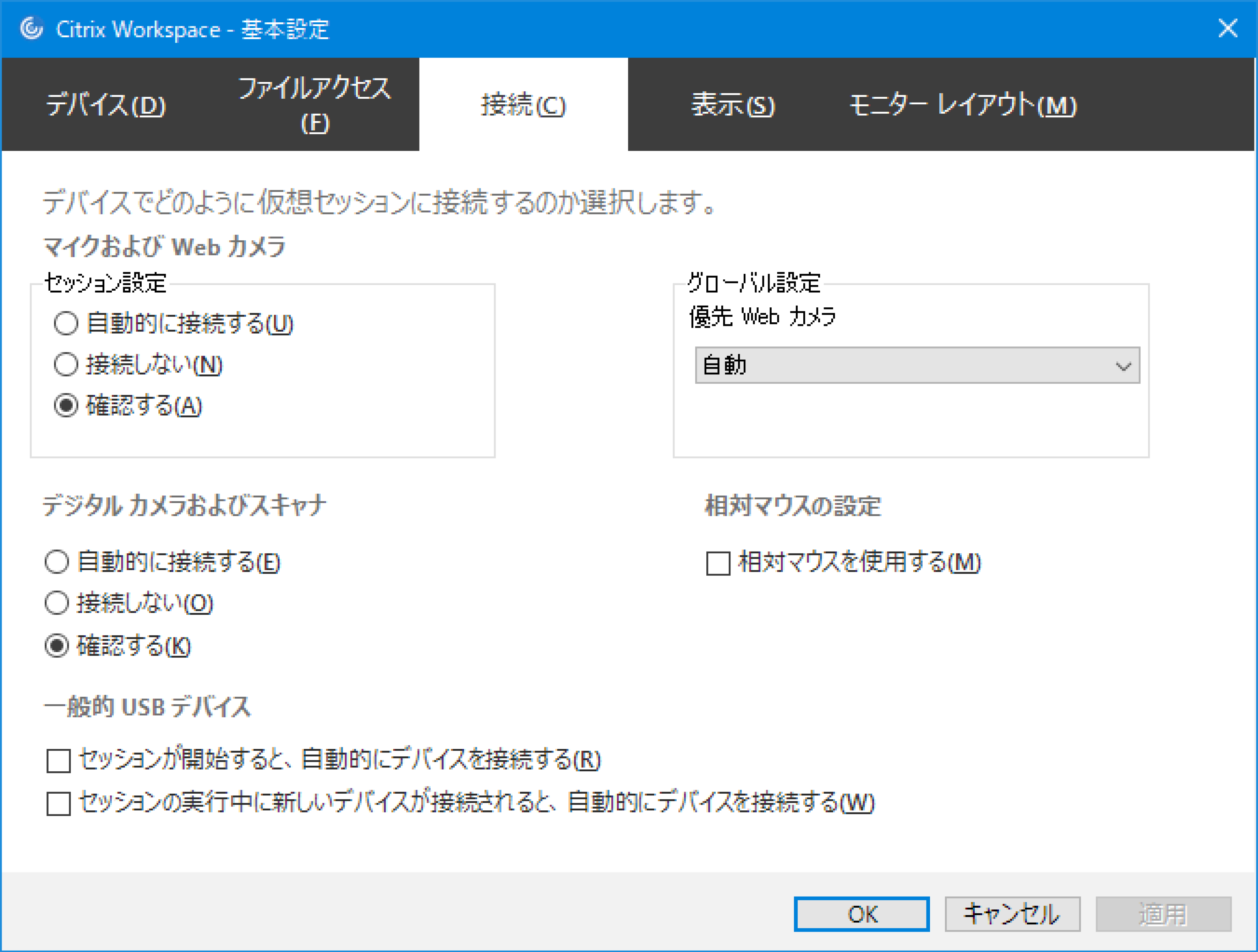Citrix Workspace appの使い方
仮想デスクトップにログオンすると、仮想デスクトップ画面の上部にツールバーが表示されます。
ツールバーの表示切り替え
ツールバーの矢印アイコンをクリックすると、メニューが表示されます。

メニューを隠すには、以下の図のツールバーの矢印アイコンをクリックします。
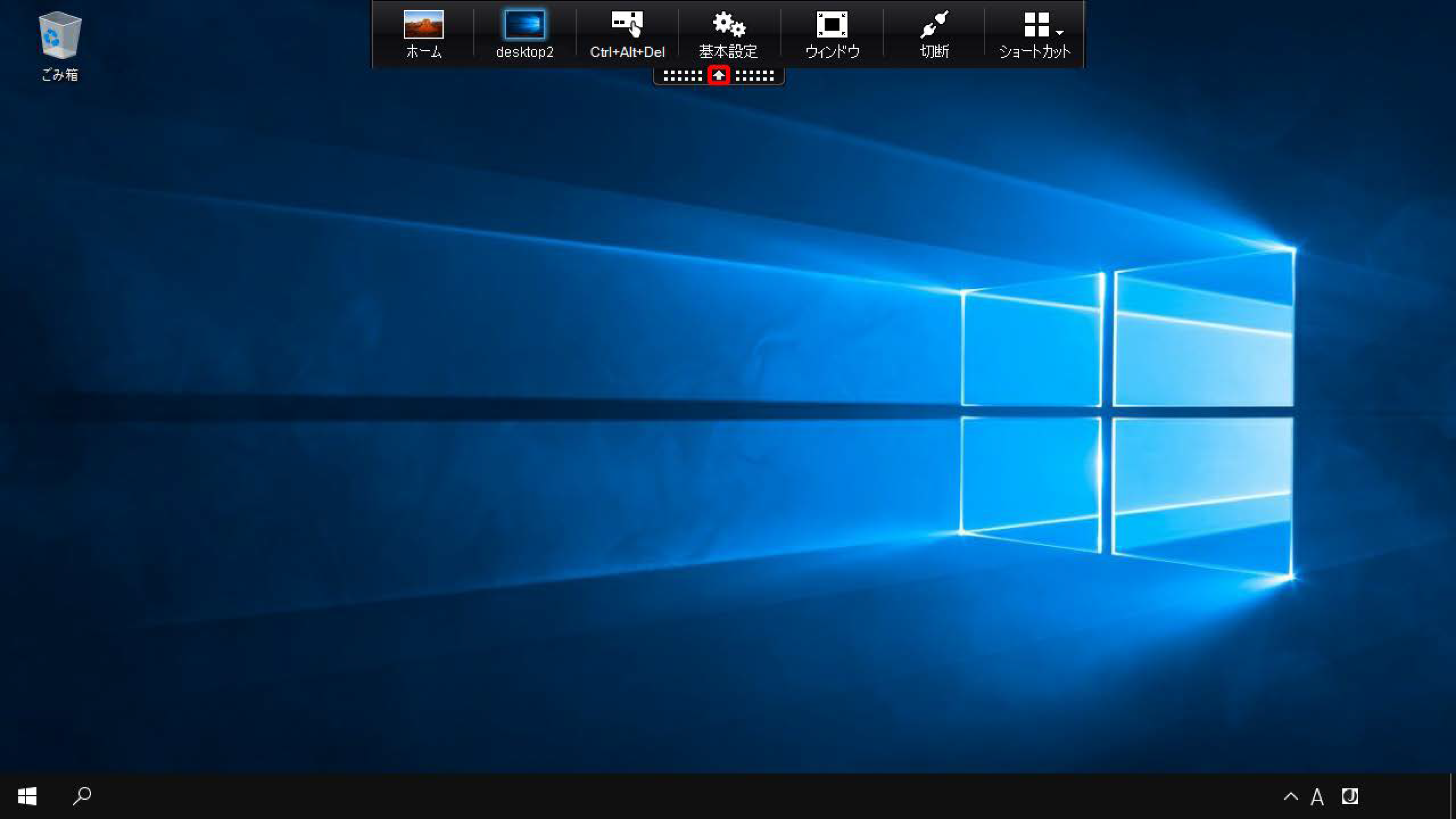
ツールバーのメニュー項目
メニューの各項目の機能は、以下のとおりです。
| 項目 | 内容 |
|---|---|
| ホーム | 仮想デスクトップを最小化できます。最小化された仮想デスクトップを再び表示するには、タスクバーのデスクトップツールバーから「仮想デスクトップ」をクリックします |
| <仮想デスクトップ名>※1 | ログオンした仮想デスクトップの名称を表示します |
| Ctrl+Alt+Del | 仮想デスクトップ上でCtrl+Alt+Deleteを実行できます |
| 基本設定 | 次の表をご覧ください |
| 全画面※2 | 仮想デスクトップを全画面で表示できます |
| ウィンドウ※1 | 仮想デスクトップをウィンドウ画面で表示できます |
| 切断 | 仮想マシンへの通信を切断し、仮想デスクトップの画面を閉じます |
| ショートカット | 使用しません |
※1:仮想デスクトップを全画面で表示しているときに、メニューに表示されます。
※2:仮想デスクトップをウィンドウ画面で表示しているときに、メニューに表示されます。
メニューの「基本設定」をクリックすると、以下を設定できます。
| 項目 | 内容 | |
|---|---|---|
| デバイス | 使用中のWindows端末付属のカメラや接続されているUSBデバイスのリダイレクトの設定ができます。リダイレクトする場合は、対象デバイスの「リダイレクト」をチェックします | |
| ファイルアクセス | 仮想デスクトップ内のソフトウェアに、使用中のWindows端末のファイルの読み書き許可について設定できます
| |
| 接続 | マイク及びWebカメラ | 仮想デスクトップ内のソフトウェアに、使用中のWindows端末のマイク及びWebカメラの使用許可について設定できます
|
| デジタルカメラ及びスキャナ | 仮想デスクトップ内のソフトウェアに、使用中のWindows端末のデジタルカメラ及びスキャナの使用許可について設定できます
| |
| グローバル設定 | 使用中のWindows端末からWebカメラが複数検出された際、優先的に使用するデバイスを選択します | |
| 相対マウスの設定 | 使用中のWindows端末のマウスの絶対位置ではなく、相対位置を読み取るよう設定できます。アプリケーションの正常な動作に、マウスの相対位置を必要とする場合に設定します | |
| 一般的USBデバイス | 端末でUSBデバイスを認識した際に、自動的に接続するかを設定します。自動的にデバイスを接続したい場合は、チェックします※ | |
| 表示 | ウィンドウ内の仮想デスクトップの表示を設定できます
| |
| モニターレイアウト | 1つの仮想デスクトップ表示を最大8つに仮想分割できます。この設定は、公開アプリケーションには影響しません | |
※:グループポリシーの設定が優先されるため、項目をチェックしても接続されない場合があります。