Citrix Workspace appをインストールする(CTX)
サービスがCTXでWindows端末を使用する場合は、以下の操作で最新のCitrix Workspace appをインストールします。なお、以下の説明及びその画像は、2020年8月現在のものです。
1.Webブラウザで以下のURLにアクセスします。
https://www.citrix.com/ja-jp/downloads/workspace-app/
Citrix Workspace appインストーラの一覧ページが表示されます。
2.ダウンロードページで「Workspace app for Windows」、「Workspace app for Windows Long Term Service Release」の順にクリックし、「Citrix Workspace app <バージョン> for Windows, LTSR Cumulative Update #」をクリックします。
「#」の数値は、時期により異なります。
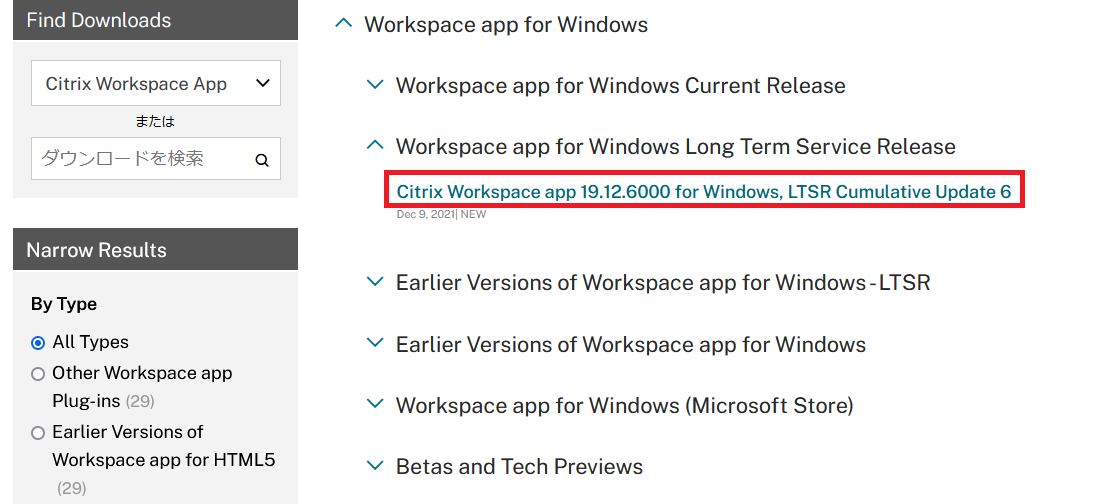
「Citrix Workspace app <バージョン> for Windows, LTSR Cumulative Update #」画面が表示されます。
3.「Download Citrix Workspace app for Windows」をクリックします。
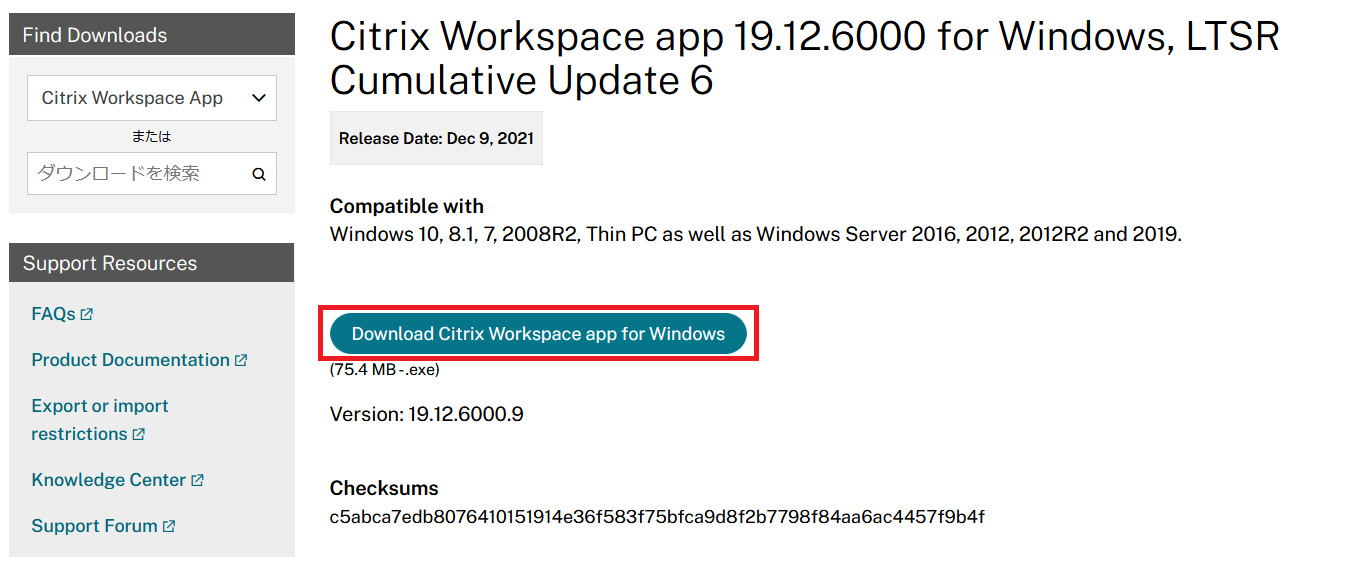
「CitrixWorkspaceApp.exe」がダウンロードされます。
4.アイコンをダブルクリックします。
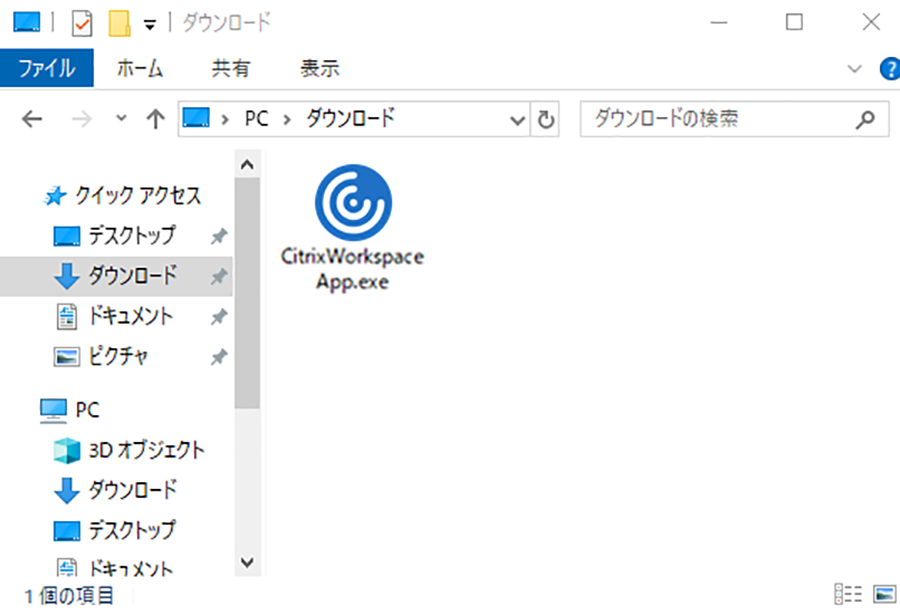
「Citrix Workspaceへようこそ」画面が表示されます。
5.「開始」をクリックします。
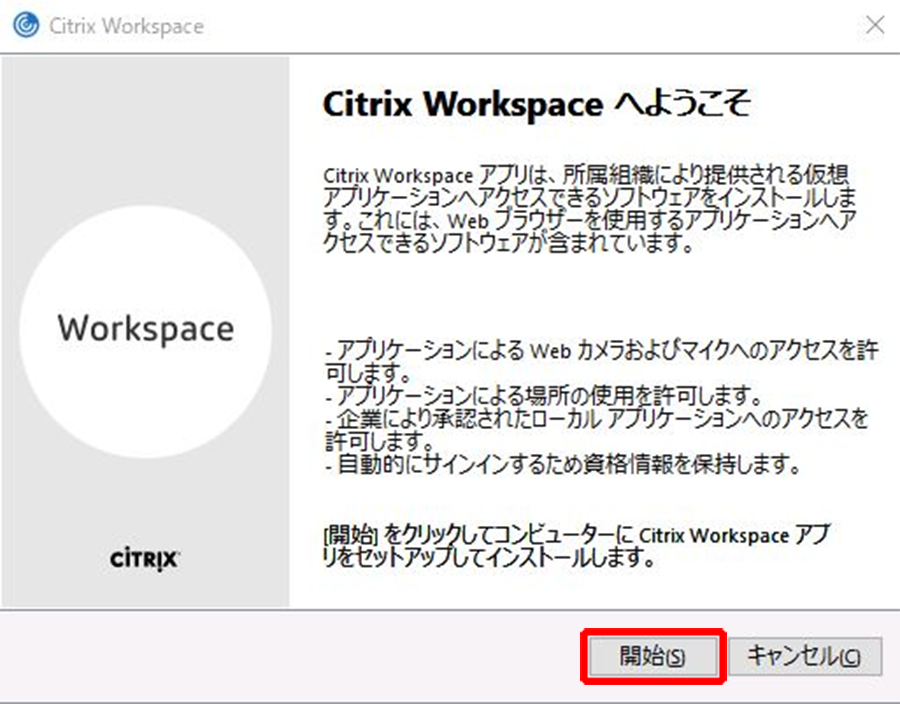
「ライセンス契約」画面が表示されます。
6.「ライセンス契約に同意します」をチェックし、「次へ」をクリックします。
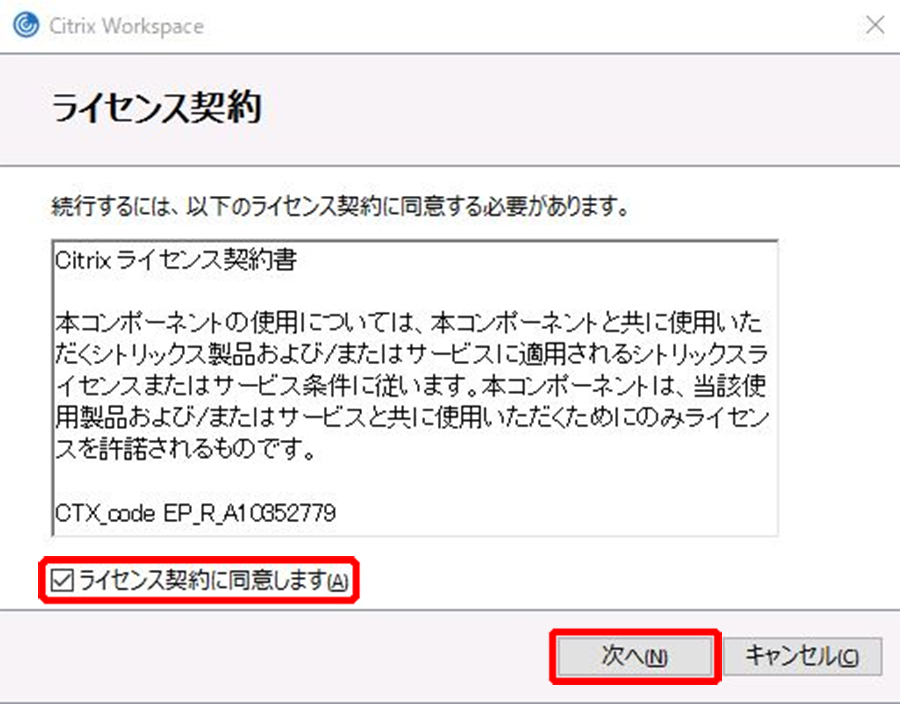
「シングルサインオンの有効化」画面が表示されます。
7.パススルー認証を使用しない場合は「シングルサインオンを有効にする」のチェックを外し、「次へ」をクリックします。
パススルー認証を使用する場合は「シングルサインオンを有効にする」をチェックしたまま、「次へ」をクリックします。
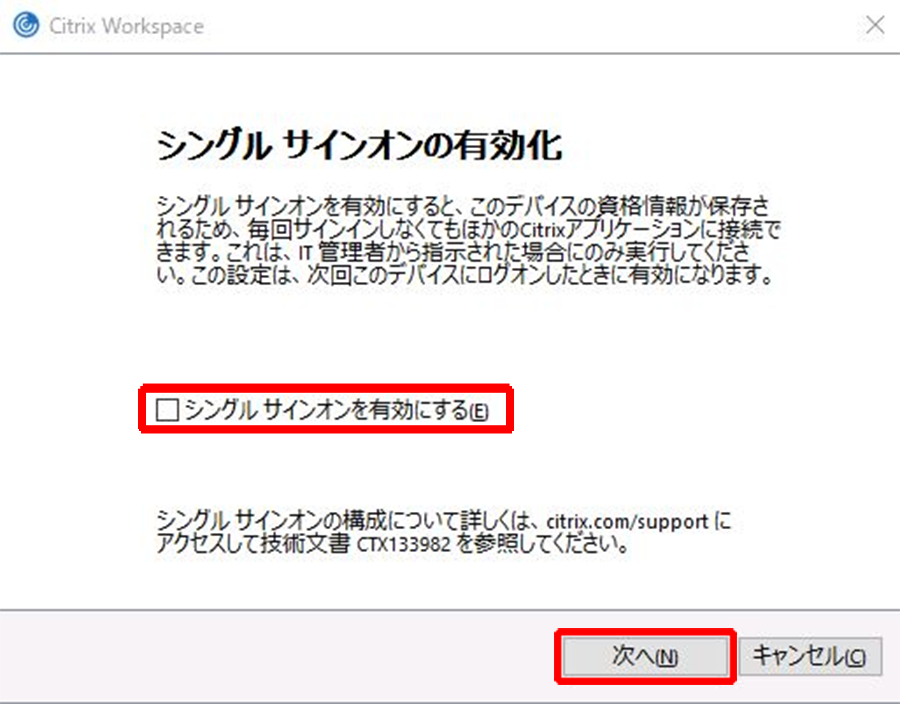
「アプリ保護」画面が表示されます。
8.RAT対策オプションを使用しない場合は「アプリ保護」のチェックを外したまま、「次へ」をクリックします。
RAT対策オプションを使用する場合は「アプリ保護」をチェックし、「次へ」をクリックします。
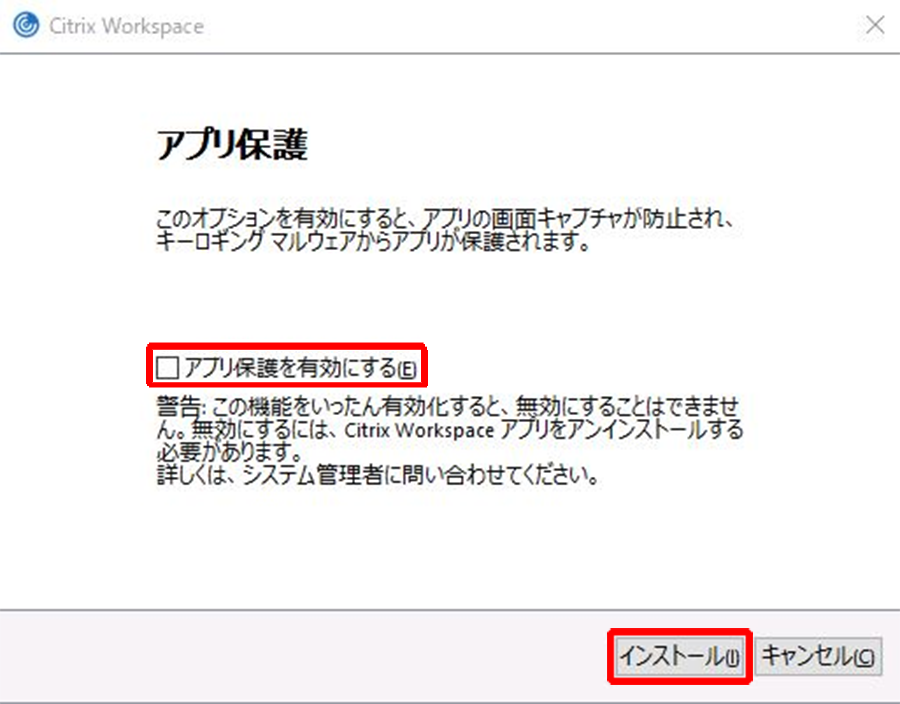
【注意】
アプリ保護の機能をいったん有効化すると、無効にすることはできません。無効にするには、Citrix Workspace アプリをアンインストールする必要があります。
インストールが開始され、「インストールに成功しました」画面が表示されます。
9.「完了」をクリックします。
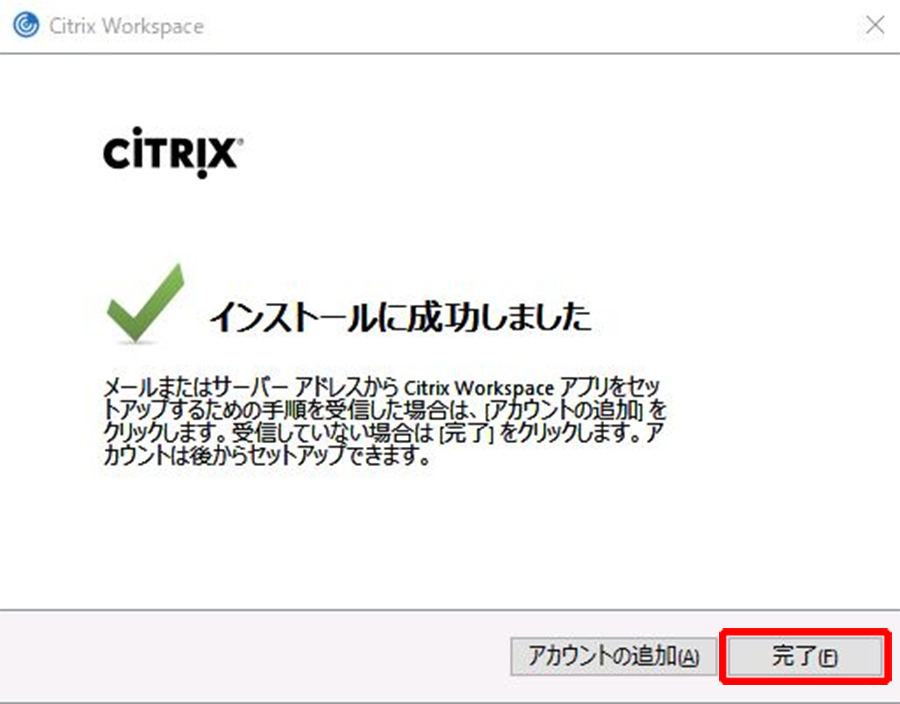
以上で、インストールは完了です。