Webブラウザでサインインする
本サービスにサインインする際は、Citrix SSOアプリを使用する多要素認証を行います。そのため、はじめにCitrix SSOアプリをインストールし、設定する必要があります。
必要なもの
対応するWebブラウザ
本サービスは、以下のWebブラウザに対応します。
- Microsoft Edge※1
- Google Chrome最新版
- Mozilla Firefox最新版
※1:Microsoft社がサポートしているバージョンに限ります。
Citrix SSOアプリをインストールするモバイルデバイス
Citrix SSOアプリは、以下のモバイルデバイスなどに対応します。
- iPhoneまたはiPod touch
- iPad
- Mac(Apple M1チップ搭載モデル)
- Android端末
Citrix SSOアプリをインストールして設定する(初回のみ)
1.モバイルデバイスに、Citrix SSOアプリをインストールします。
アプリストア(App StoreまたはGoogle Play)で検索します。
2.本サービスに接続する端末のWebブラウザで、本サービスの接続先URLにアクセスします。
接続先URLについては、お客様のシステム管理者にお問い合わせください。
サインイン画面が表示されます。
3.「トークンがない場合。」をクリックします。
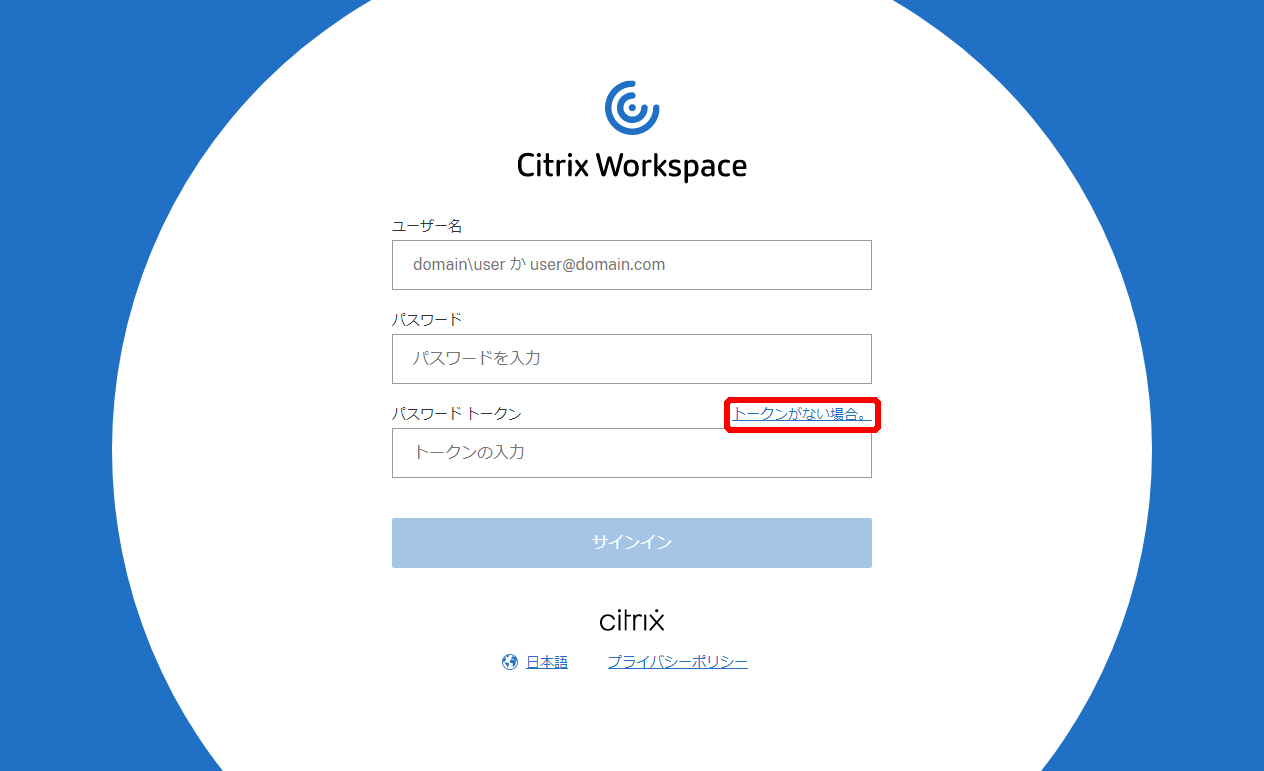
次の画面が表示されます。
4.以下を入力し、「次へ」をクリックします。
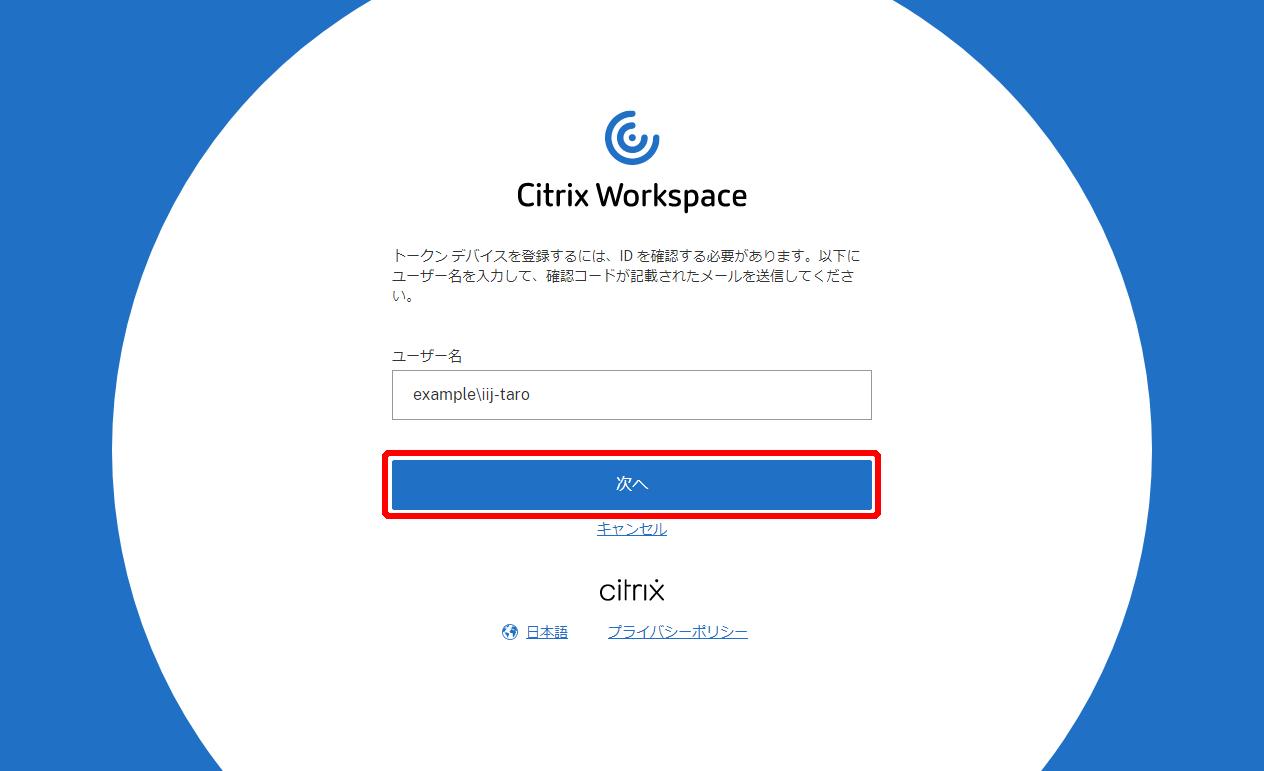
| 項目 | 内容 |
|---|---|
| ユーザー名 | お客様のシステム管理者にお問い合わせください |
登録されたメールアドレスに、以下のメールで確認コード(6桁)が送信されます。
5.受信したメールに記載されている確認コードをメモします。
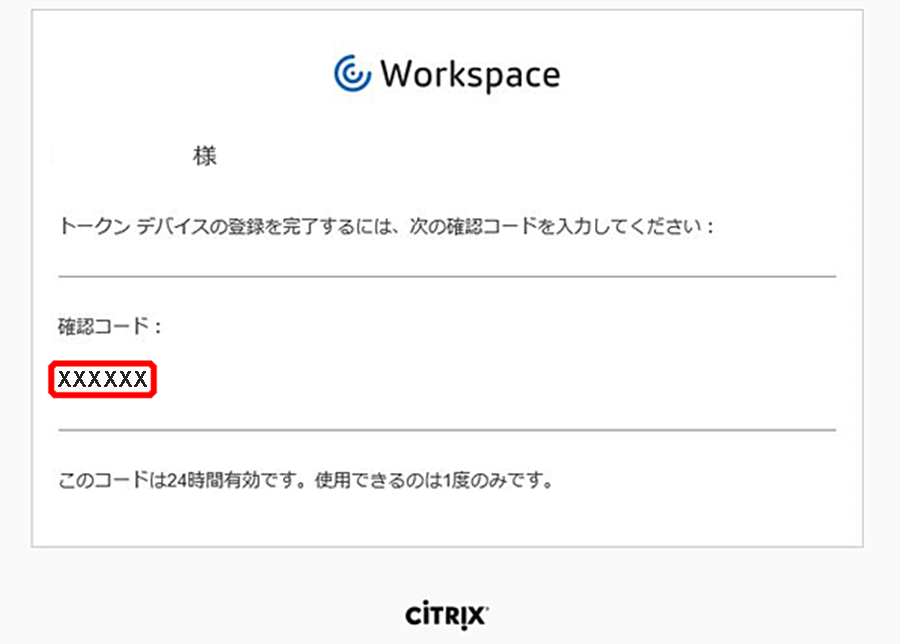
6.以下を入力し、「サインイン」をクリックします。
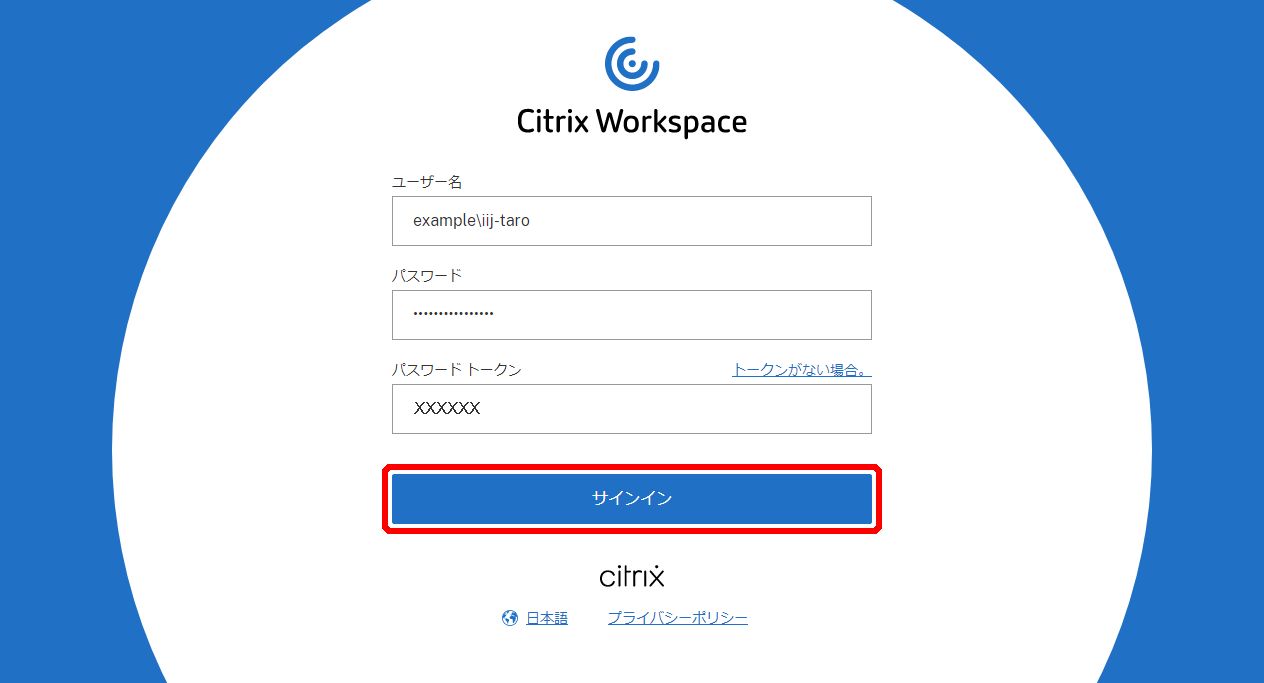
| 項目 | 内容 |
|---|---|
| ユーザー名 | 変更しません |
| パスワード | お客様のシステム管理者にお問い合わせください |
| パスワードトークン | Citrix SSOアプリの「パスワードトークン」タブに表示される6桁のパスワードトークン※1を入力します |
※1:パスワードトークンは30秒ごとに自動更新されるワンタイムパスワードです。
次の画面が表示されます。
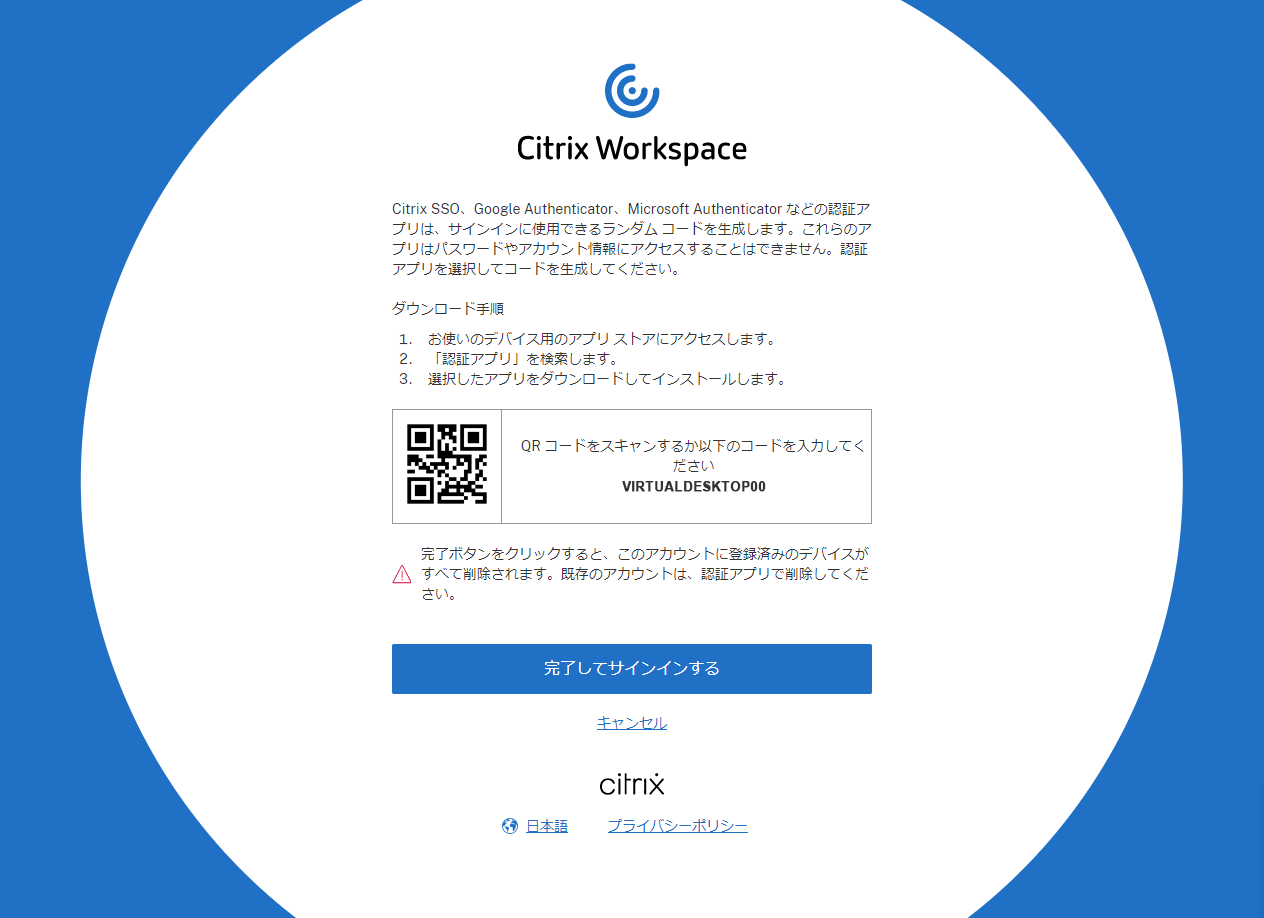
7.モバイルデバイスでCitrix SSOアプリを起動し、「パスワードトークン」タブで「新しいトークンを追加」を選択します。
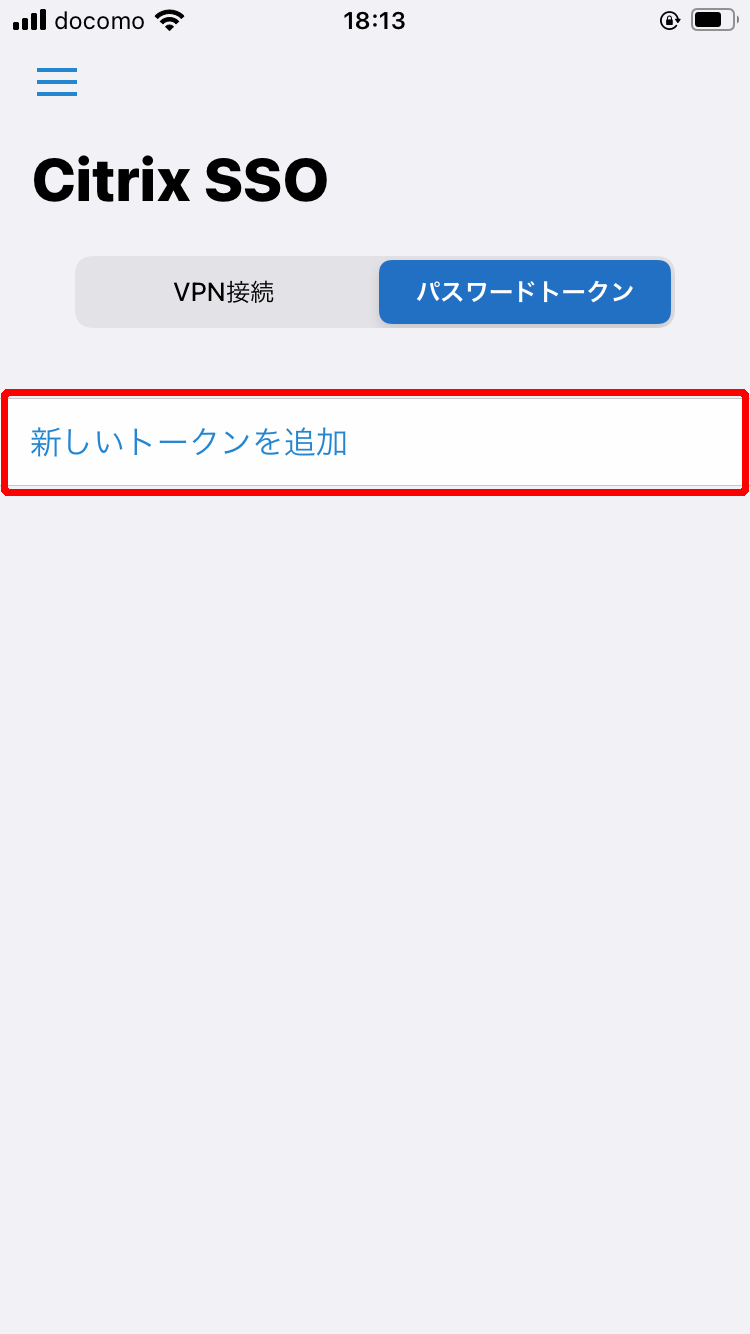
「新しいトークンを追加」画面が表示されます。
8.モバイルデバイスのカメラを使用できる場合は、「QRコードをスキャン」を選択します。カメラを使用できない場合は、「手動で入力」を選択します。
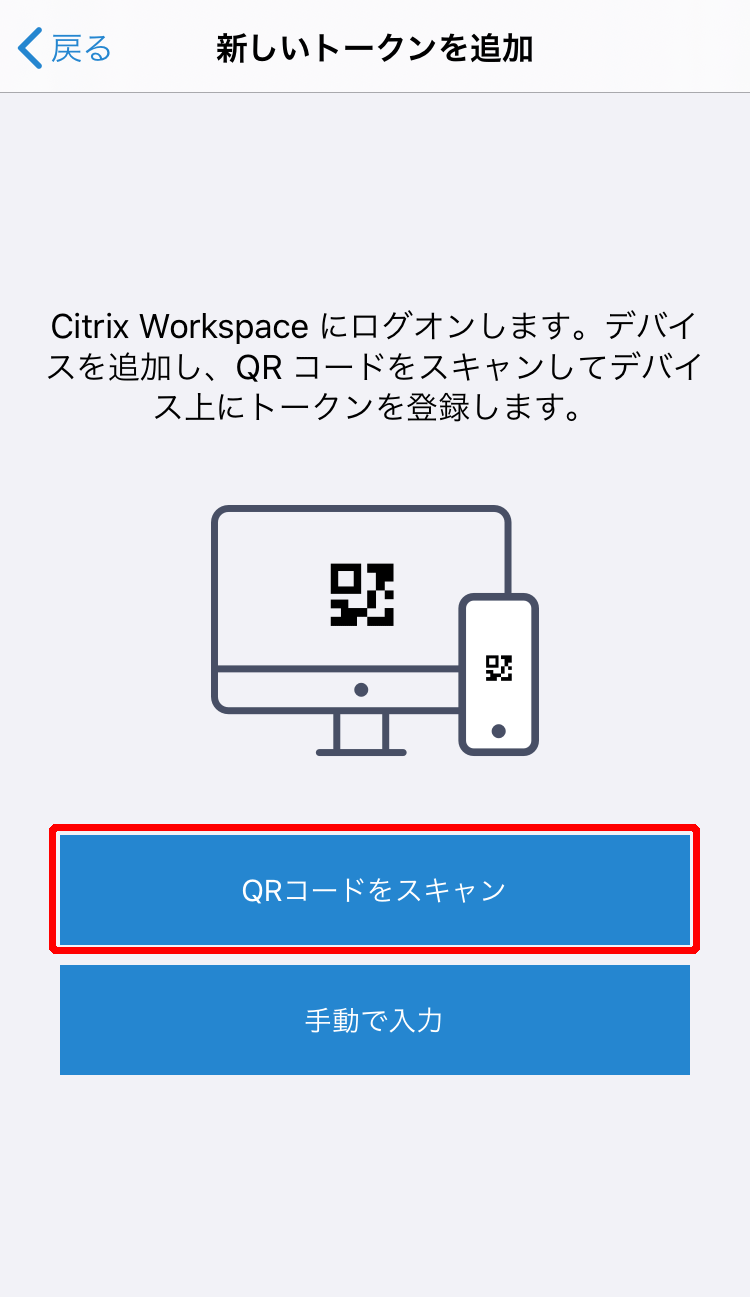
「QRコードをスキャン」画面または「パスワードトークン」画面が表示されます。
9.手順8で「QRコードをスキャン」を選択した場合は、WebブラウザのQRコード(1)を撮影します。「手動で入力」を選択した場合は、デバイス名及び秘密キーを入力して「戻る」をタップします。
「QRコードをスキャン」を選択した場合
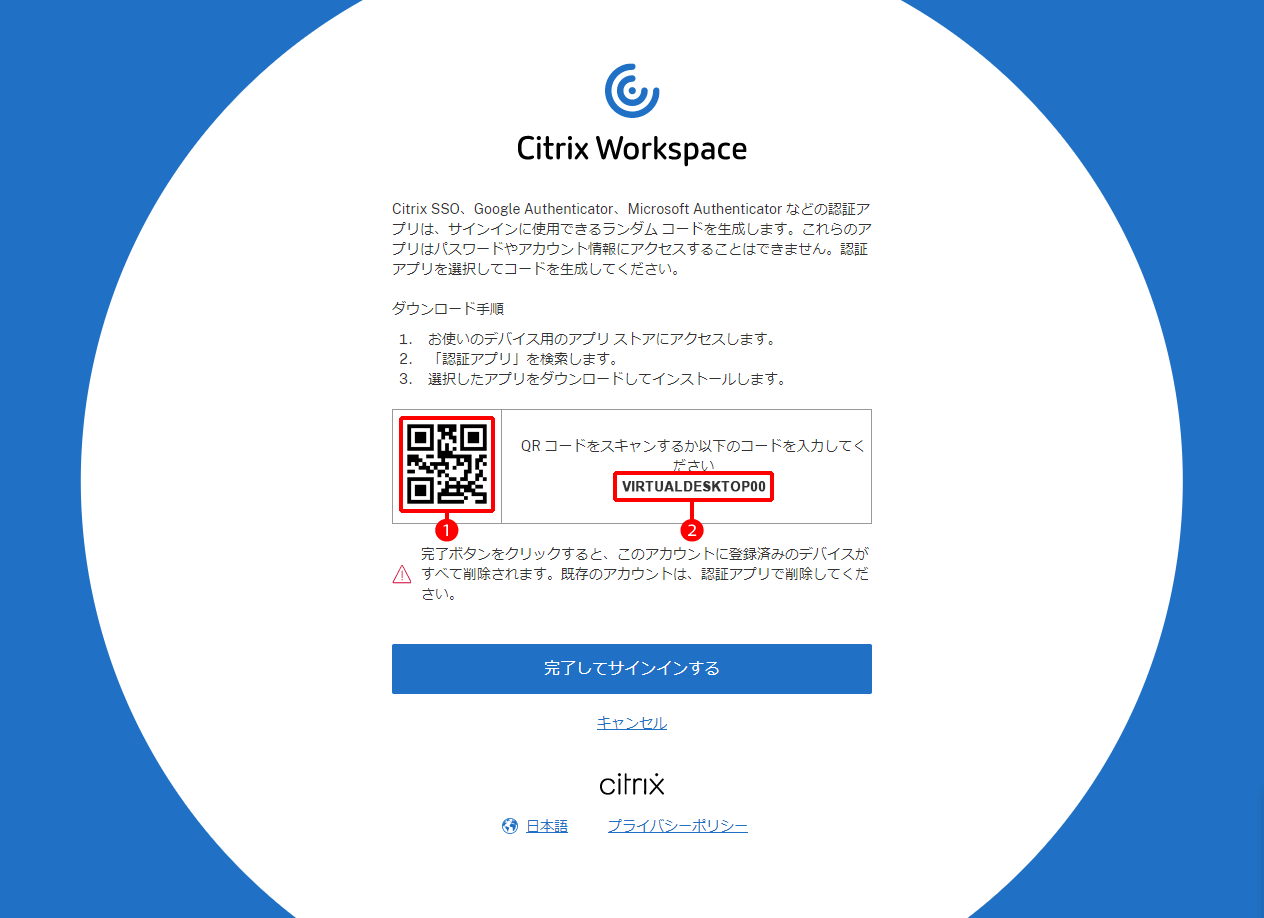
「手動で入力」を選択した場合
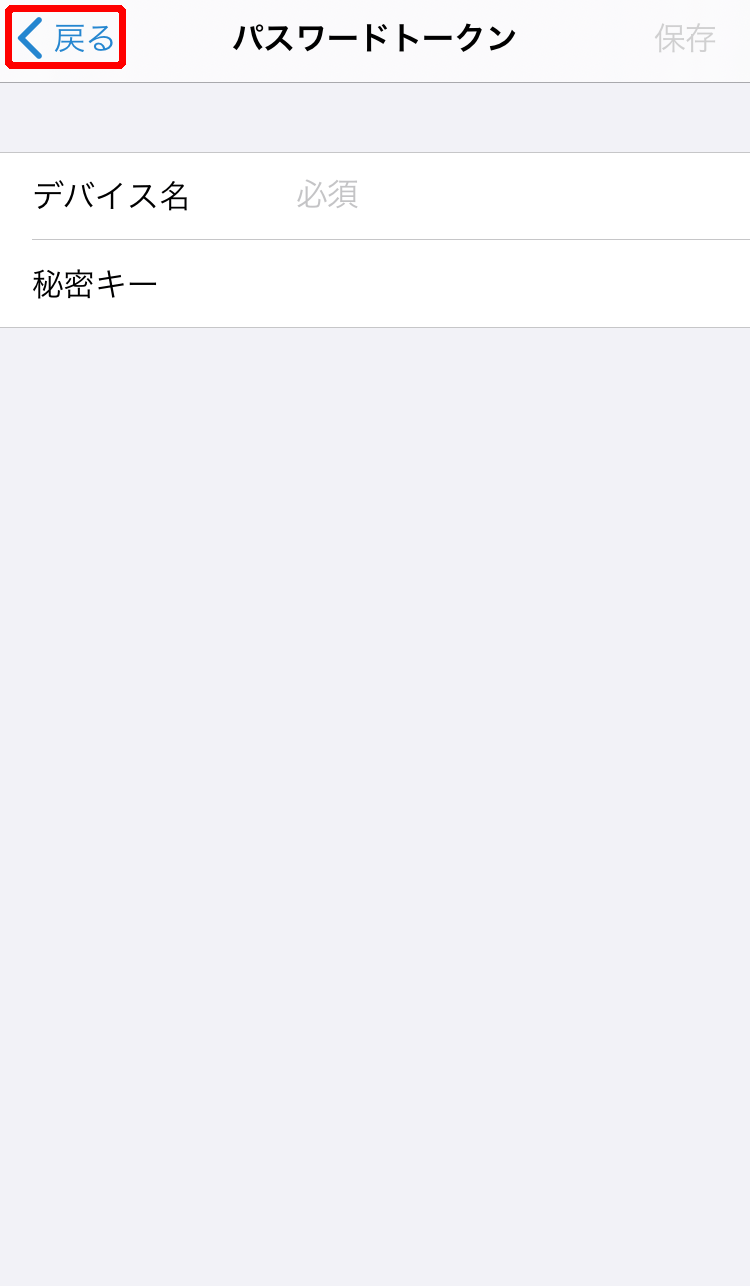
| 項目 | 内容 |
|---|---|
| デバイス名 | 任意の名前(ユーザ名など)を入力します |
| 秘密キー | Webブラウザに表示された16桁のコード(2)を入力します |
10.「完了してサインインする」をクリックします。
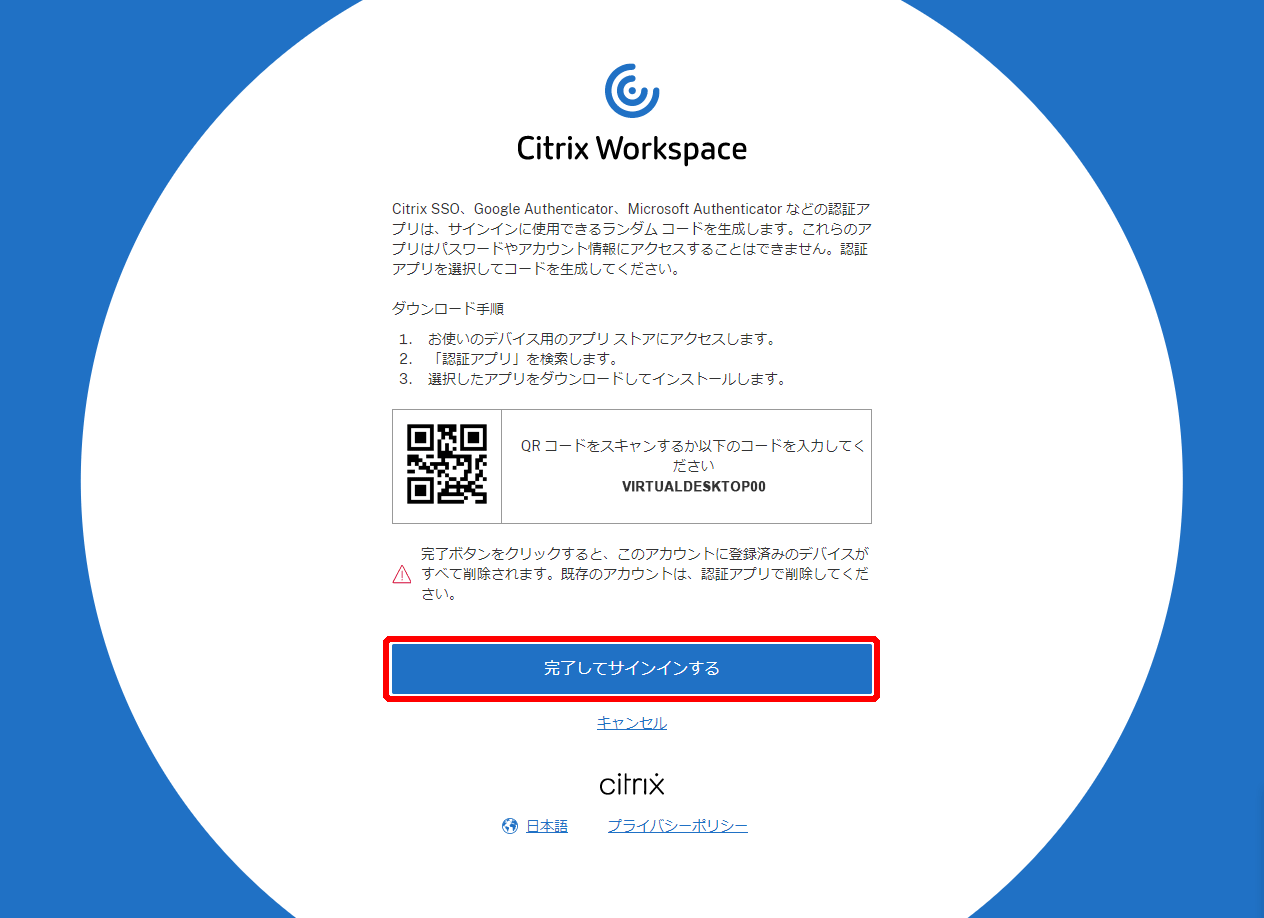
モバイルデバイスの登録が完了しました。
仮想デスクトップにサインインする
1.Webブラウザで指定されたURLにアクセスします。
社内で利用するか、リモートアクセスかによって、指定されるURLは異なります。いずれのURLも、お客様のシステム管理者にお問い合わせください。
| 状況 | 指定されるURL |
|---|---|
| 社内で利用する場合 | 接続先URL |
| リモートアクセスの場合 | リモートアクセス向け接続先URL |
サインイン画面が表示されます。
2.以下を入力し、「サインイン」をクリックします。
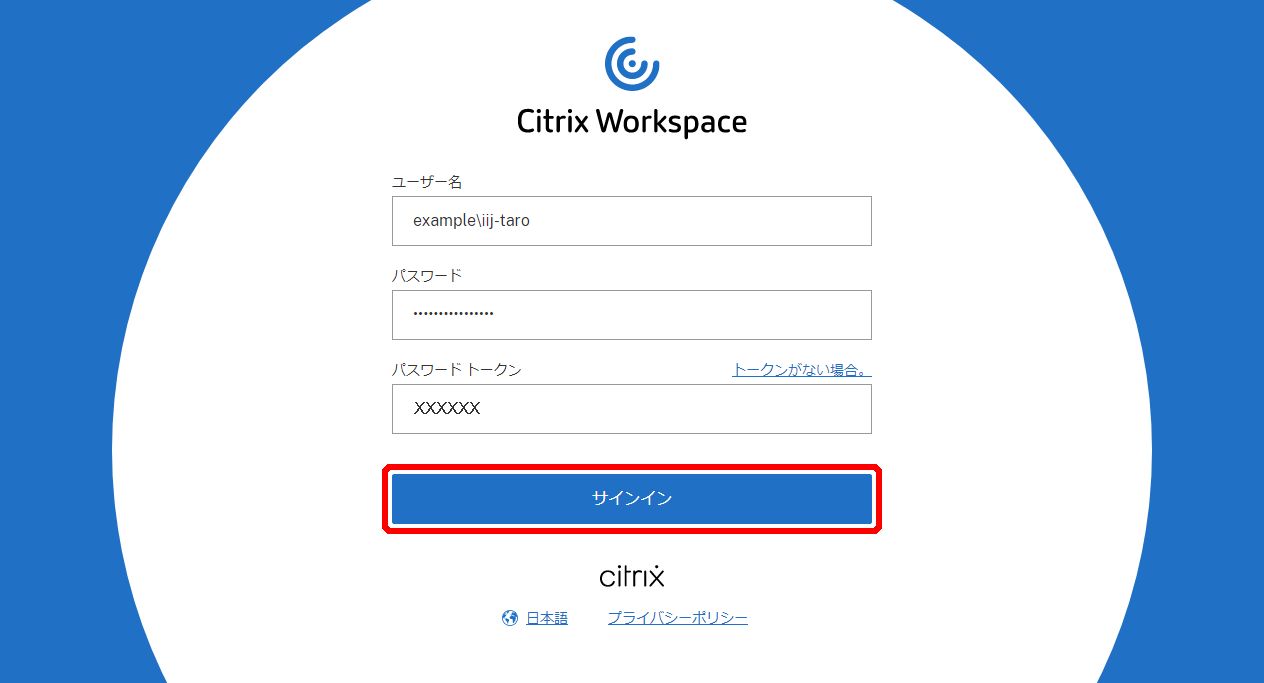
| 項目 | 内容 |
|---|---|
| ユーザー名 | お客様のシステム管理者にお問い合わせください |
| パスワード | お客様のシステム管理者にお問い合わせください |
| パスワードトークン | Citrix SSOアプリの「パスワードトークン」タブに表示される6桁のパスワードトークン※1を入力します |
※1:パスワードトークンは30秒ごとに自動更新されるワンタイムパスワードです。
仮想デスクトップのアイコンが表示されます。
3.サインインする仮想デスクトップのアイコンをクリックします。
仮想デスクトップのアイコンが一つも表示されない場合は、「すべてのデスクトップを表示」をクリックしてください。
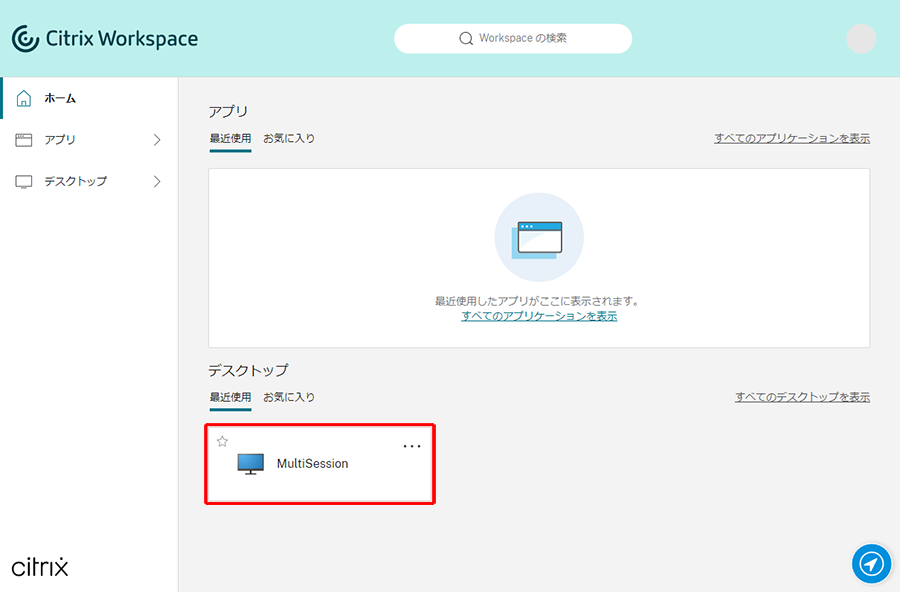
仮想デスクトップが表示されます。