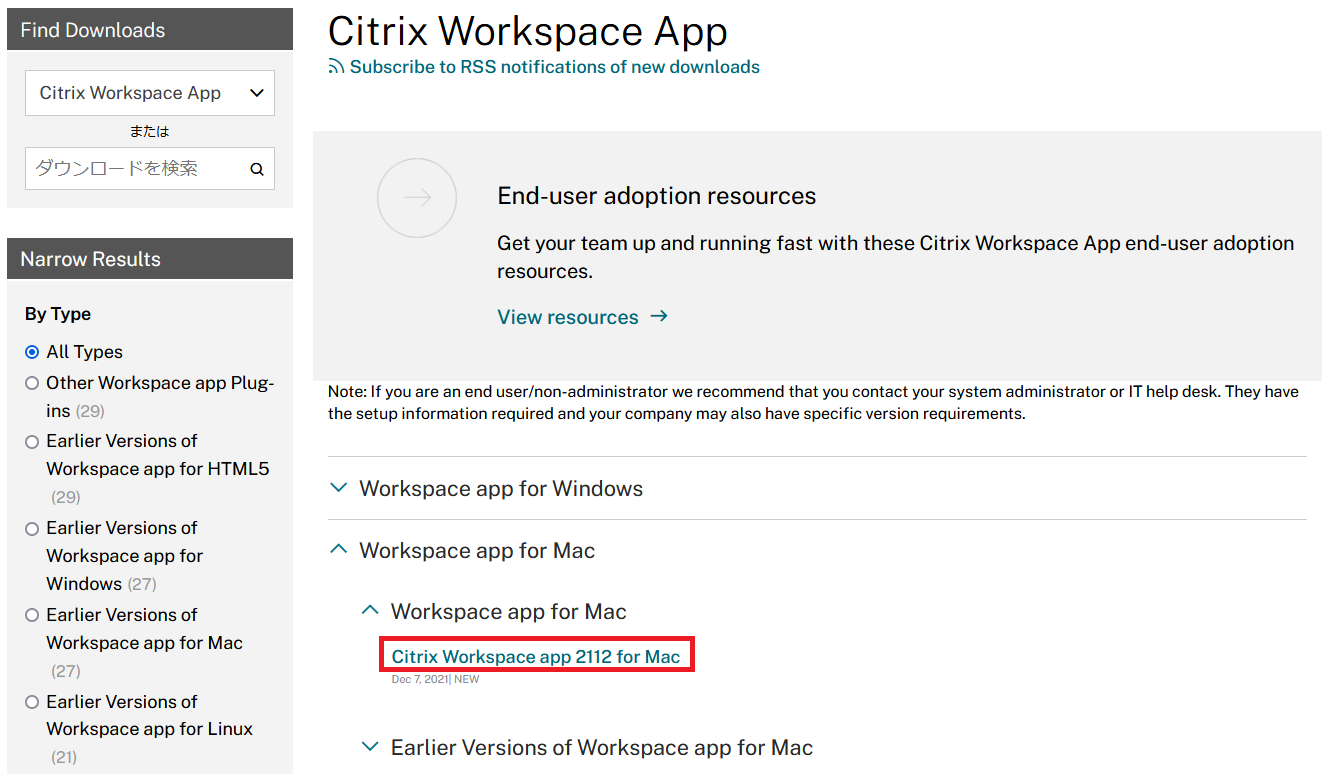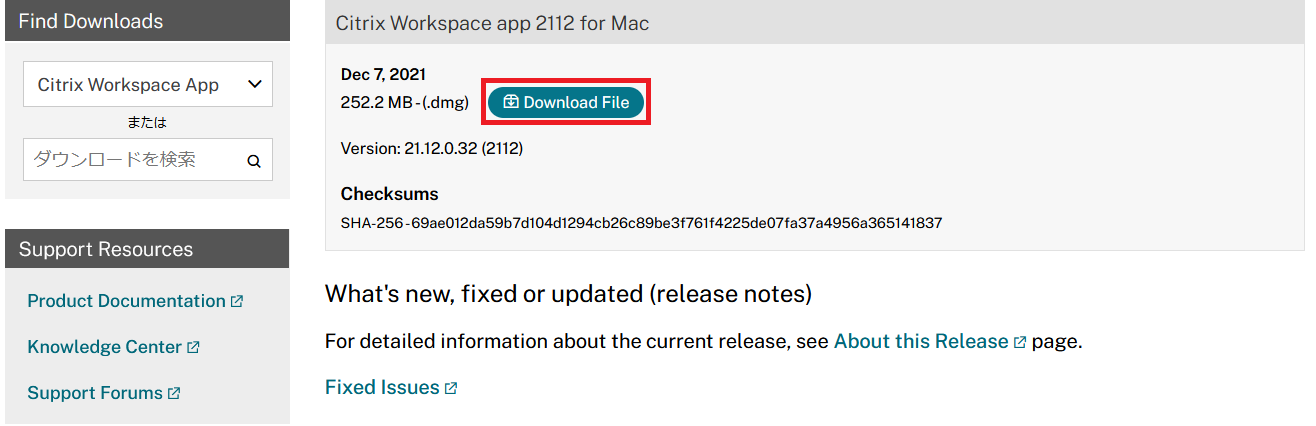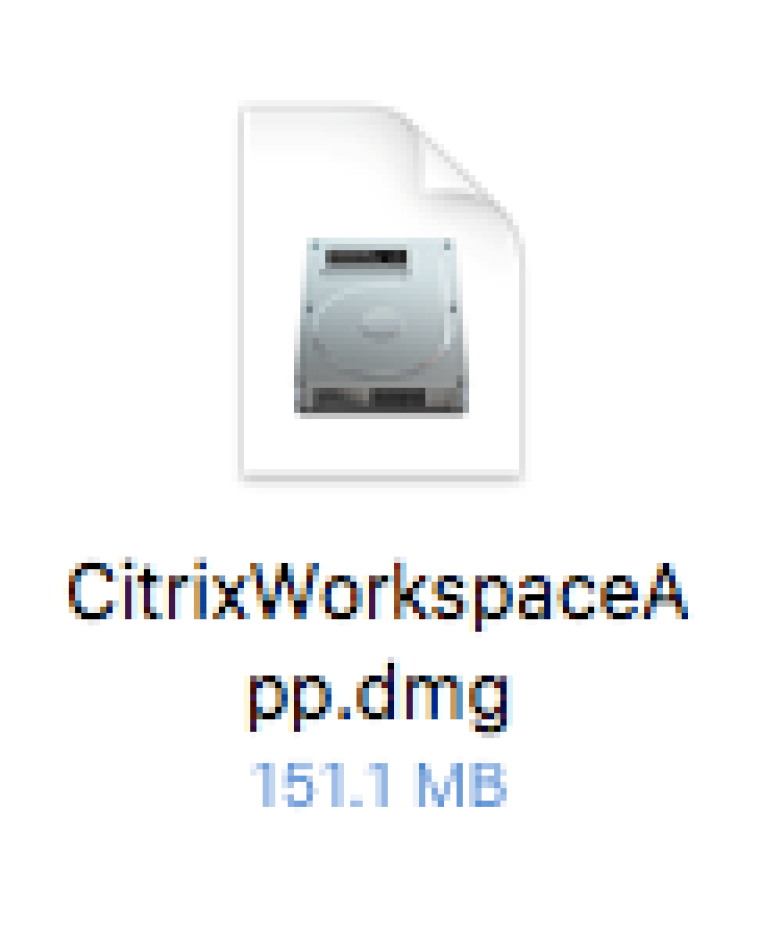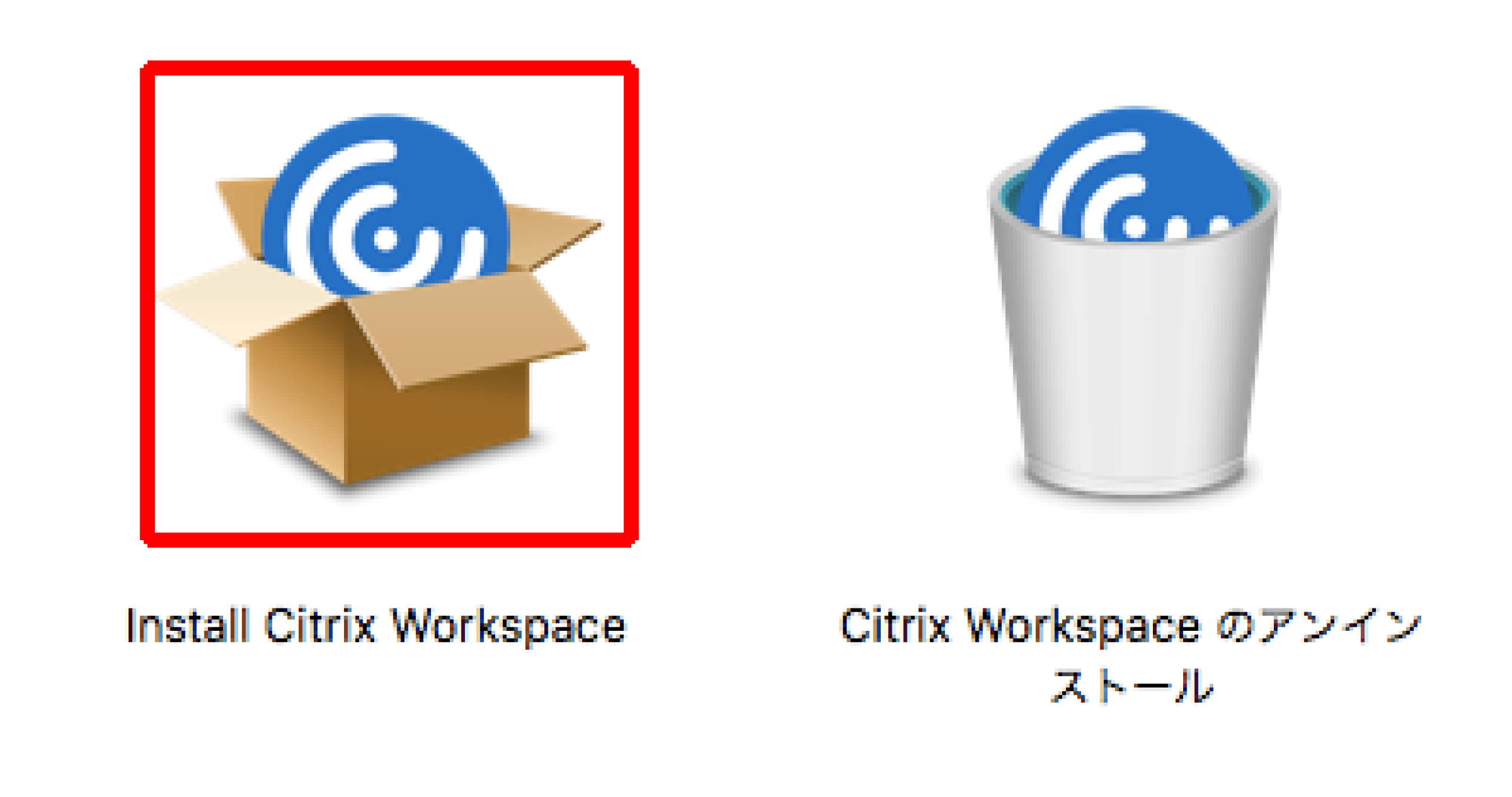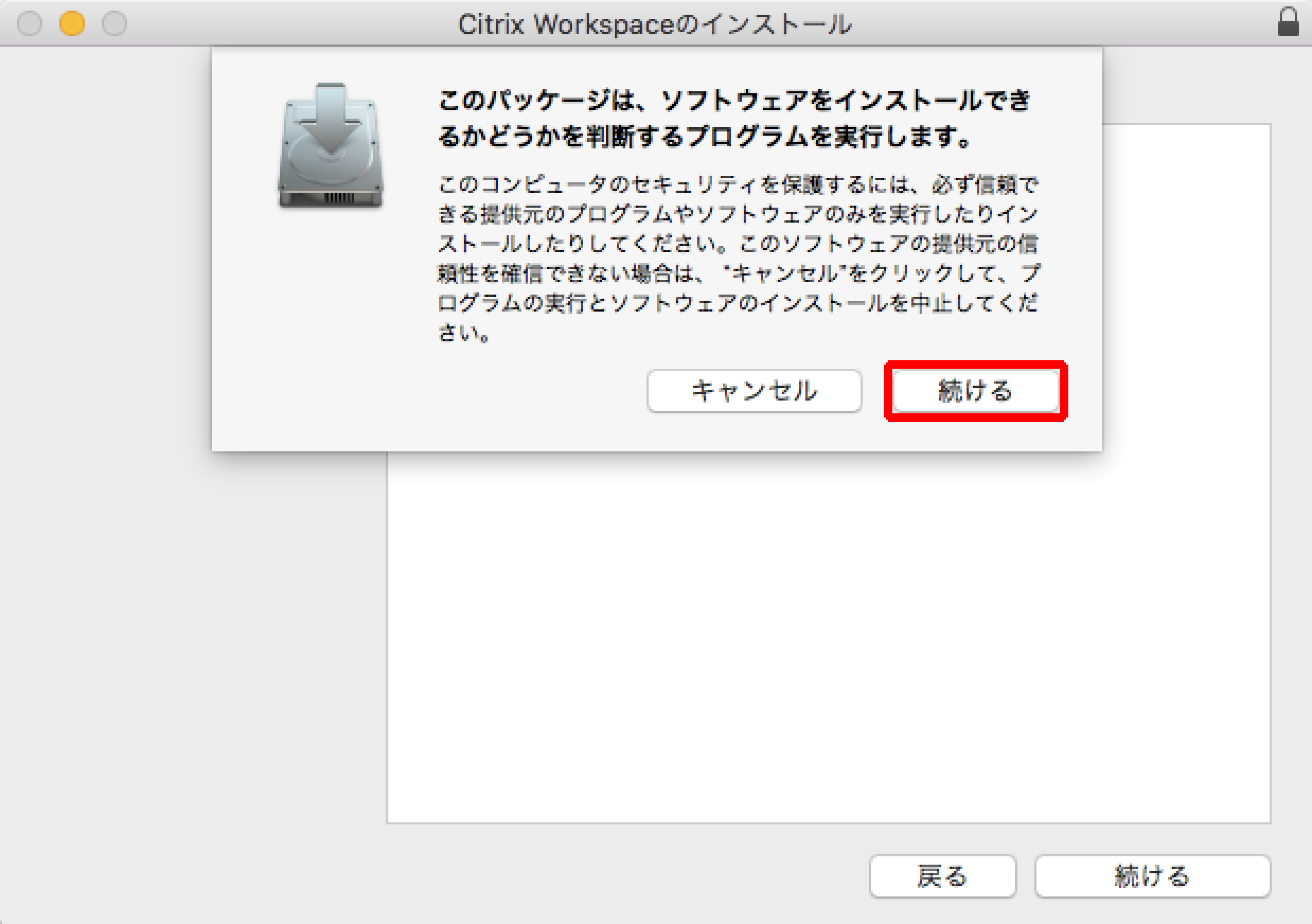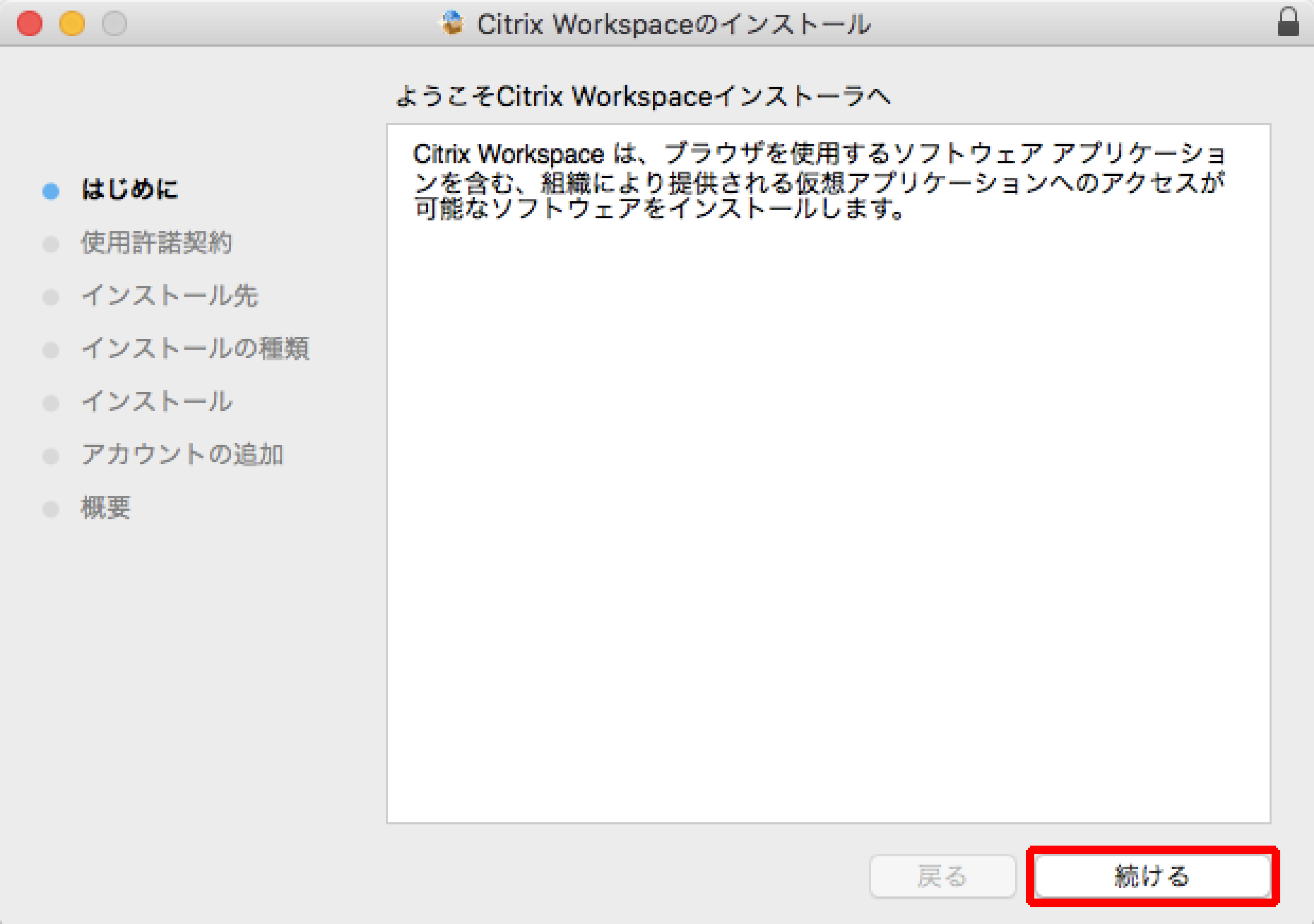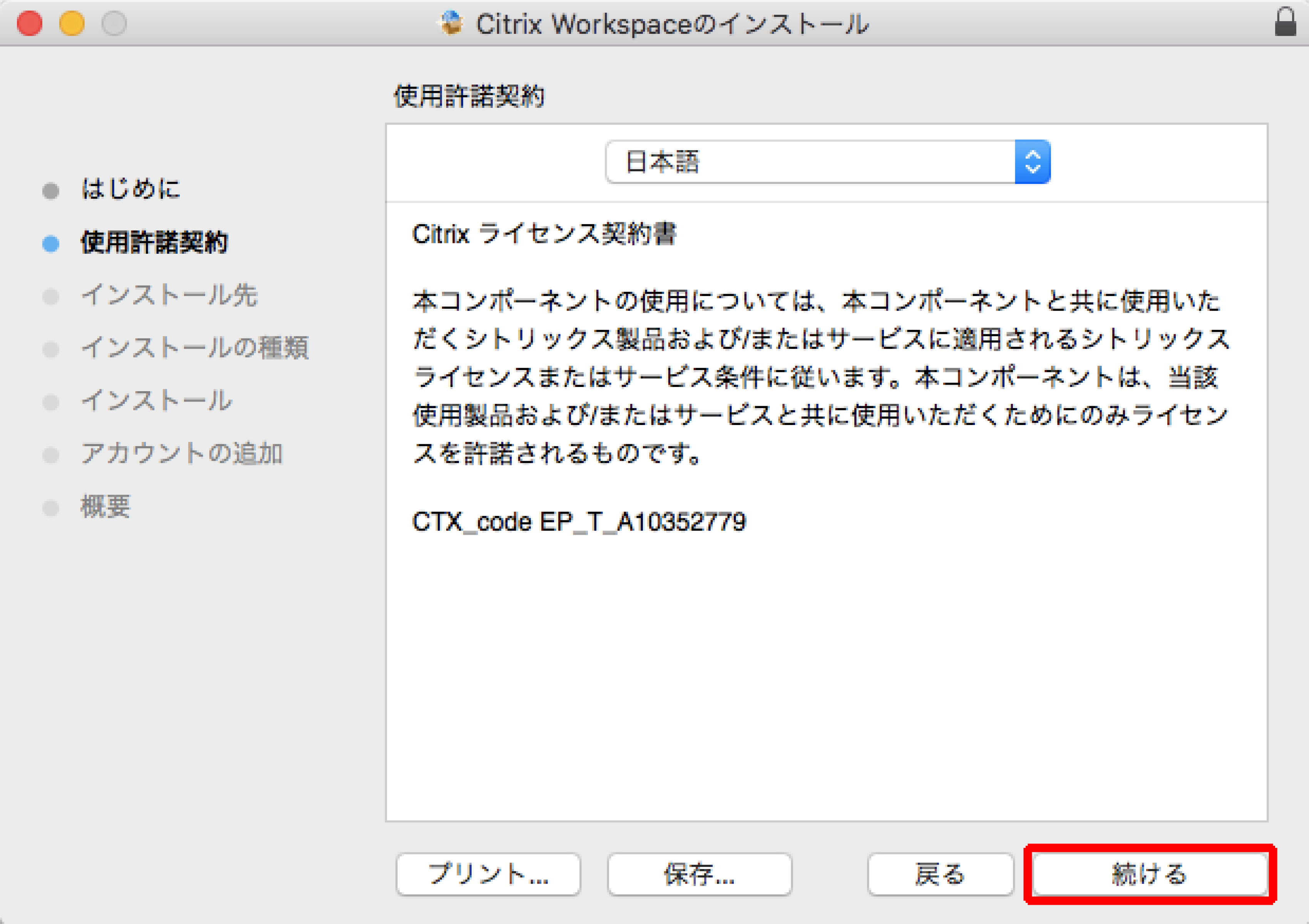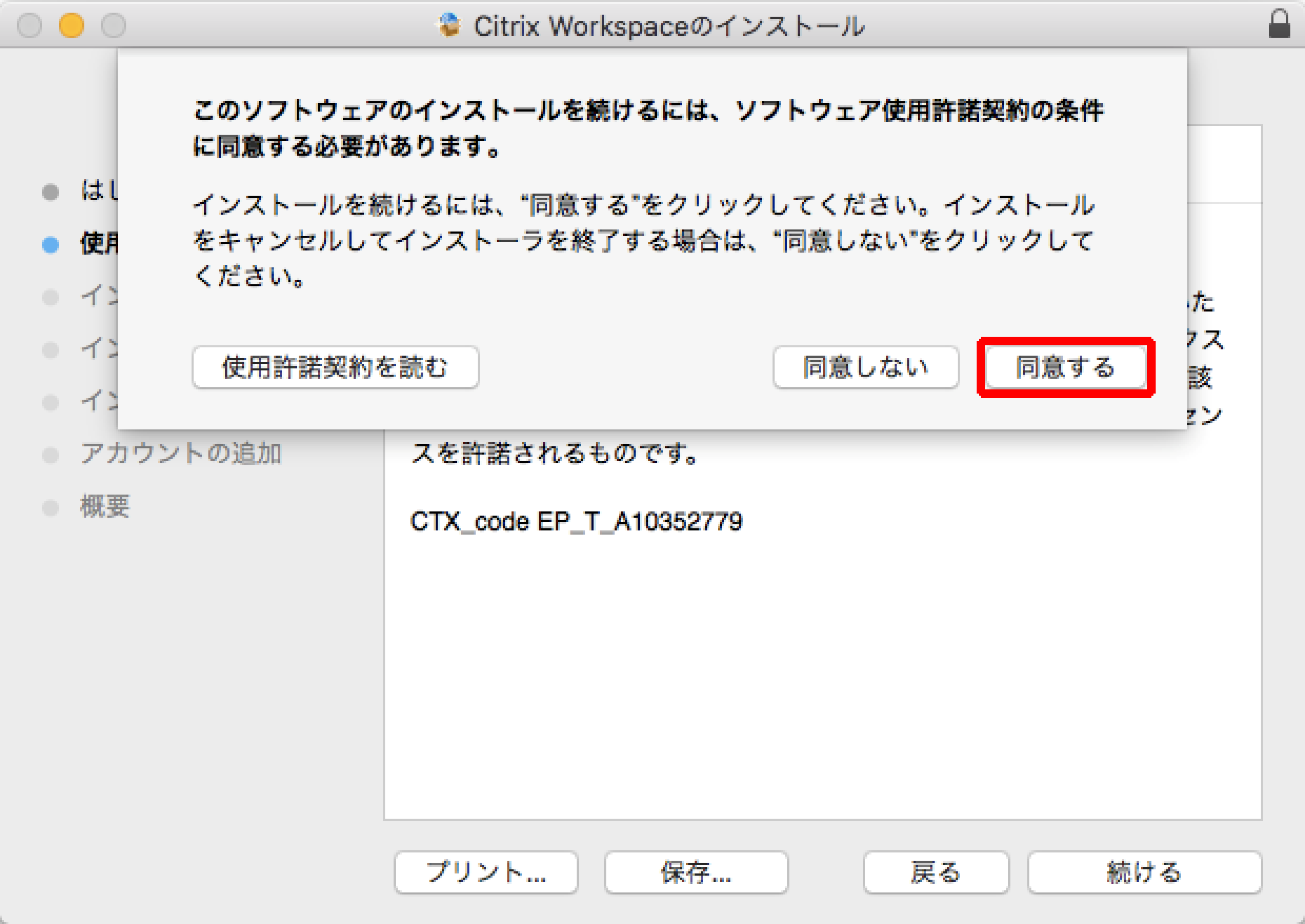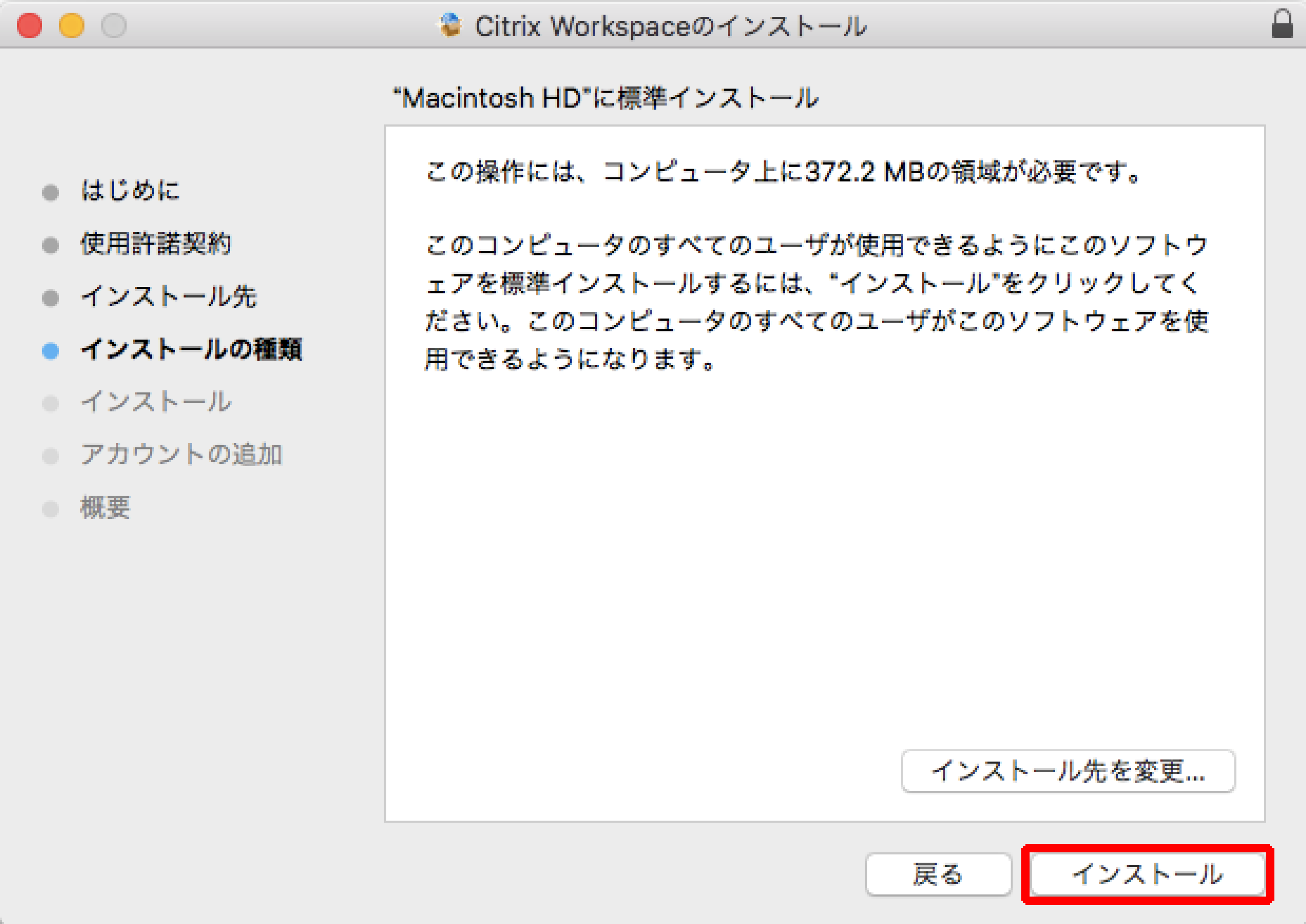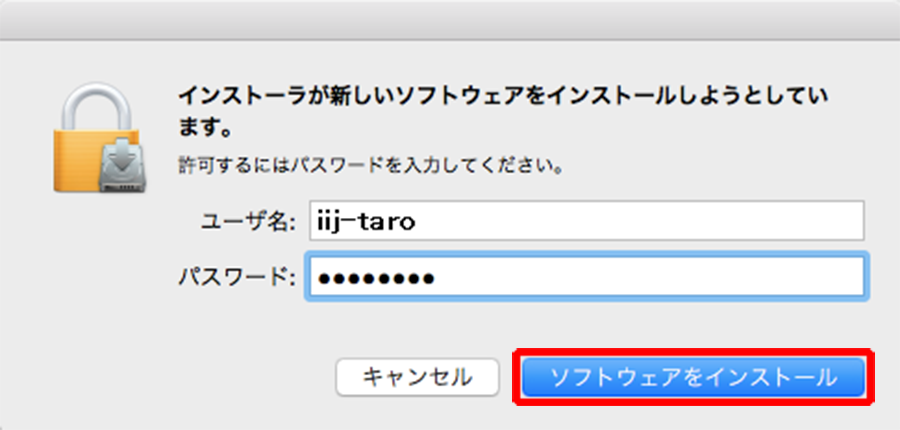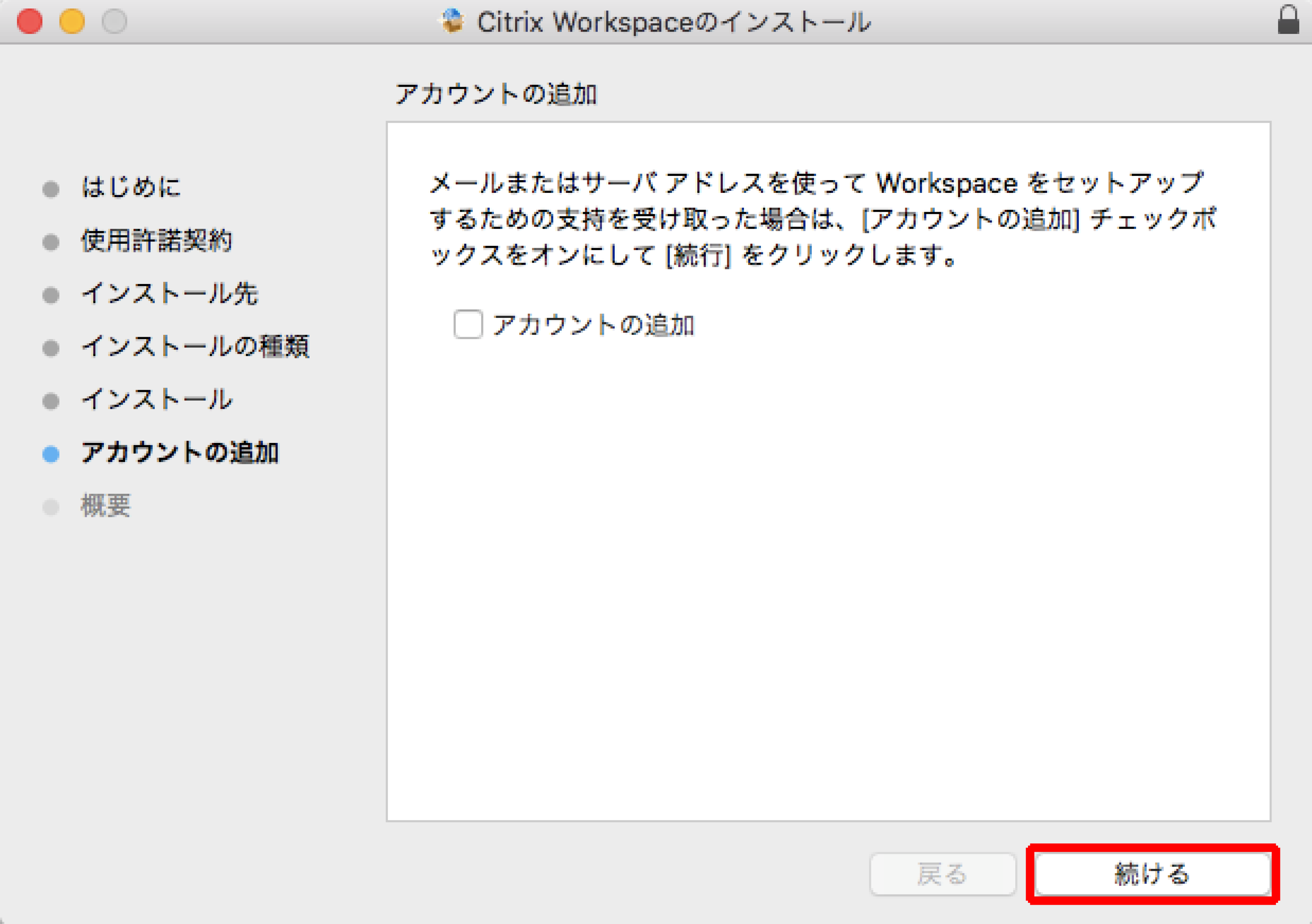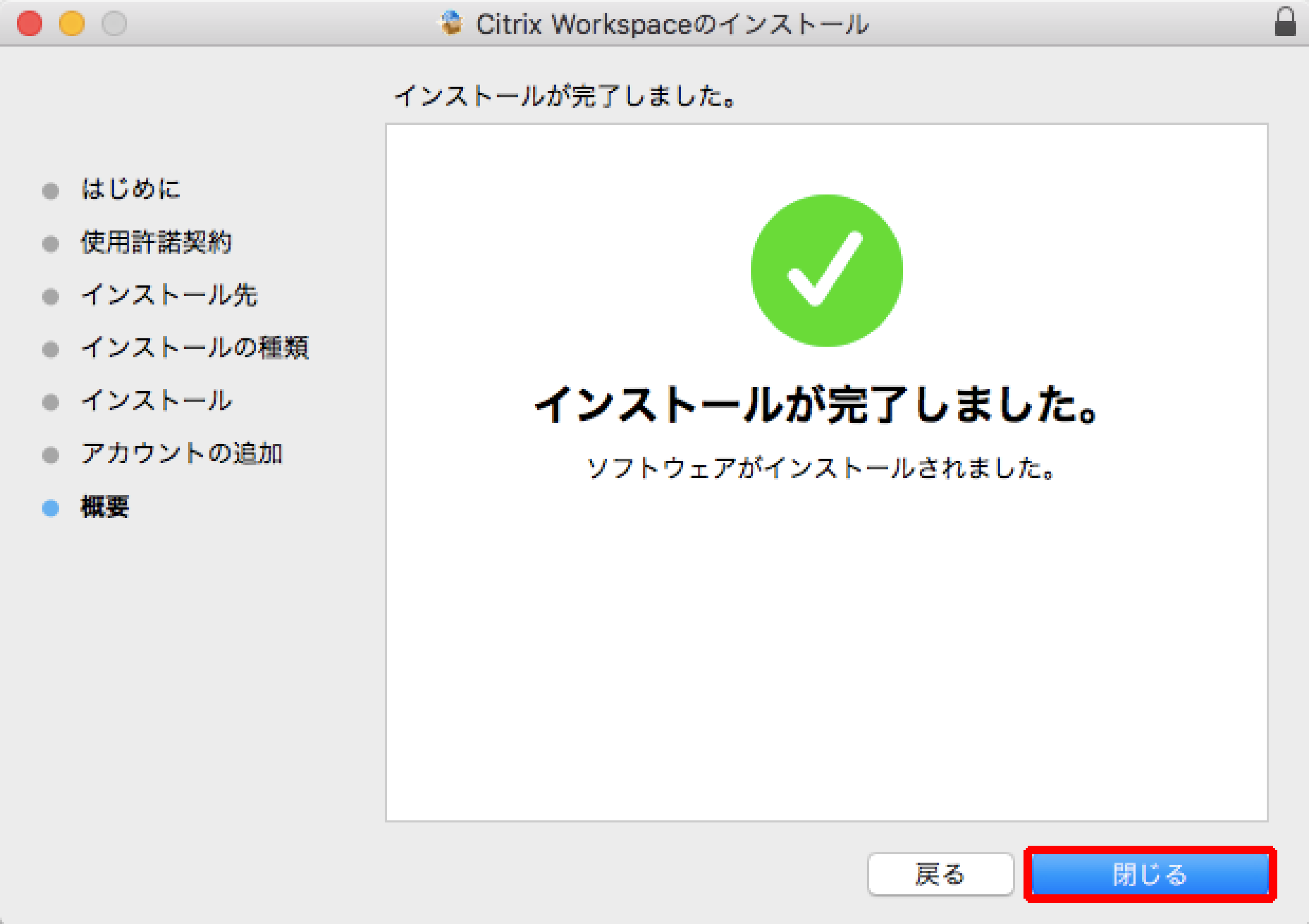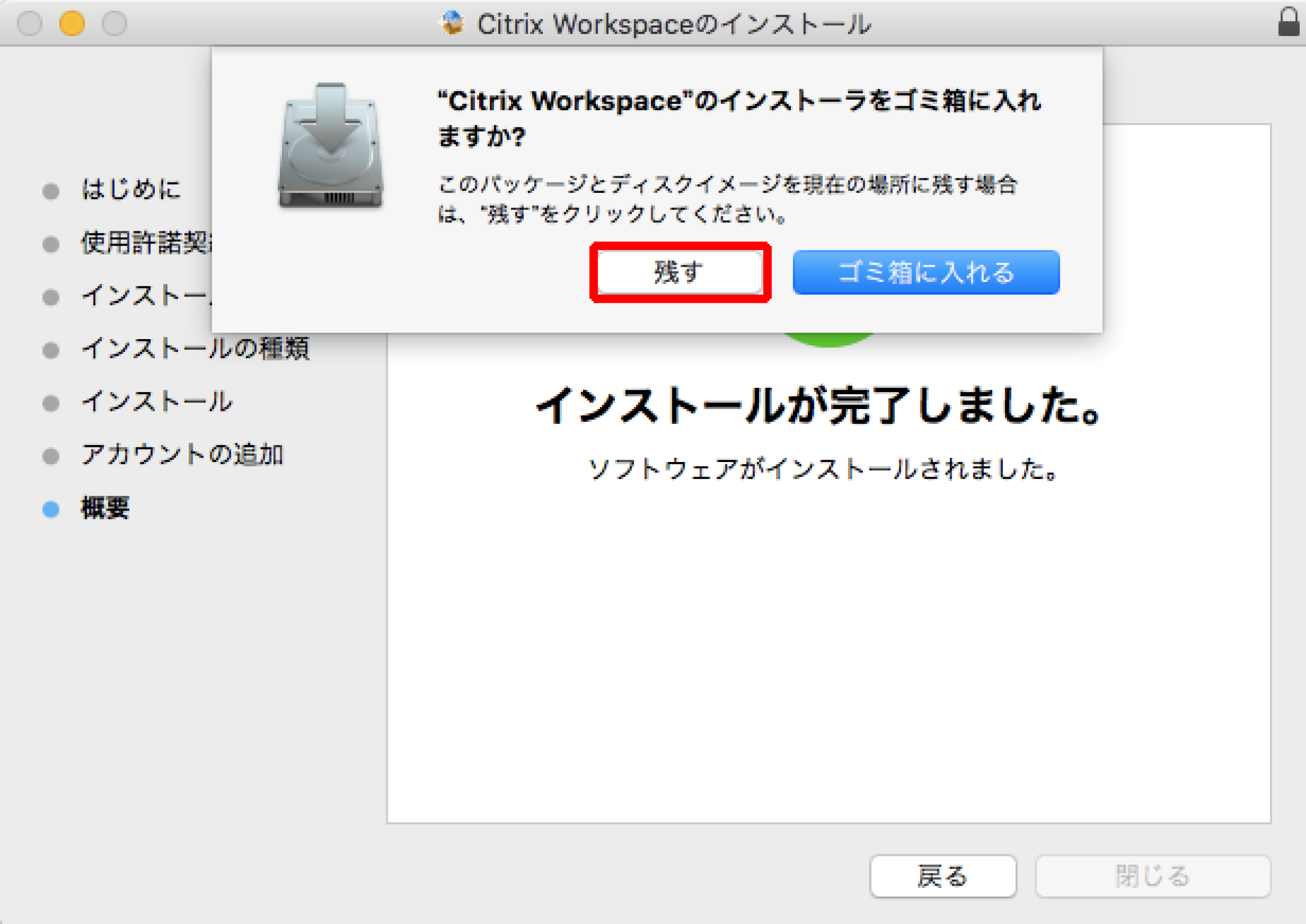Citrix Workspace appをインストールする
Mac端末を使用する場合は、以下の操作でCitrix Workspace appをインストールします。なお、以下の説明及びその画像は、2020年8月現在のものです。
1.Webブラウザで以下のURLにアクセスします。
https://www.citrix.com/ja-jp/downloads/workspace-app/
Citrix Workspace appインストーラの一覧ページが表示されます。
2.ダウンロードページで「Workspace app for Mac」、「Workspace app for Mac」の順にクリックし、「Citrix Workspace app #### for Mac」をクリックします。
「#」の数値は、時期により異なります。
「Citrix Workspace app #### for Mac」画面が表示されます。
3.「Download File」をクリックします。
「CitrixWorkspaceApp.dmg」がダウンロードされます。
4.「CitrixWorkspaceApp.dmg」をクリックします。
「Citrix Workspace」画面が表示されます。
5.「Install Citrix Workspace」をクリックします。
「このパッケージは、ソフトウェアをインストールできるかどうかを判断するプログラムを実行します。」画面が表示されます。
6.「続ける」をクリックします。
「ようこそCitrix Workspaceインストーラへ」画面が表示されます。
7.「続ける」をクリックします。
「使用許諾契約」画面が表示されます。
8.「続ける」をクリックします。
「このソフトウェアのインストールを続けるには、ソフトウェア使用許諾契約の条件に同意する必要があります。」画面が表示されます。
9.「同意する」をクリックします。
「”Macintosh HD”に標準インストール」画面が表示されます。
10.「インストール」をクリックします。
11.ユーザ名及びパスワードの入力を求められた場合は、以下を入力し、「ソフトウェアをインストール」をクリックします。
| 項目 | 内容 |
|---|---|
| ユーザ名 | 端末管理者のユーザ名を入力します |
| パスワード | 端末管理者のパスワードを入力します |
インストールが開始され、しばらくすると「アカウントの追加」画面が表示されます。
12.「アカウントの追加」のチェックを入れずに「続ける」をクリックします。
「インストールが完了しました。」画面が表示されます。
13.「閉じる」をクリックします。
「"Citrix Workspace"のインストーラをゴミ箱に入れますか?」画面が表示されます。
14.「残す」をクリックします。
以上で、インストールは完了です。