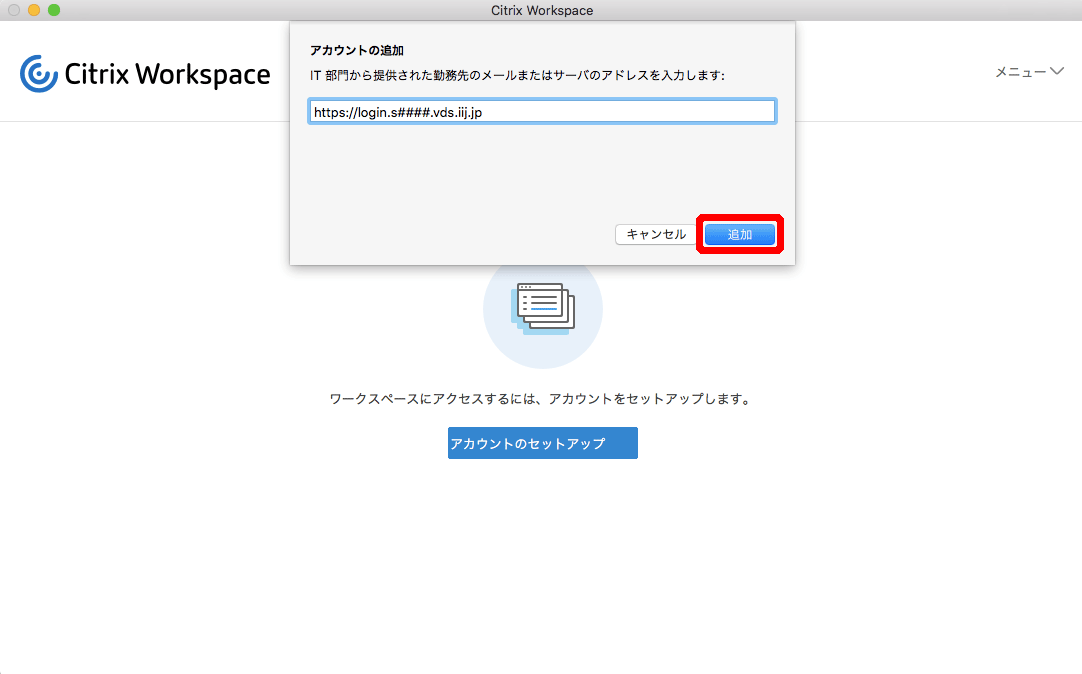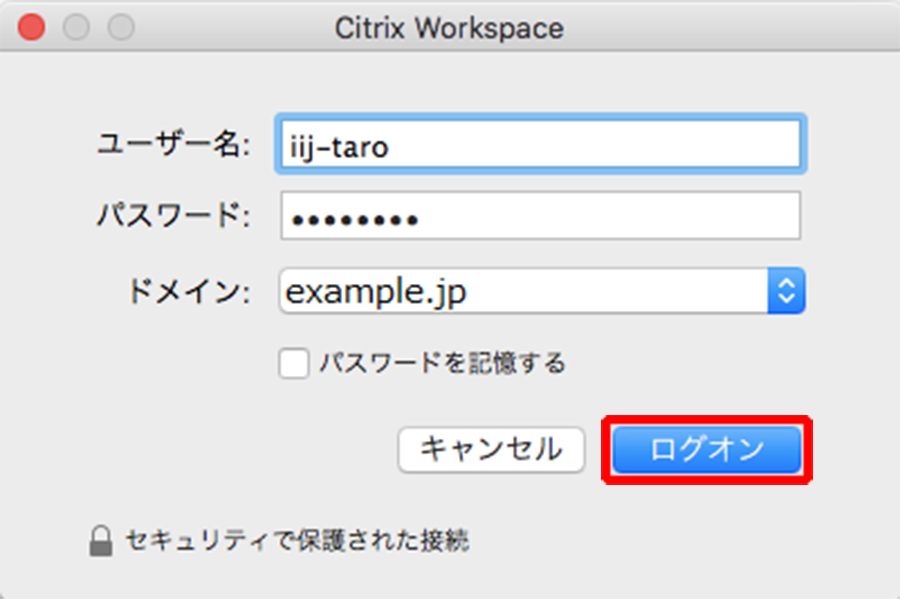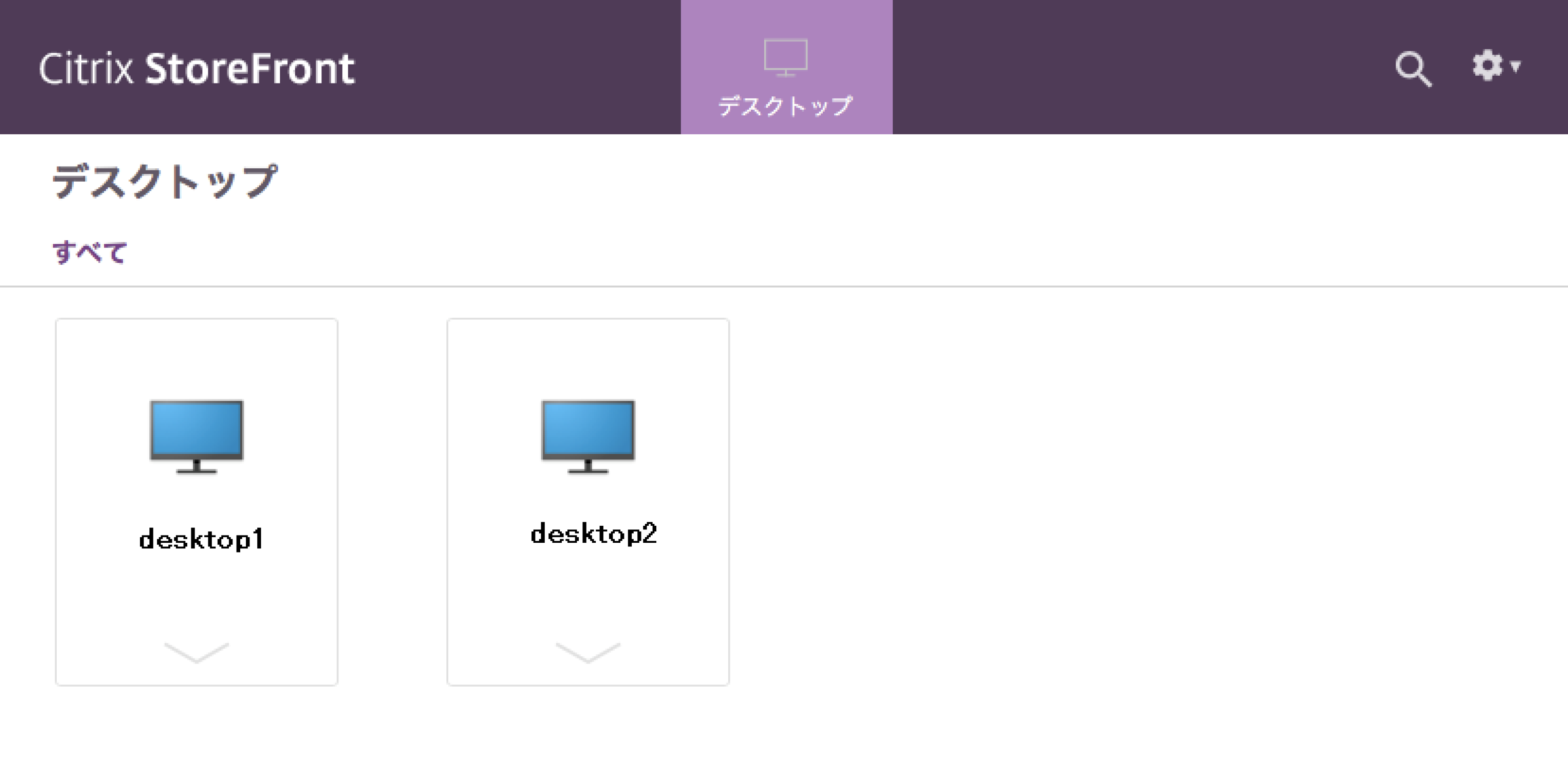Citrix Workspace appでログオンする
1.「Citrix Workspace app」を起動します。
手順2または手順3の画面が表示されます。
2.以下を入力し、「追加」をクリックします。
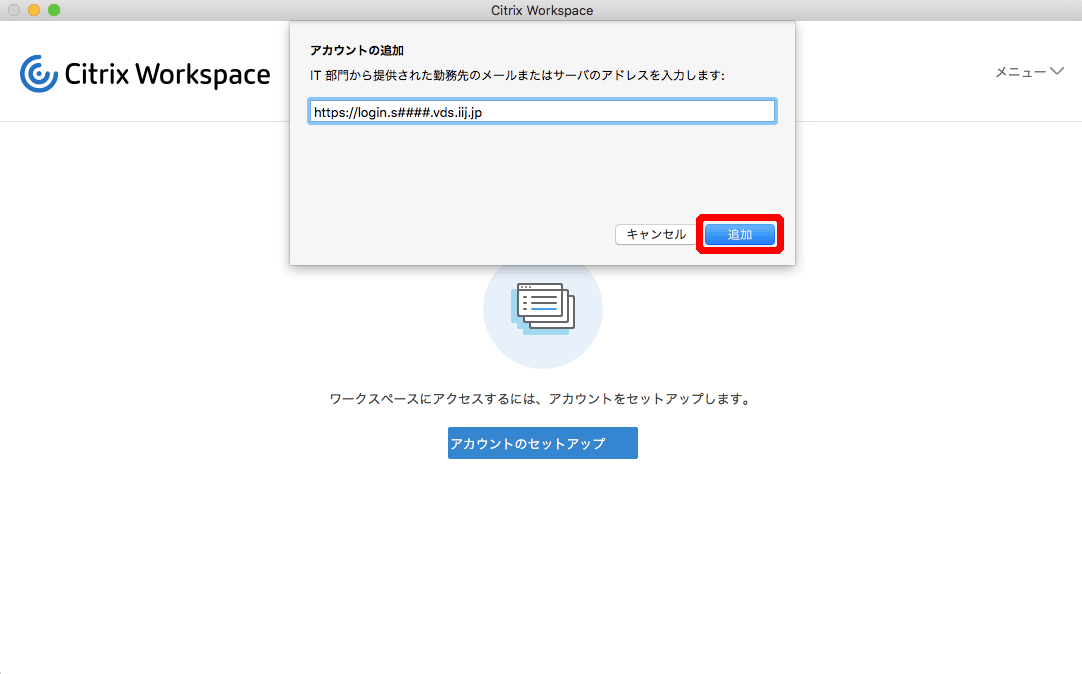
次回以降は手順2の画面は表示されず、手順3の画面が表示されます。
| 項目 | 内容 |
|---|---|
| サーバアドレス | 社内からのみアクセスする端末と社内及びインターネットから接続する端末では、入力するURLが異なります。各URLについては、お客様のシステム管理者にお問い合わせください |
ログオン画面が表示されます。
3.以下を入力し、「ログオン」をクリックします。
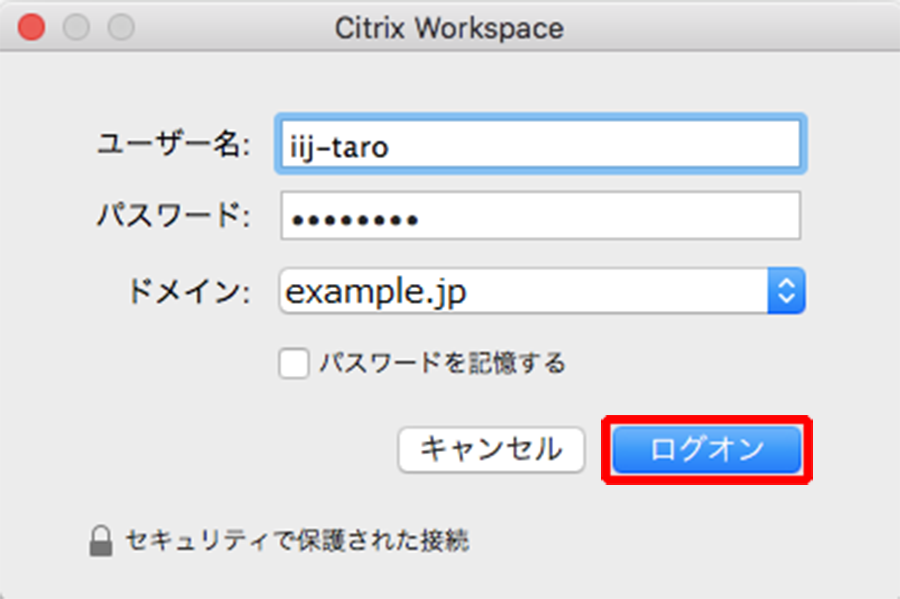
| 項目 | 内容 |
|---|---|
| ユーザー名 | お客様のシステム管理者にお問い合わせください |
| パスワード | お客様のシステム管理者にお問い合わせください |
| ドメイン | お客様のシステム管理者にお問い合わせください |
仮想デスクトップのアイコンが表示されます。
4.ログオンする仮想デスクトップのアイコンをクリックします。
利用できる仮想デスクトップが1つの場合は、以下の画面が表示されず、仮想デスクトップが表示されます。
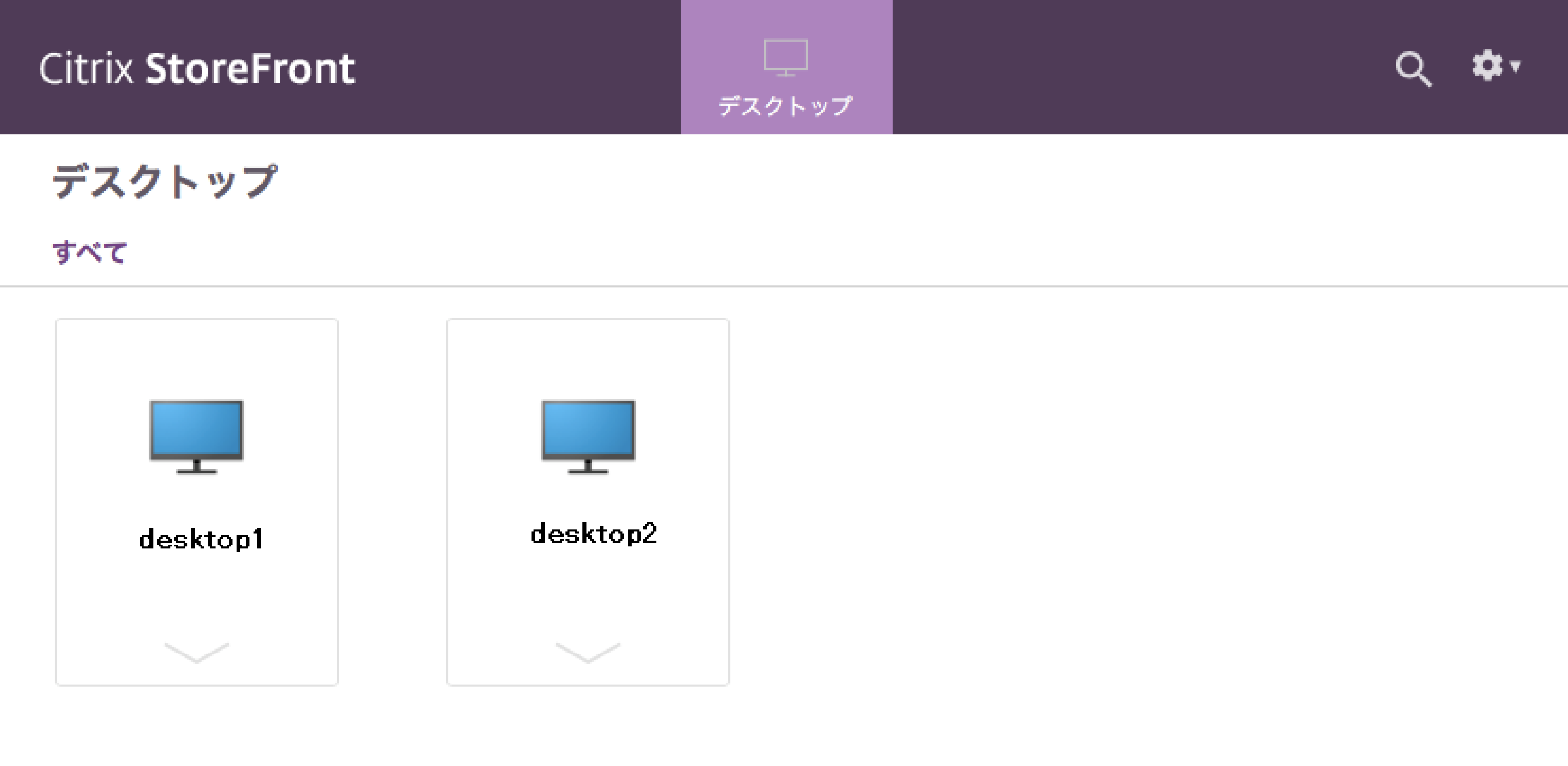
仮想デスクトップが表示されます。
【注意】
初回のログオン時はプロファイルの作成処理が行われるため、通常よりも長い時間がかかります(3分程度)。
1.「Citrix Workspace app」を起動します。
手順2または手順3の画面が表示されます。
2.以下を入力し、「追加」をクリックします。
次回以降は手順2の画面は表示されず、手順3の画面が表示されます。
| 項目 | 内容 |
|---|---|
| サーバアドレス | 社内からのみアクセスする端末と社内及びインターネットから接続する端末では、入力するURLが異なります。各URLについては、お客様のシステム管理者にお問い合わせください |
ログオン画面が表示されます。
3.以下を入力し、「ログオン」をクリックします。
| 項目 | 内容 |
|---|---|
| ユーザー名 | お客様のシステム管理者にお問い合わせください |
| パスワード | お客様のシステム管理者にお問い合わせください |
| ドメイン | お客様のシステム管理者にお問い合わせください |
仮想デスクトップのアイコンが表示されます。
4.ログオンする仮想デスクトップのアイコンをクリックします。
利用できる仮想デスクトップが1つの場合は、以下の画面が表示されず、仮想デスクトップが表示されます。
仮想デスクトップが表示されます。
【注意】
初回のログオン時はプロファイルの作成処理が行われるため、通常よりも長い時間がかかります(3分程度)。