プロファイルデータを初期化する
コマンドを用いて、プロファイルデータをProfilesフォルダから削除し、更に再作成します。
1.MGRサーバにログインします。
操作について詳しくは、「MGRサーバへのログイン」をご覧ください。
MGRサーバのデスクトップ画面が表示されます。
2.エクスプローラーを起動し、以下のフォルダを表示します。
仮想デスクトップのログイン先OSによって使用するフォルダが異なります。
| サービス | OS | フォルダ名 |
|---|---|---|
| VDS | Windows 10 | C:¥iij¥Scripts¥addUserFolder_Win10¥csv |
| Windows 11 | C:¥iij¥Scripts¥addUserFolder_Win11¥csv | |
| Windows Server 2016 | C:¥iij¥Scripts¥addUserFolder_Win2016¥csv | |
| CTX | Windows 10 single-session Windows 11 single-session | C:\iij\scripts\addUserFolder_SS\csv |
Windows 10 multi-session Windows 11 multi-session | C:\iij\scripts\addUserFolder_MS\csv |
3.「user.csv」ファイルをメモ帳で開きます。
4.プロファイルデータを初期化するユーザアカウント名を、1行ごとに1アカウントずつ記述します。
以下は、ユーザアカウント「test-user01」の場合の記述例です。
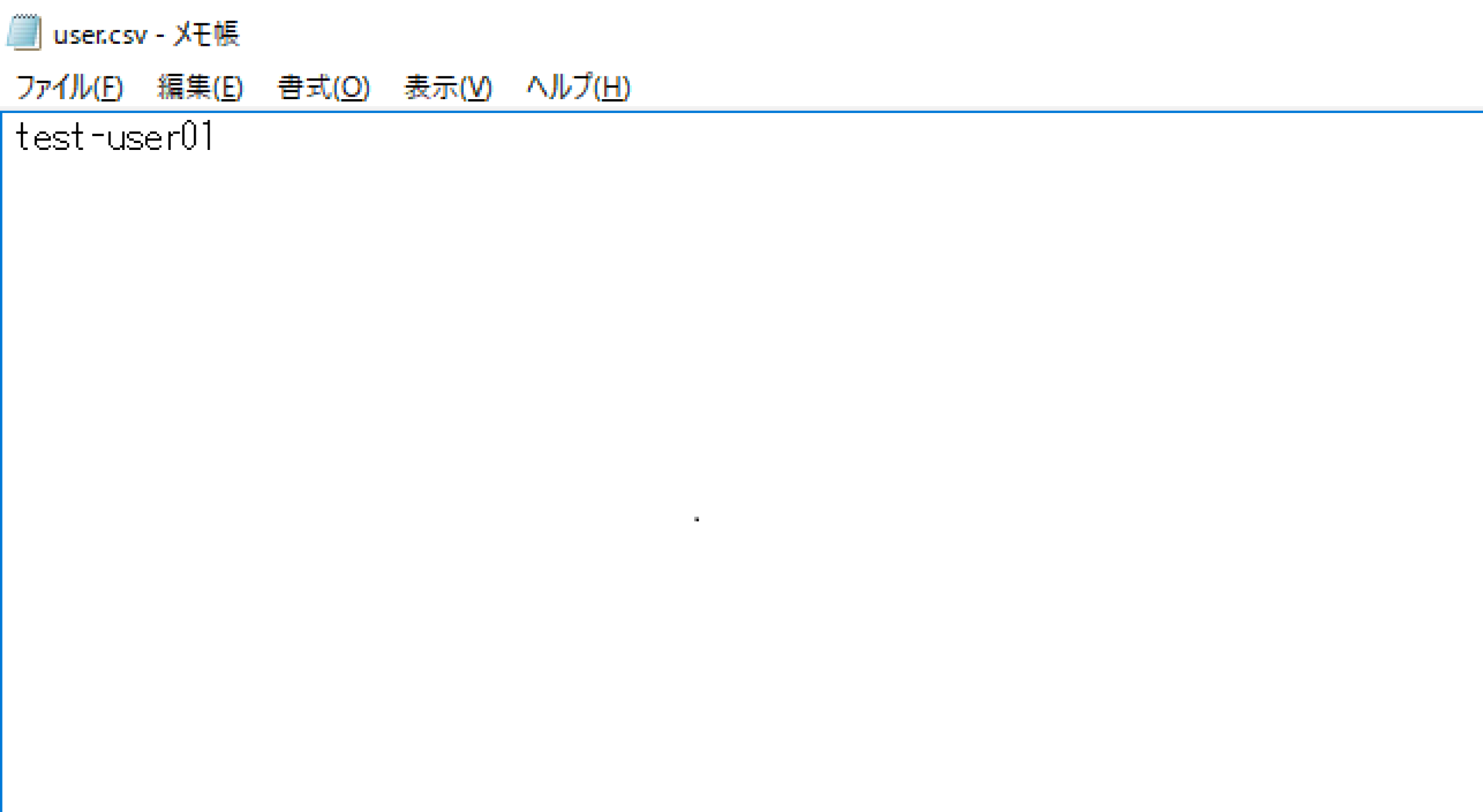
5.「user.csv」ファイルを任意の別名で保存します。
ここでは、ファイル名を「20200123.csv」にした場合を例に説明します。
6.「スタート」メニューをクリックし、「Windows PowerShell」を右クリックし、「その他」、「管理者として実行」の順に選択します。
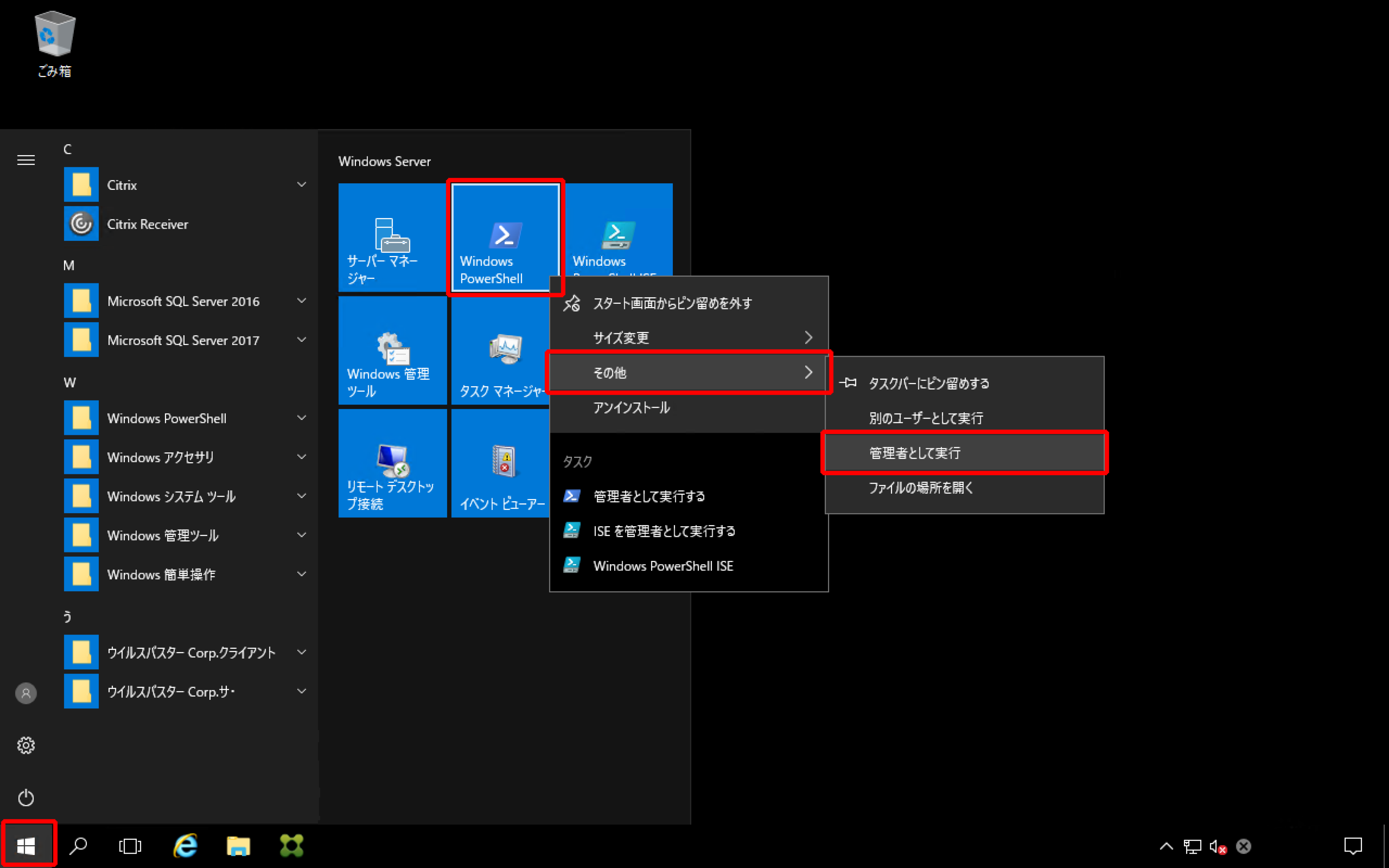
「Windows PowerShell」画面が表示されます。
7.以下のように入力し、recreateUserFolderコマンドを実行します。
サービスがVDSで、OSがWindows 10、設定ファイルのファイル名が「20200123.csv」の場合の入力例
> cd C:¥iij¥Scripts¥addUserFolder_Win10 > .¥recreateUserFolder.ps1 .¥csv¥20200123.csv |
仮想デスクトップのログイン先OSによって使用するフォルダが異なります。詳しくは、手順2をご覧ください。
recreateUserFolderコマンドには、引数として以下を指定できます。
| 引数 | 内容 | 省略可否 |
|---|---|---|
| 設定ファイル名 | 設定ファイルのファイル名を指定します。設定ファイルには、プロファイルデータを初期化するユーザアカウント名の一覧を記述します | 必須 |
| ドメイン名 | 設定ファイルに記述したユーザアカウントが所属するドメイン名を指定します。例えば、お客様ドメイン内のサブドメインを指定できます | 省略可能 |
「プロファイル初期化処理を開始します、よろしいですか?」と表示されます。
8.以下の情報を確認し、問題なければ「Y」を入力します。
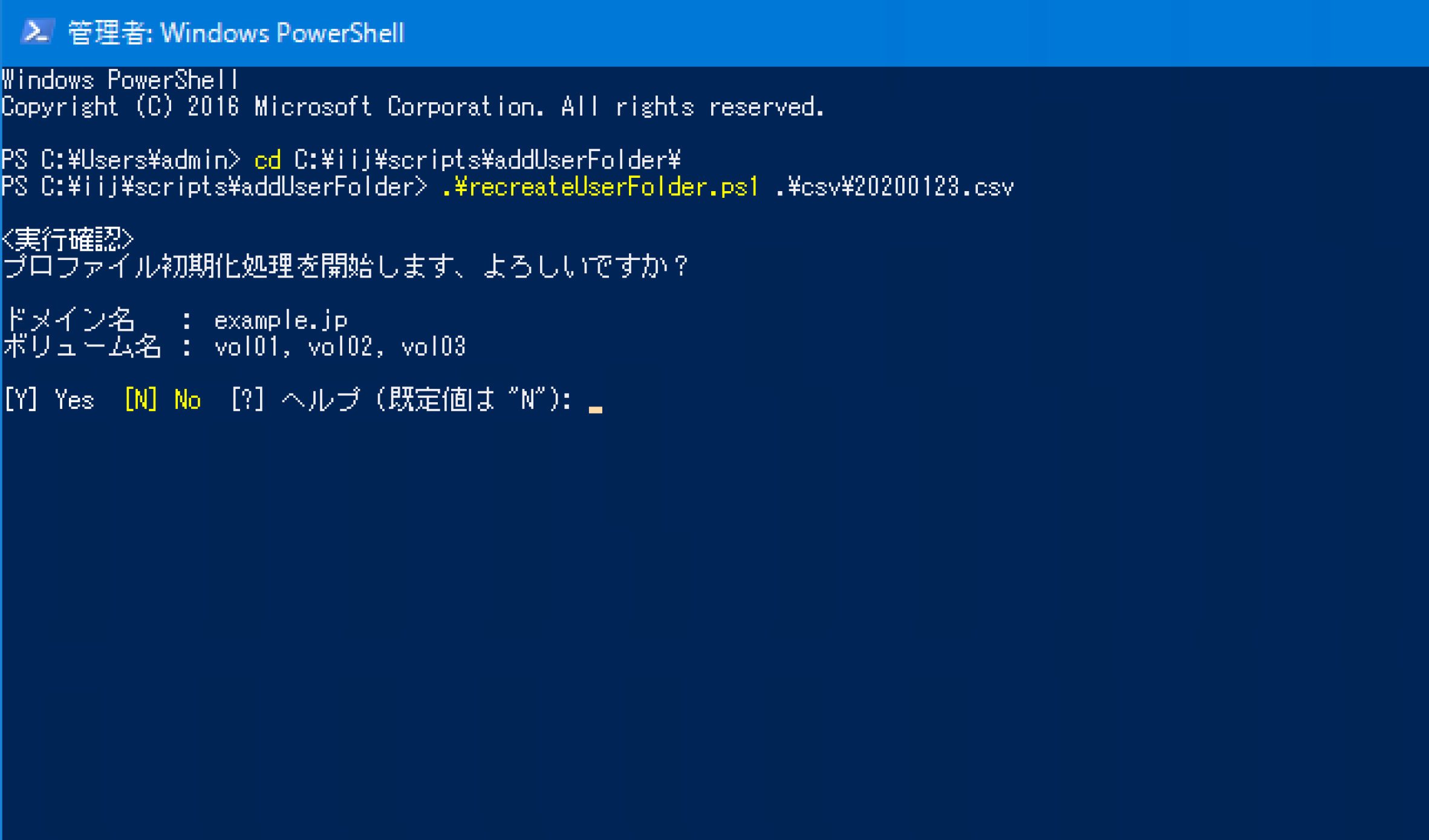
| 項目 | 内容 |
|---|---|
| ドメイン名 | 引数としてドメイン名を指定しなかった場合は、「IIJサービスオンライン」の「契約・構成情報一覧」の「Active Directoryドメイン名」が使用されます |
| ボリューム名 | 契約中の全ボリュームを対象として、プロファイル削除を実施後、適切なボリュームにプロファイルを新規作成します |
9.すべてのユーザアカウント名について、以下のメッセージが表示されたことを確認します。
| ユーザ[<ユーザアカウント名>]のプロファイルを初期化しました。 |
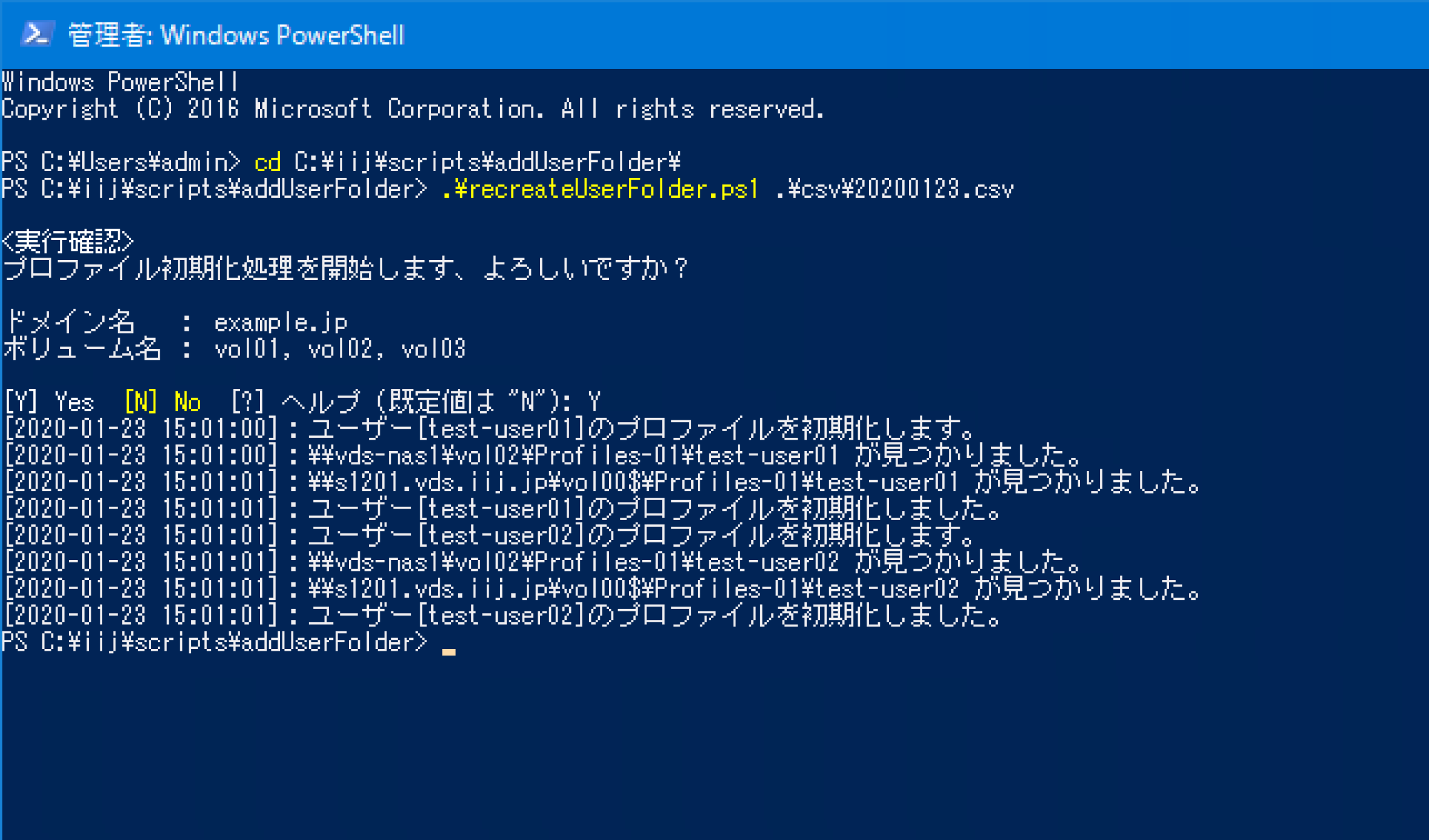
以上で、プロファイルデータの初期化は終了です。
【注意】
初期化の後、利用者はログインして設定を手動で元に戻したら必ず一度手動でログオフしてください。
利用者が実施した設定は、利用者が手動でログオフを行うことでProfilesフォルダに保存されます。なお、手動ログオフする前に下記の状態になった場合は、利用者が実施した設定は保存されませんので注意してください。
- ログオンした状態、またはセッションが切断した状態で仮想デスクトップが動作しなくなった。
- ログオンした状態、またはセッションが切断した状態で、仮想デスクトップの再起動を実施した。
- ログオンした状態、またはセッションが切断した状態で、PVSマスターイメージ更新またはMCSマスターイメージ更新が実施された(VDSのみ)。