仮想ルータにDCコネクタを接続する
仮想ルータとDCコネクタを接続するために、仮想ルータにネットワーク設定を追加する方法を説明します。
【注意】
「サービス利用開始までの流れ」の「4.内部接続を追加する」をご覧の上、あらかじめ、IIJ GIOインフラストラクチャーP2 プライベートルーティング/DCコネクタをお申し込みください。お申し込み後、弊社で配線作業を行います。弊社の作業が完了すると、「プライベートルーティング画面」のDCコネクタの接続ステータスが「設備準備中」から「接続未設定」に変わります。接続ステータスについて詳しくは、「DCコネクタタブ」をご覧ください。
接続のお申し込み
1.「仮想ルータ」画面の「基本情報」タブを表示し、「仮想ルータ接続状況」の「内部接続ポート」の「新規接続」をクリックします。
「仮想ルータ」の「基本情報タブ」について詳しくは、「基本情報タブ」をご覧ください。
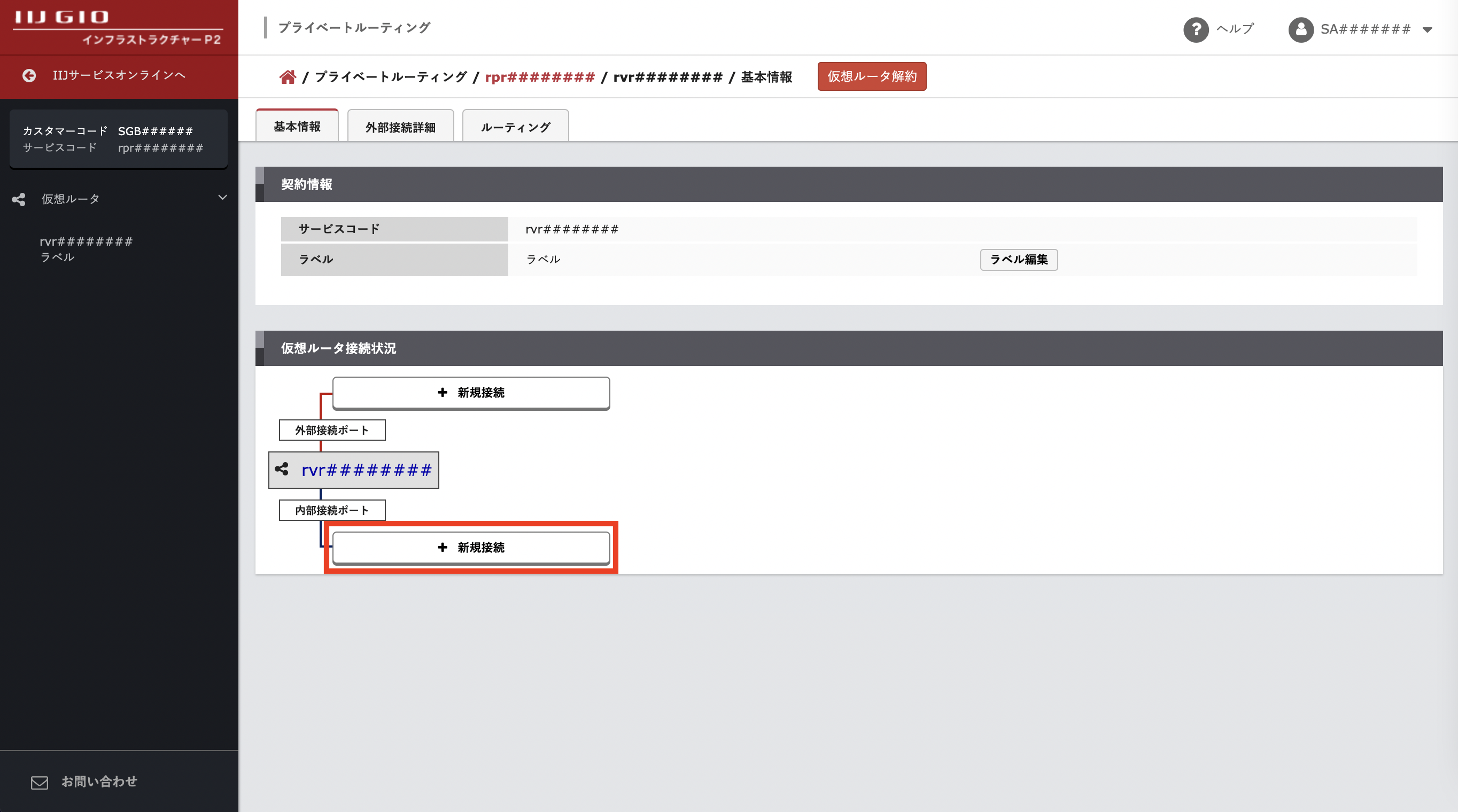
「内部接続先の選択」画面が表示されます。
2.「接続先」の「DCコネクタ」を選択し、接続するDCコネクタを選択して「選択」をクリックします。
DCコネクタ一覧には設備準備が完了した対象が表示されます。
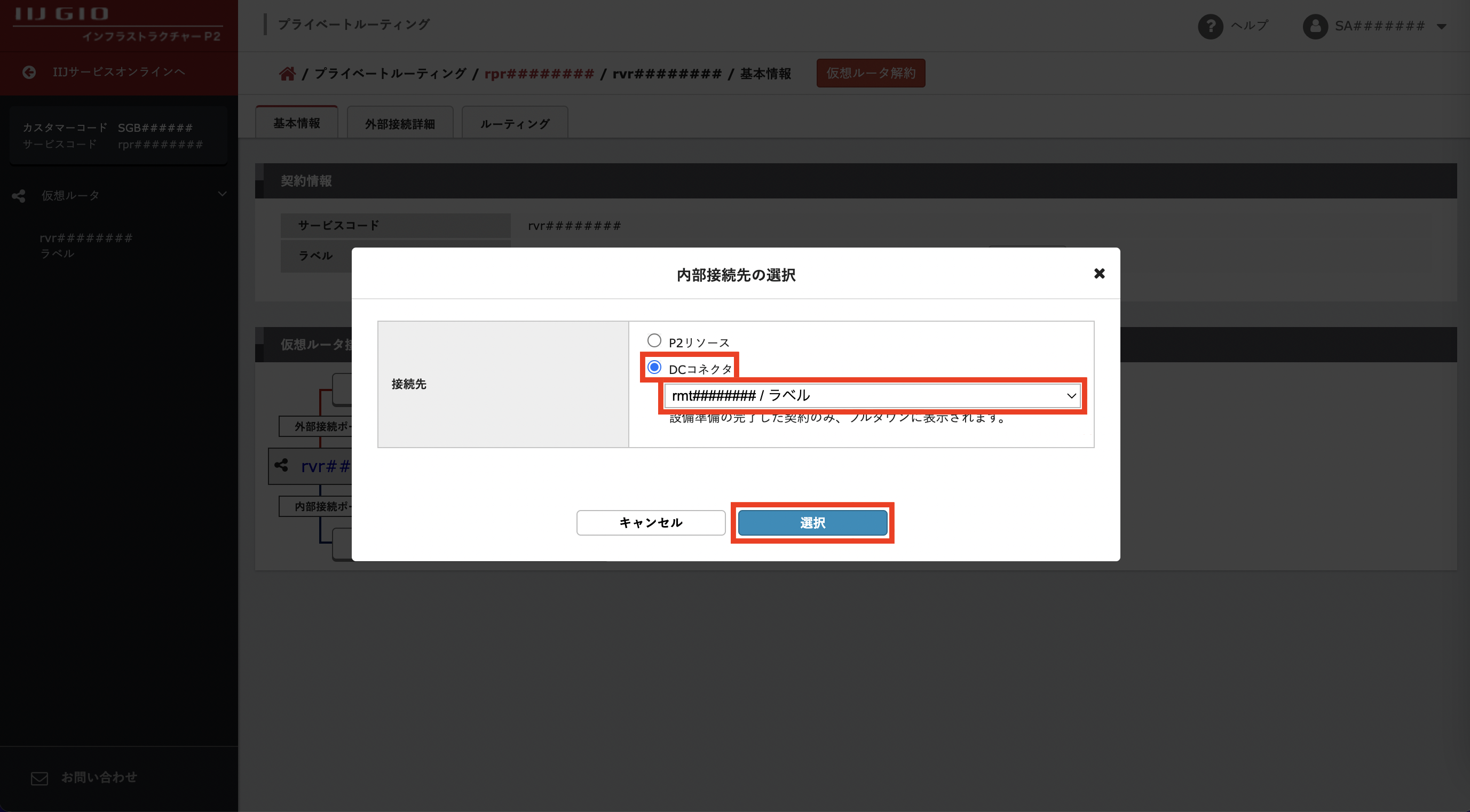
「DCコネクタの接続設定の受け付け」画面が表示されます。
3.「ネットワーク」「VIPアドレス」「アクティブアドレス」「スタンバイアドレス」を入力し、「設定内容確認」をクリックします。
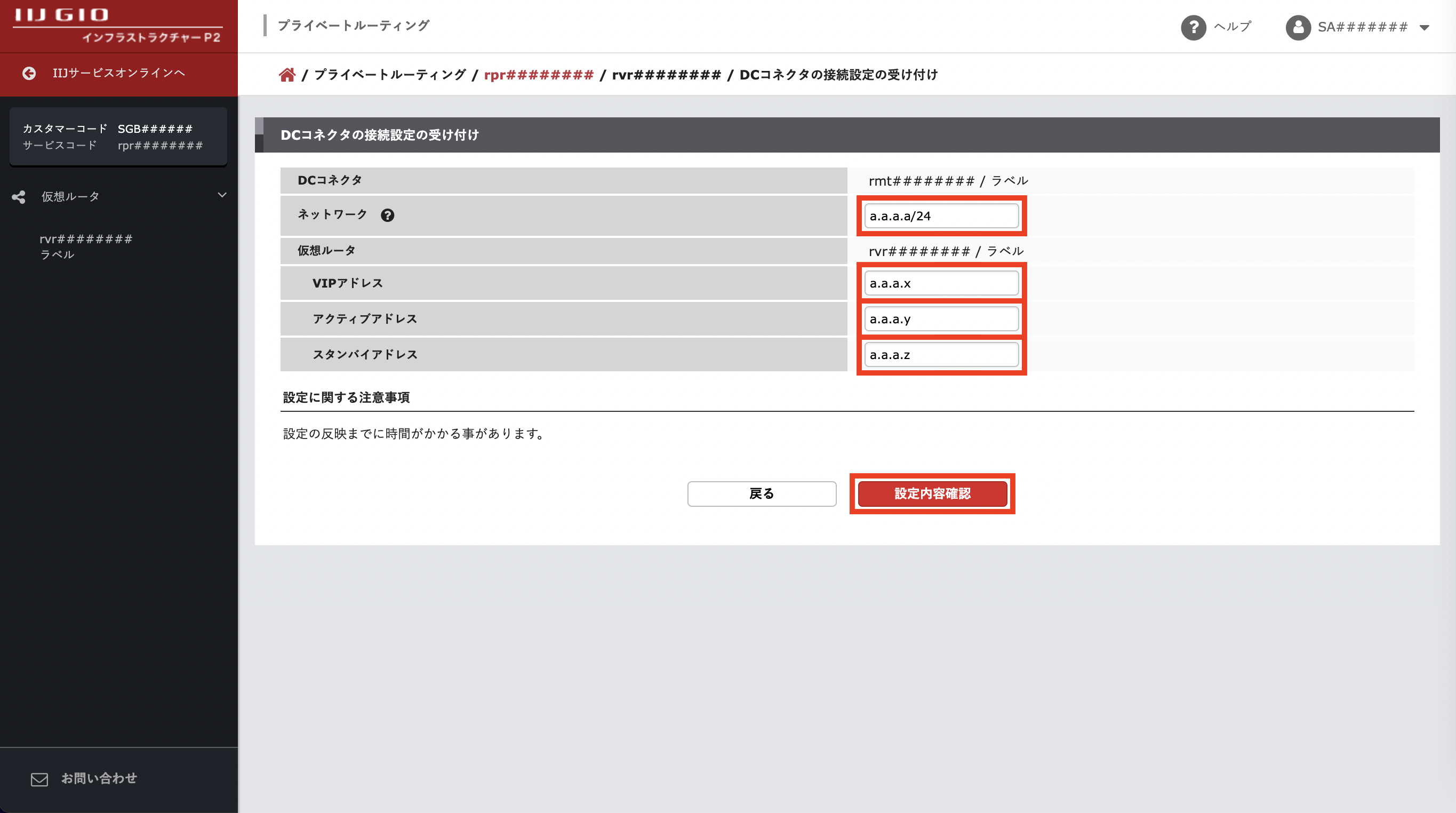
| 項目 | 説明 |
|---|---|
| ネットワーク | お客様が設定した仮想ルータと、お客様ラック間を接続するネットワークセグメントです。/29以上のネットワークセグメントを指定する必要があります |
| VIPアドレス | お客様が設定した仮想ルータと、お客様ラック間を接続するセグメントの仮想ゲートウェイアドレスです。お客様設備からプライベートルーティングの仮想ルータへの通信のネクストホップには、このアドレスを指定してください |
| アクティブアドレス | お客様が設定した仮想ルータと、お客様ラック間を接続するセグメントの主系機器のアドレスです |
| スタンバイアドレス | お客様が設定した仮想ルータと、お客様ラック間を接続するセグメントの副系機器のアドレスです |
「DCコネクタの接続設定の受け付け確認」画面が表示されます。
4.設定内容を確認し、「設定する」をクリックします。
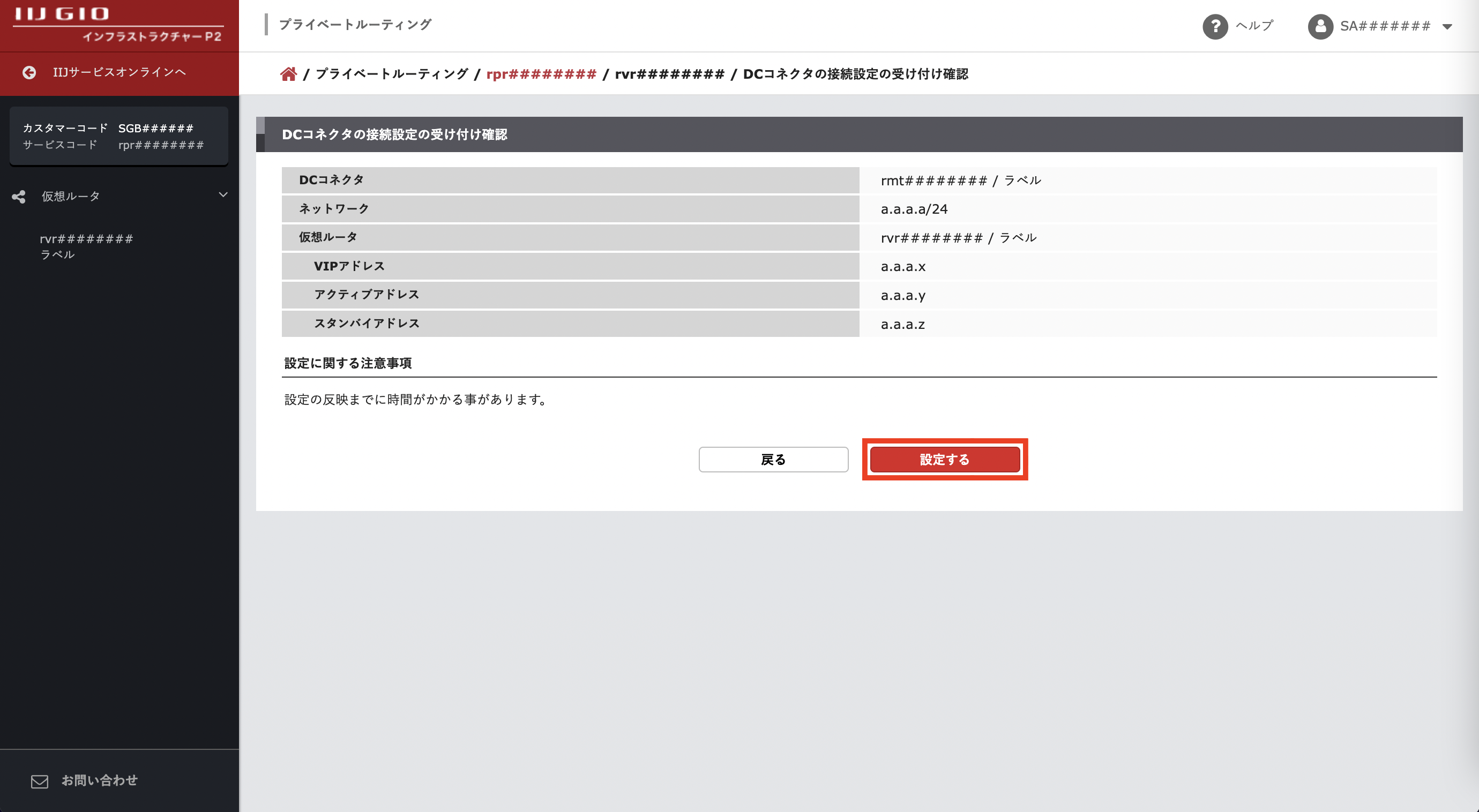
「DCコネクタ接続設定の受け付け完了」画面が表示されます。
5.「OK」をクリックします。
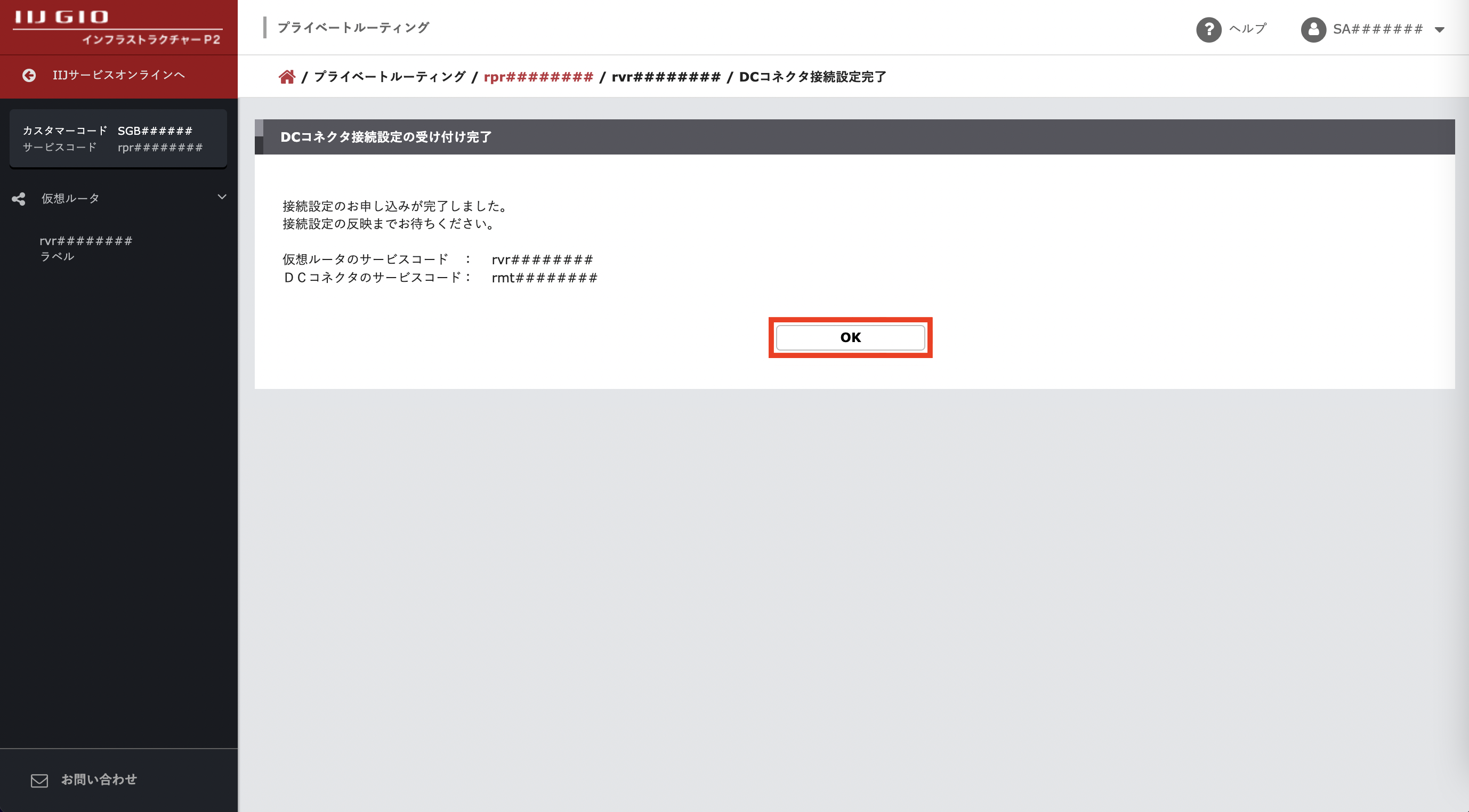
「仮想ルータ」画面の「基本情報」タブが表示されます。
以上で、仮想ルータとDCコネクタの接続のお申し込みは完了です。
なお、接続設定の反映には、5分から10分ほどかかります。接続状況は、以下の手順で確認できます。
接続状況の確認
1.「仮想ルータ」画面の「基本情報」タブを表示します。
接続処理が実行中の場合、「仮想ルータ接続状況」の「内部接続ポート」に接続されたDCコネクタのサービスコードのステータスが「接続準備中」と表示されます。

接続処理が完了している場合、「仮想ルータ接続状況」の「内部接続ポート」に接続されたDCコネクタのサービスコードのステータスが「接続済」と表示されます。
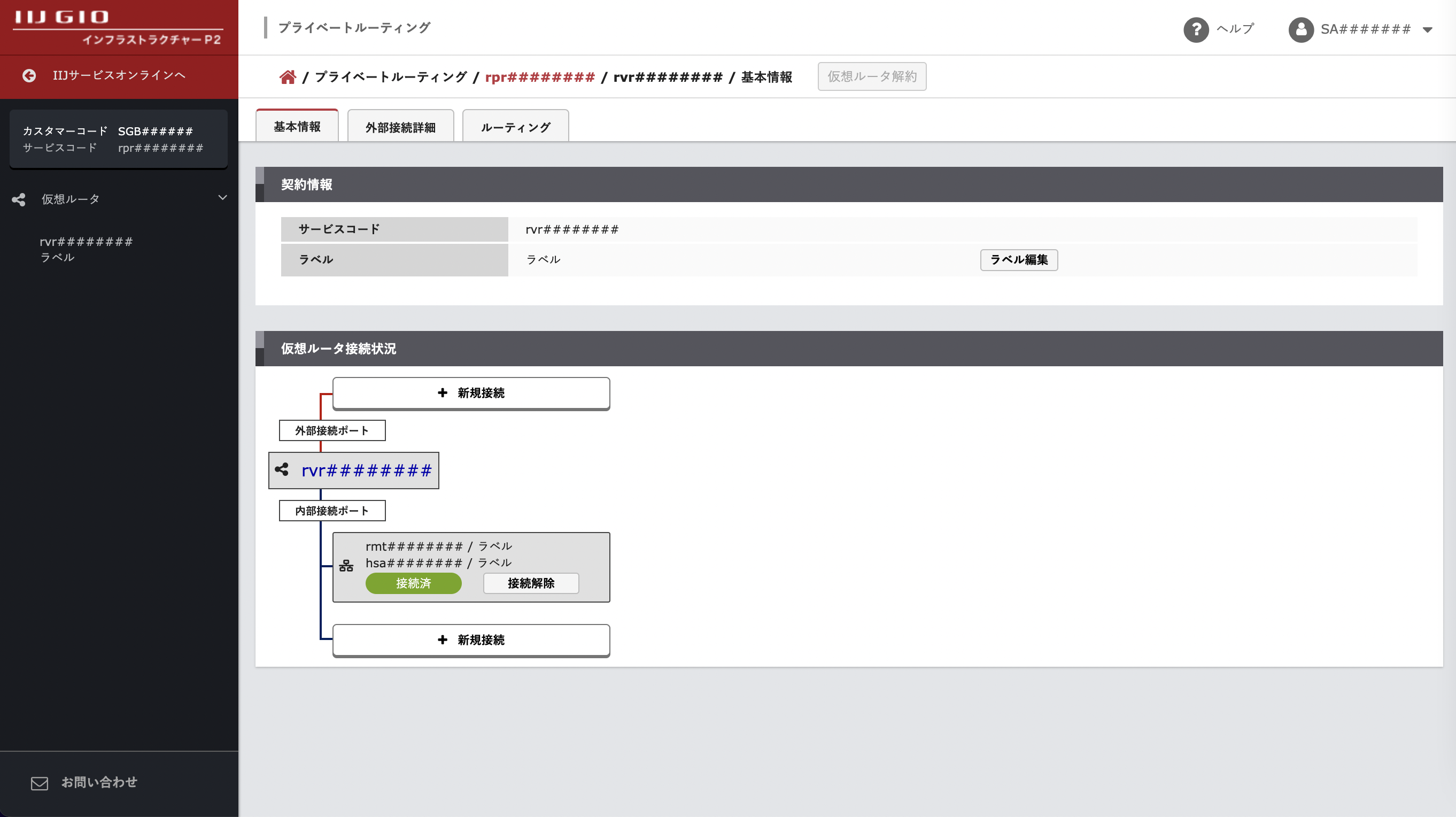
以上で、仮想ルータへのネットワーク設定の追加は完了です。
お客様機器の設定
お客様ラックに設置した機器は、お客様が設定してください。設定時には、冗長化を実現するために以下の2点に注意してください。
- 仮想ルータへの通信のネクストホップには、VIPアドレスを指定してください。アクティブアドレスまたはスタンバイアドレスを指定した場合は、障害が発生した際に1営業日以上にわたる長時間の通信断が発生する可能性があります。
- 構内線は2本1組で提供します。2本の接続を使用し、冗長構成をとってください。1本のみを接続して使用した場合、障害が発生した際に1営業日以上にわたる長時間の通信断が発生する可能性があります。