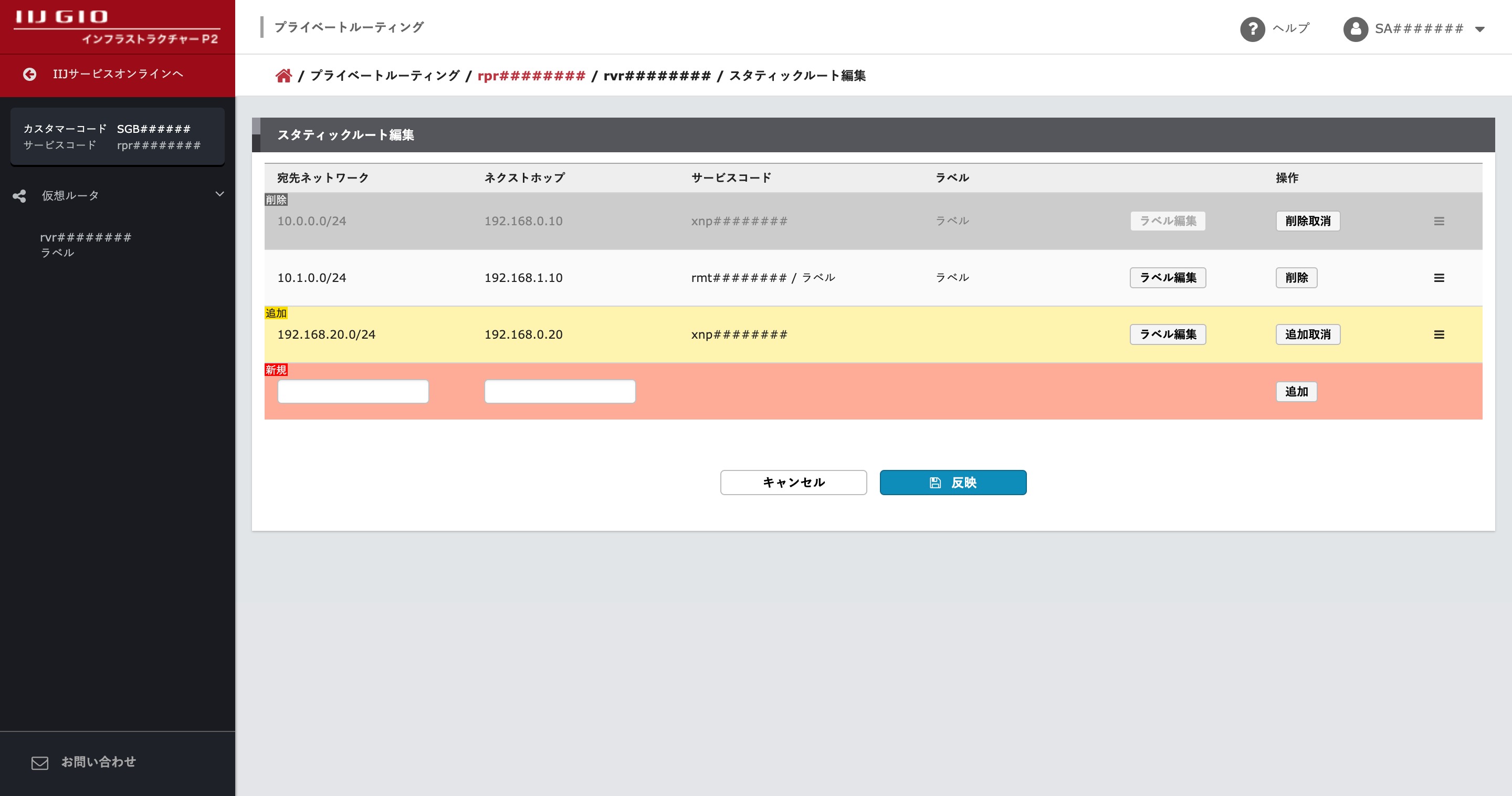仮想ルータのスタティックルート設定を編集(追加・削除)する
仮想ルータのスタティックルートを一括して編集(追加及び削除)する方法を説明します。
【参考】
「仮想ルータ」画面の開き方については「仮想ルータ画面」をご覧ください。
1.「ルーティング」タブをクリックします。
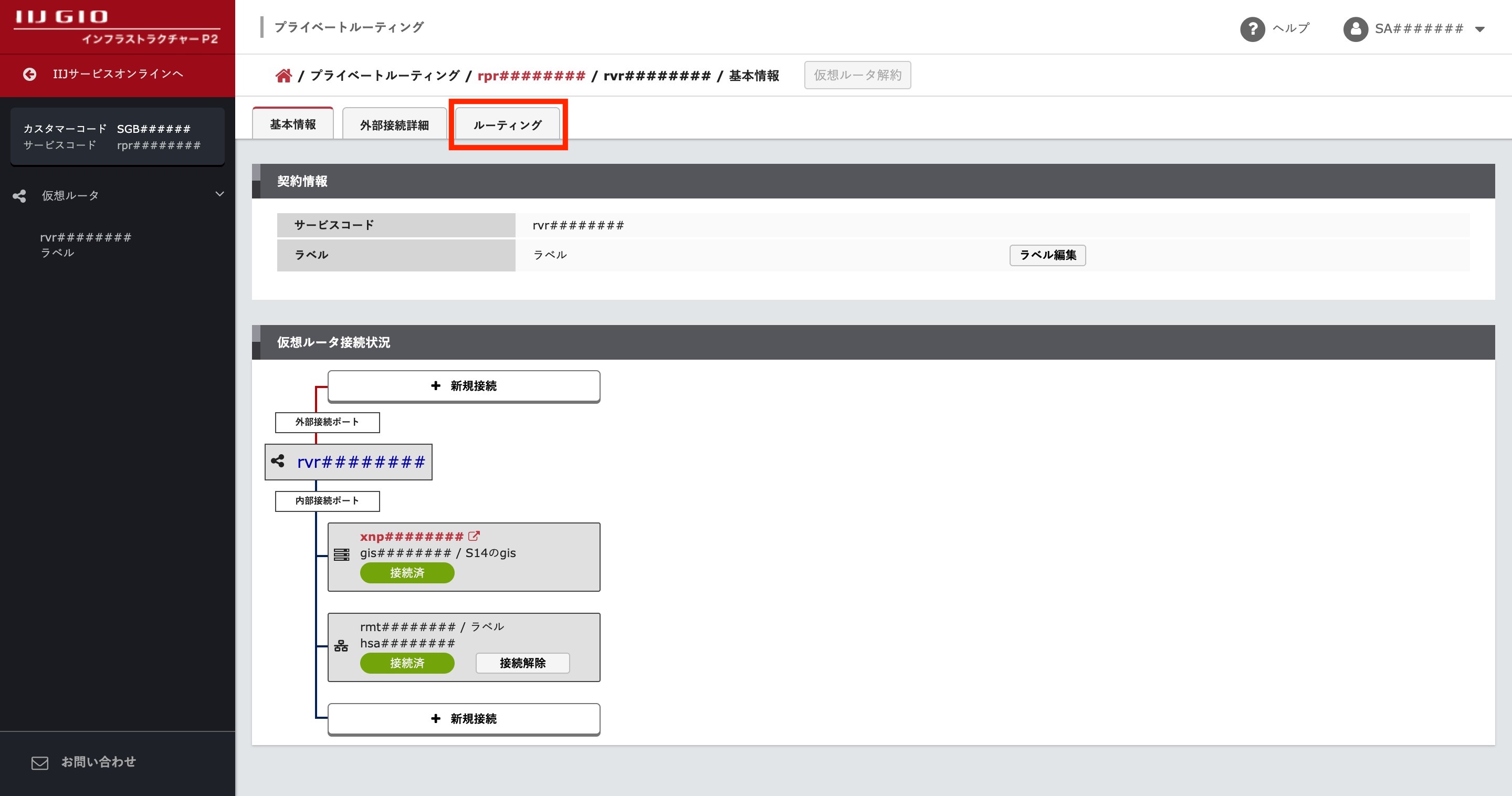
「ルーティング」タブ画面が表示されます。
2.「スタティックルート編集」をクリックします。
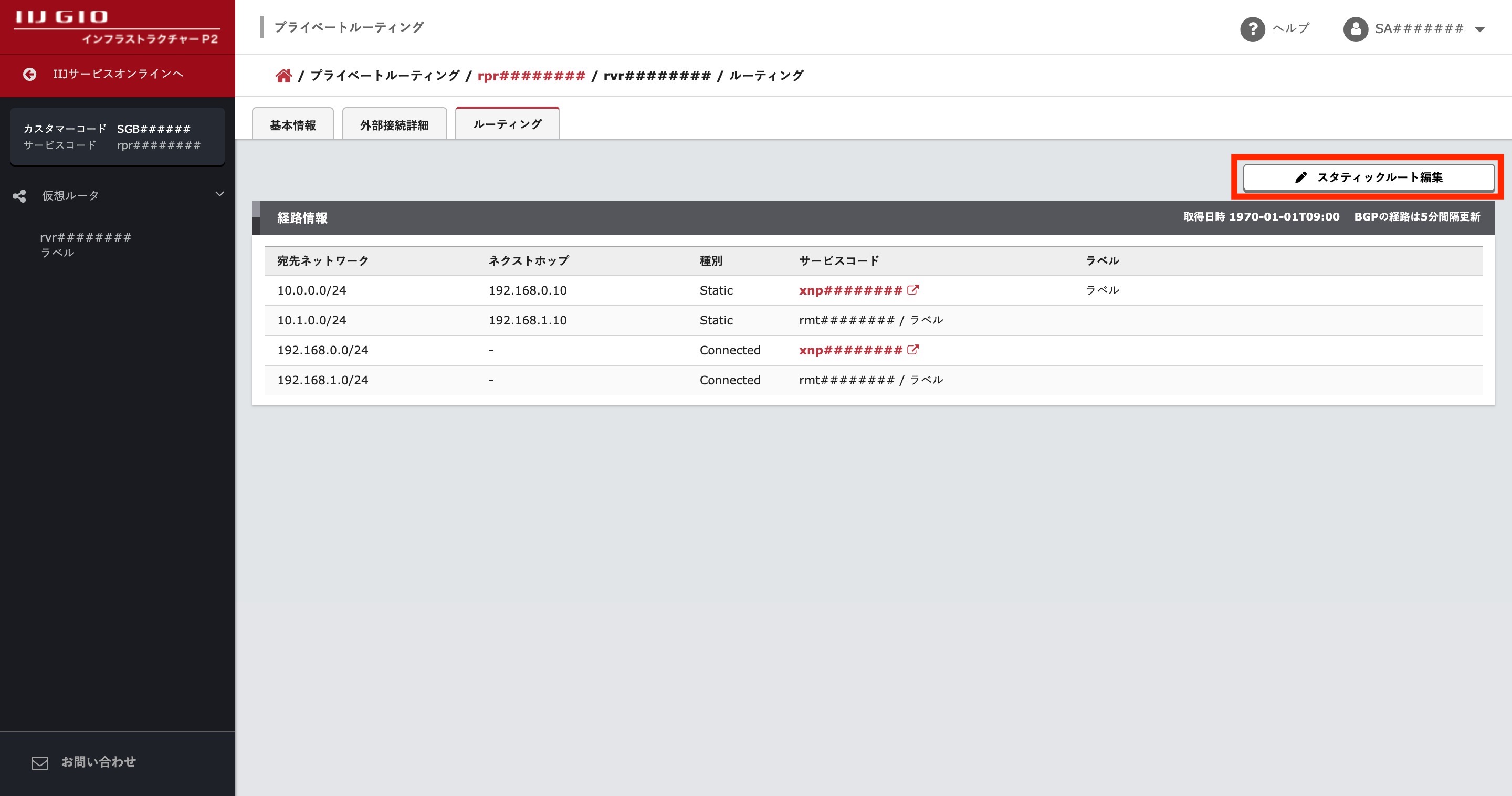
「スタティックルート編集」画面が表示されます。
3.背景色が赤で行の左上隅に「新規」タグのある行が表示されます。新たに追加するスタティックルートの宛先ネットワークとネクストホップを入力し、「追加」をクリックします。登録済みのスタティックルートを削除したい設定は削除したい行の「削除」をクリックします。
「追加」をクリックすると行の背景色は黄色になり、行の左上端に「追加」タグが表示されます。「削除」をクリックした場合は行の背景色は灰色になり、行の左上端に「削除」タグが表示されます。
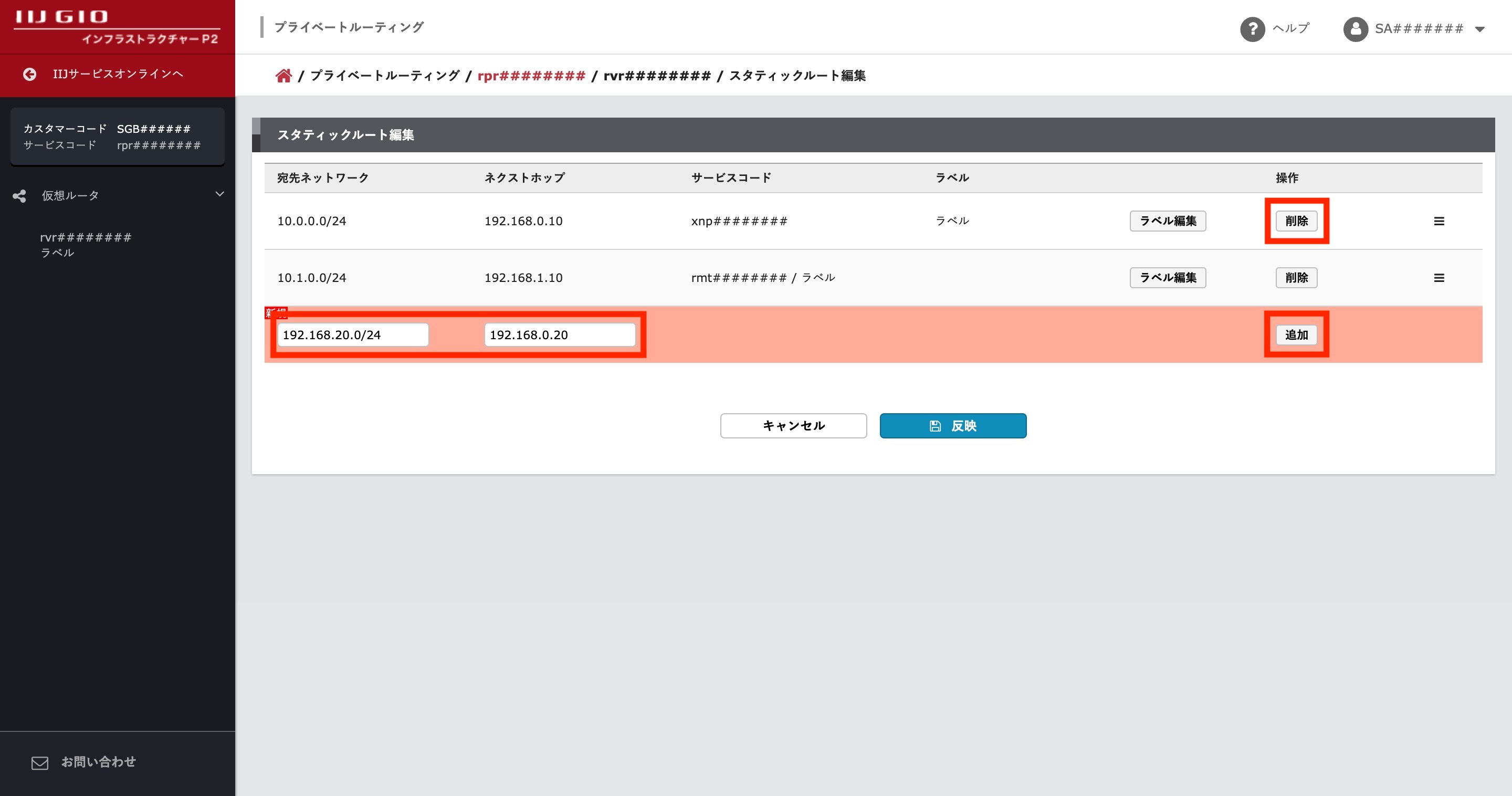
| 項目 | 説明 |
|---|---|
| 宛先ネットワーク | 宛先となるネットワークを入力します
【参考】用途が特殊なネットワークについて以下のアドレスブロックに含まれるネットワークは、宛先ネットワークとして設定できません。
|
| ネクストホップ |
|
| サービスコード | 対応するサービスコードとそのラベルが表示されます |
| ラベル |
|
| 操作 | ステータスに応じて表示されるボタンが異なります
|
| キャンセル | 登録した変更内容がすべてキャンセルされ、「ルーティング」タブのトップ画面(手順2)に遷移します |
| 反映 | 登録した変更内容の処理がすべて開始され、「ルーティング」タブのトップ画面(手順2)に遷移します |
操作で「追加」をクリックしてスタティックルート情報を追加すると背景色が赤い新規行が1つ追加されます。複数のスタティックルートを追加したい場合は「宛先ネットワーク」と「ネクストホップ」の入力と「追加」のクリックを繰り返します。

4. 編集内容に問題がなければ「反映」をクリックします。編集内容をすべてキャンセルする場合は「キャンセル」をクリックします。
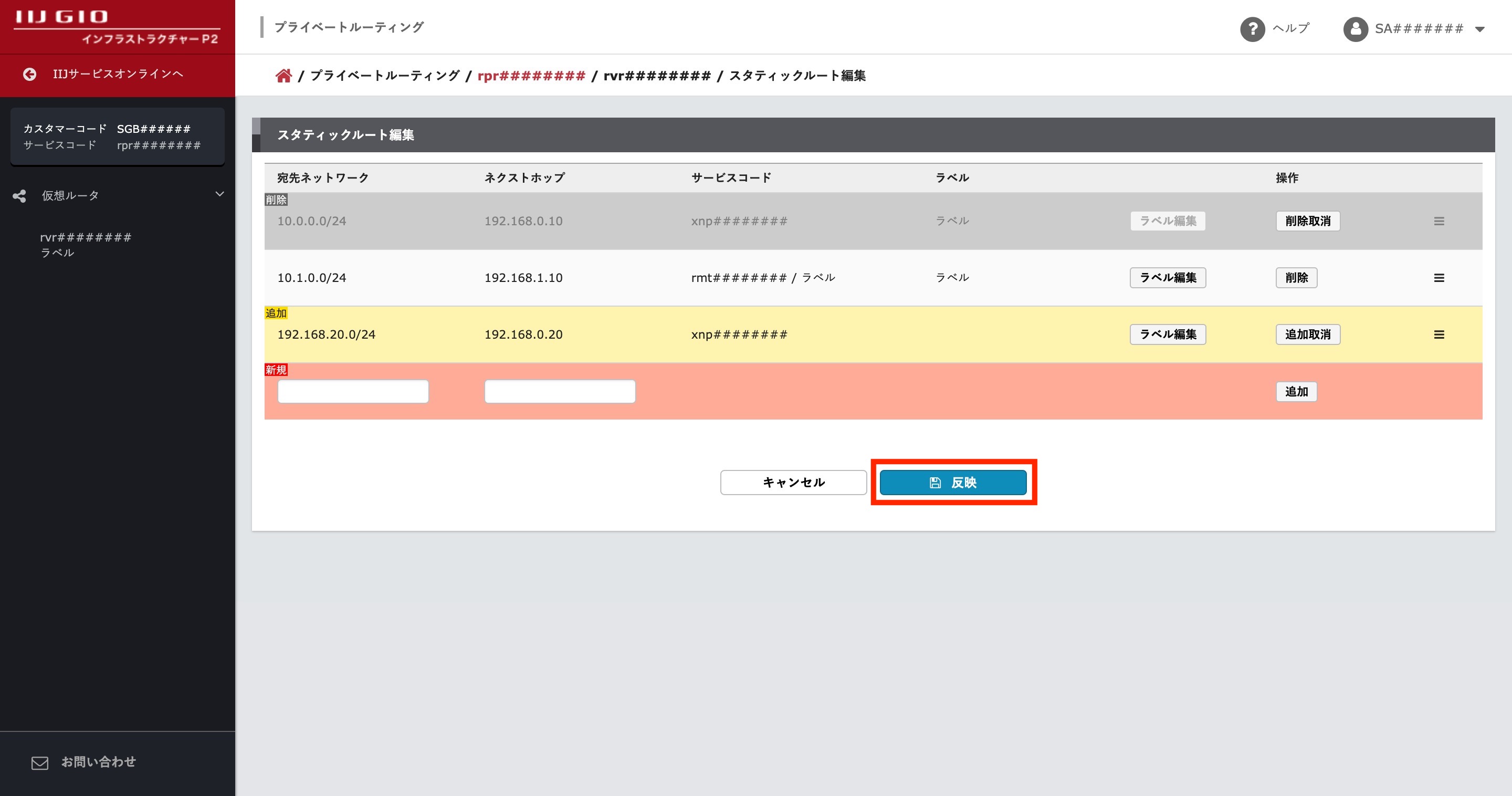
「反映確認」画面が表示されます。
5.「反映する」をクリックします。
反映内容を修正したい場合は「キャンセル」をクリックし、手順4の画面に戻って修正します。
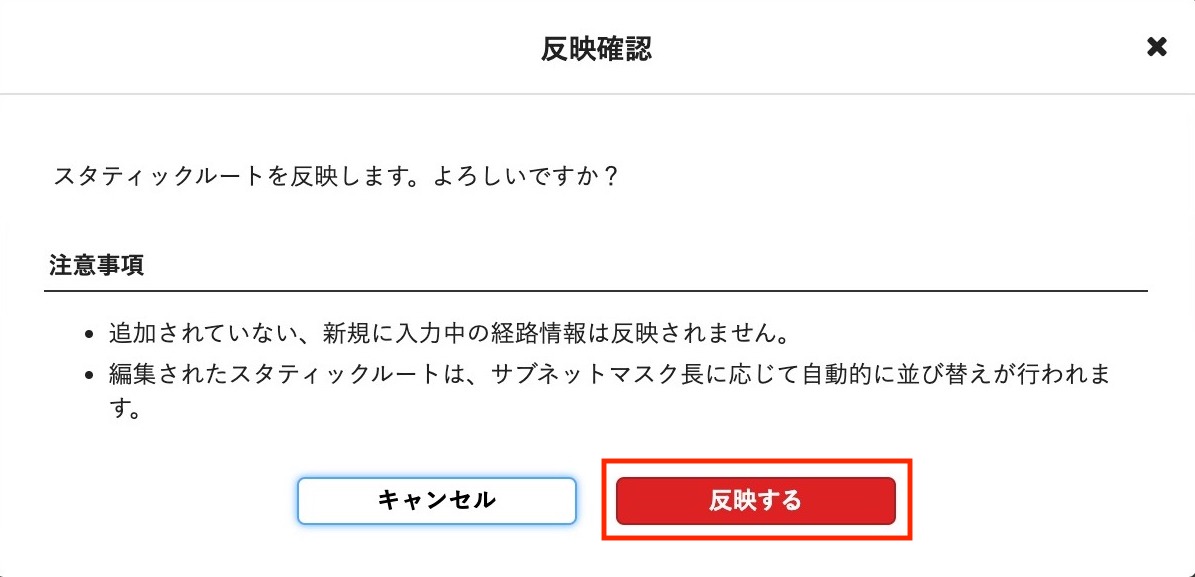
「ルーティング」タブ画面に戻ります。
6.スタティックルートの追加及び削除の設定が反映されるまではステータスが「接続処理中」または「削除中」になります。
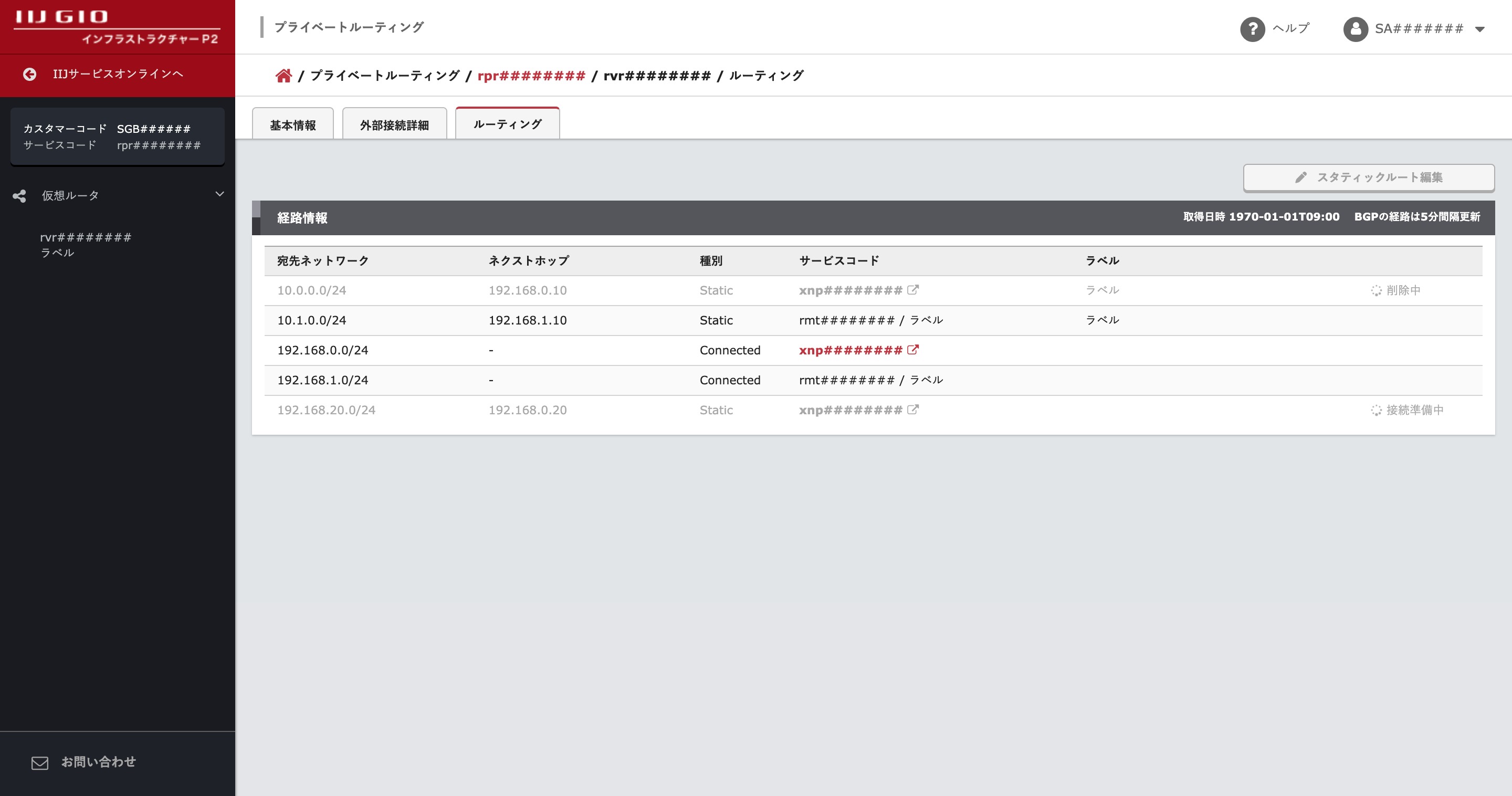
処理が完了すると追加したスタティックルートは経路情報に表示され、削除したスタティックルートは経路情報から削除されます。
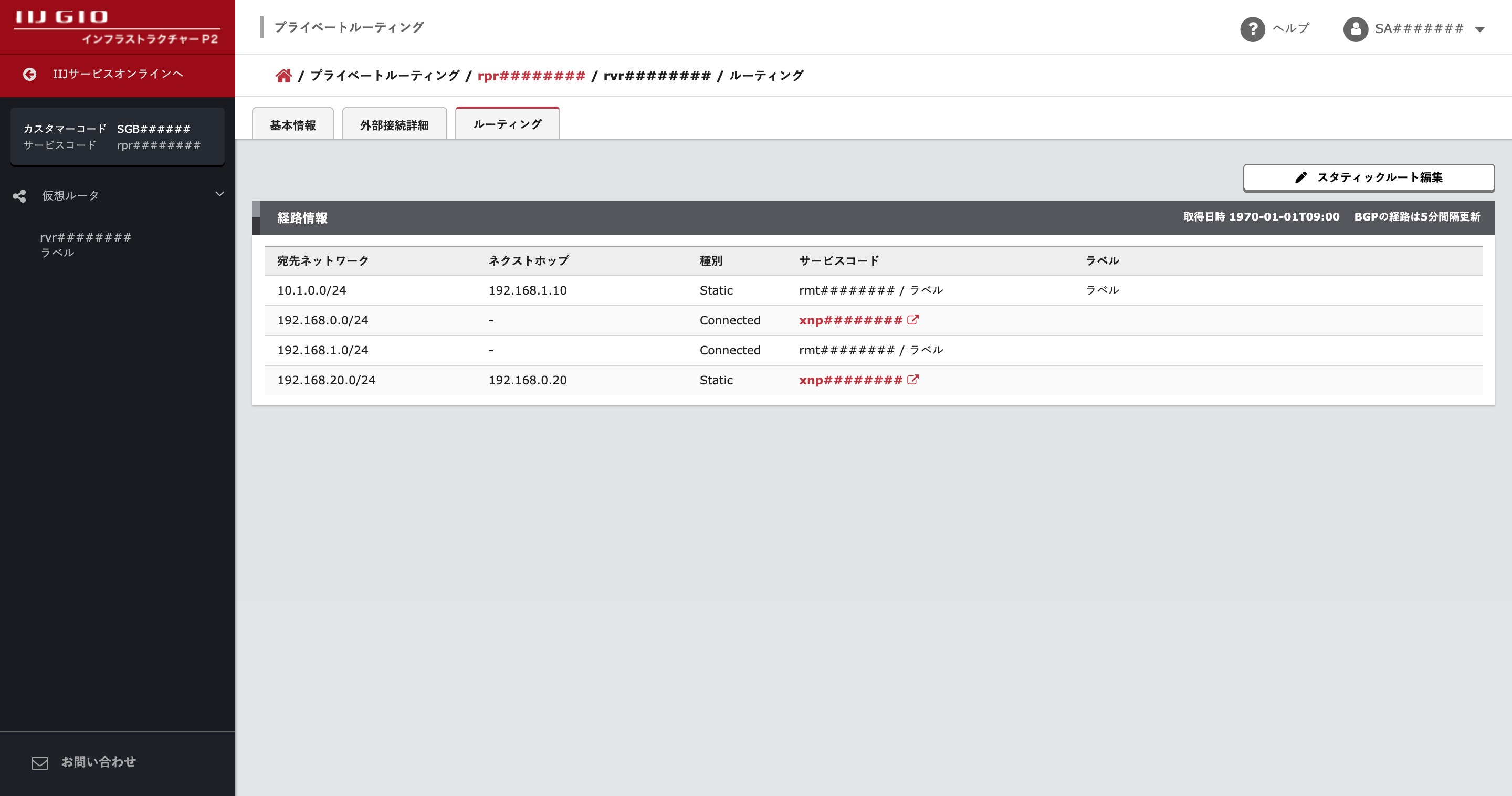
ラベルを設定する
登録済みスタティックルートの行(背景色が白)、またはスタティックルート登録作業中の行(背景色が黄色)でラベルを編集できます。
ここでは登録済みスタティックルートにラベルを追加する場合を例に説明します。
【注意】
入力したラベルを最終的に反映するには「反映」をクリックする必要があります。
1.「ラベル編集」をクリックします。
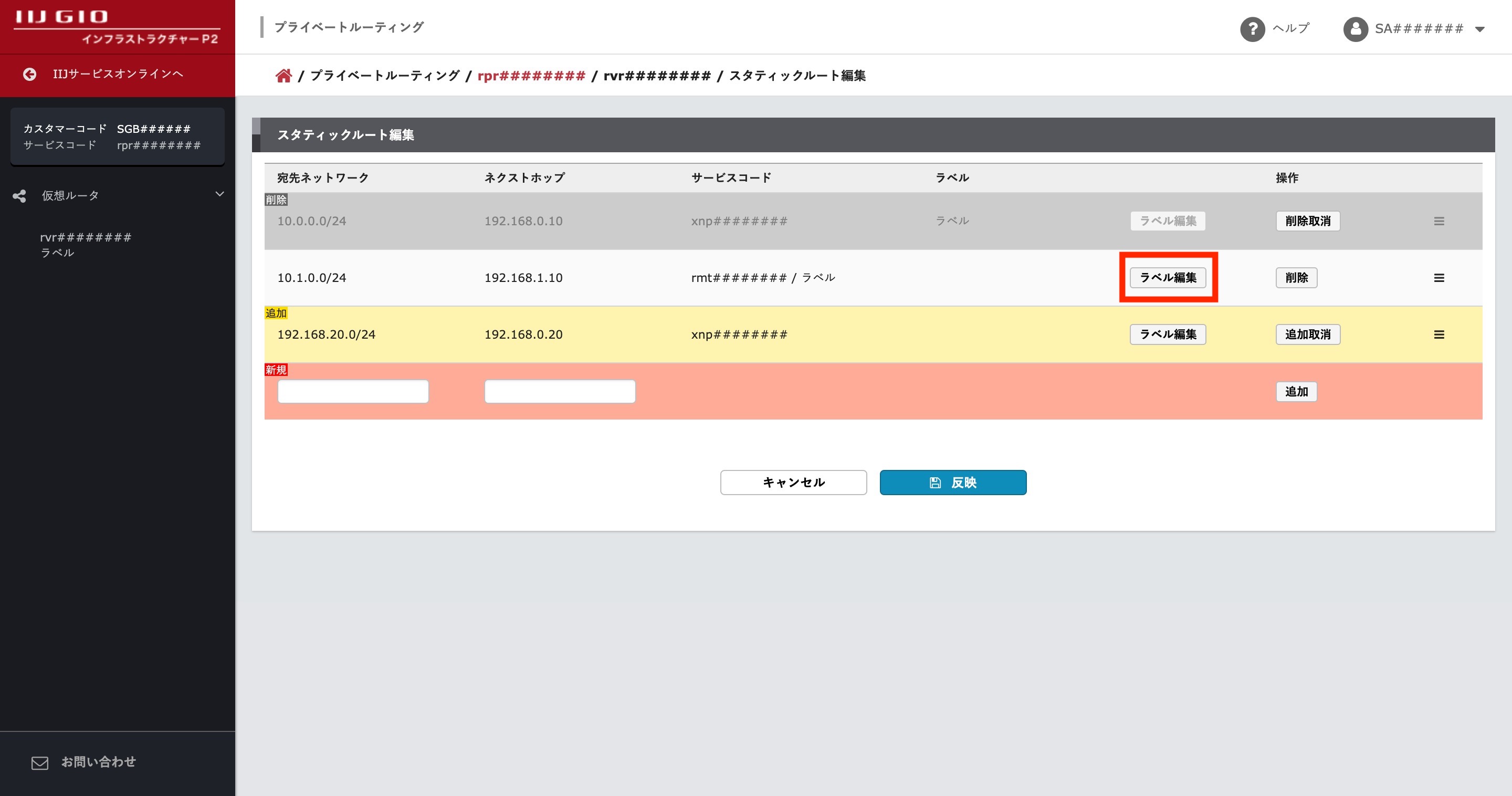
「ラベル編集」の左に入力欄が表示されます。既にラベルが設定済みの場合は設定済みラベルの文字列が編集可能な状態で表示されます。
2.ラベルの内容を入力し、「変更」をクリックします。ラベル編集を取り消す場合は「中止」をクリックします。

一覧上に設定したラベルが表示されます。