Citrix Cloudの多要素認証を設定する
Citrix社から招待メールが届くと、Citrix Cloudにログインして管理を開始できます。
Citrix Cloudへの初回ログイン時に多要素認証の設定が必要です。多要素認証はCitrix SSOアプリまたはTOTP方式(Time-based One-Time Password)に対応したアプリを使用します。ここでは、Citrix SSOアプリを使用する場合について説明します。
【注意】
Citrix社から送付される招待メールの有効期間は送信後5日間です。
招待メールを受け取ってから5日以上経過している場合は、弊社営業担当へ招待メールの再送を依頼してください。
1.モバイルデバイスに、Citrix SSOアプリをインストールします。
または、TOTP方式(Time-based One-Time Password)に対応したアプリをインストールします。いずれの場合も、アプリストア(App StoreまたはGoogle Play)で検索します。
2.メールソフトで招待メールを開き、メール本文に記載されている「サインイン」をクリックします。
Webブラウザに「アカウントを作成します」と表示されます。
「おめでとうございます」と表示された場合は、招待メールの送付先メールアドレス、管理者氏名、及びパスワードが既にCitrix Cloudに登録されています。手順4へ進みます。
3.以下を入力し、「サービス利用規約の内容を読んで理解した上で、これに同意します」チェックボックスをチェックして、「続行」をクリックします。
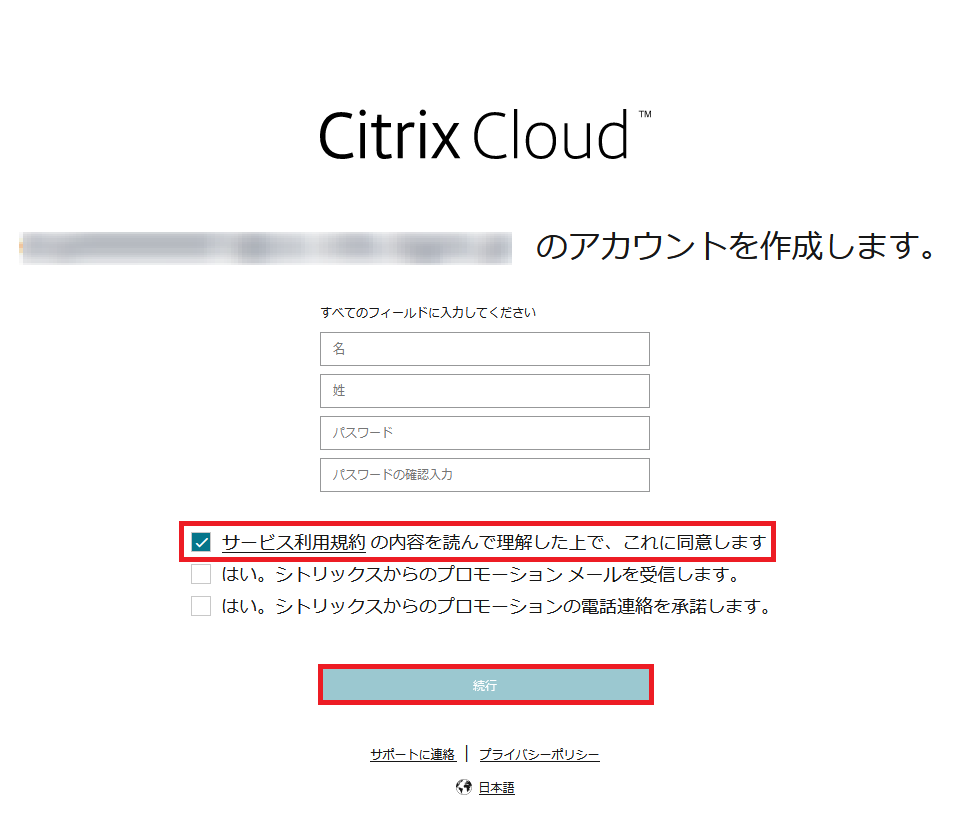
項目 | 内容 |
|---|---|
名 | お客様自身の名を英語で入力します |
姓 | お客様自身の姓を英語で入力します |
パスワード | お客様自身で決めたパスワードを入力します |
パスワードの確認入力 | お客様自身で決めたパスワードを再び入力します |
【注意】
ここで入力するパスワードの要件は以下のとおりです。
- 全体で8文字以上
- 数字1文字以上を含む
- アルファベット大文字1文字以上を含む
- 「! @ # $ % ^ * ? + = -」の特殊文字一文字以上を含む
- パスワードとして特定されやすいものを除く
Webブラウザに「おめでとうございます」と表示されます。
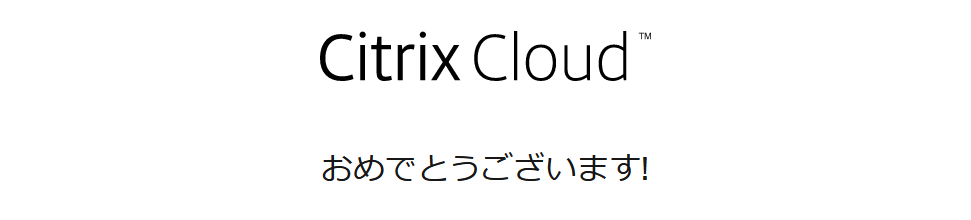
4.Webブラウザで以下のURLにアクセスします。
Citrix Cloudのログイン画面が表示されます。
5.以下を入力し、「サインイン」をクリックします。
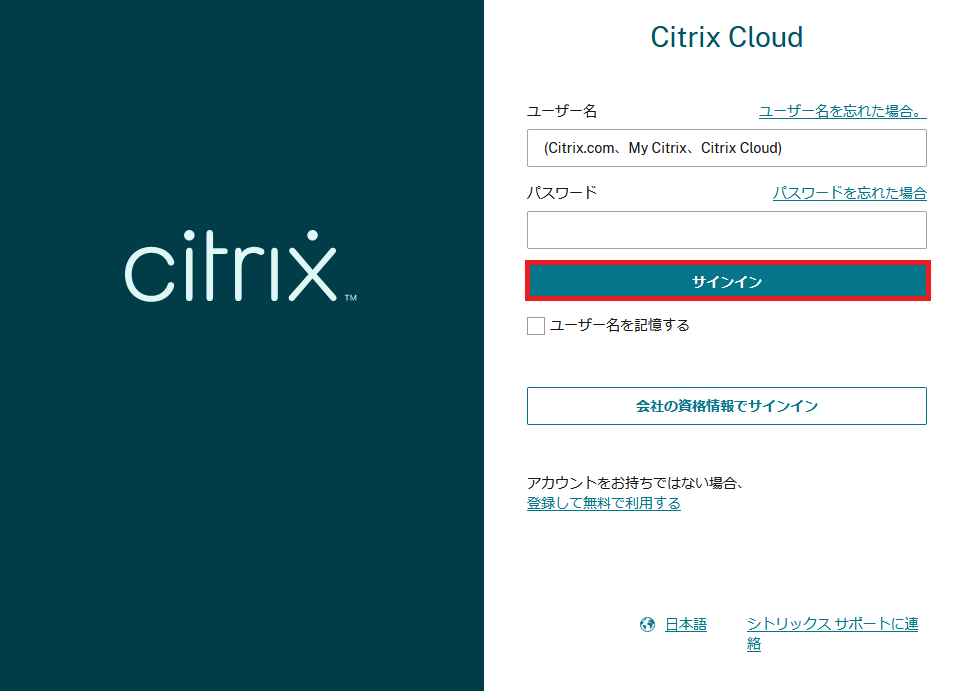
項目 | 内容 |
|---|---|
ユーザー名 | Citrix Cloudに登録されているお客様管理者ユーザ名を入力します |
パスワード | Citrix Cloudに登録されているお客様管理者ユーザのパスワードを入力します |
「多要素認証に登録する」画面が表示されます。
6.「今すぐ登録」をクリックします。
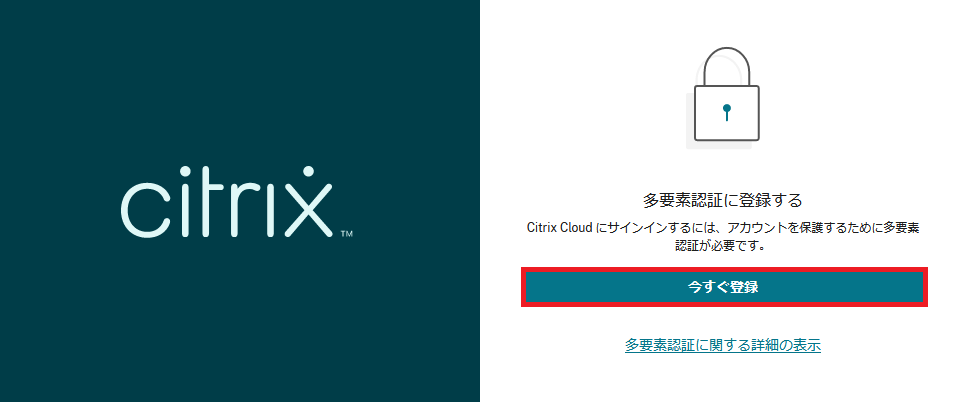
「最初に、アカウントを確認する必要があります」画面が表示されます。
7.以下を入力し、「確認」をクリックします。
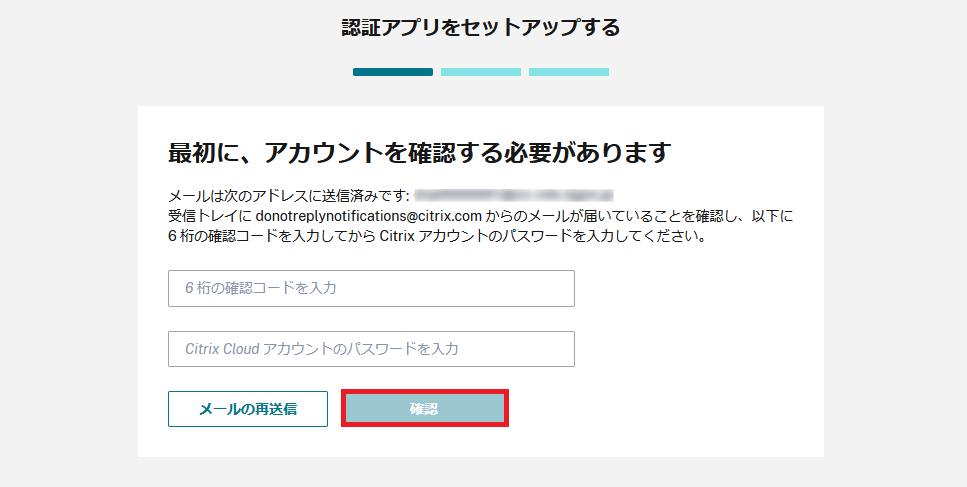
項目 | 内容 |
|---|---|
確認コード | 手順2で開いた招待メールの確認コード(6桁)を入力します |
パスワード | Citrix Cloudに登録されているお客様管理者ユーザのパスワードを入力します |
QRコードが表示されます。
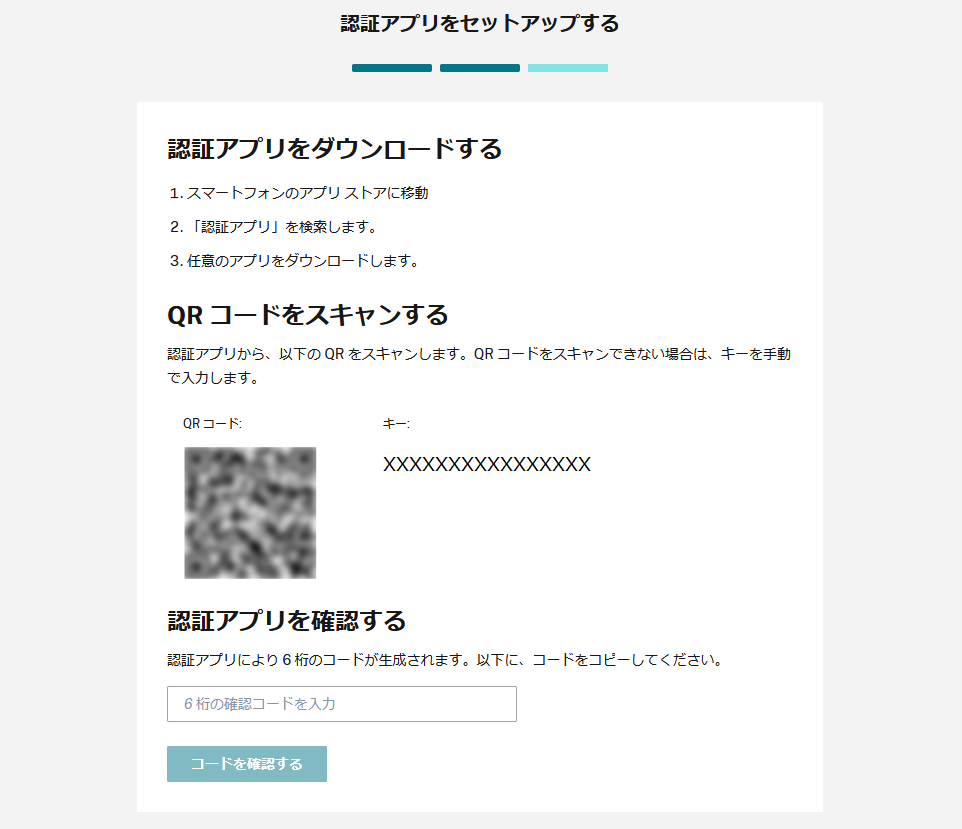
8.モバイルデバイスでCitrix SSOアプリを起動し、「新しいトークンを追加」を選択します。
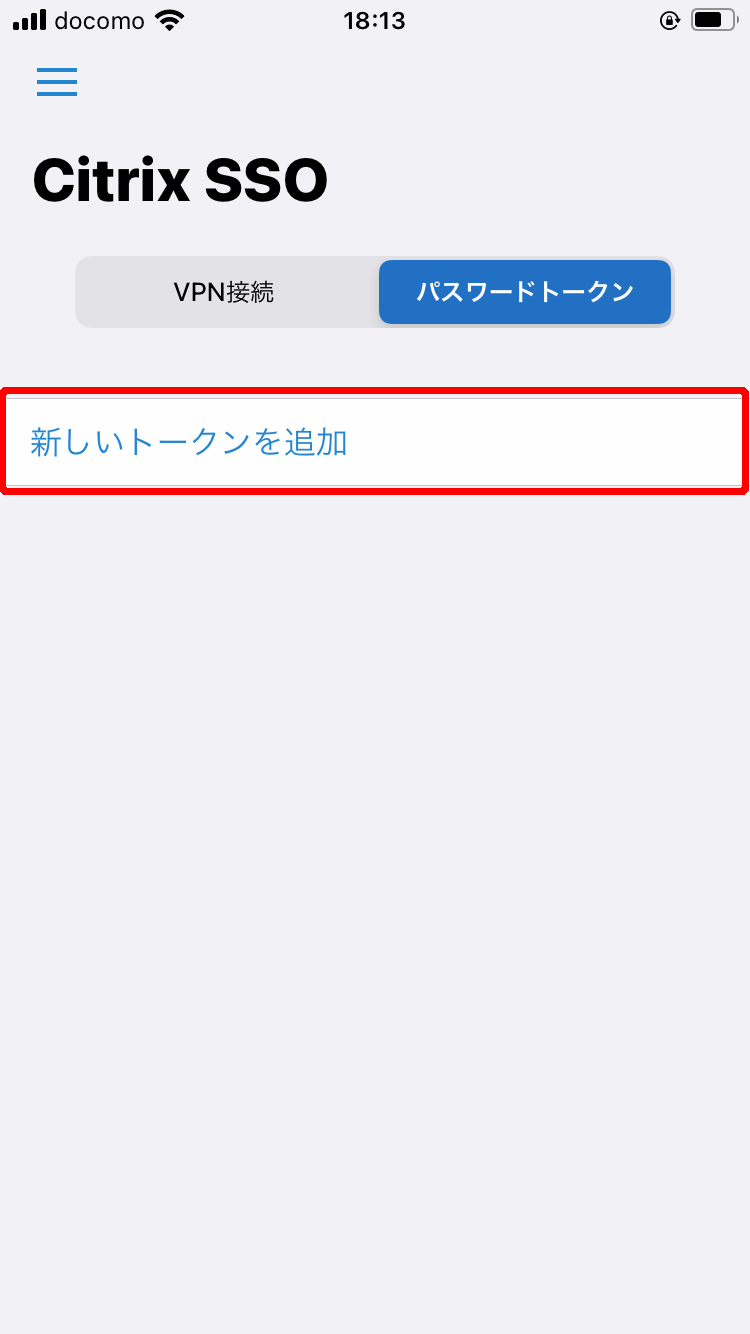
「新しいトークンを追加」画面が表示されます。
9.モバイルデバイスのカメラを使用できる場合は、「QRコードをスキャン」を選択します。
カメラを使用できない場合は、「手動で入力」を選択します。
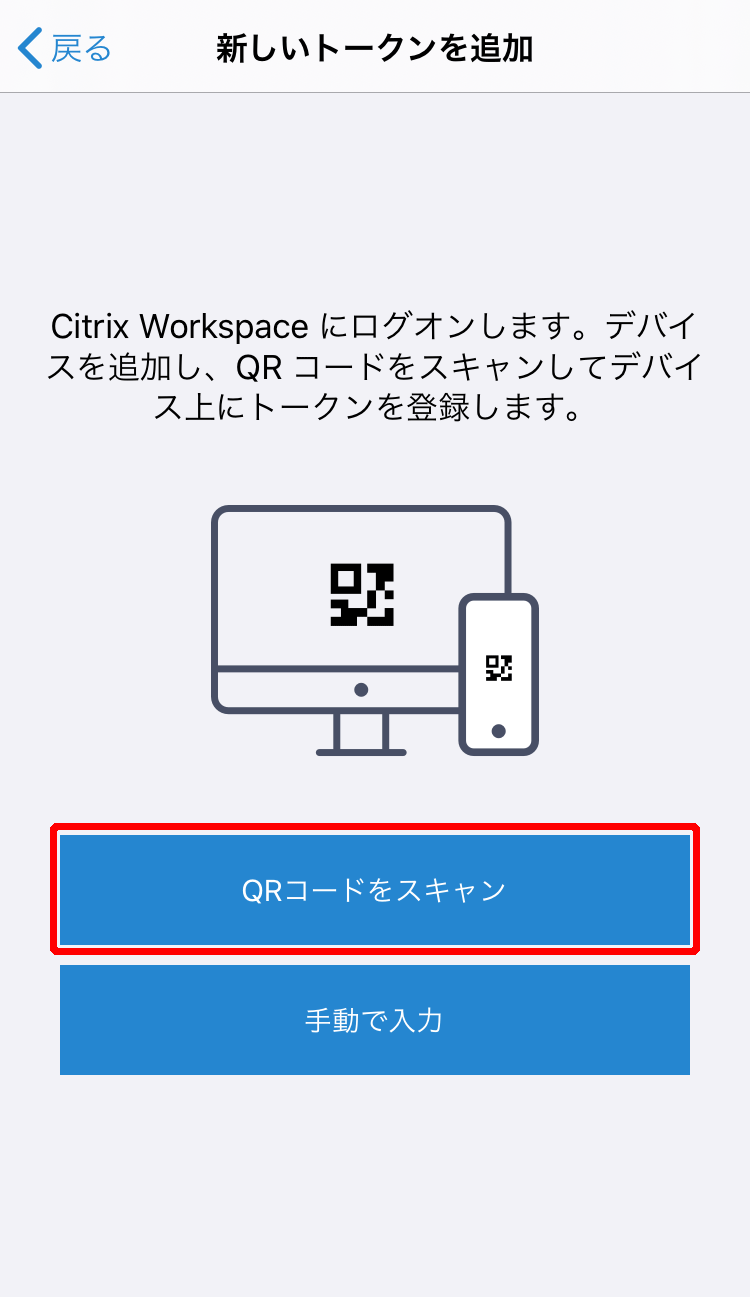
「QRコードをスキャン」画面または「パスワードトークン」画面が表示されます。
10.「QRコードをスキャン」を選択した場合は、WebブラウザのQRコードを撮影します。
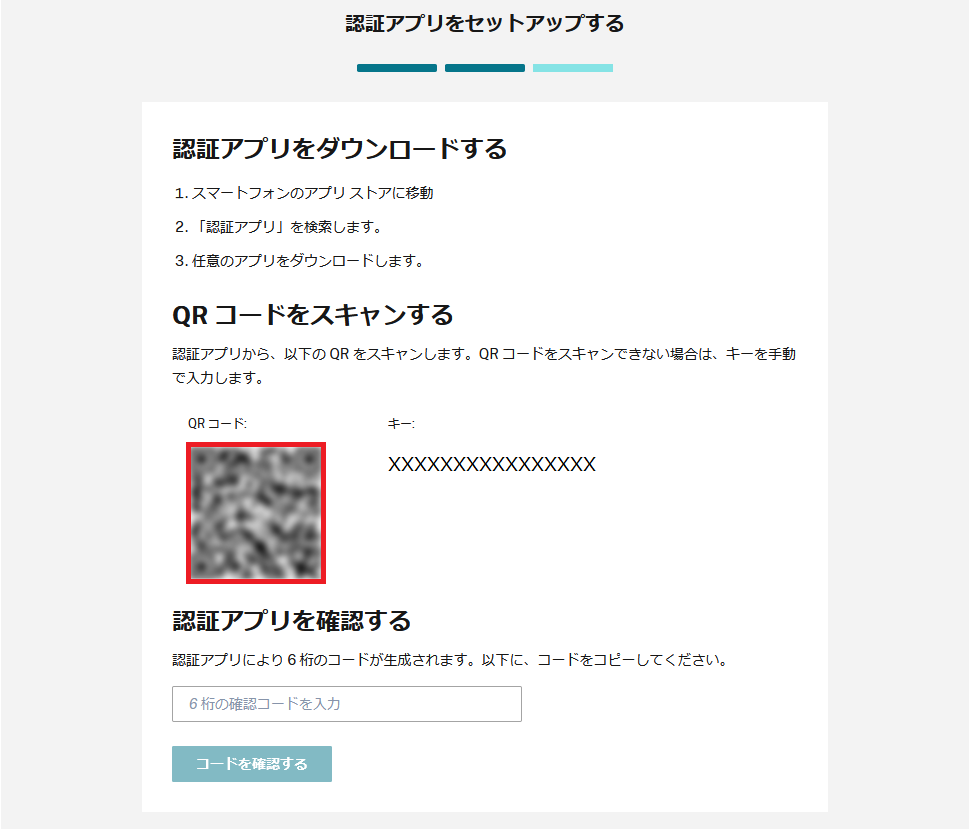
「手動で入力」を選択した場合は、以下を入力し、「戻る」を選択します。
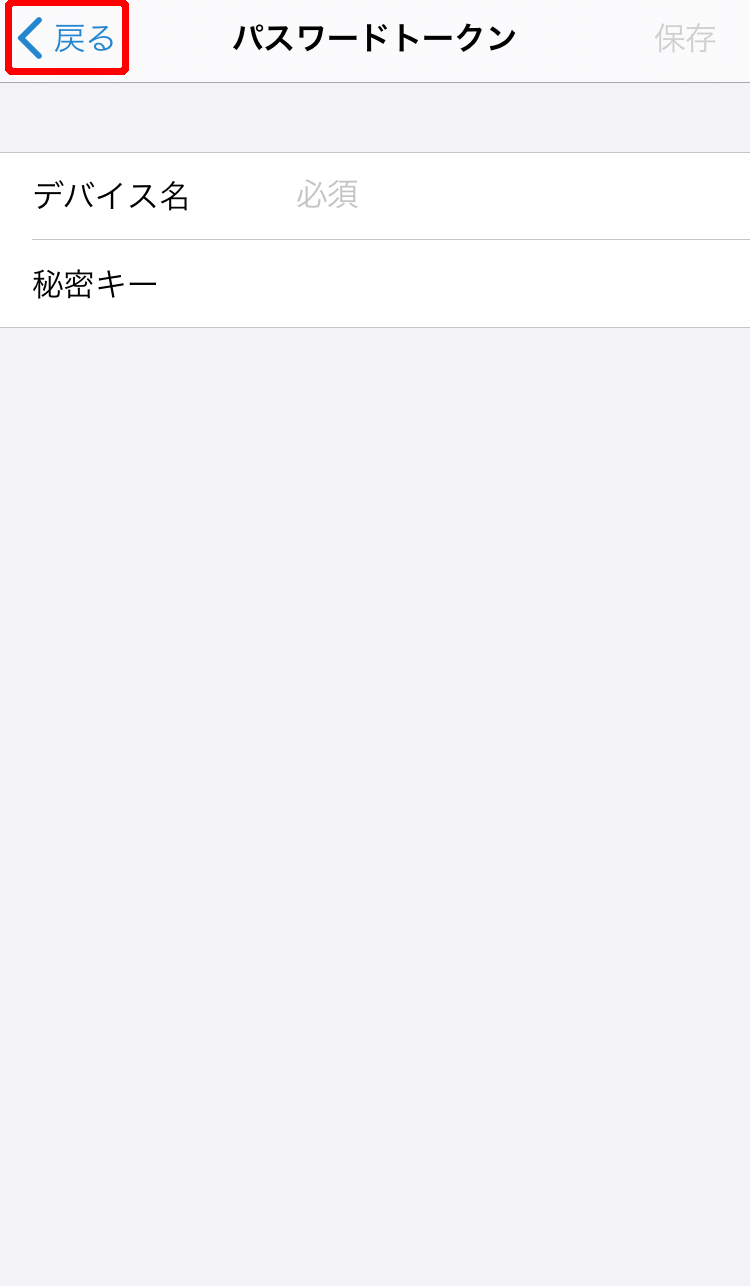
項目 | 内容 |
|---|---|
デバイス名 | 任意の名前(ユーザ名など)を入力します |
秘密キー | Webブラウザに表示されたキー(16桁)を入力します |
モバイルデバイスに6桁の確認コードが表示されます。
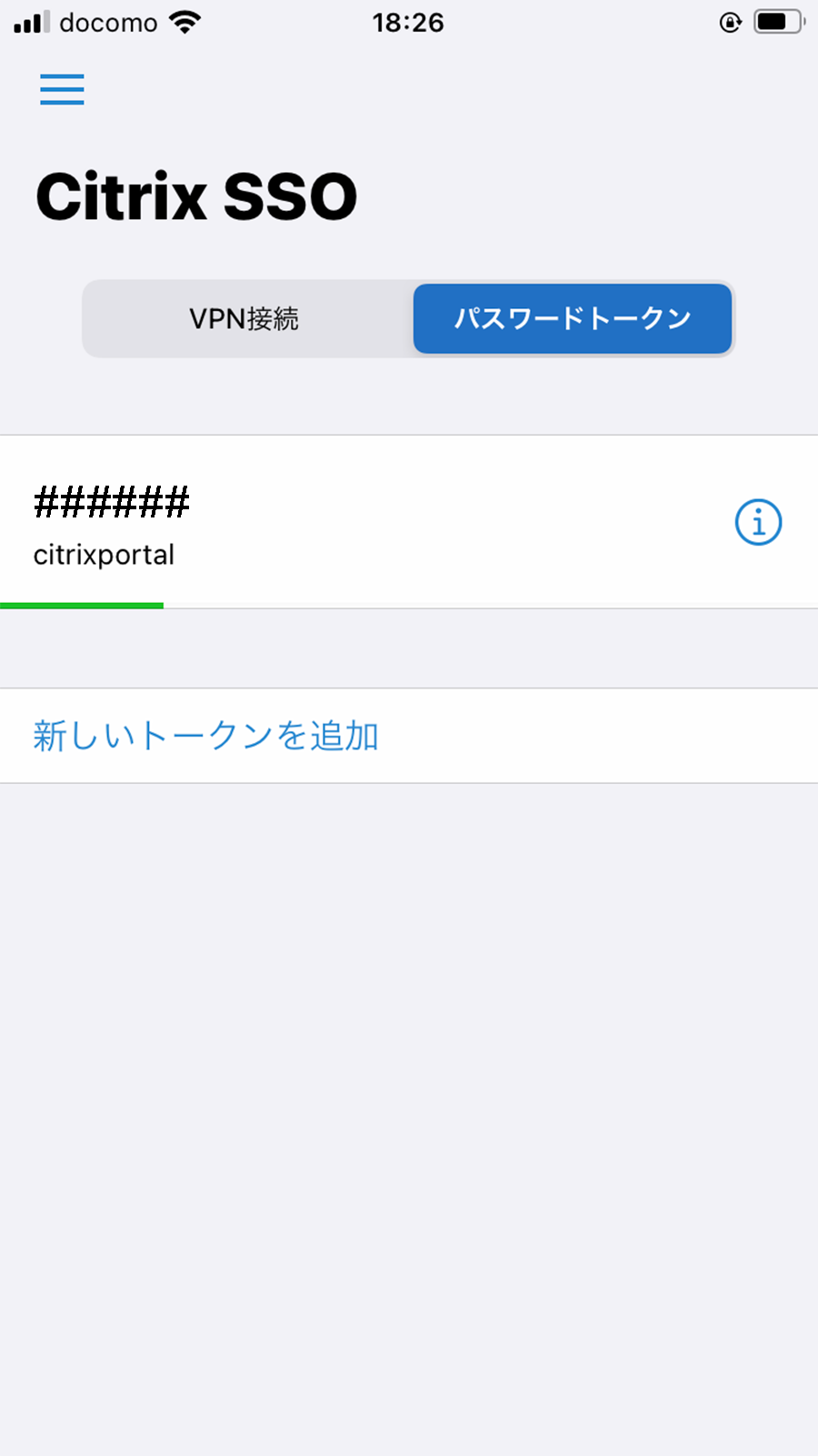
11.Webブラウザの「認証アプリを確認する」に、モバイルデバイスに表示された確認コードを入力し、「コードを確認する」をクリックします。
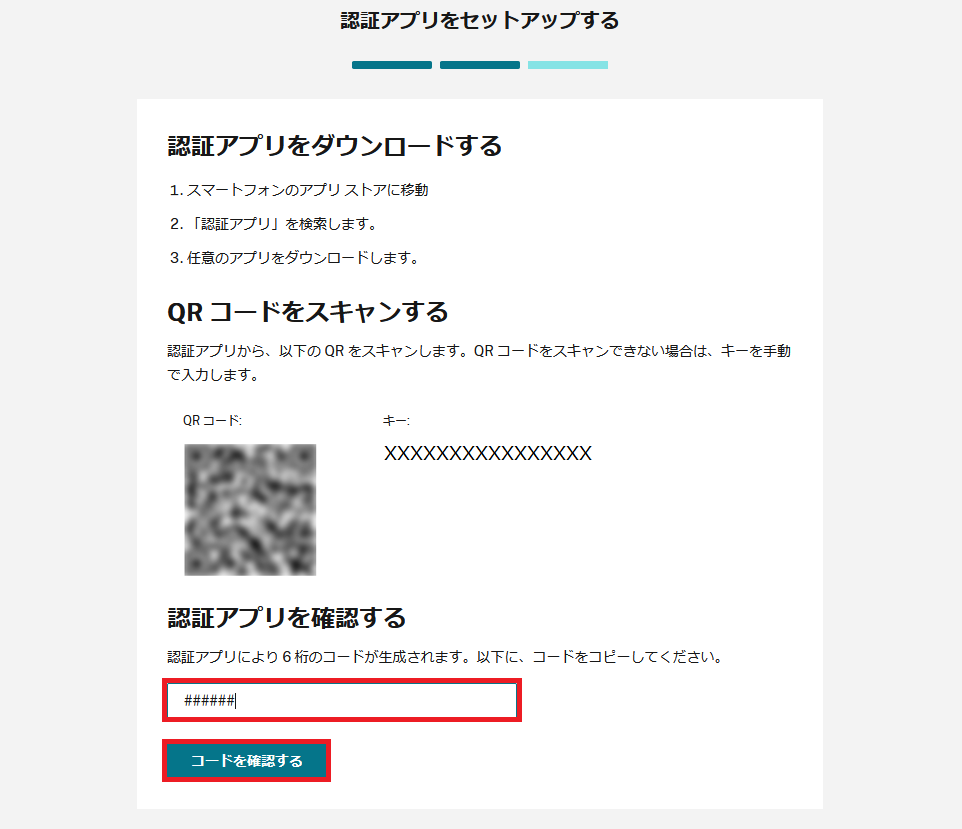
「復旧方法を選択する(2つ以上)」画面が表示されます。
12.「復旧用の電話番号を追加する」をクリックします。
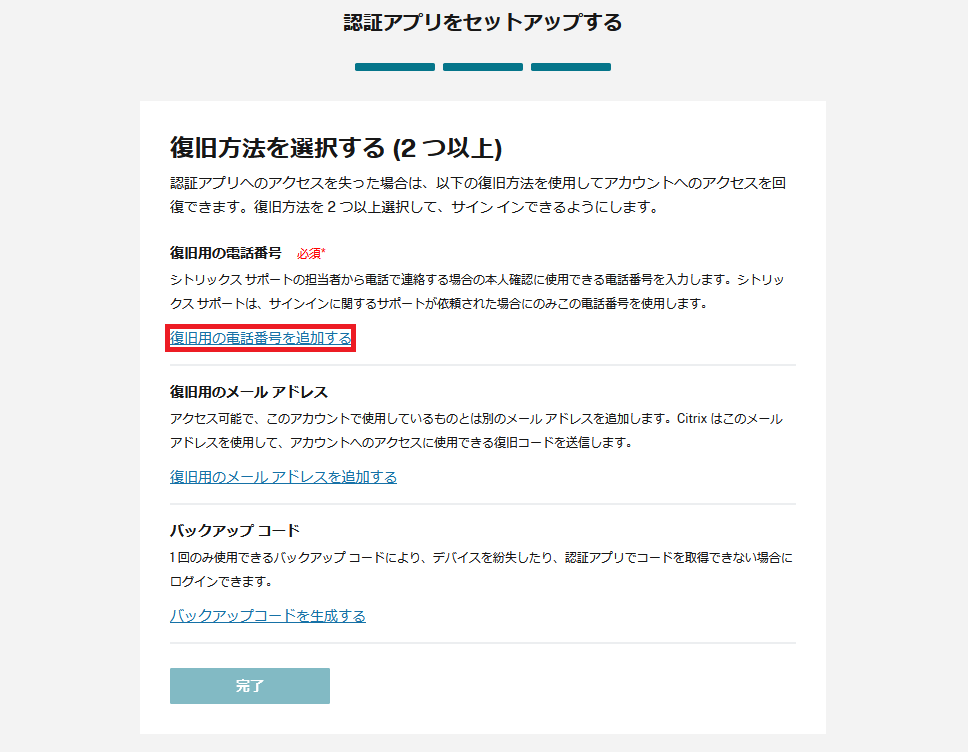
「復旧用の電話番号」画面が表示されます。
13.復旧用の電話番号を2回入力し、「保存」をクリックします。
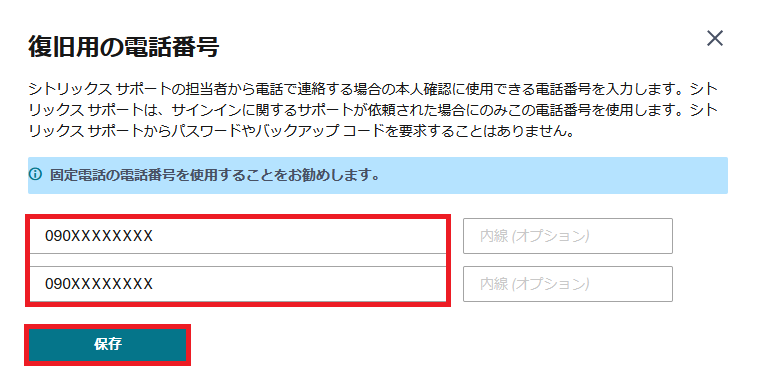
「復旧方法を選択する(2つ以上)」画面に戻ります。
14.「バックアップコードを生成する」をクリックします。
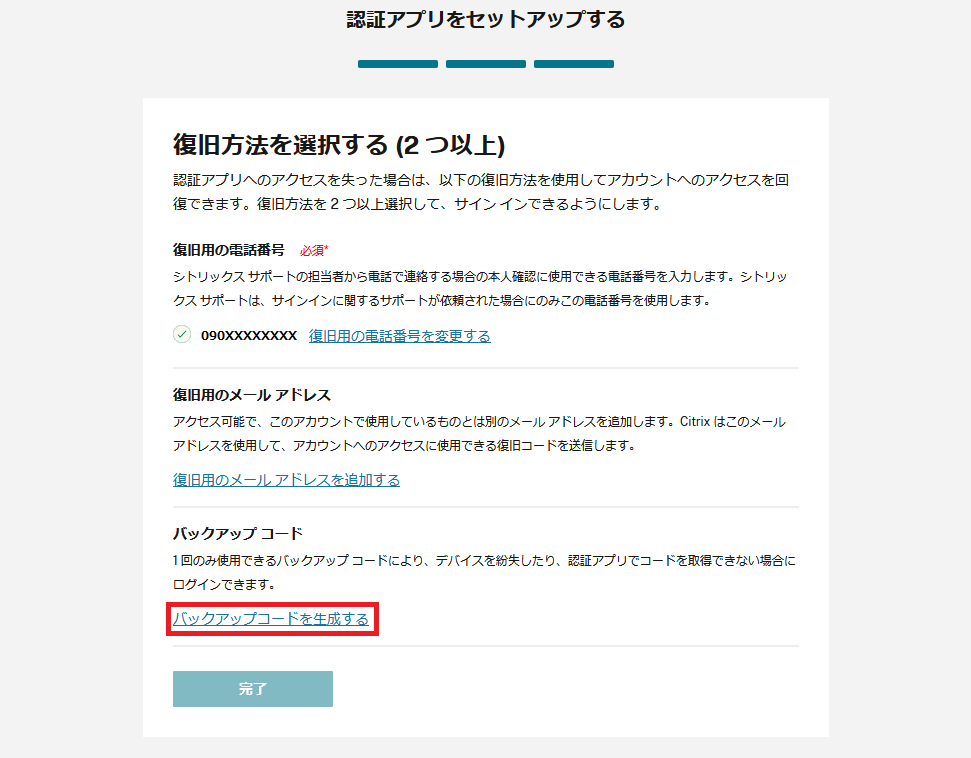
「バックアップコードをダウンロードする」画面が表示されます。
15.「コードをダウンロードする」をクリックします。
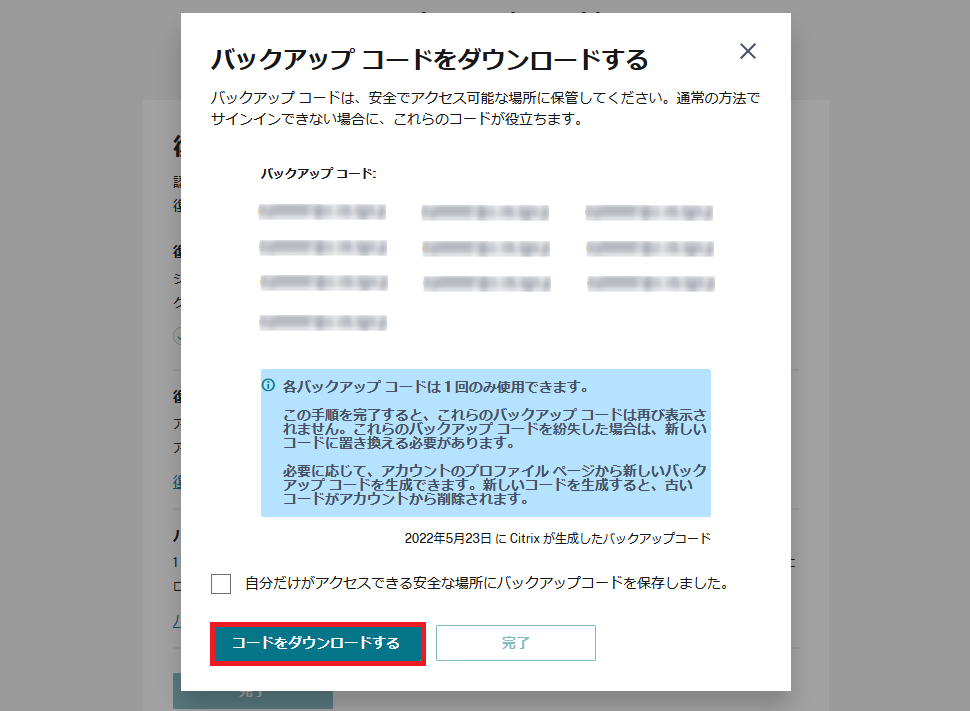
「backup-codes.txt」がダウンロードされ、確認画面が表示されます。
多要素認証の復旧用に、このファイルを大切に保存してください。
【注意】
バックアップコードは主に下記で使用します。
- 多要素認証アプリをインストールしたデバイスの紛失など、多要素認証用アプリが一時的に使用できないとき
- 多要素認証アプリをインストールしたデバイスを機種変更し、新たなデバイスに多要素認証用アプリをインストールするとき
バックアップコードを紛失したが、多要素認証アプリが使用可能な場合は、Citrix Cloudにログイン後バックアップコードの再発行が可能です。バックアップコードの再発行はログインしたアカウントのみに行えます。他のアカウントに対する再発行はできません。
このファイルを紛失し、かつ多要素認証が使用できない場合は、お客様からCitrix社のカスタマーサービスにバックアップコードの再発行を依頼してください。
16.「自分だけがアクセスできる安全な場所にバックアップコードを保存しました。」をクリックし、「閉じる」をクリックします。
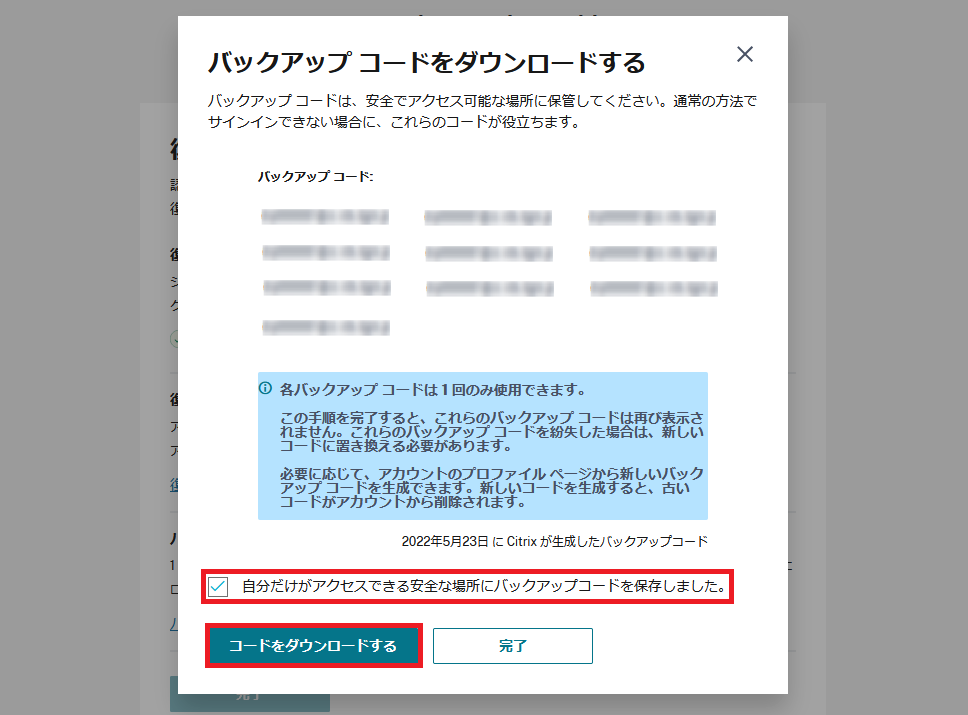
「復旧方法を選択する(2つ以上)」画面に戻ります。
17.「完了」をクリックします。
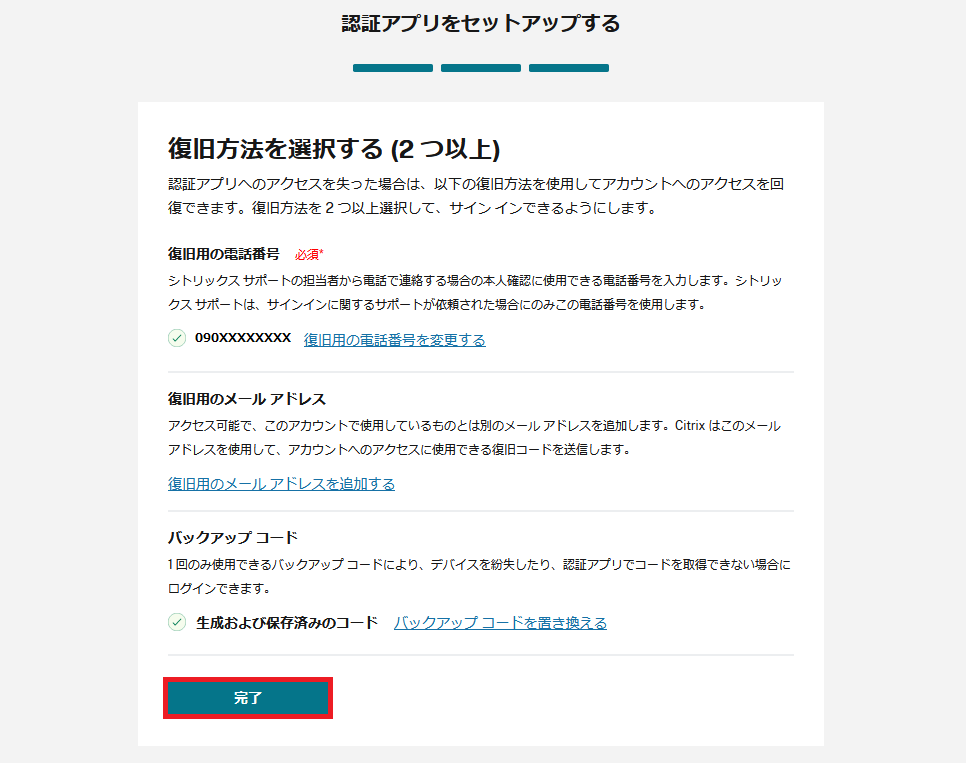
【注意】
「完了」ボタンを押すことで、Citrix Cloudアカウントと多要素認証アプリをインストールしたデバイスが紐付きます。
「完了」ボタンを押さずに他の画面に遷移すると、紐付け失敗となり、Citrix Cloudにログインできません。手順4から再度実施してください。
ログインが完了し、Citrix Cloudのホーム画面が表示されます。
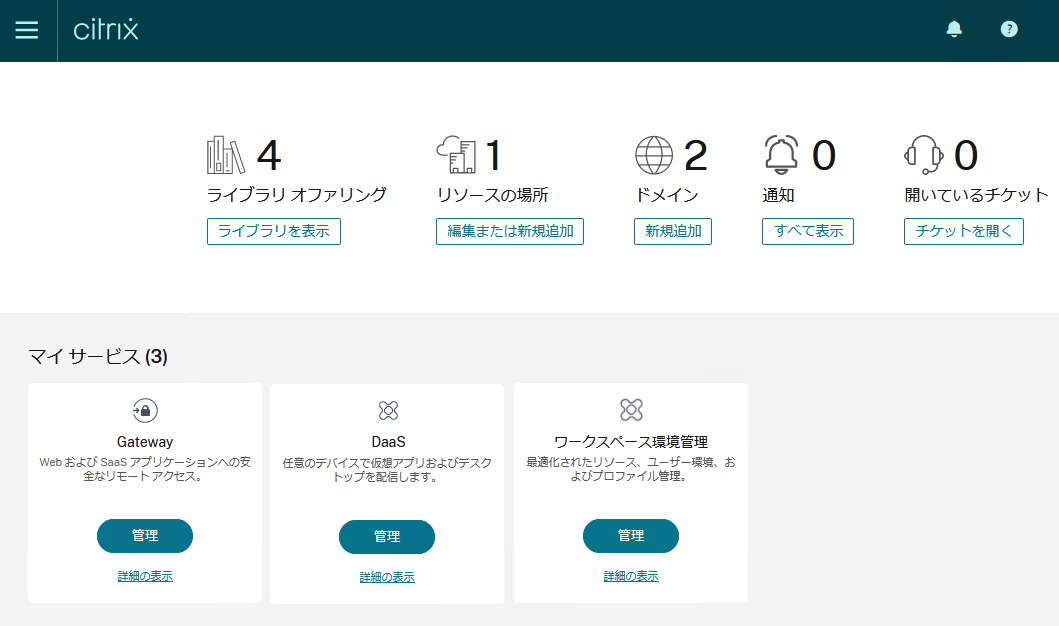
次回以降のCitrix Cloudへのログイン手順は『IIJ仮想デスクトップサービス/トライアル ご利用の手引き[管理者用 管理コンソールでのタスク編]』をご覧ください。