お客様環境のActive DirectoryドメインにCustomer Connectorをドメインに参加させる
本サービスの2台のCustomer Connectorサーバへログインし、Customer Connectorサーバをお客様環境のActive Directoryドメインに参加させます。
Customer Connectorサーバにログインするには、『ヒアリングシート』に記載した管理作業端末で、以下の操作を行います。
※管理作業端末は、『ヒアリングシート』の「お客様情報」の「お客様のグローバルIPアドレスorセグメント(カンマ区切り)」に記載したIPアドレスまたはセグメントの端末です。
Customer Connector 1号機をドメインに参加させる
Customer Connector 1号機をドメインに参加させるには、以下の操作を行います。
1.「スタート」メニューをクリックし、「Windowsアクセサリ」、「リモートデスクトップ接続」の順に選択します。
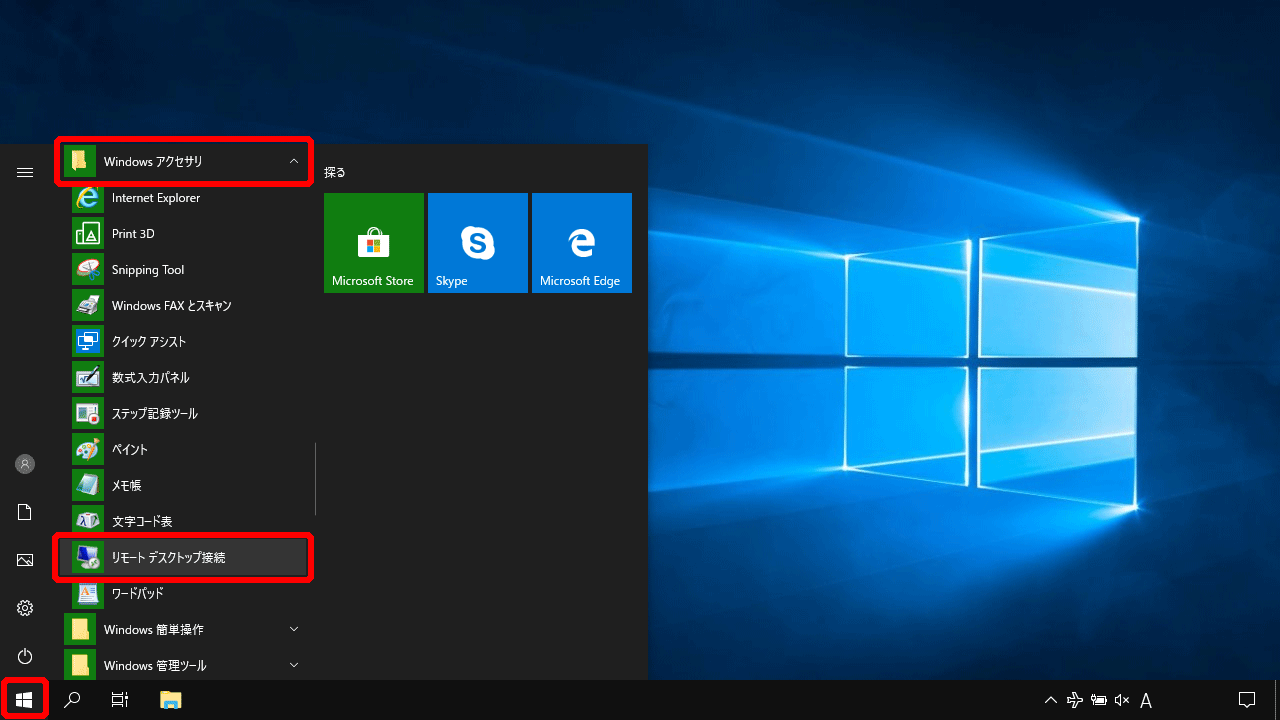
「リモートデスクトップ接続」画面が表示されます。
2.以下を入力し、「接続」をクリックします。
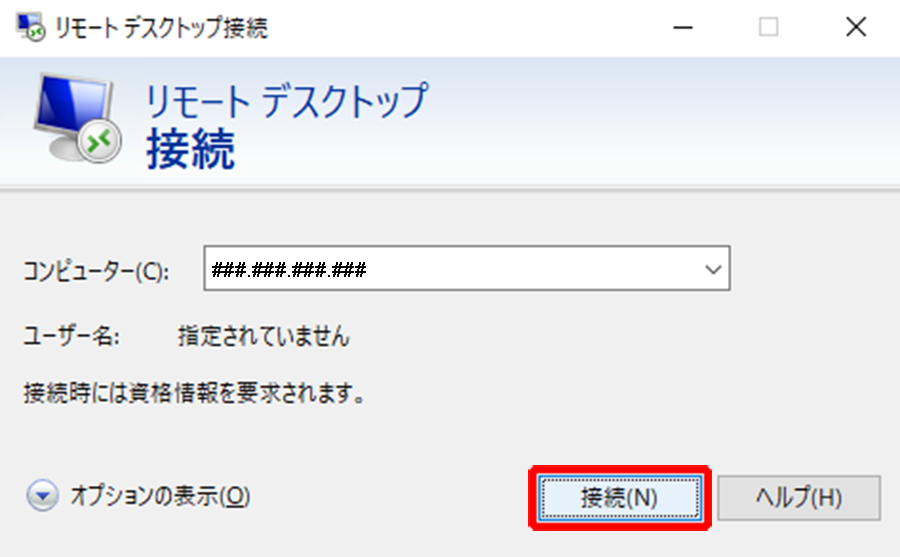
| 項目 | 内容 |
|---|---|
| コンピューター | 『サービス設定シート』の「ドメイン情報」の「Customer Connector 1号機」のIPアドレスを入力します |
「資格情報を入力してください」画面が表示されます。
3.「別のアカウントを使用する」をクリックします。
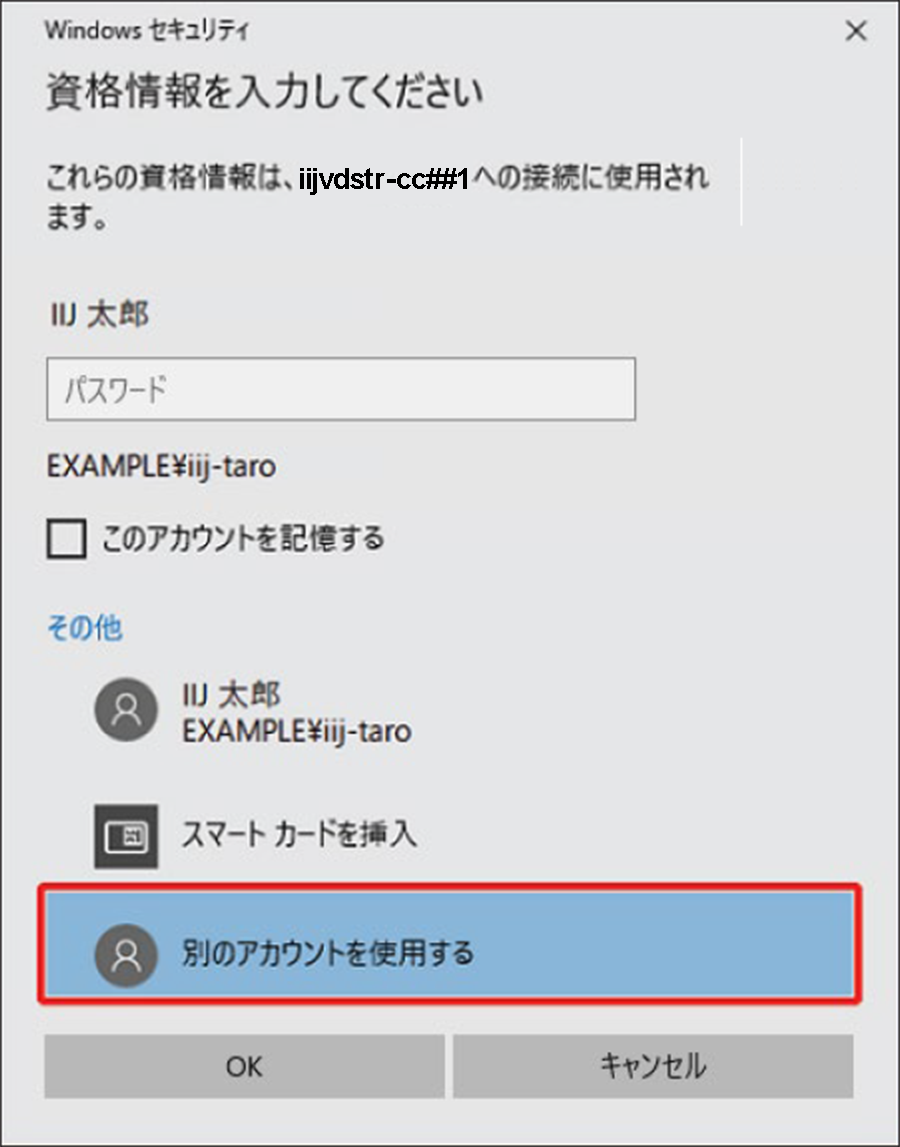
4.以下を入力し、「OK」をクリックします。
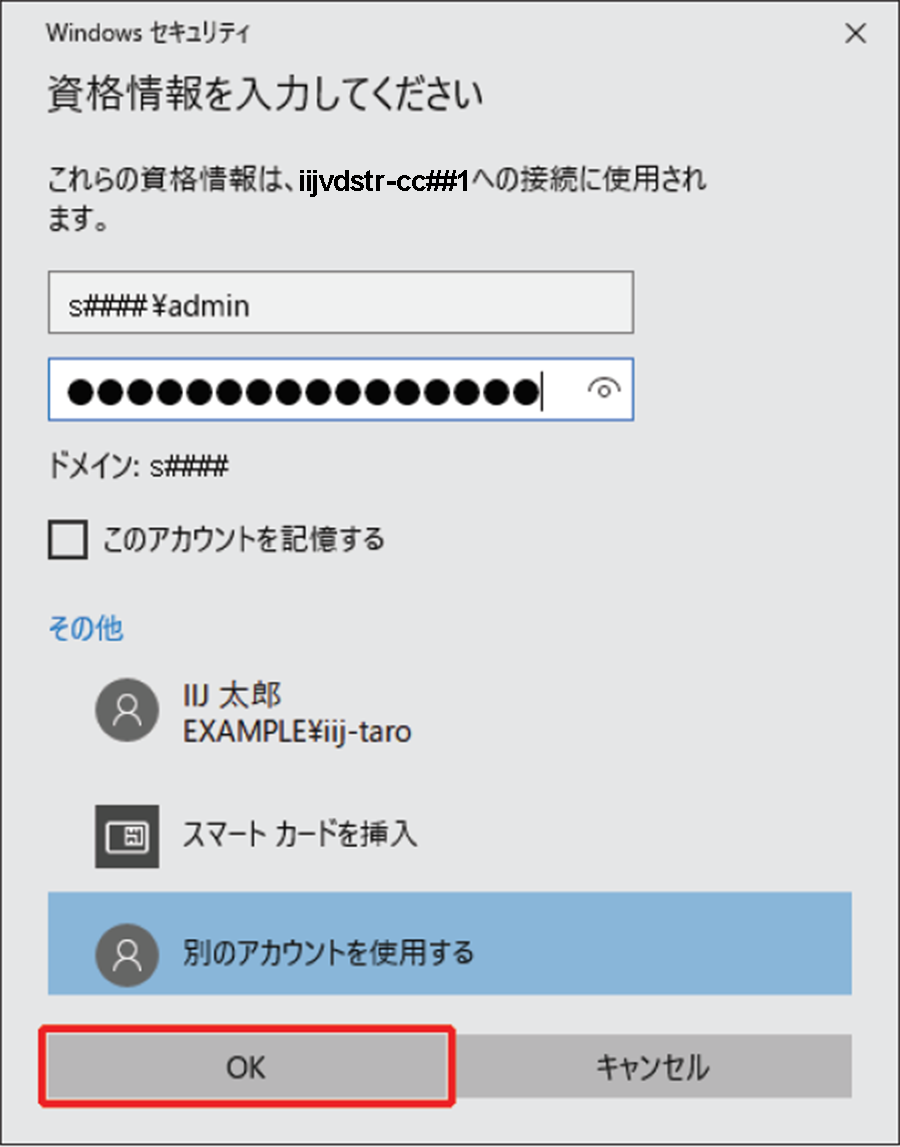
| 項目 | 内容 |
|---|---|
| ユーザー名 | 『サービス設定シート』の「ドメインアカウント情報」の管理者ユーザのユーザ名を入力します |
| パスワード | 『サービス設定シート』の「ドメインアカウント情報」の管理者ユーザのパスワードを入力します |
Customer Connectorサーバ1号機のデスクトップが表示されます。
5.エクスプローラーを起動し、画面左側のナビゲーションウィンドウの「PC」を右クリックして、「プロパティ」を選択します。
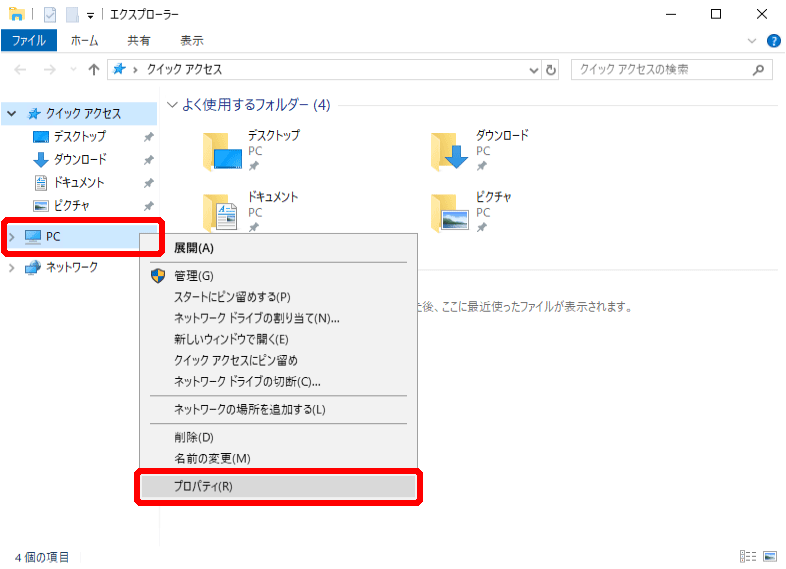
「システム」画面が表示されます。
6.「設定の変更」をクリックします。
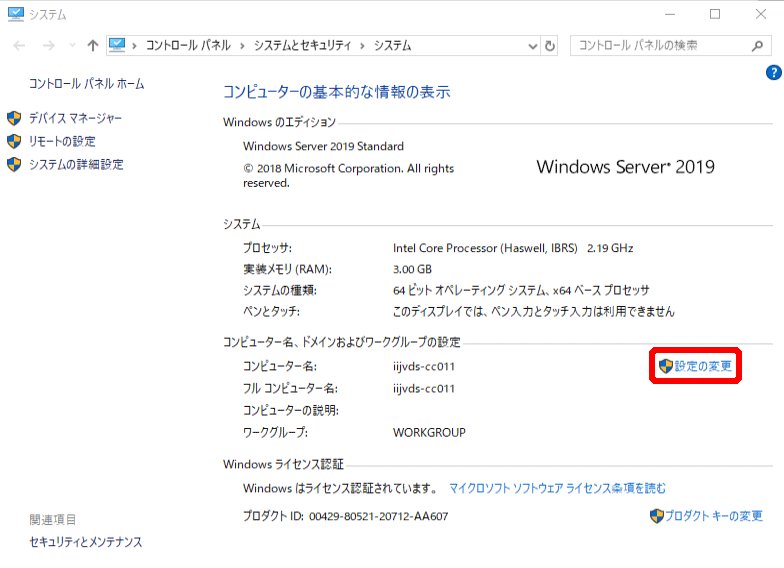
「システムのプロパティ」画面が表示されます。
7.「変更」をクリックします。
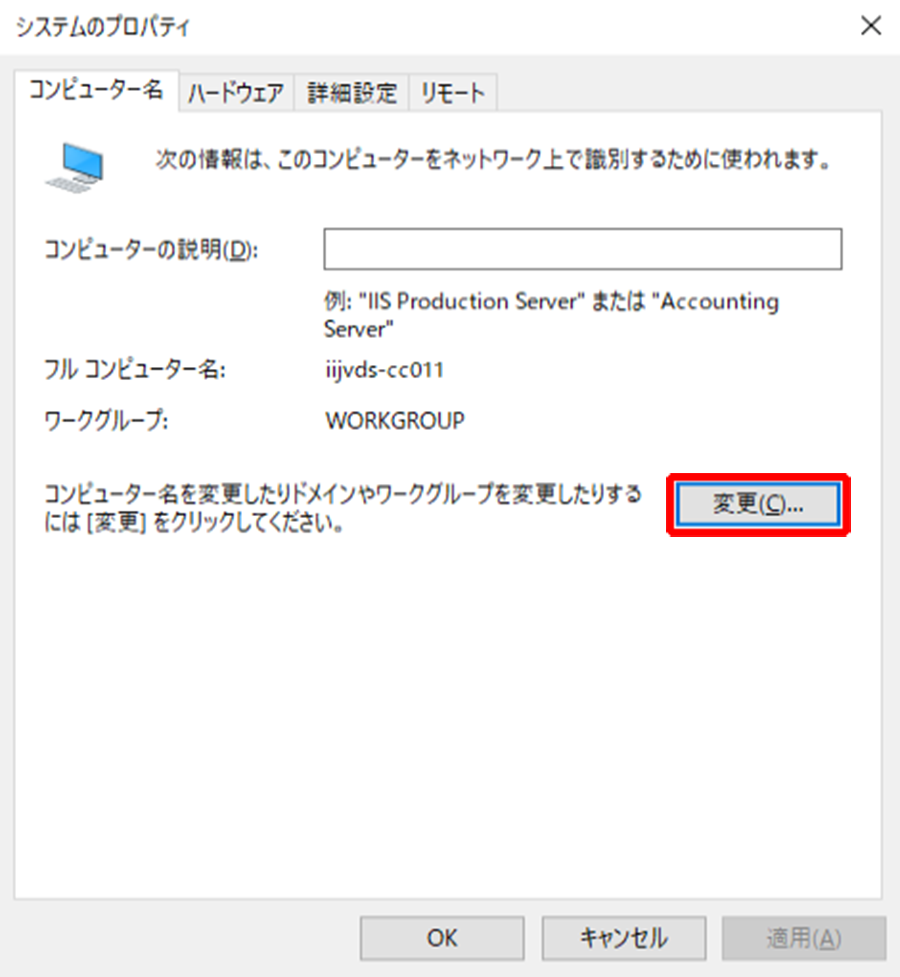
「コンピューター名/ドメイン名の変更」画面が表示されます。
8.以下を入力し、「OK」をクリックします。
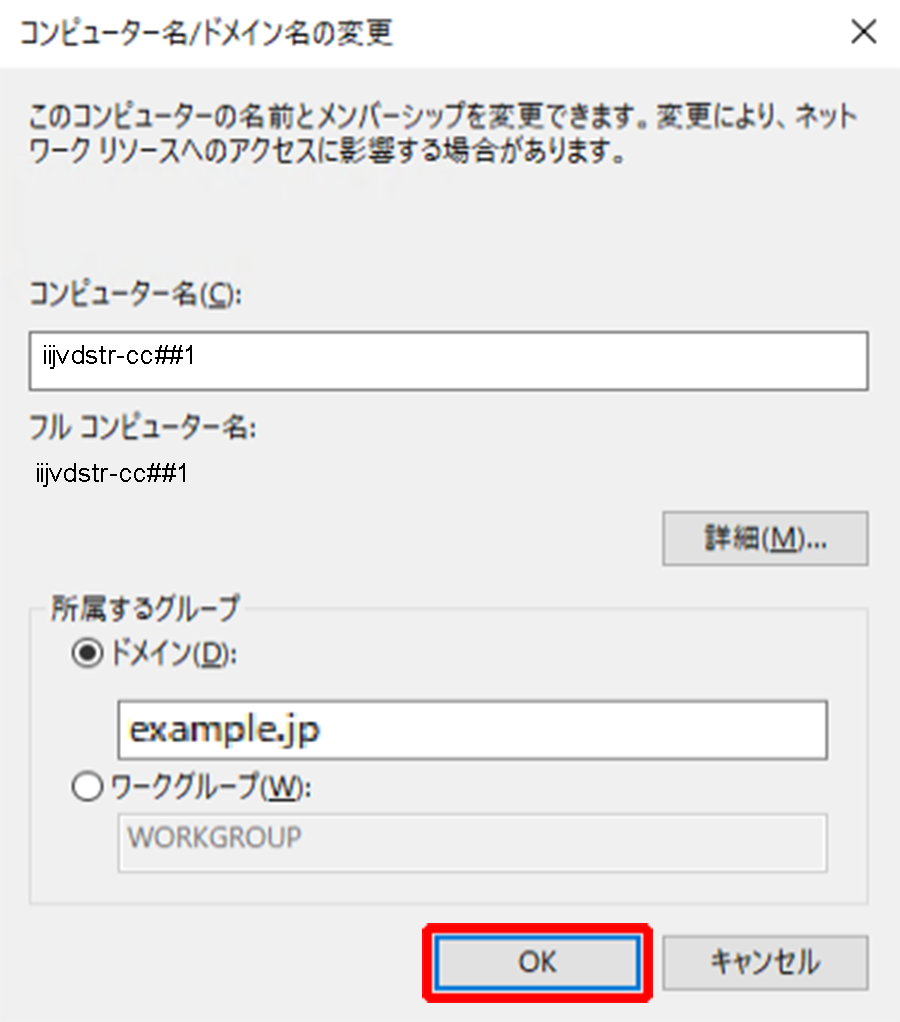
| 項目 | 内容 |
|---|---|
| ドメイン | お客様環境のActive Directoryのドメイン名を入力します |
「Windowsセキュリティ」画面が表示されます。
9.以下を入力し、「OK」をクリックします。
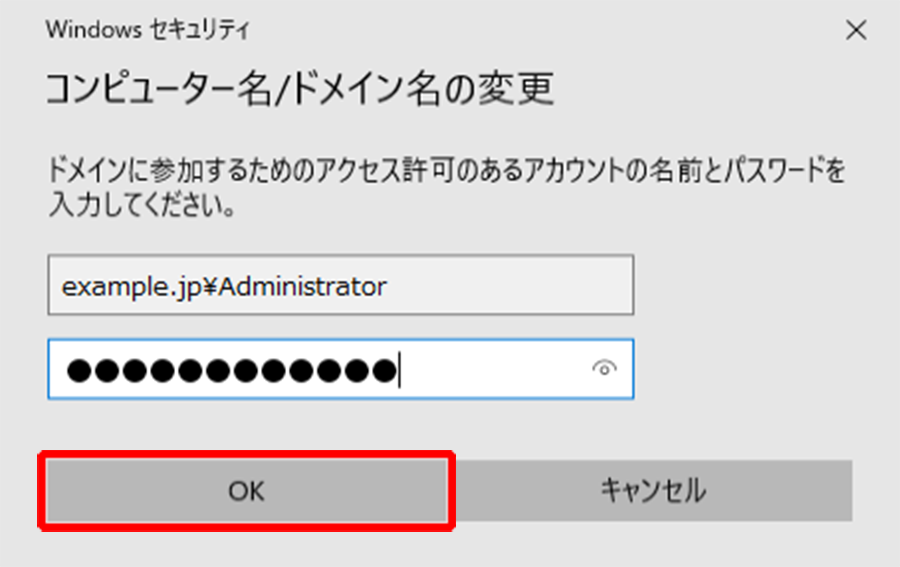
| 項目 | 内容 |
|---|---|
| ユーザー名 | お客様環境のActive Directoryの管理者アカウントを入力します |
| パスワード | お客様環境のActive Directoryの管理者パスワードを入力します |
次の手順の確認画面が表示されます。
10.「OK」をクリックします。
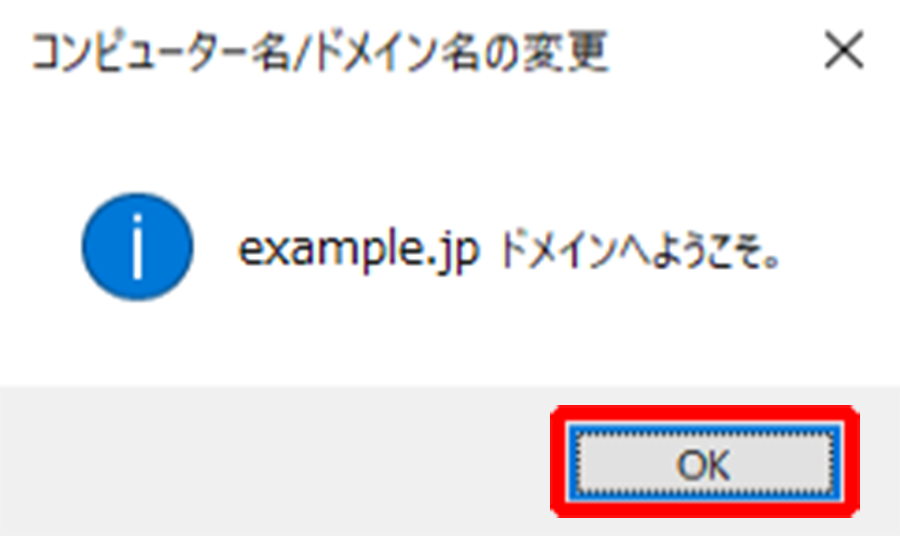
次の手順の確認画面が表示されます。
11.「OK」をクリックします。
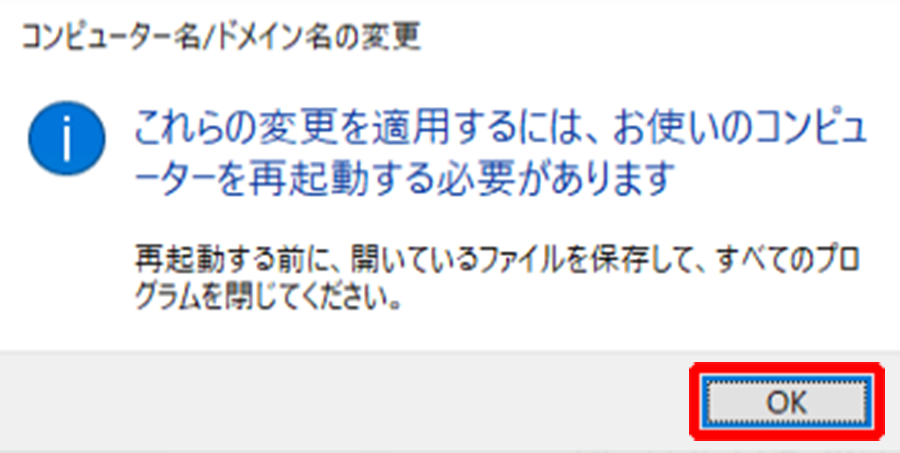
「システムのプロパティ」画面が表示されます。
12.「閉じる」をクリックします。
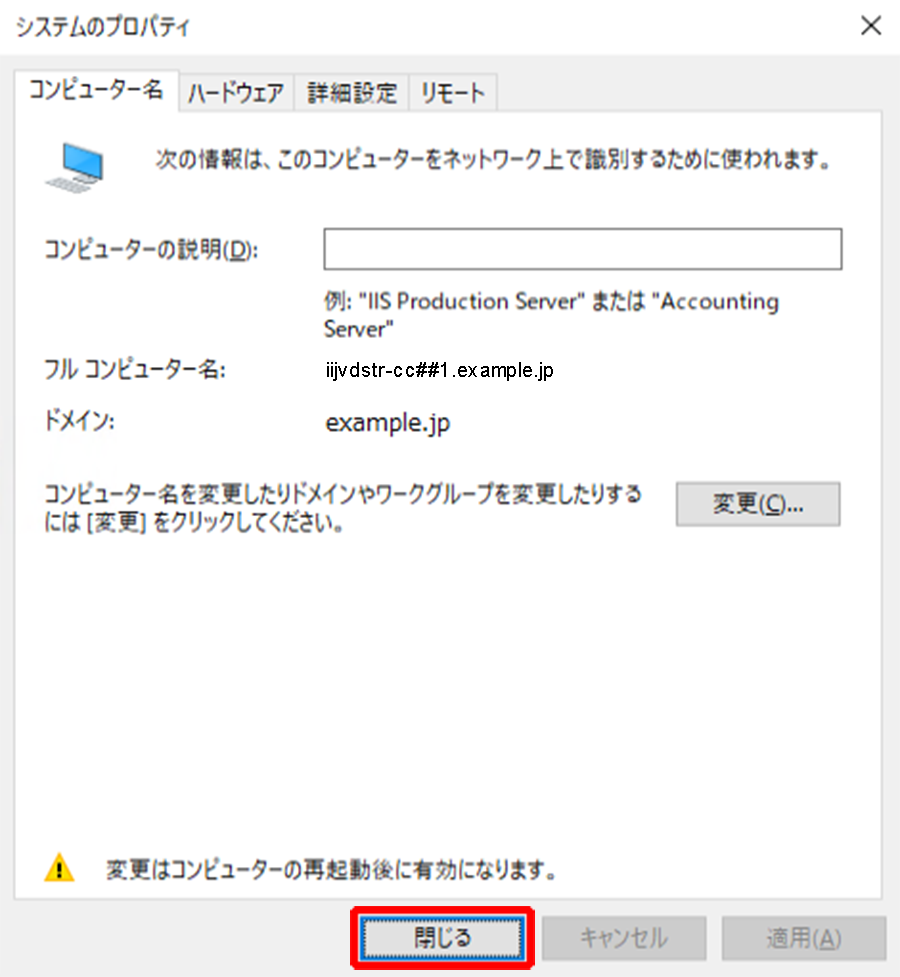
再起動を求める画面が表示されます。
13.「今すぐ再起動する」をクリックします。
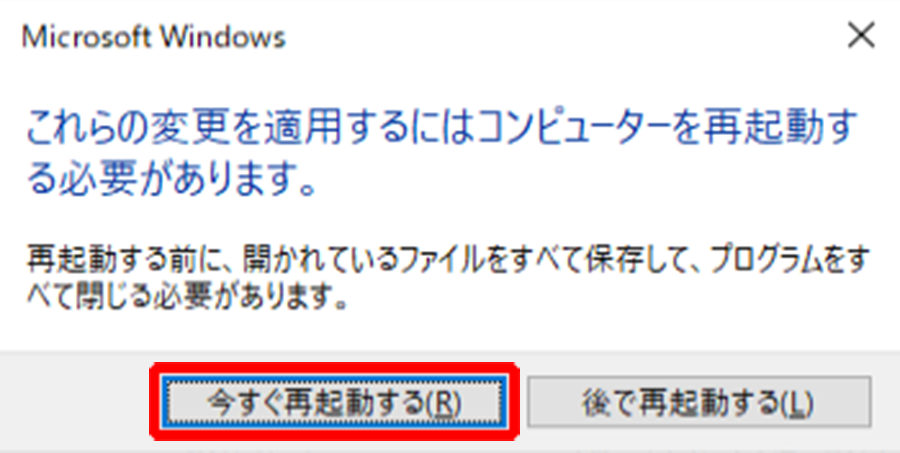
Customer Connectorサーバが再起動されます。
14.お客様環境のActive Directoryサーバにログインします。
15.「スタート」メニューをクリックし、「Windows管理ツール」、「Active Directoryユーザーとコンピューター」の順に選択します。
「Active Directoryユーザーとコンピューター」画面が表示されます。
16.画面左側のドメイン名配下の「Computers」をクリックし、表示されているCustomer Connectorサーバを右クリックして、「移動」を選択します。
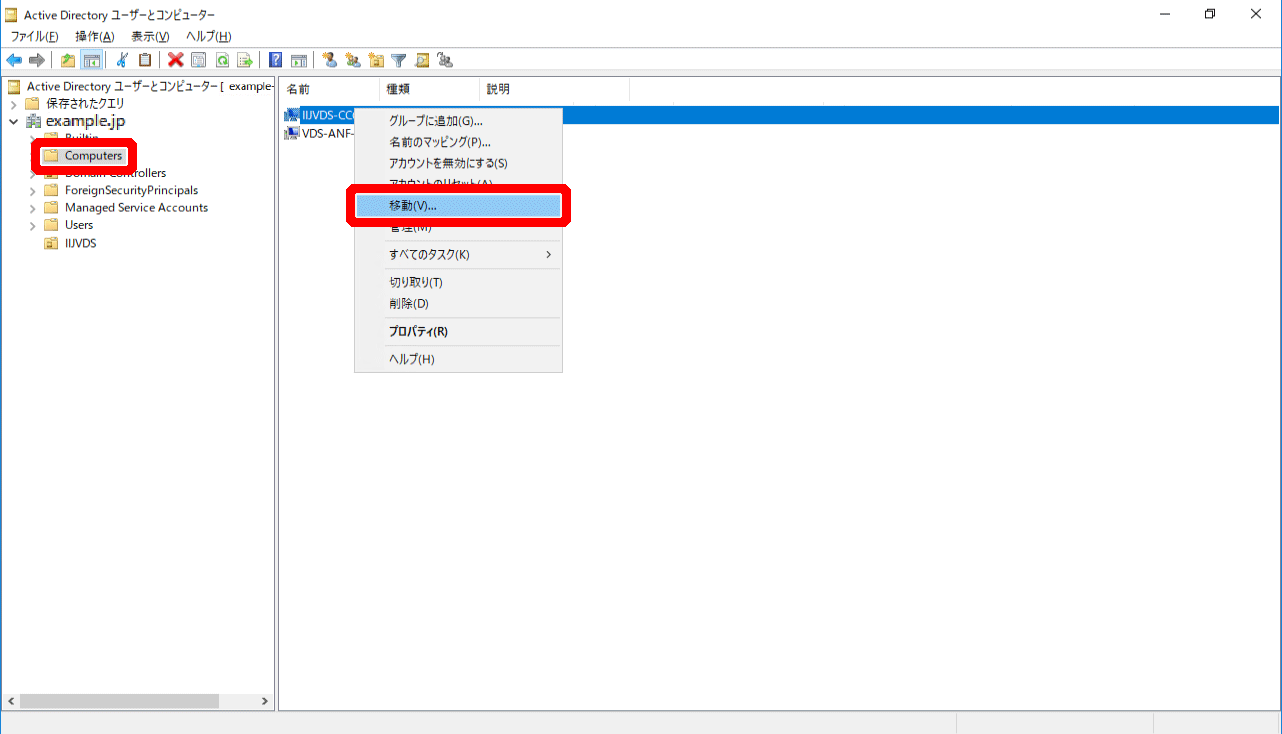
「移動」画面が表示されます。
17.「IIJVDS-s####」(####部分は『サービス設定シート』の「ドメイン名」に含まれる4桁の数字)を選択し、「OK」をクリックします。
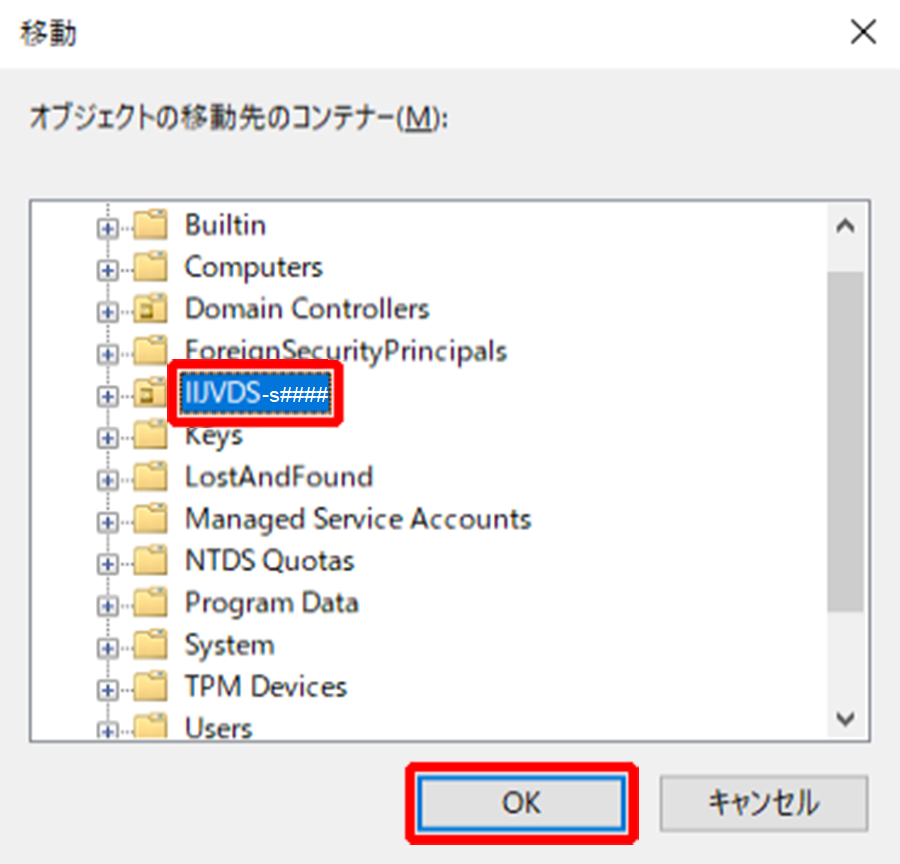
「移動」画面が閉じます。
18.お客様環境のActive Directoryサーバからログアウトします。
Customer Connector 2号機をドメインに参加させる
Customer Connector 1号機に続いてCustomer Connector 2号機をドメインに参加させるには、以下の操作を行います。
1.作業端末セグメントに接続されたパソコンで、「スタート」メニューをクリックし、「Windowsアクセサリ」、「リモートデスクトップ接続」の順に選択します。
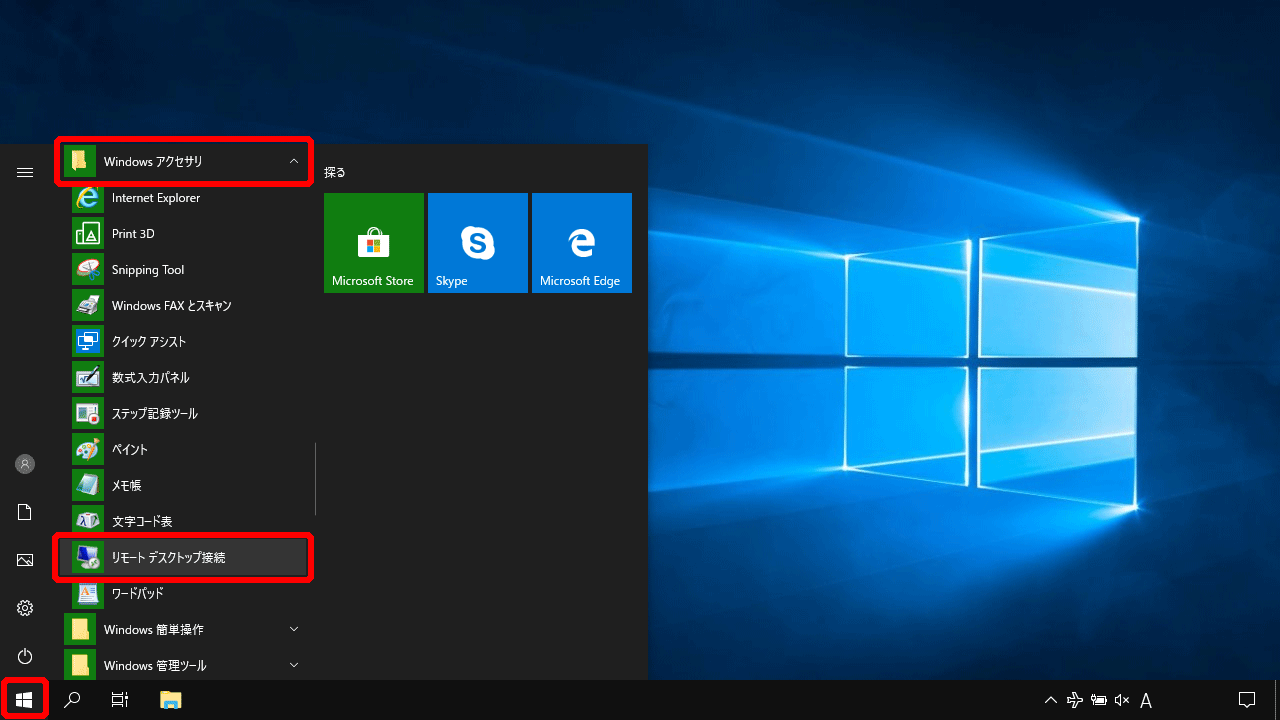
「リモートデスクトップ接続」画面が表示されます。
2.以下を入力し、「接続」をクリックします。
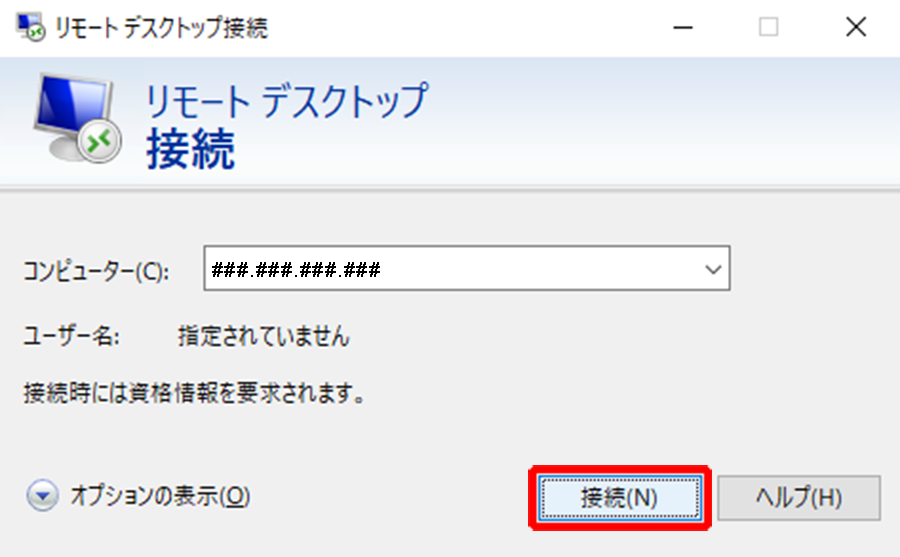
| 項目 | 内容 |
|---|---|
| コンピューター | 『サービス設定シート』の「ドメイン情報」の「Customer Connector 2号機」のIPアドレスを入力します |
「資格情報を入力してください」画面が表示されます。
3.Customer Connector 1号機と同様の操作を繰り返し、お客様ドメインに参加させます。
操作については、「Customer Connector 1号機をドメインに参加させる」の手順3から手順18をご覧ください。