ユーザアカウントを作成する(閉域接続オプションのご契約がない場合のみ)
閉域接続オプションのご契約がない場合は、仮想デスクトップ環境のActive Directoryドメインにユーザアカウントを作成します。
1.MGRサーバにログインします。
操作について詳しくは、「MGRサーバへのログインを確認する」をご覧ください。
MGRサーバのデスクトップ画面が表示されます。
2.「スタート」メニューをクリックし、「Windows管理ツール」、「Active Directoryユーザーとコンピューター」の順に選択します。
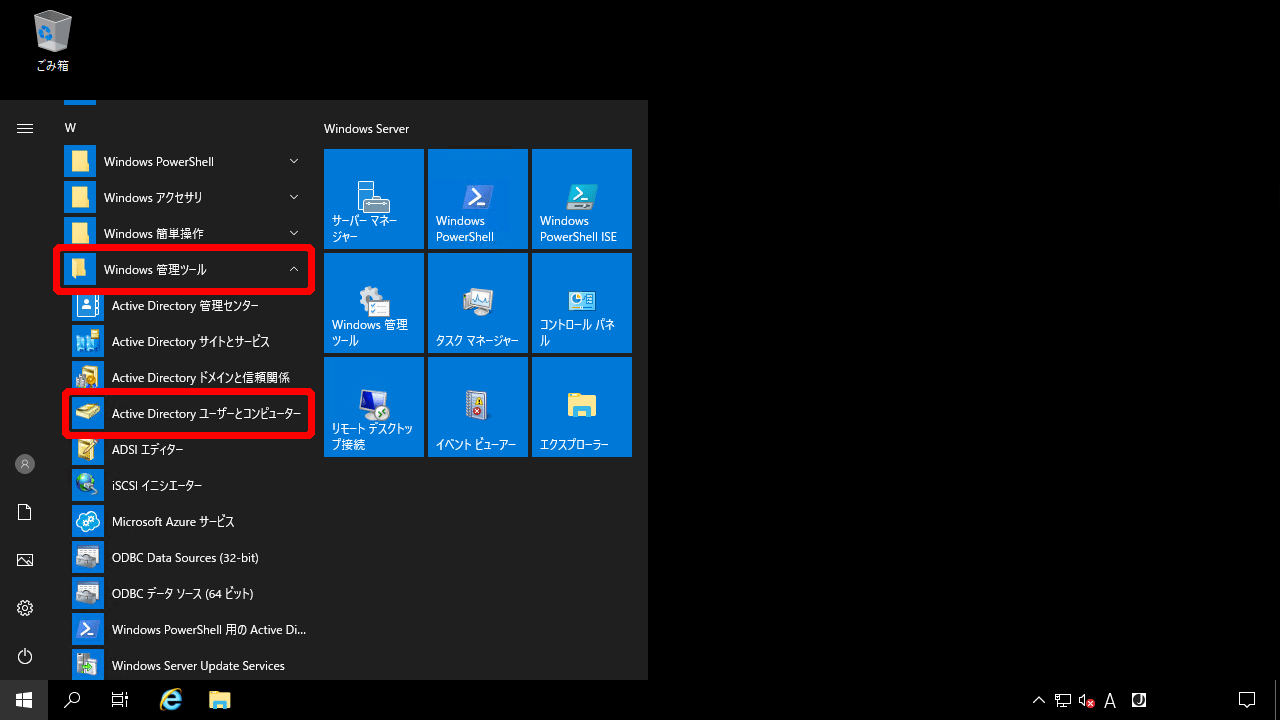
「Active Directoryユーザーとコンピューター」画面が表示されます。
3.画面左側のお客様のネットワーク環境(以下、お客様環境)のドメイン名の配下の「Users」を右クリックし、「新規作成」、「ユーザー」の順に選択します。
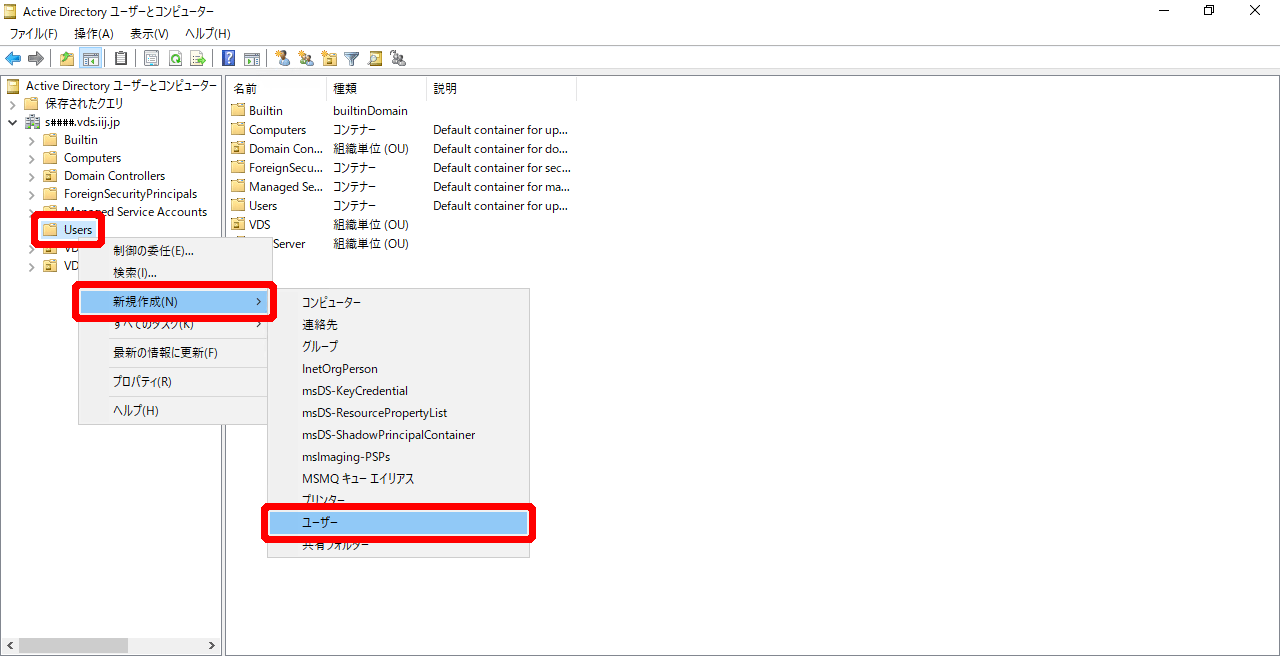
「新しいオブジェクト - ユーザー」画面が表示されます。
4.以下を入力し、「次へ」をクリックします。
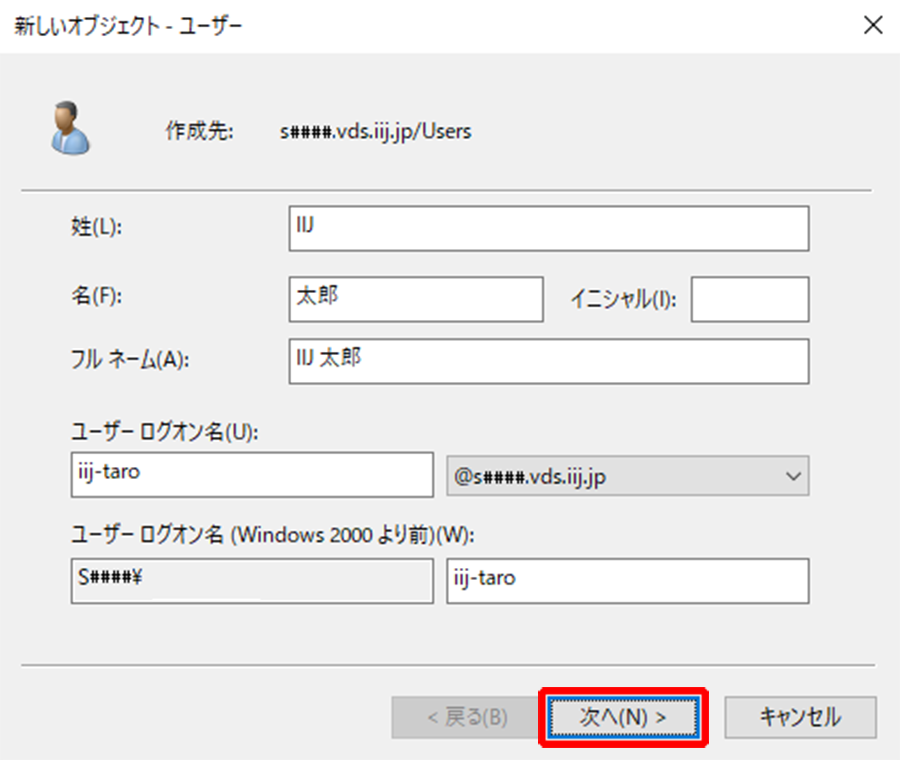
| 項目 | 内容 |
|---|---|
| 姓 | 利用者ユーザの姓を入力します |
| 名 | 利用者ユーザの名前を入力します |
| フルネーム | 利用者ユーザの姓及び名を入力します |
| ユーザーログオン名 | 利用者ユーザのアカウント名(UPN形式)を入力します |
| ユーザーログオン名(Windows 2000より前) | 利用者ユーザのアカウント名(NetBIOS形式)を入力します |
パスワード入力画面が表示されます。
5.以下を入力し、「次へ」をクリックします。
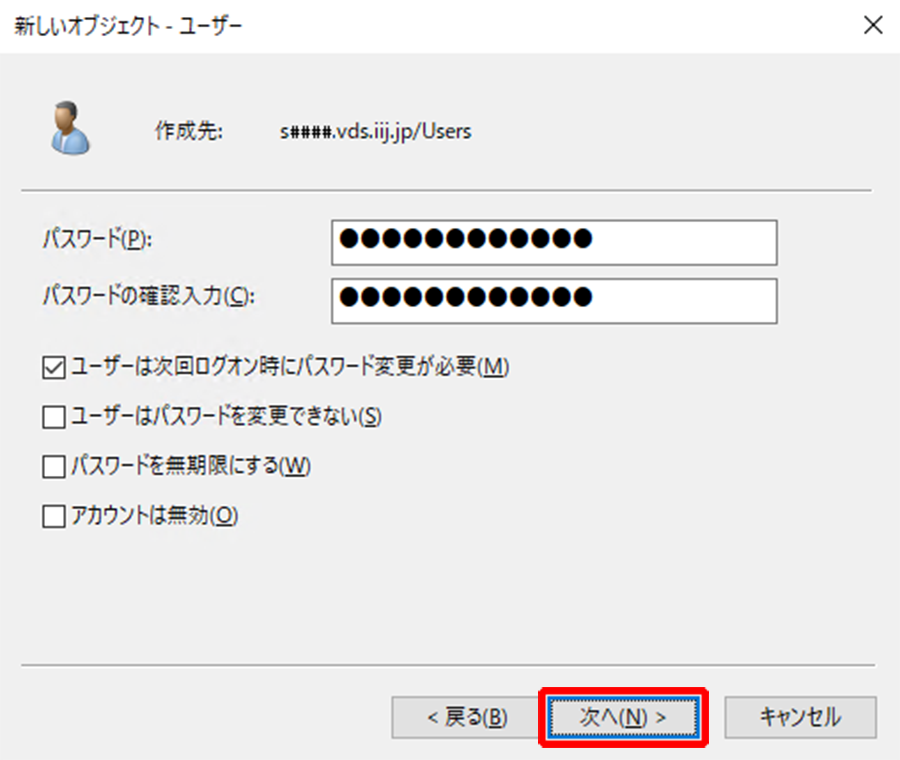
| 項目 | 内容 |
|---|---|
| パスワード | 利用者ユーザのパスワードを入力します |
| パスワードの確認入力 | パスワードを再び入力します |
| ユーザーは次回ログオン時にパスワード変更が必要 | お客様の運用方法に合わせて設定します |
| ユーザーはパスワードを変更できない | お客様の運用方法に合わせて設定します |
| パスワードを無期限にする | お客様の運用方法に合わせて設定します |
| アカウントは無効 | チェックしません |
確認画面が表示されます。
6.「完了」をクリックします。
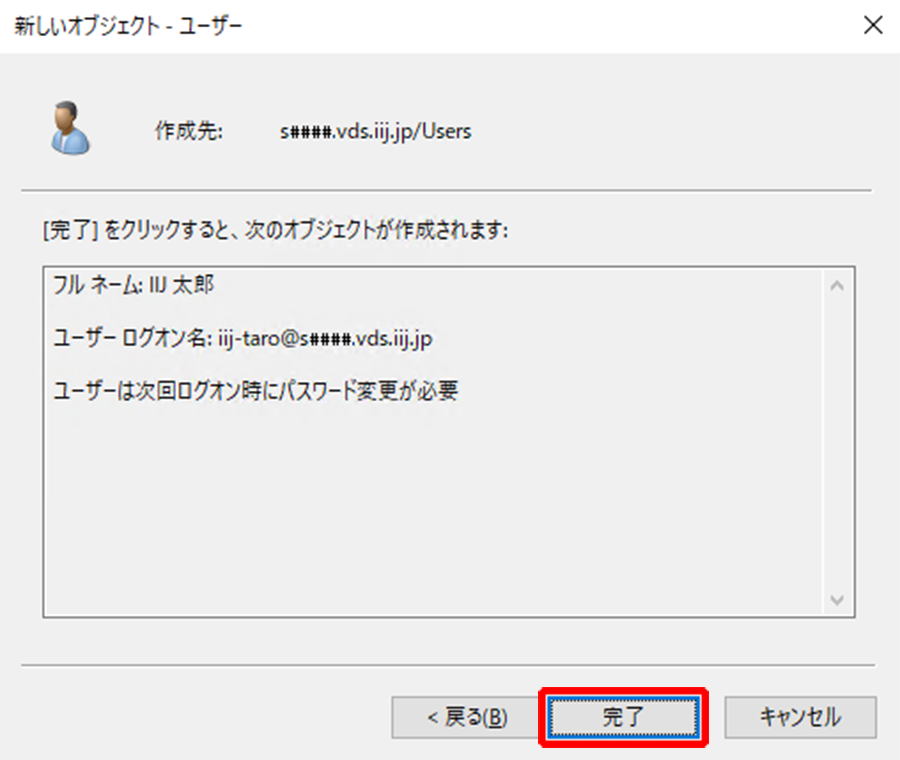
「Active Directoryユーザーとコンピューター」画面が表示されます。
7.画面左側のお客様環境のドメイン名の配下の「Users」をクリックし、画面右側の「VDS Users」を右クリックし、「プロパティ」を選択します。
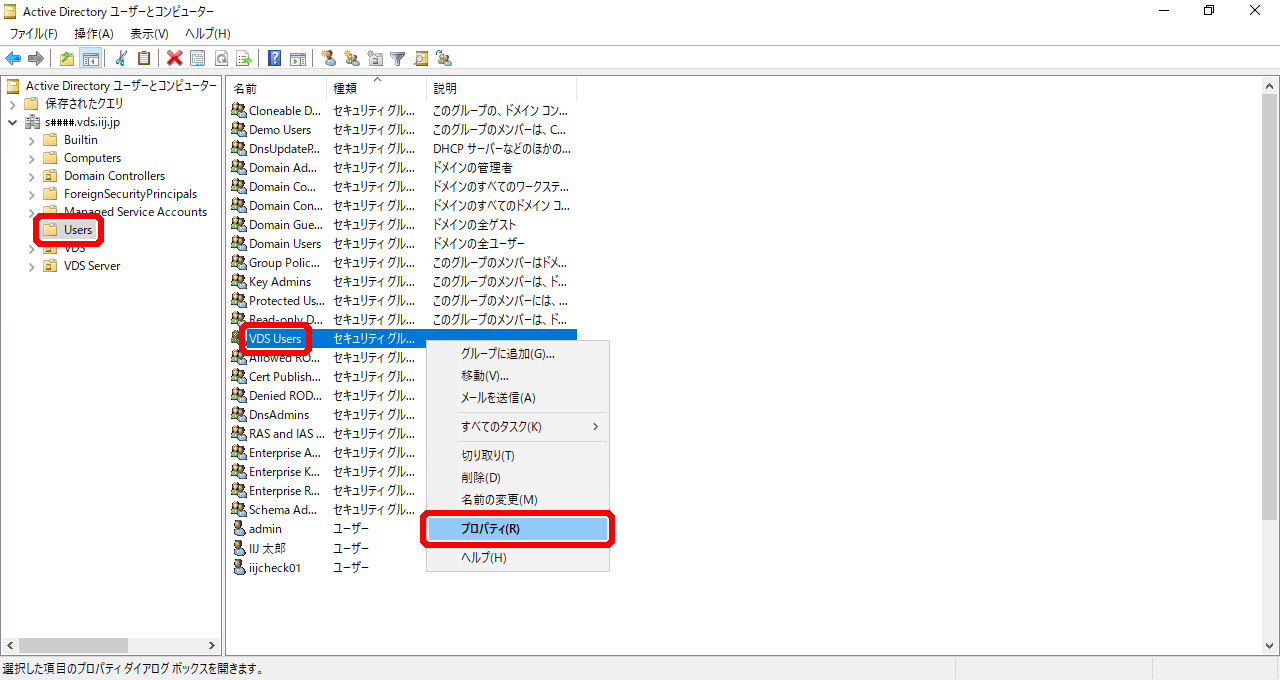
「VDS Usersのプロパティ」画面が表示されます。
8.「メンバー」タブの「追加」をクリックします。
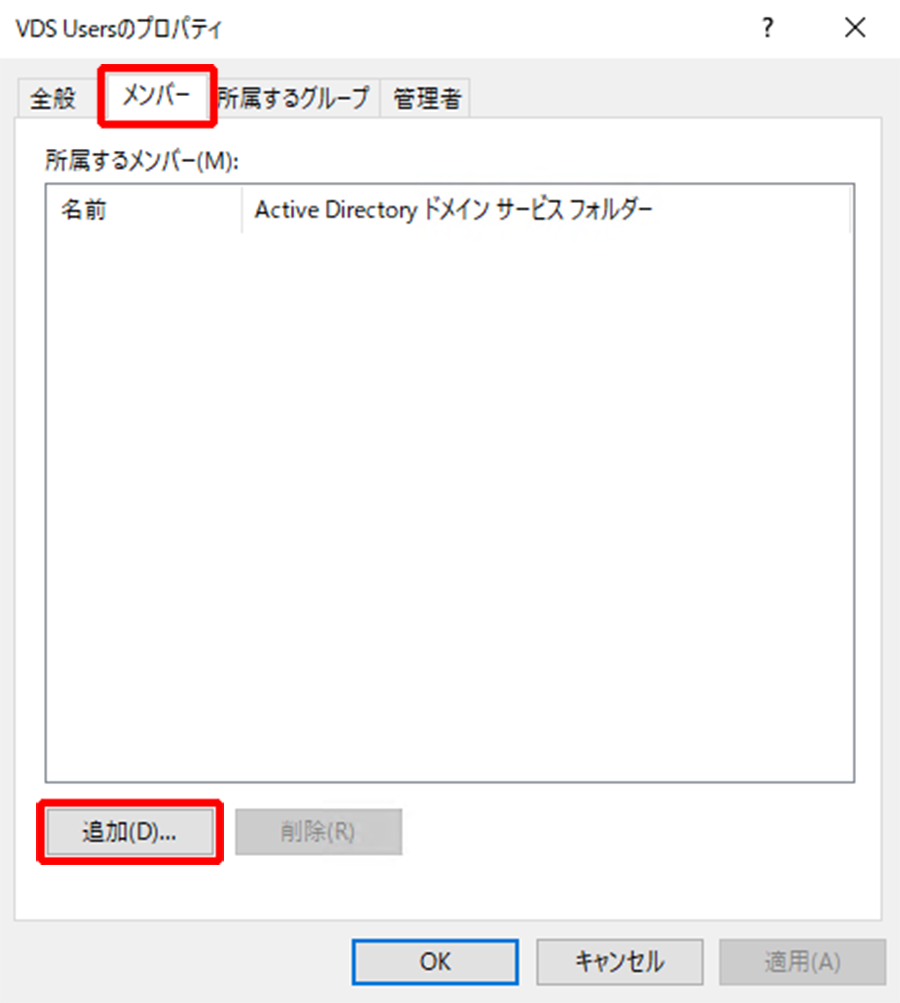
「ユーザー、連絡先、コンピューター、サービスアカウントまたはグループの選択」画面が表示されます。
9.「選択するオブジェクト名を入力してください」に、作成したユーザのユーザアカウント名を入力し、「名前の確認」をクリックします。
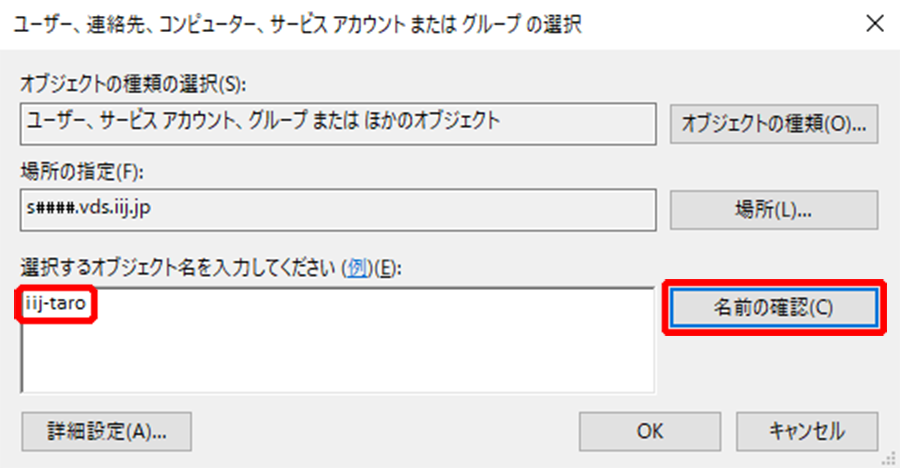
ユーザアカウント名の表示がフルネームに置き換わります。
10.「OK」をクリックします。
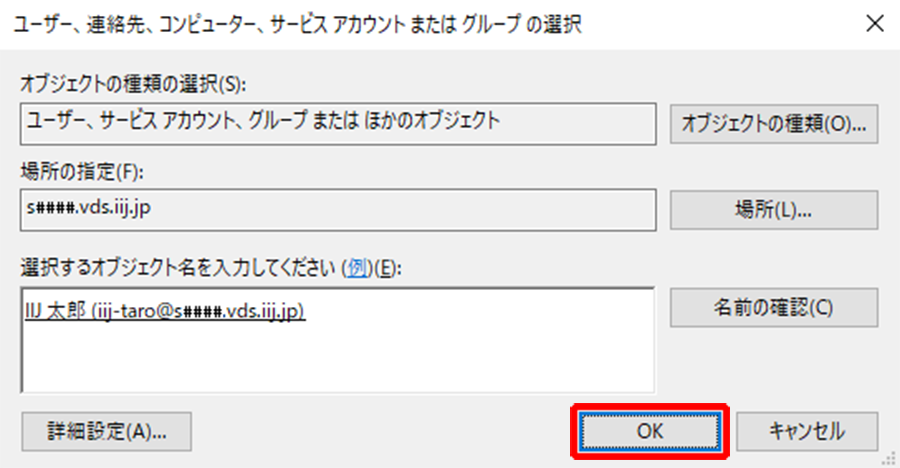
「VDS Usersのプロパティ」画面が表示され、「所属するメンバー」にユーザが追加されます。
11.「OK」をクリックします。
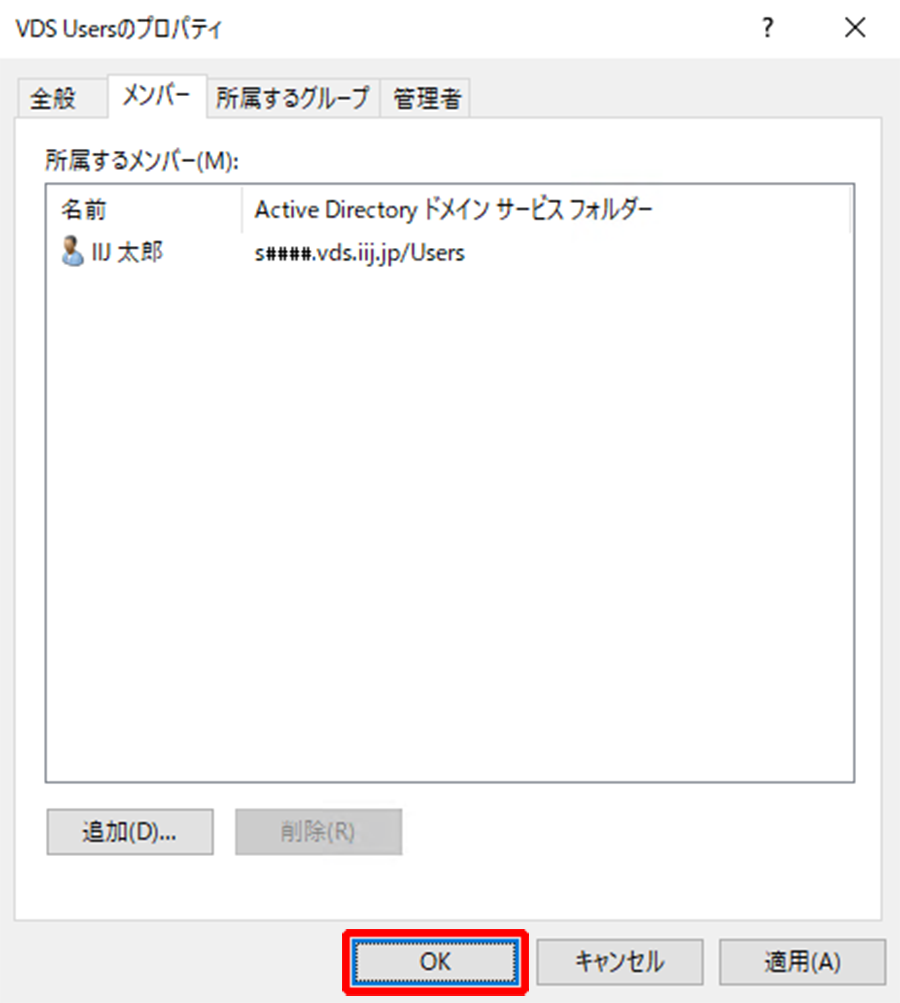
「VDS Usersのプロパティ」画面が閉じます。