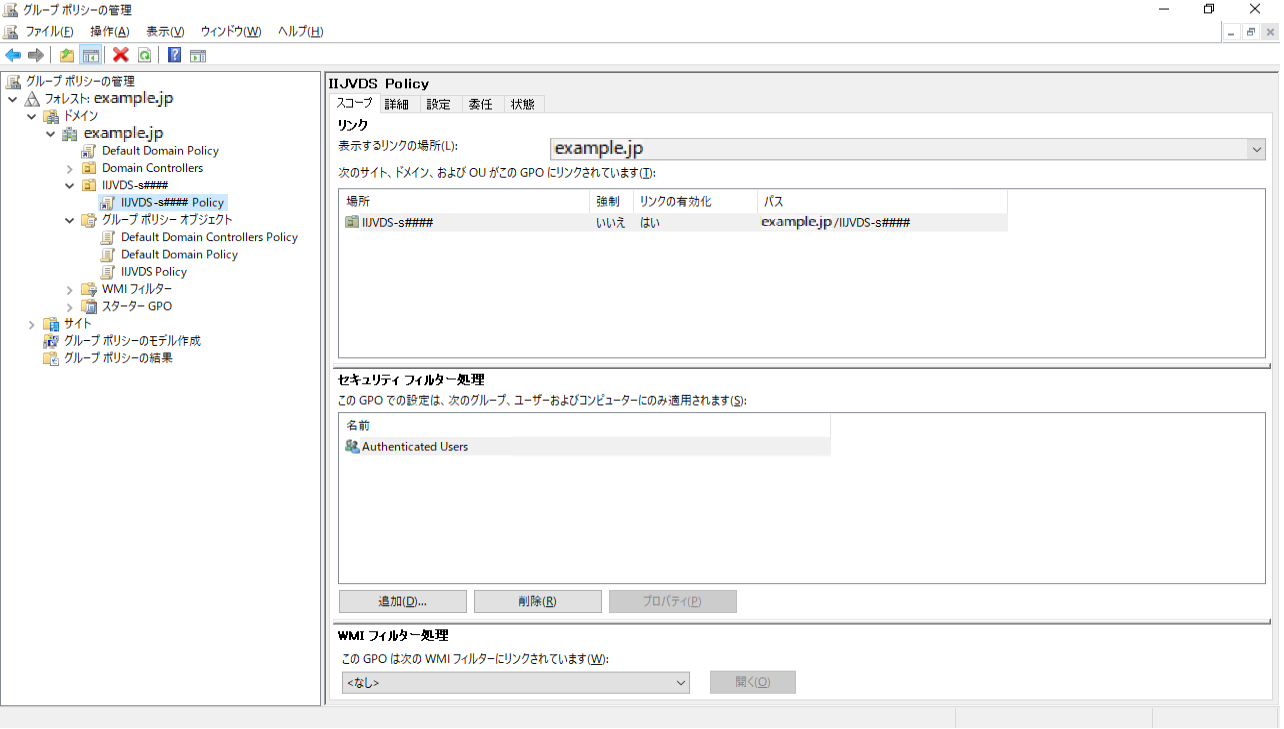お客様環境のActive DirectoryにCustomer ConnectorのGPOを設定する
Customer ConnectorのGPOに本サービスの設定を反映します。
1.お客様環境のActive Directoryサーバにログインします。
2.「スタート」メニューを右クリックし、「ファイル名を指定して実行」を選択します。
「ファイル名を指定して実行」画面が表示されます。
3.「\\vds-mgr.s####.vds.iij.jp\Share\IIJVDS Policy」と入力し、「OK」をクリックします。
####は4桁の数値です。表示内容については、『サービス設定シート』の「ドメイン情報」の「ドメイン名」をご覧ください。
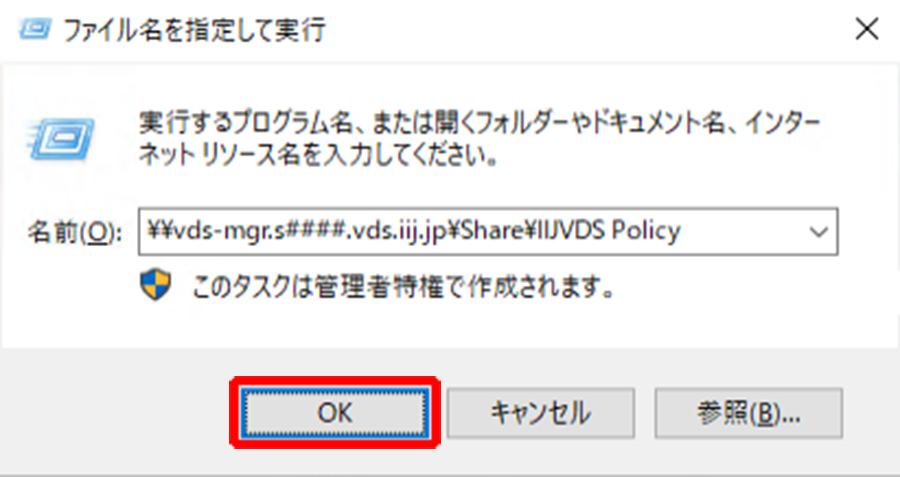
「ネットワーク資格情報の入力」画面が表示されます。
4.以下を入力し、「OK」をクリックします。
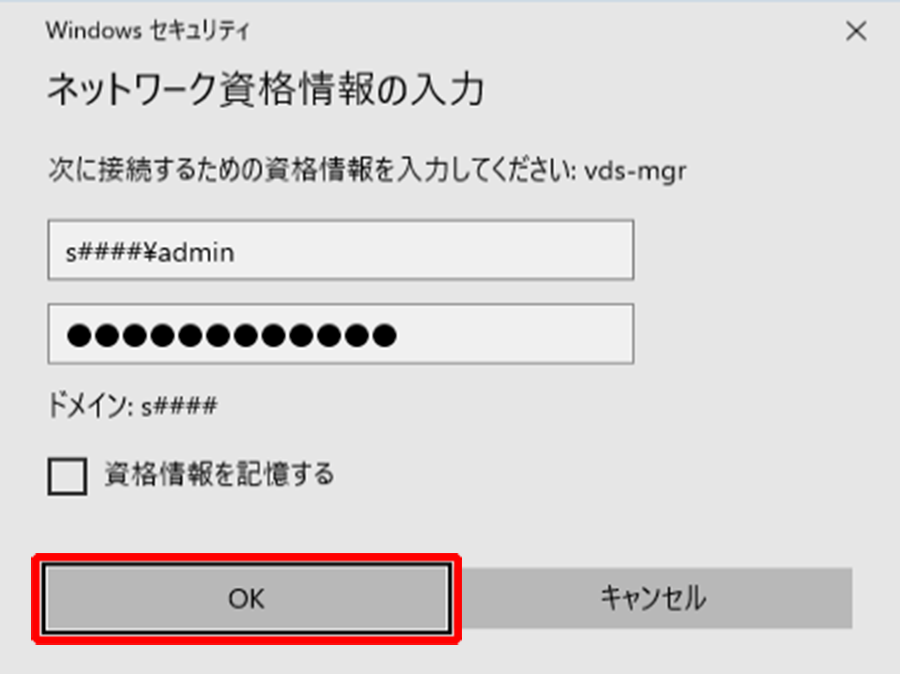
| 項目 | 内容 |
|---|---|
| ユーザー名 | 『サービス設定シート』の「ドメインアカウント情報」の管理者ユーザのユーザ名を入力します |
| パスワード | 『サービス設定シート』の「ドメインアカウント情報」の管理者ユーザのパスワードを入力します |
5.フォルダに「IIJVDS Policy.htm」があることを確認します。
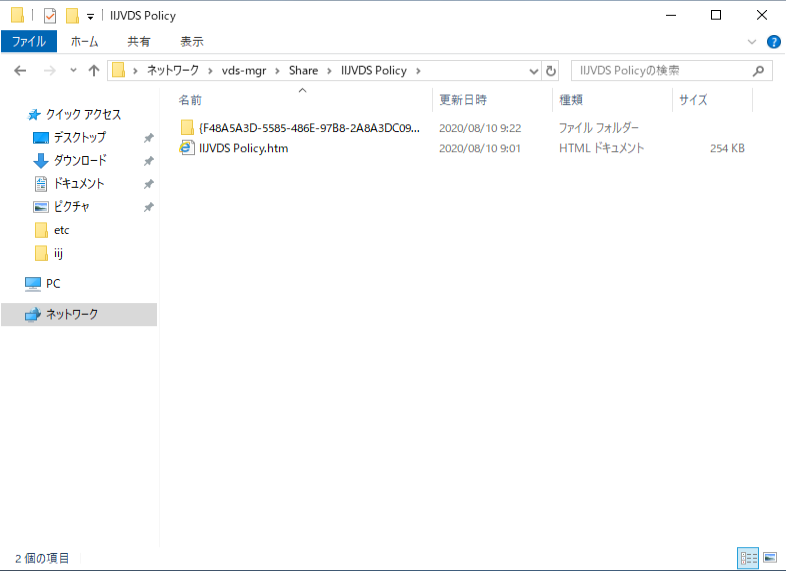
6.「スタート」メニューをクリックし、「Windows管理ツール」、「グループポリシーの管理」の順に選択します。
「グループポリシーの管理」画面が表示されます。
7.画面左側のフォレスト名、ドメイン、ドメイン名の順にクリックし、「グループポリシーオブジェクト」を右クリックして、「新規」を選択します。
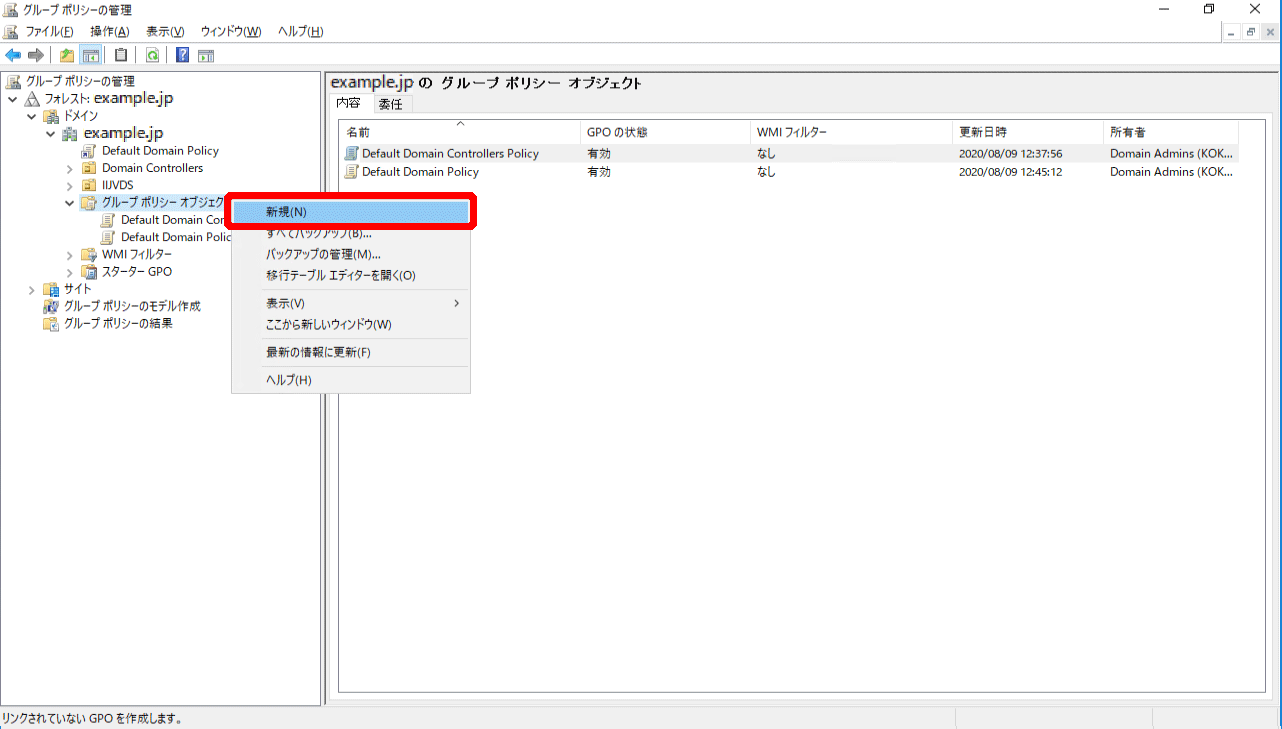
「新しいGPO」画面が表示されます。
8.「名前」に「IIJVDS-s#### Policy」(####部分は『サービス設定シート』の「ドメイン名」に含まれる4桁の数字)と入力し、「OK」をクリックします。
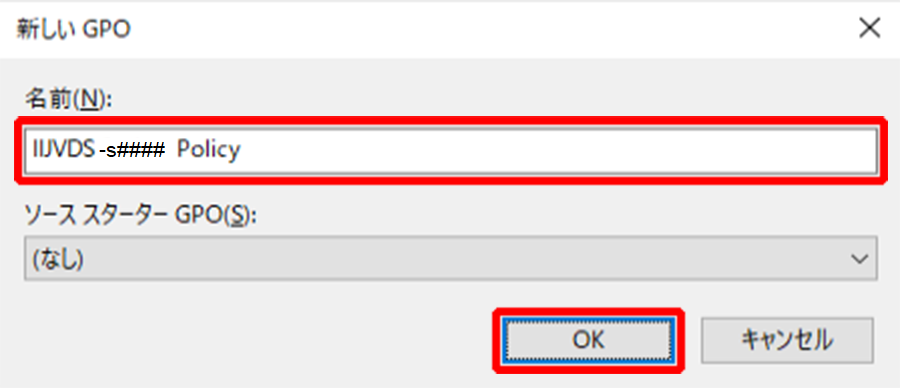
画面左側の「グループポリシーオブジェクト」に「IIJVDS Policy」が作成されます。
9.画面左側の「IIJVDS-s#### Policy」(####部分は『サービス設定シート』の「ドメイン名」に含まれる4桁の数字)を右クリックし、「設定のインポート」を選択します。
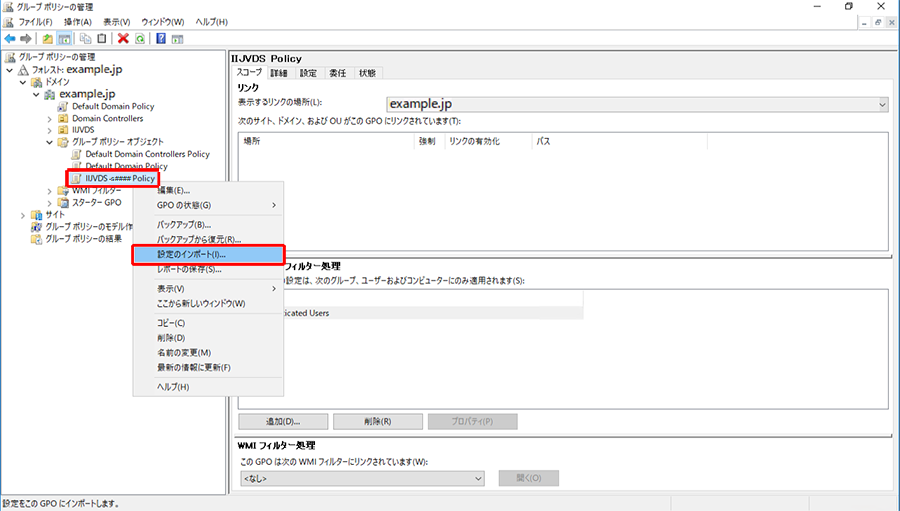
「設定のインポートウィザードの開始」画面が表示されます。
10.「次へ」をクリックします。
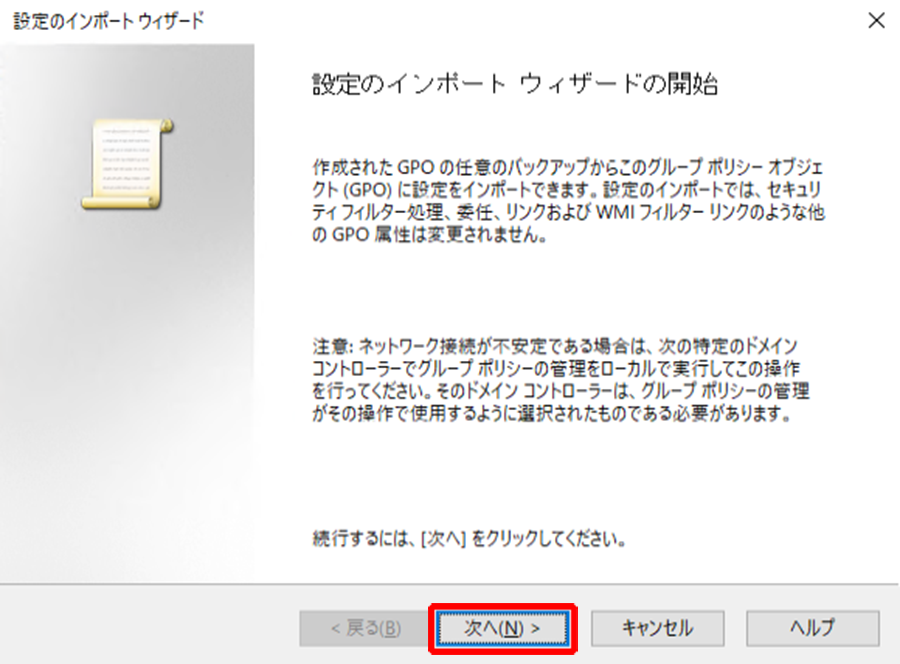
「GPOのバックアップ」画面が表示されます。
11.「次へ」をクリックします。
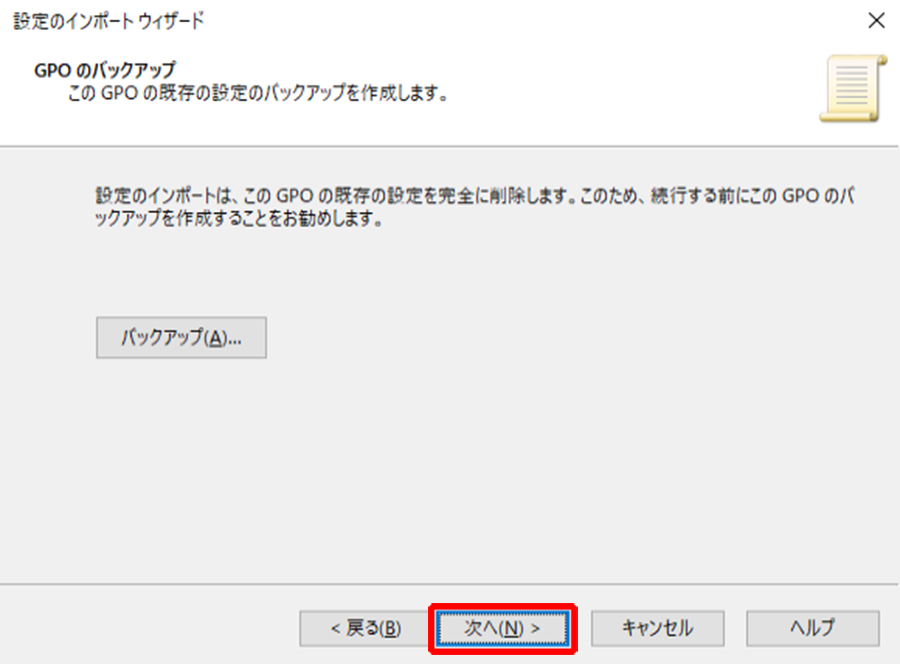
「バックアップの場所」画面が表示されます。
12.「\\vds-mgr.s####.vds.iij.jp\Share\IIJVDS Policy」と入力し、「次へ」をクリックします。
####は4桁の数値です。表示内容については、『サービス設定シート』の「ドメイン情報」の「ドメイン名」をご覧ください。
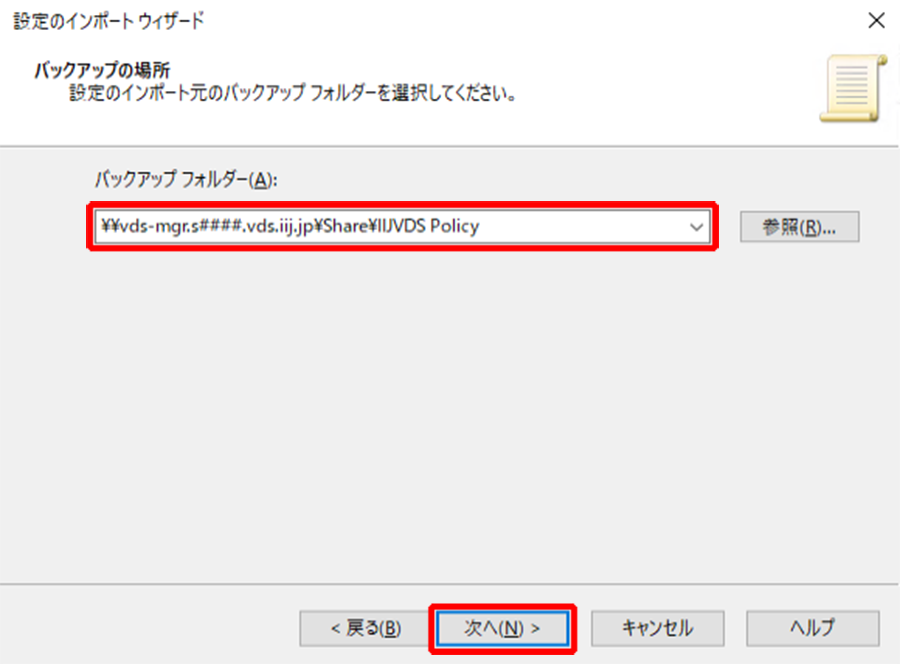
「ソースGPO」画面が表示されます。
13.「次へ」をクリックします。
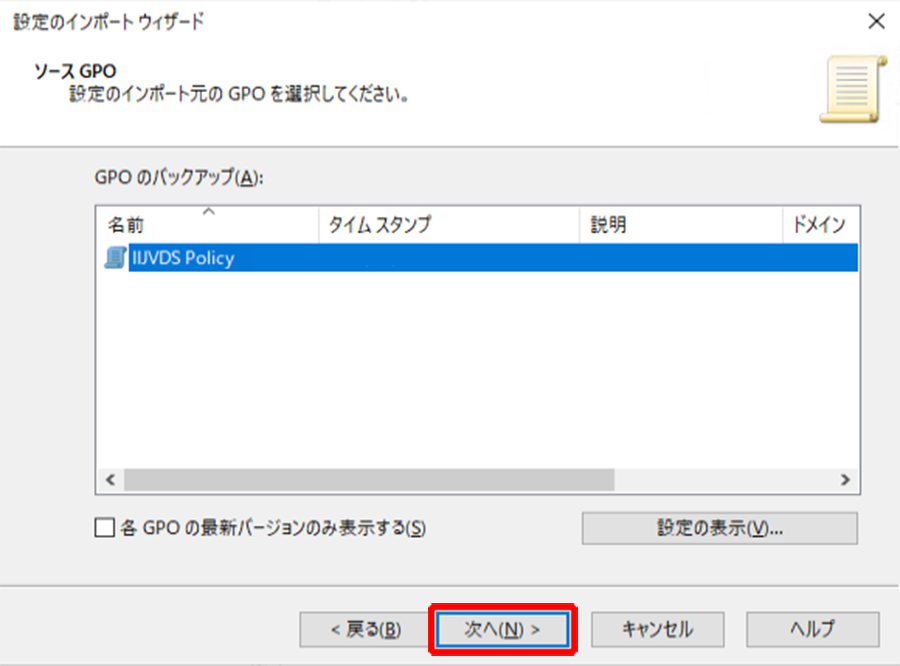
「バックアップをスキャン中」画面が表示されます。
14.スキャン完了後に、「次へ」をクリックします。
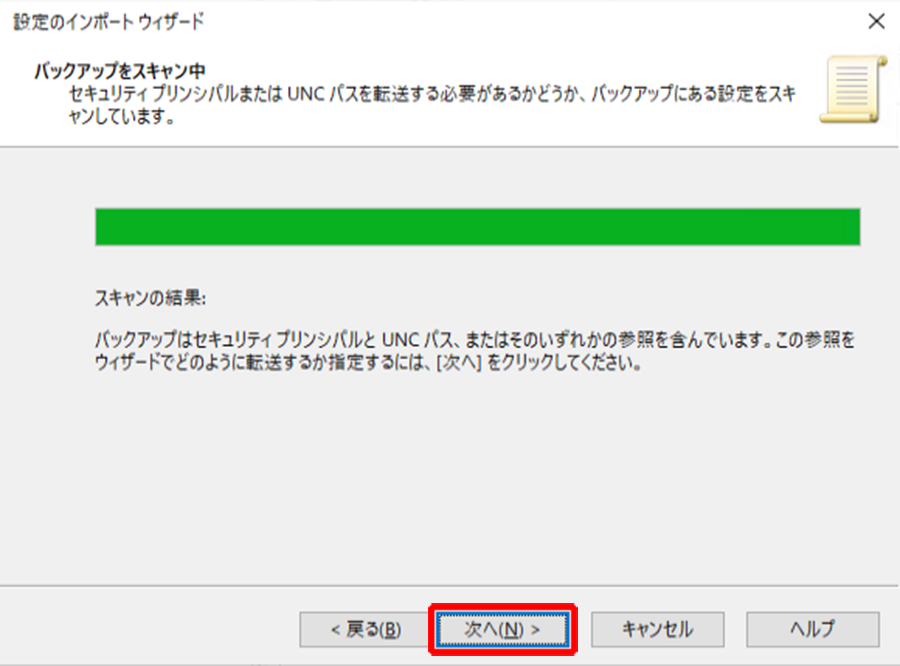
「参照の移行」画面が表示されます。
15.「ソースと同一になるようにコピーする」が選択されていることを確認し、「次へ」をクリックします。
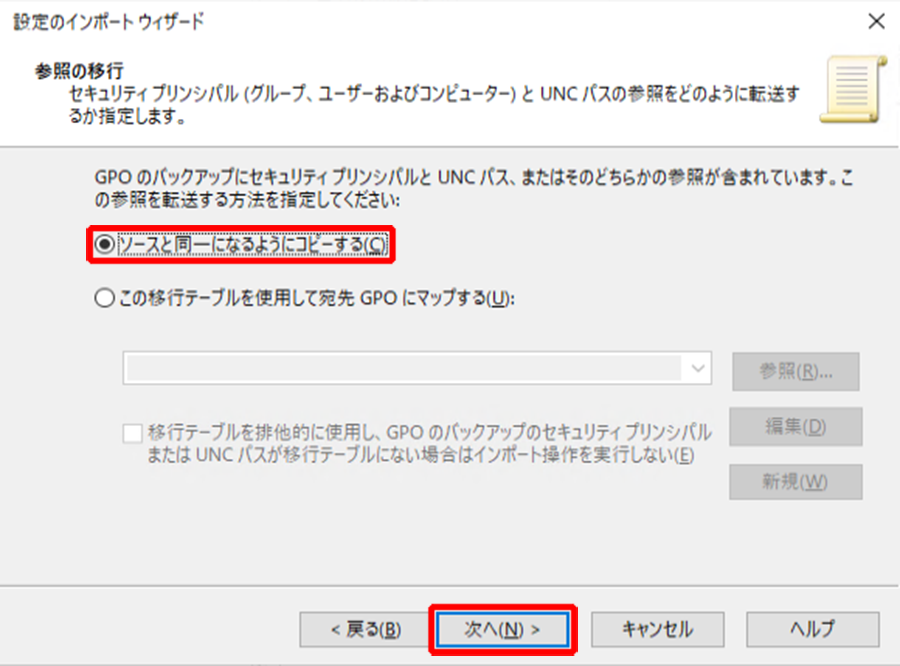
「設定のインポートウィザードの完了」画面が表示されます。
16.「完了」をクリックします。
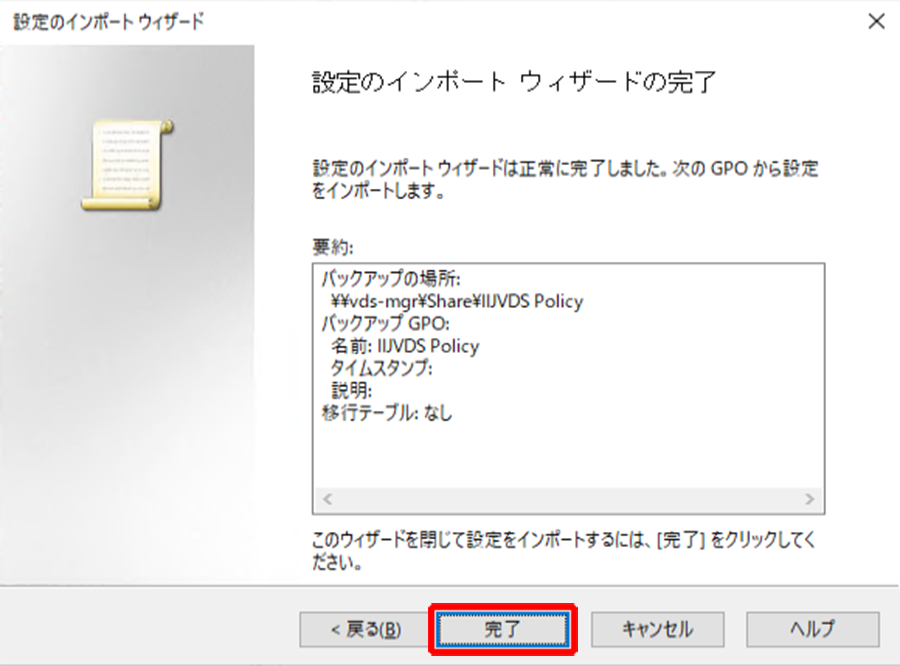
「インポートの進行状況」画面が表示されます。
17.インポート完了後に、「OK」をクリックします。
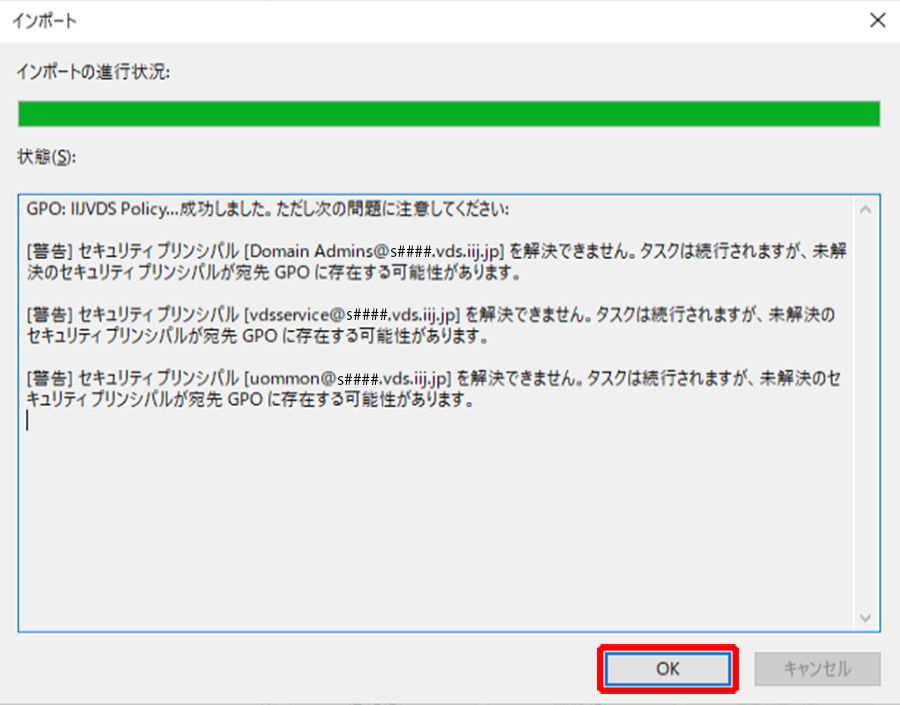
「設定のインポートウィザード」画面が閉じます。
18.画面左側の「IIJVDS-s####」(####部分は『サービス設定シート』の「ドメイン名」に含まれる4桁の数字)を右クリックし、「既存のGPOのリンク」を選択します。
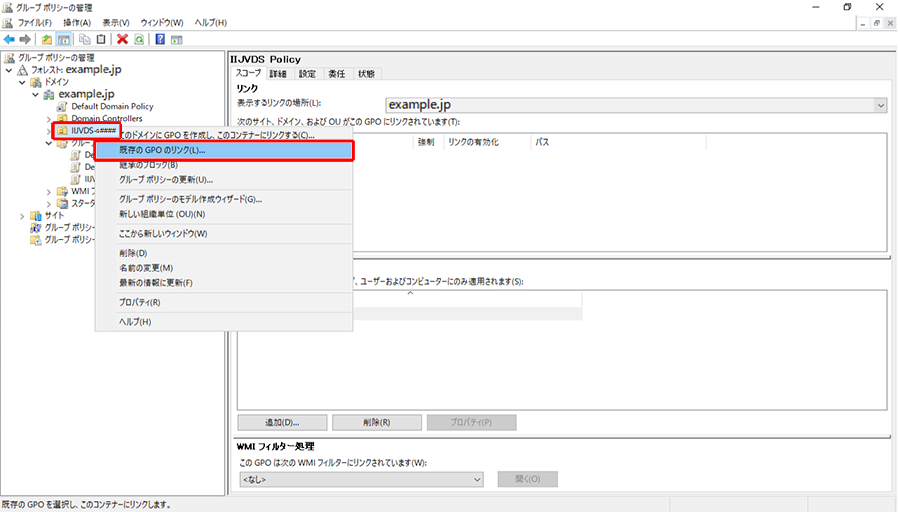
「GPOの選択」画面が表示されます。
19.「IIJVDS-s#### Policy」(####部分は『サービス設定シート』の「ドメイン名」に含まれる4桁の数字)を選択し、「OK」をクリックします。
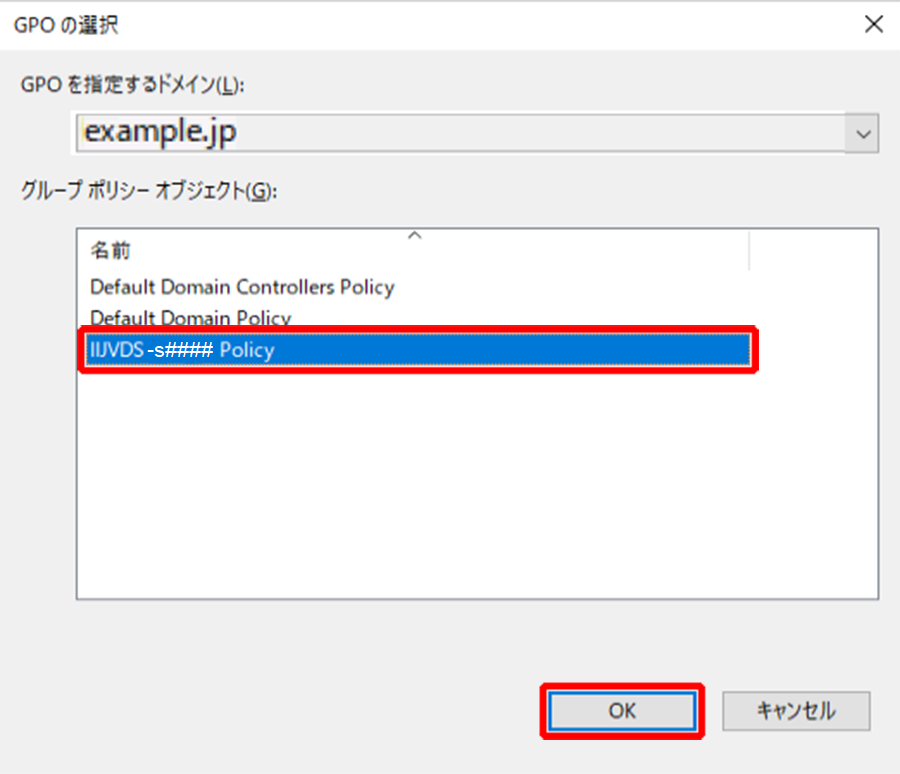
「GPOの選択」画面が閉じます。
20.画面左側の「IIJVDS-s####」(####部分は『サービス設定シート』の「ドメイン名」に含まれる4桁の数字)の配下に「IIJVDS-s#### Policy」(####部分は『サービス設定シート』の「ドメイン名」に含まれる4桁の数字)が追加されたことを確認します。