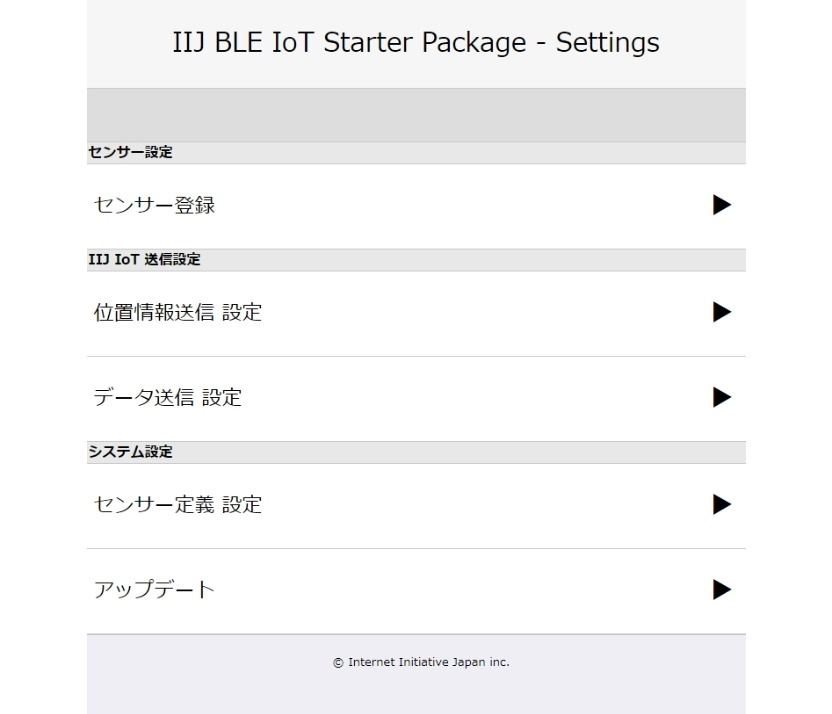IoTサービスの初期設定
IoTサービスの初期設定
Acty-G3上で動作しているゲートウェイアプリケーションの設定は、すべて IIJ IoTサービスのコントロールパネル(設定画面)を介して行います。
そのため、まずは IIJ IoTサービスの設定を行います。
【注意】
- VPNアクセス機能 を利用した接続を行う場合は、下記の設定以外にVPNアクセスの設定と 端末(Acty-G3)にWireGuardアプリケーションのインストールと設定が必要になります。詳細は弊社までお問い合わせください。
- VPNアクセス機能 を利用した接続には、いくつか制限事項があります。詳細は「VPNアクセス」を利用して接続する際の制限事項 のページをご参照ください。
ログイン
IIJ IoTサービスのコントロールパネルにログインします。ログインのURLや手順は IIJ IoTサービスのオンラインマニュアル をご参照ください。
デバイスの設定
以下の手順に従い、デバイス(SIM)に対して必要な機能を有効化します。
モバイルアクセス画面(SIMを使用して接続している場合)
コントロールパネルの左側メニューより「モバイルアクセス」画面を開きます。
表示される一覧より、使用中のSIMカードの電話番号・ICCIDを探し出し、該当のSIMのIPアドレスをメモします。
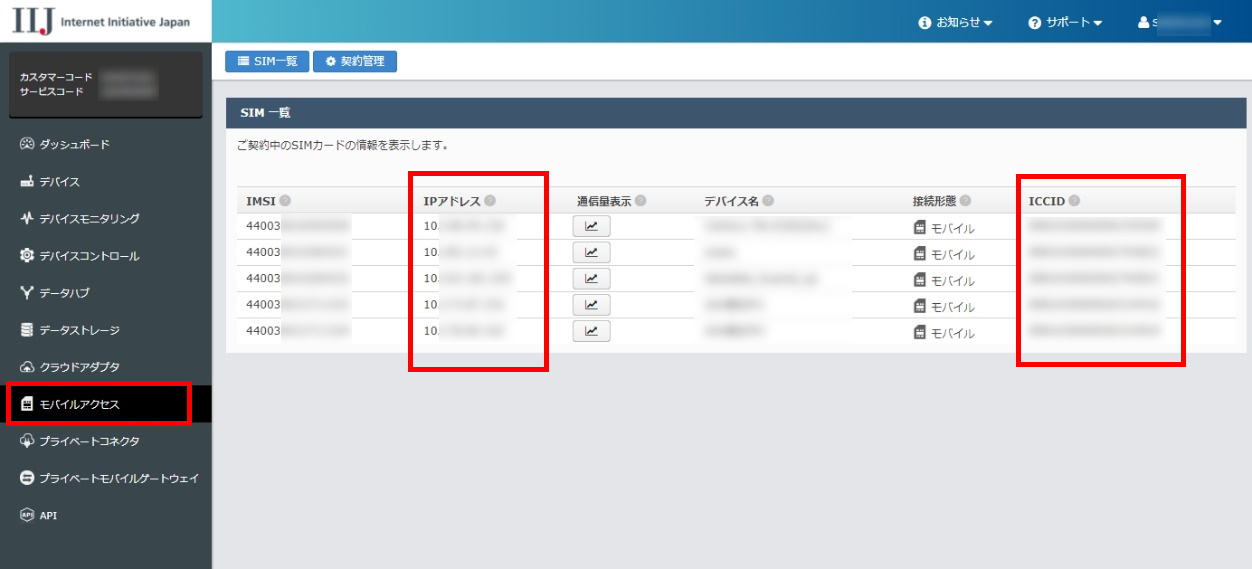
VPNアクセス画面(VPN経由で接続している場合)
コントロールパネルの左側メニューより「VPNアクセス」画面を開きます。
表示される一覧より、使用中のVPNのIPアドレスをメモします。
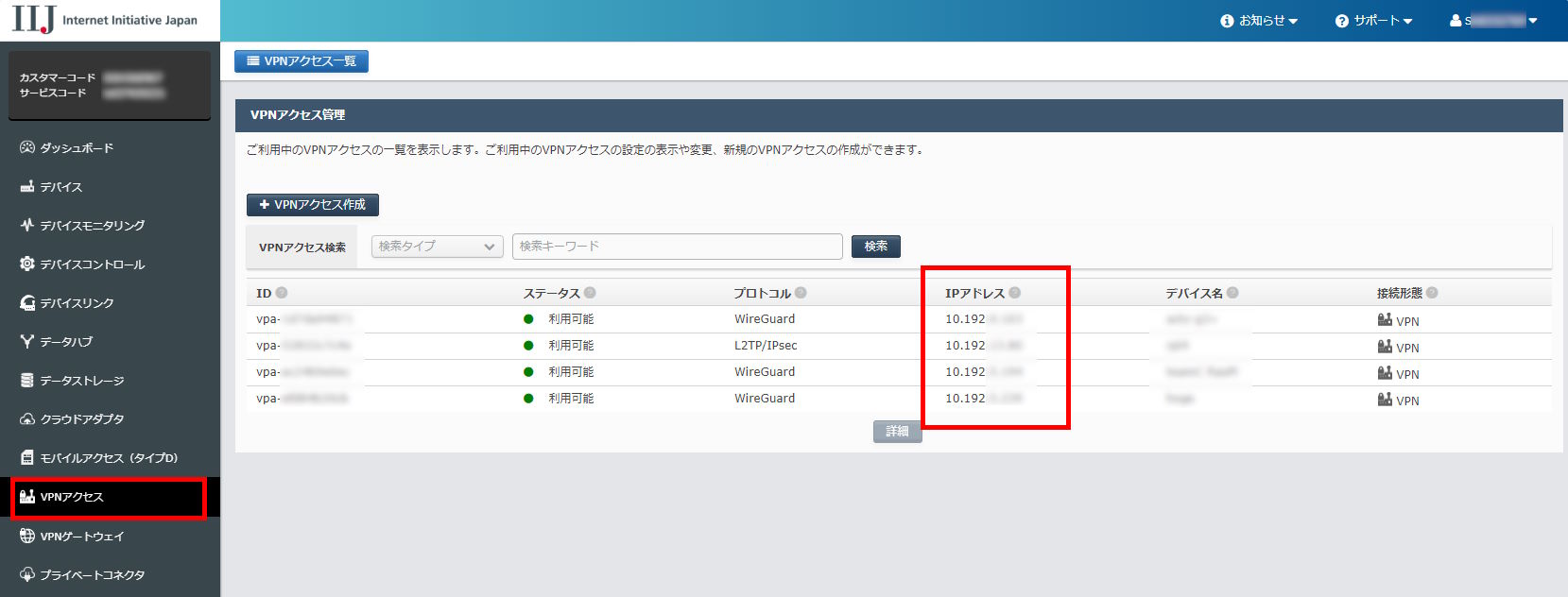
デバイス画面
コントロールパネルの左側メニューより「デバイス」画面を開きます。
前述の画面でメモしたSIM・VPNのIPアドレスのデバイスを探し出し、行を選択してから「編集」ボタンを押します。
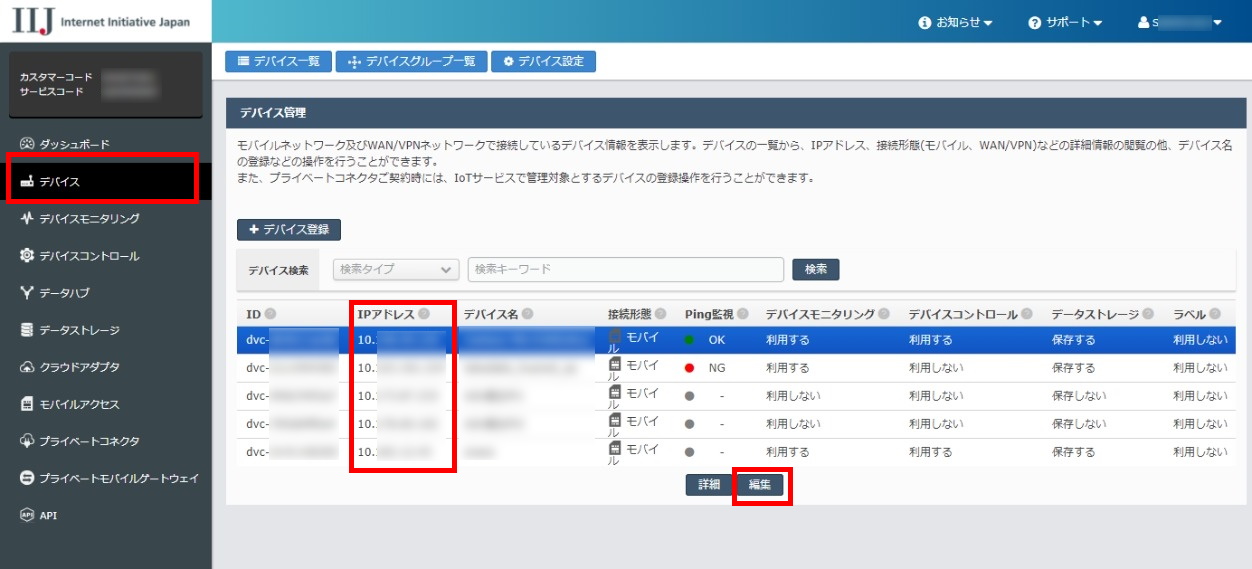
デバイス名に、分かりやすい名称を入力します。
「デバイスモニタリング」と「デバイスコントロール」を「ON」に変更します。
変更後、画面下の「保存」ボタンを押し、確認画面で再度「保存」ボタンを押します。
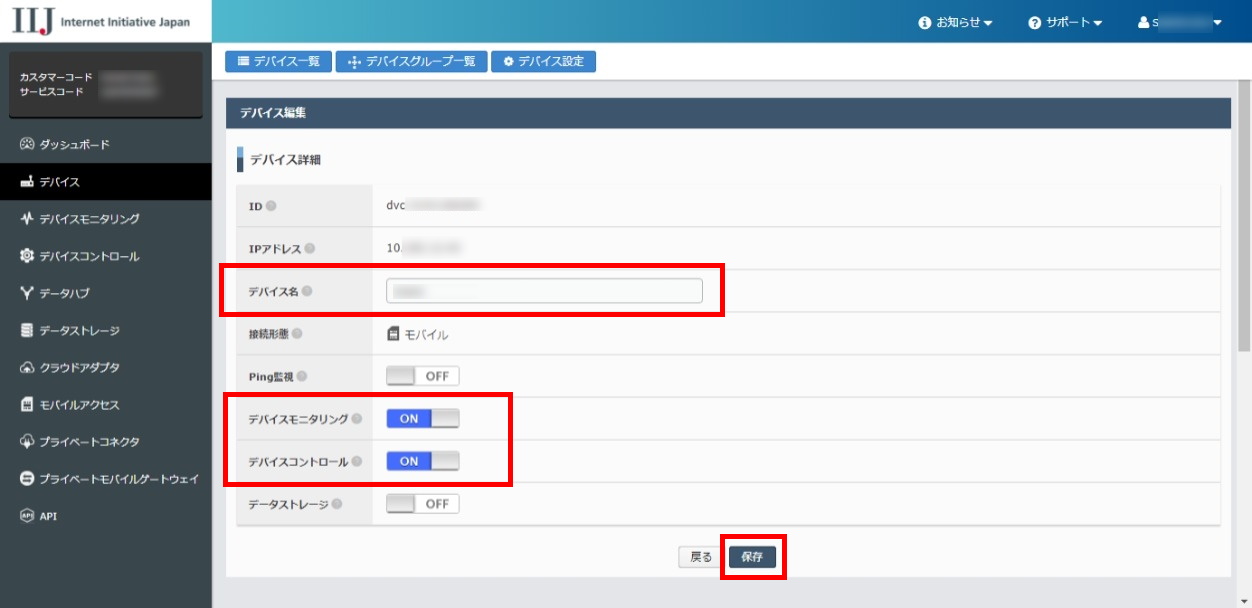
デバイスコントロール設定
以下の手順に従い、IoTサービスのコントロールパネルからデバイス(Acty-G3)に接続するための設定を行います。
デバイスコントロール画面
コントロールパネルの左側メニューより「デバイスコントロール」画面を開きます。
上部メニューより「ビューア」を選択します。
表示された画面より、「ビューアの作成」ボタンを押します。
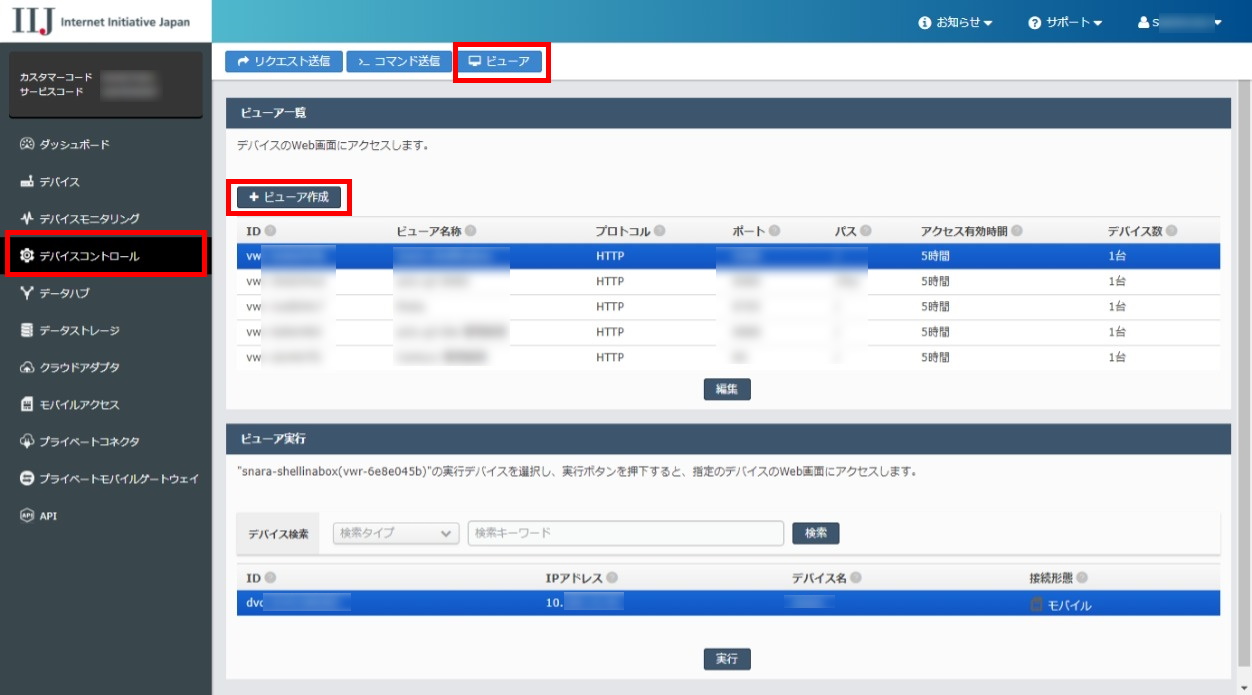
表示された入力画面で、以下の通り入力します。
| 項目 | 入力内容 |
|---|---|
| ビューア名称 | 「Acty-G3-1号機」など、分かりやすい名称を入力します |
| プロトコル | HTTP |
| ポート | 8888 |
| パス | / |
| アクセス有効時間 | デフォルトのまま |
| デバイス選択 | Acty-G3に挿してあるSIMを選択します。 (複数のActy-G3(SIM / VPN))を使用している場合は、使用しているSIM / VPNをすべて選択します。 |
入力後、画面下の「保存」ボタンを押し、確認画面で再度「保存」ボタンを押します。
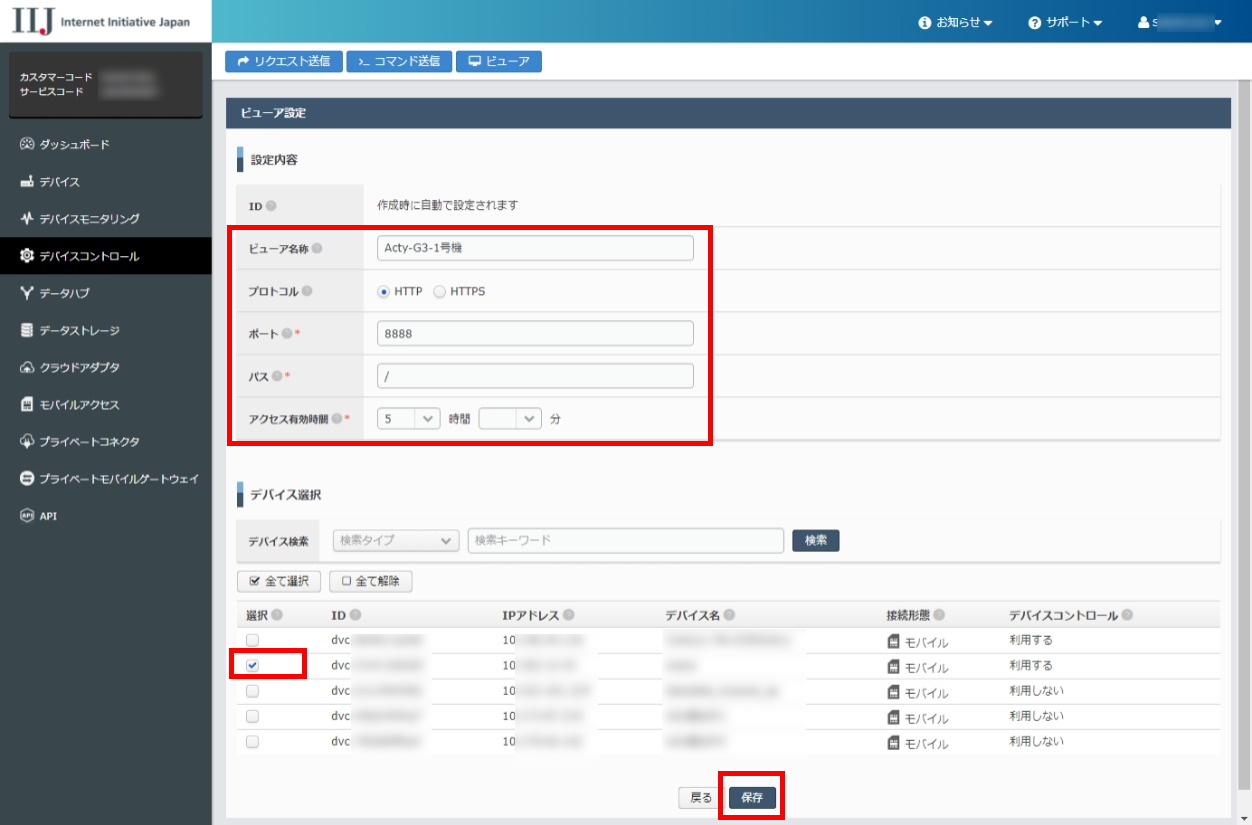
IoTサービスの設定はこれで完了です。
接続確認
実際にIoTサービスからActy-G3に接続し、Acty-G3上で動作しているゲートウェイアプリケーションの設定画面を表示してみます。
- Acty-G3の初期設定 が完了している状態で、かつ Acty-G3の電源がONになっていることを確認します。
- IoTサービスのコントロールパネルから、「デバイスコントロール」→「ビューア」を表示します。
- 上記で設定したビューアを選択し、接続先のSIMを選択し、「実行」ボタンを押します。
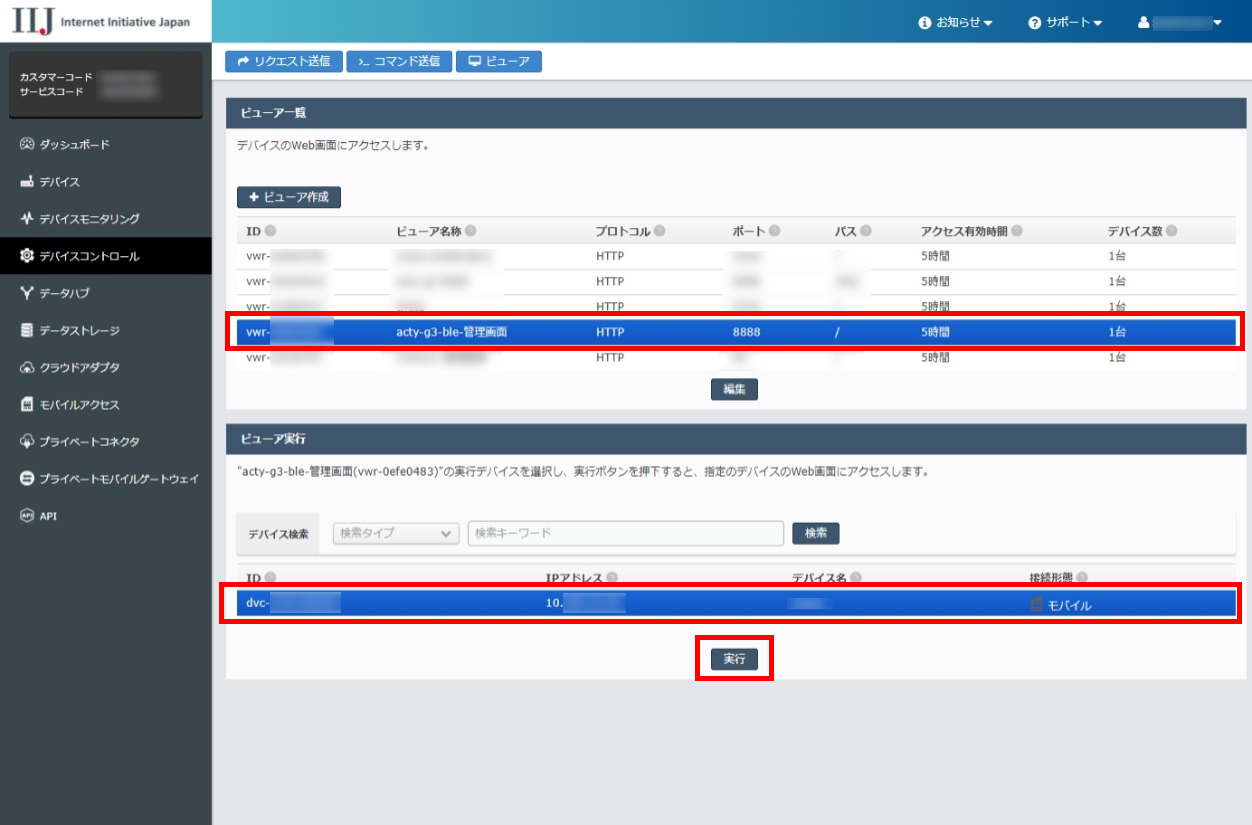
- 別ウインドウが開き、「 IIJ BLE IoT Starter Package - Settings 」と言うタイトルの画面が表示されればOKです。
これがゲートウェイアプリケーションの設定画面です。