エージェントインストール
バックアップを取得するにはバックアップ対象のサーバに対しエージェントのインストールが必要です。
エージェント要件
ソフトウェア要件
ソフトウェア要件については、Acronis社が提供しているオンラインドキュメントバックアップサービス・ソフトウェア要件をご覧ください。
エージェントfor Linuxには以下のパッケージが必要です。エージェントをインストールすると自動的にインストールされます。
| Linuxディストリビューション | パッケージ名 |
|---|---|
| Red Hat Enterprise Linux | kernel-devel |
CentOS | kernel-devel |
| Ubuntu | linux-headers |
【注意】
プライベートゲートウェイオプションをご契約の場合には、パッケージを手動でインストールする必要があります。
Acronis社が提供しているオンラインドキュメント手動のパッケージインストールをご覧ください。
ハードウェア要件
ハードディスク領域の要件は以下の通りです。
| エージェントの種類 | ハードディスク領域 |
|---|---|
| エージェント for Windows | 550 MB |
| エージェント for Linux | 500 MB |
| VMwareエージェント | 700 MB |
メモリ使用量は、オペレーティングシステムと実行中のアプリケーションに300MBを加えたものです。エージェントが処理するデータの量や種類により、最大使用量は2GBに達する場合があります。
通信要件
バックアップ対象のサーバ(エージェント導入対象サーバ)がインターネット上のAcronisサーバと通信可能である必要があります。
以下のTCPポート番号の送受信が可能となるようにファイアウォールのACLを許可するように設定してください。
| ポート番号 | 用途 |
|---|---|
| 443および8443 | これらのポートは、バックアップコンソールへのアクセス、エージェントの登録、証明書のダウンロード、ユーザー認証、クラウドストレージからのファイルダウンロードに使用されます。 |
| 7770...7800 | エージェントはこれらのポートを使用してバックアップManagement Serverと通信します。 |
| 44445 | エージェントはバックアップ時および復元時のデータ転送にこのポートを使用します。 |
Acronisサーバのホスト名、IPアドレス、ポート情報は以下の通りです。
| Datacenter | ホスト | IPアドレス | ポート |
|---|---|---|---|
| Nagano, Japan | cloud.acronis.com | 45.11.129.61 | 443 |
| 45.11.129.62 | |||
| jp-cloud.acronis.com | 45.254.38.50 | ||
45.254.38.51 | |||
| ams7787-jp-cloud.acronis.com | 45.254.38.52 | ||
| ams7788-jp-cloud.acronis.com | 45.254.38.53 | ||
| ams7789-jp-cloud.acronis.com | 45.254.38.54 | ||
| ams7790-jp-cloud.acronis.com | 45.254.38.55 | ||
| ams7791-jp-cloud.acronis.com | 45.254.38.56 | ||
| ams7792-jp-cloud.acronis.com | 45.254.38.57 | ||
| ams7793-jp-cloud.acronis.com | 45.254.38.58 | ||
| ams7794-jp-cloud.acronis.com | 45.254.38.61 | ||
| ams7795-jp-cloud.acronis.com | 45.254.38.64 | ||
| ams7796-jp-cloud.acronis.com | 45.254.38.65 | ||
| ams7797-jp-cloud.acronis.com | 45.254.38.69 | ||
| ams7798-jp-cloud.acronis.com | 45.254.38.70 | ||
| ams7799-jp-cloud.acronis.com | 45.254.38.71 | ||
| ams7800-jp-cloud.acronis.com | 45.254.38.72 | ||
| ams7801-jp-cloud.acronis.com | 45.254.38.73 | ||
| agents-jp-cloud.acronis.com | 119.82.30.224 | ||
| 119.82.30.225 | |||
| rs-jp-cloud.acronis.com | 45.254.38.50 | ||
| jp-bc-baas.acronis.com | 45.254.38.50 | ||
| 45.254.38.51 | |||
| cloud-wr-jp1.acronis.com | 45.254.38.50 | ||
| 45.254.38.51 |
バックアップゲートウェイサーバは以下の通りです。
| バックアップ保存先のリージョン | ホスト | IPアドレス | ポート |
|---|---|---|---|
| 西日本リージョン | gw001.sbu.iijgio.jp | 210.148.84.87 | 44445 |
| 210.148.84.88 | |||
| 210.148.84.89 | |||
| gw004.sbu.iijgio.jp | 133.110.254.100 | ||
| 133.110.254.101 | |||
| 133.110.254.102 | |||
| 東日本リージョン | gw002.sbu.iijgio.jp | 210.148.84.90 | |
| 210.148.84.91 | |||
| 210.148.84.92 |
掲載する内容の全部又は一部を事前の告知なしに変更する場合がございます。
アクセス先のサーバIPは47189: Acronis Backup Cloud: access ports and hostnamesの情報(Japanの欄)をご確認ください。
さらに詳細な要件を確認したい場合は、バックアップサービス・インストールする前にでご確認ください。
エージェントダウンロード手順
バックアップ対象のサーバにエージェントをインストールする前にエージェントをダウンロードします。
ダウンロードの手順は以下の通りです。
1. Acronis Cyber Cloud サービスコンソールより「人型」のボタンをクリックし、「ダウンロード」をクリックします。
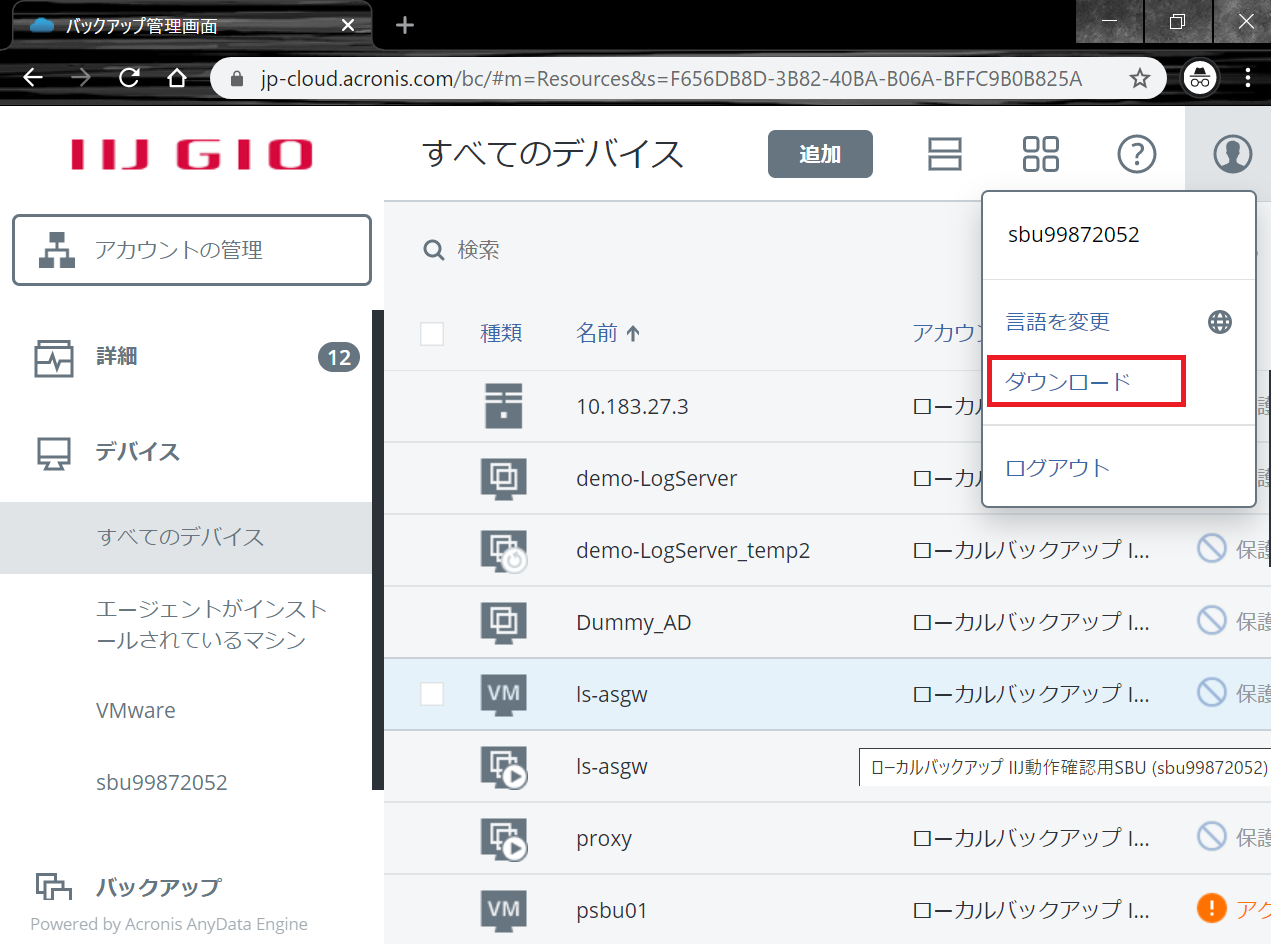
2. バックアップ対象のインストーラーを選択しエージェントをダウンロードします。
以下のダウンロード画面より必要なインストーラーを選択してください。
| プラットフォーム | インストーラー | 備考 |
|---|---|---|
| Windows 64bitプラットフォーム | All agents for Windows(64-bit) | 全てのモジュールが含まれています。そのためサイズが大きいです。 |
| Agent for Windows | Webインストール版のためインターネット経由で必要なモジュールをダウンロードします。 | |
| Linux x86-64プラットフォーム | Agent for Linux (64-bit) |
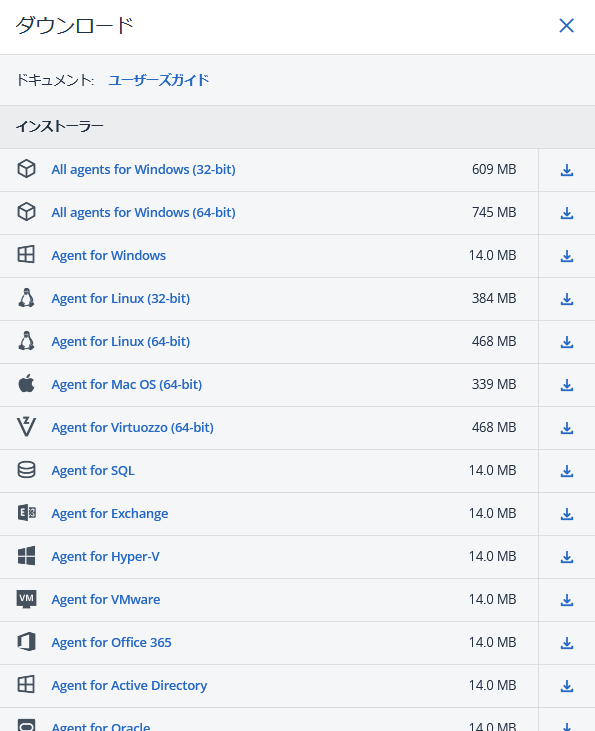
3. ローカルのデスクトップPCに保存し、バックアップ対象のサーバへ保存したファイル転送します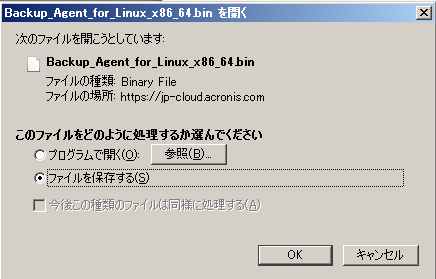
以上でダウンロードは完了です。
エージェントインストール手順
エージェントをインストールするために以下の手順を実施してください。
Linuxの場合
1. Acronis Backup ConsoleからダウンロードしたCyber_Protection_Agent_for_Linux_x86_64.binを対象サーバへ転送し以下のコマンドを実行してください。
$ ./Cyber_Protection_Agent_for_Linux_x86_64.bin
HTTPプロキシを経由してインストールする場合は、以下のように--http-proxy-hostオプションと--http-proxy-portオプションを指定し実行してください。
以下はHTTPプロキシサーバのIPアドレスが192.168.1.12でHTTPプロキシサーバのPORTが3128の例です。
$ ./Cyber_Protection_Agent_for_Linux_x86_64.bin --http-proxy-host=192.168.1.12 --http-proxy-port=3128
2. インストール画面が起動します。
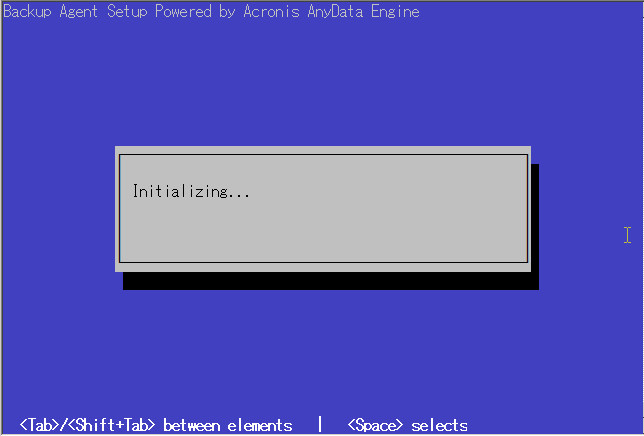
3. Acronis Backup Agent for Linuxを選択します。
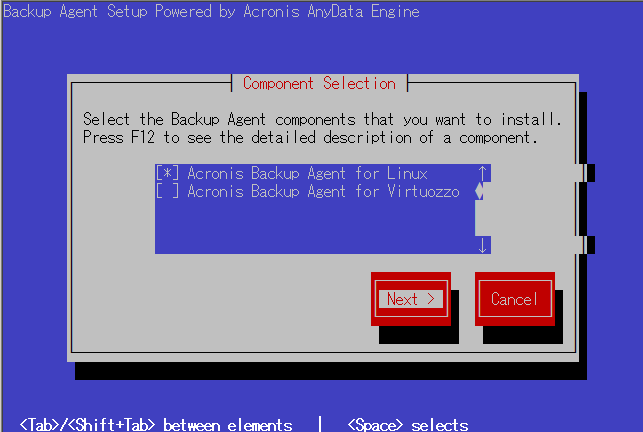
4. Acronis Backup Agentをセットアップするのに必要なパッケージが無い場合はインストールを要求されます。Continueを選択します。
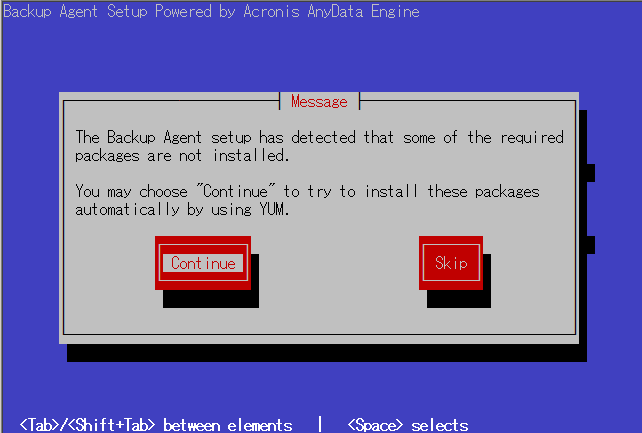
5. インストールが完了すると以下の画面が表示されます。コンピュータを登録するために「Show registration info」を選択します。
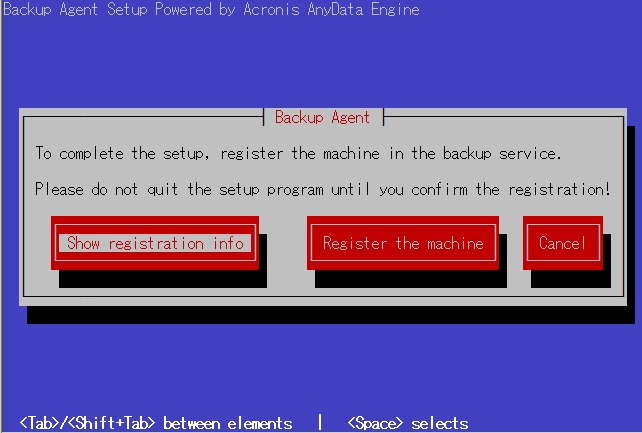
6. Registration codeが表示されます。コードを控えAcronis Backup Cloudコンソールで登録処理を行います。https://jp-cloud.acronis.com/bc/regにブラウザでアクセスします。
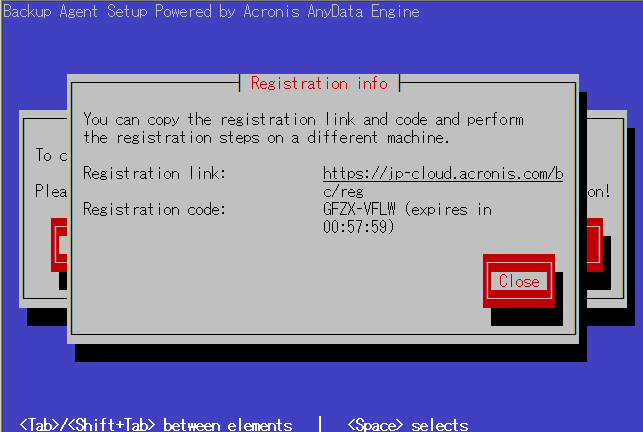
7. Acronis Cyber Cloud サービスコンソール画面のデバイス追加の”コードによる登録”の「登録」ボタンをクリックします。
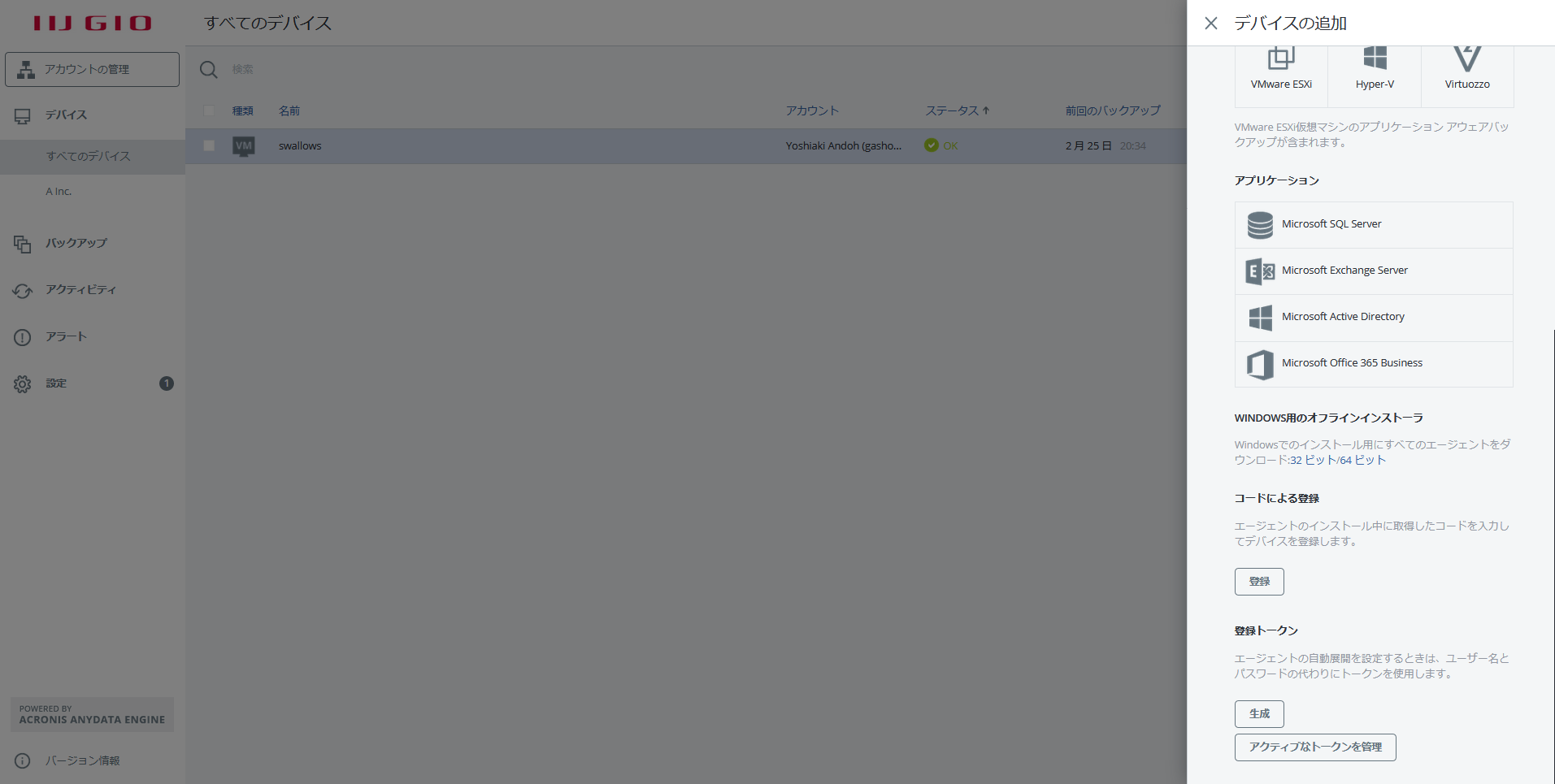
8. デバイスの登録ダイアログウィンドウが表示されます。控えたRegistration codeを登録コードに入力して「コードを確認」をクリックしてください。
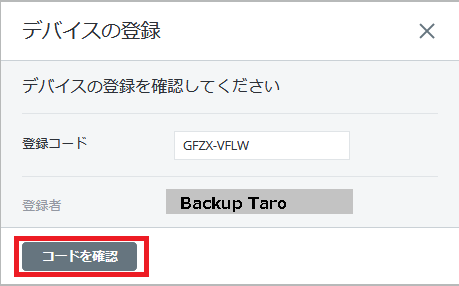
9. マシン名が表示されます。問題なければ「登録を確認」をクリックしてください。
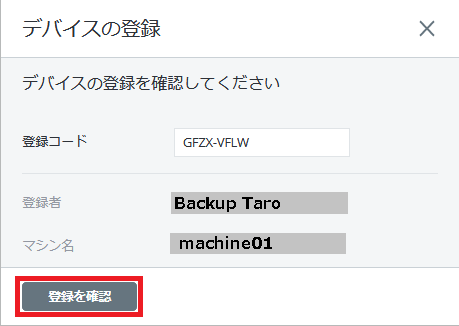
10. 以上でインストールは完了です。
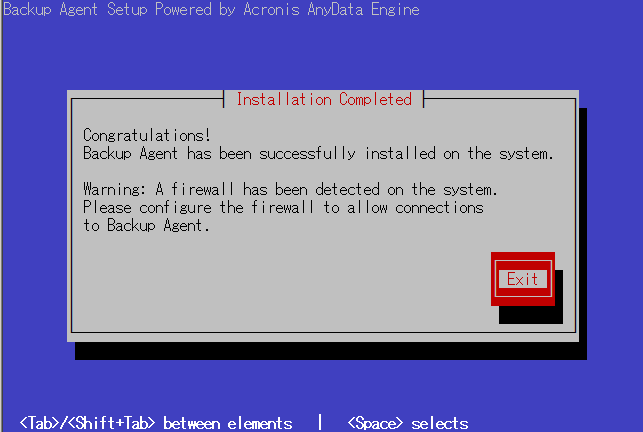
Windows Serverの場合
HTTPプロキシ経由してインストールする場合は、事前にブラウザの設定でプロキシサーバーの設定をしてください。
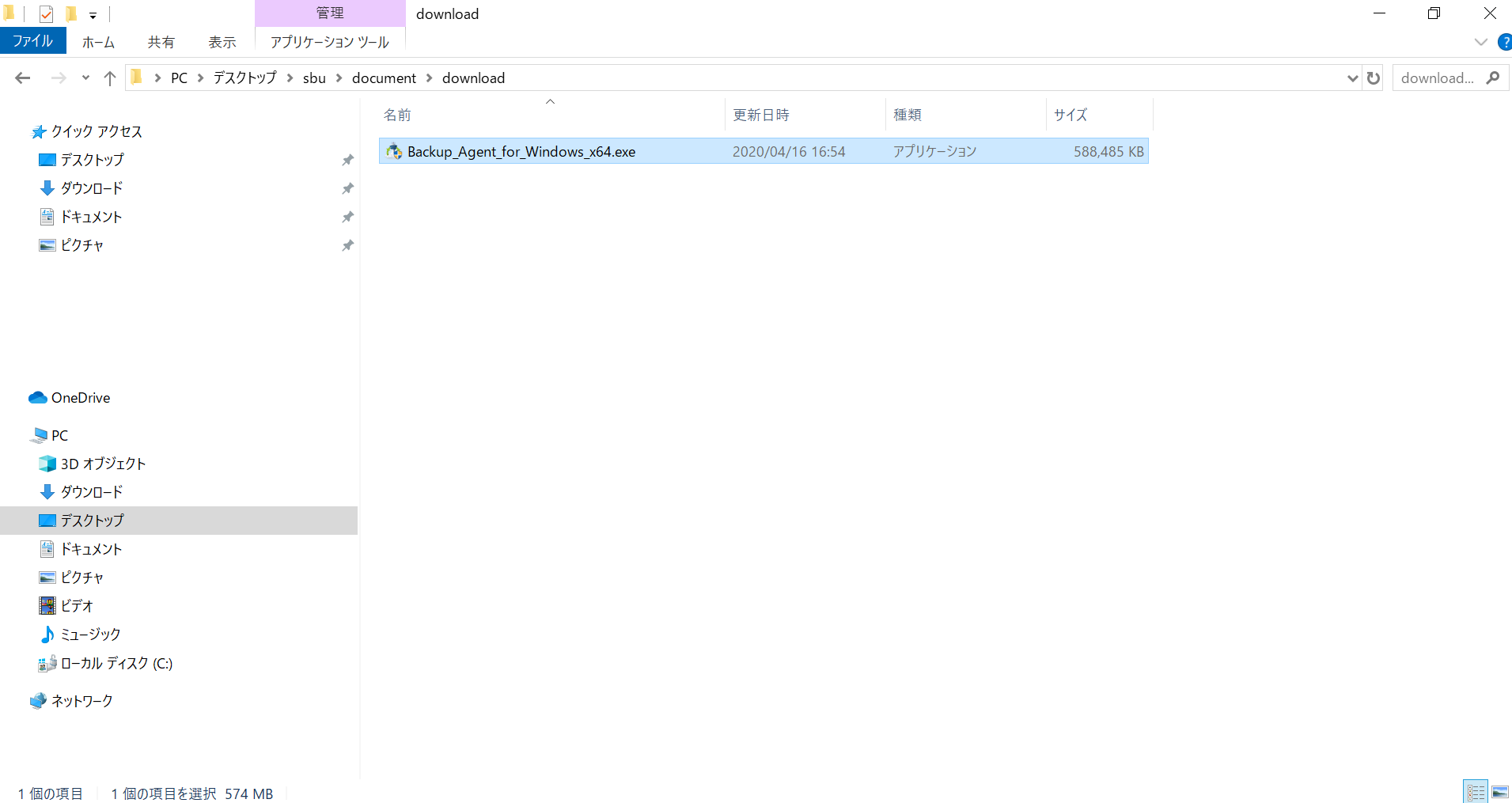
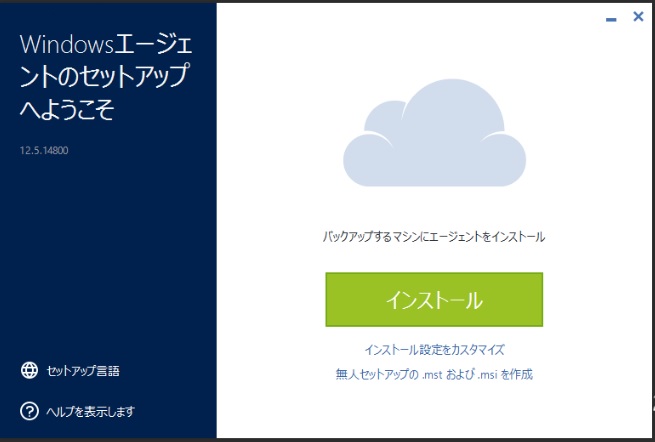
「マシンの登録」をクリックします。
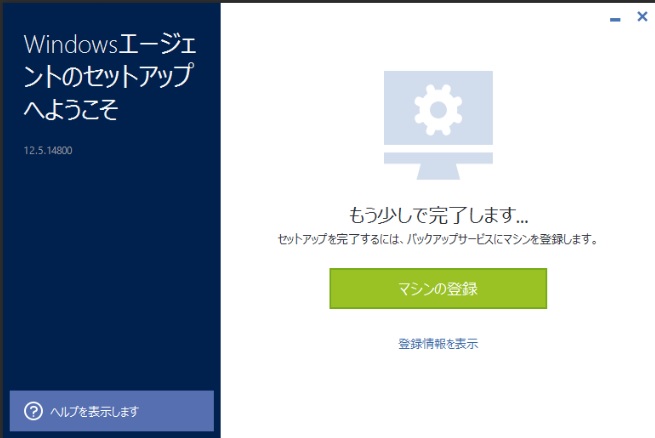
4. ブラウザが起動され以下のようにマシンの登録画面が表示されます。「登録を確認」をクリックします。
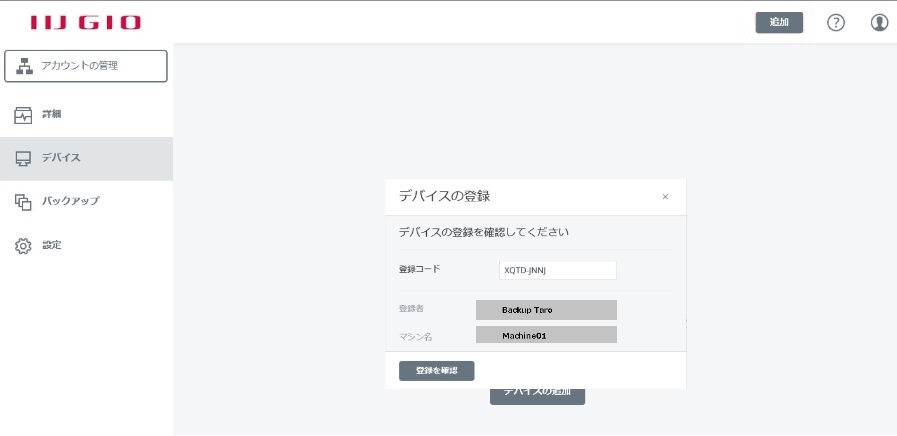
5. ブラウザが起動され以下のようにマシンの登録画面が表示されます。「登録を確認」をクリックします。
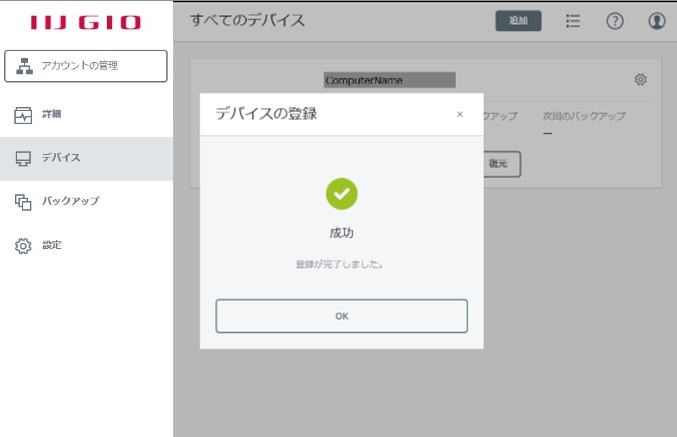
6. 以上でインストールは完了です。
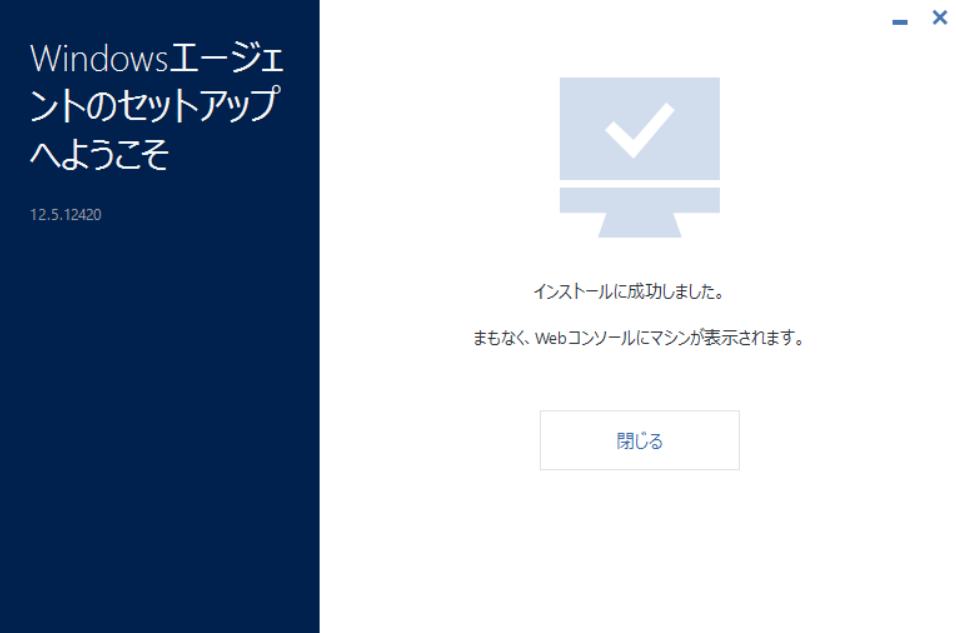
【Windows Server エージェントインストール上の注意】
インストールファイルの種類には、標準インストーラとWebインストーラの2種類があります。
インストーラはWebインストーラがデフォルトでダウンロードされます。お客様システムのネットワーク環境によっては、Web インストーラがファイアウォールなどによりアクロニスWeb サーバーに接続できない場合があります。
この場合は、標準インストーラを使用しエージェントをインストールしてください。
詳細は、18799: Acronis Backup & Recovery 10:インストールファイルの種類をご覧ください。
エージェント for VMware Windows版の場合
1. Acronis Cyber Cloud サービスコンソールからダウンロードしたCyber_Protection_Agent_for_ESX_web.exeを対象サーバへ転送し以下のコマンドを実行してください。
HTTPプロキシ経由してインストールする場合は、事前にブラウザの設定でプロキシサーバーの設定をしてください。
詳細はをAcronisオンラインマニュアル・プロキシ設定をご確認ください。
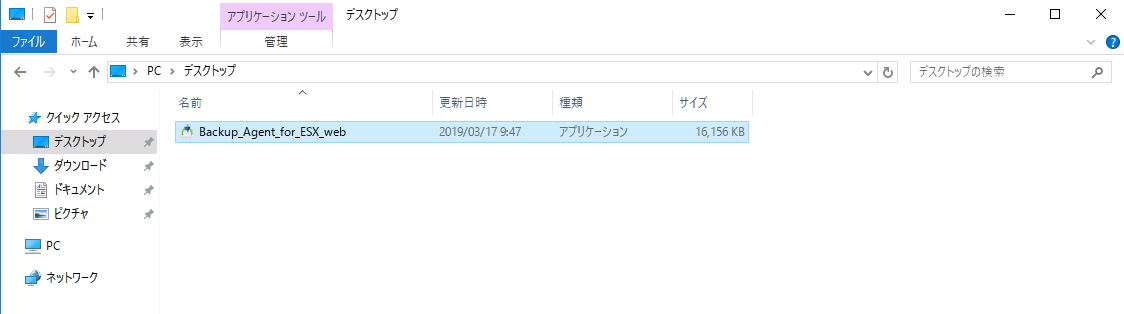
2. インストール画面が起動します。「インストール」をクリックします。
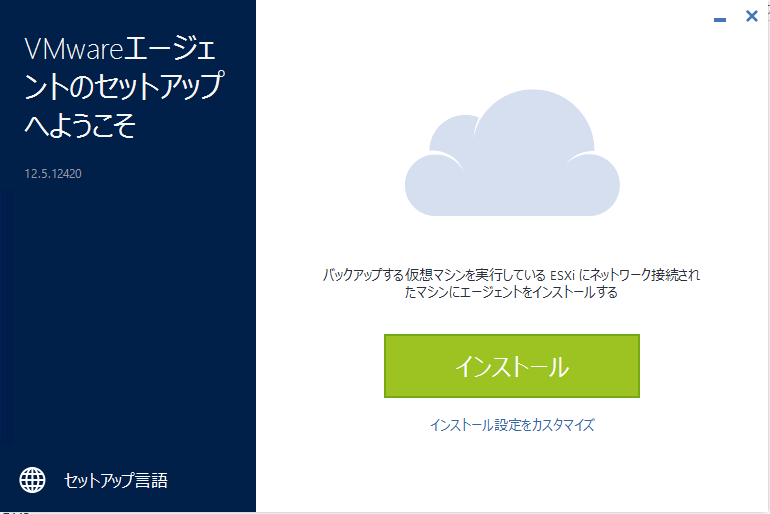
3. vCenter ServerホストのIPアドレス、お客様の統合管理サーバのユーザーID(※IIJ GIOインフラストラクチャーP2 プライベートリソース VWシリーズの場合は[「vcadmin」)とパスワードを入力します。
「完了」をクリックします。
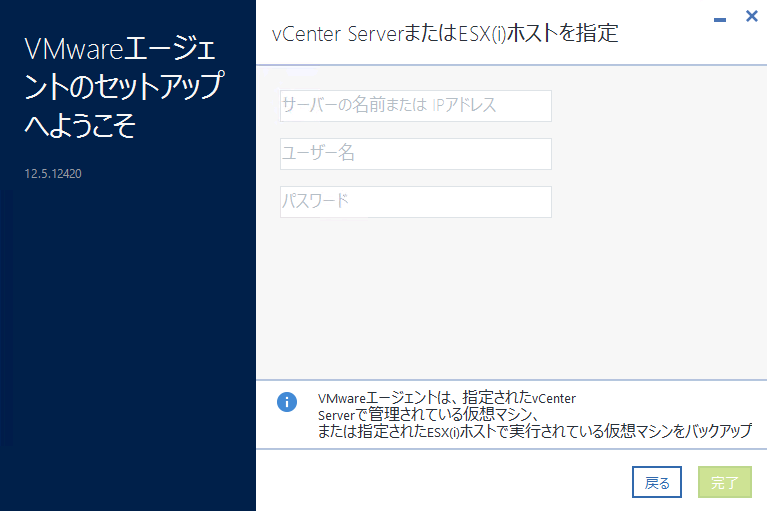
4. インストールが開始されます。インストールが完了すると以下の画面に切り替わります。
「マシンの登録」をクリックします。
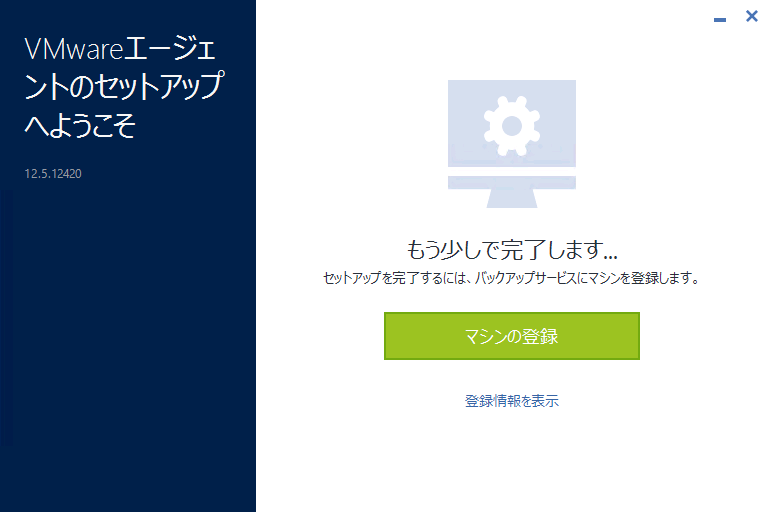
ブラウザが起動され以下のようにマシンの登録画面が表示されます。「登録を確認」をクリックします。
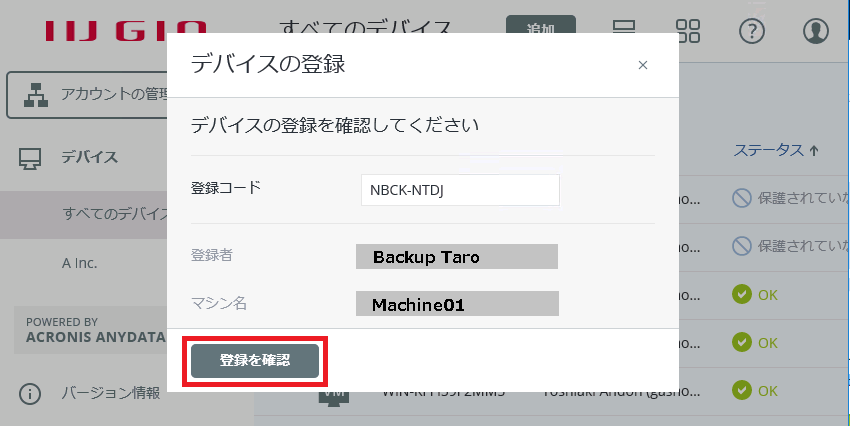
デバイスの登録が完了します。
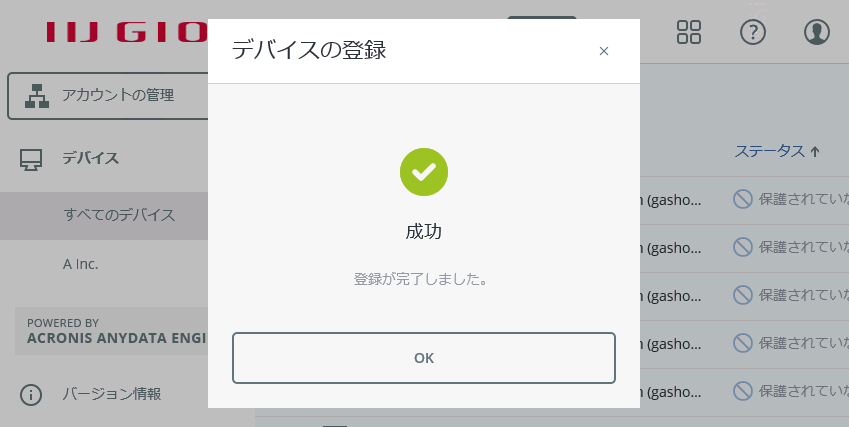
以上でインストールは完了です。
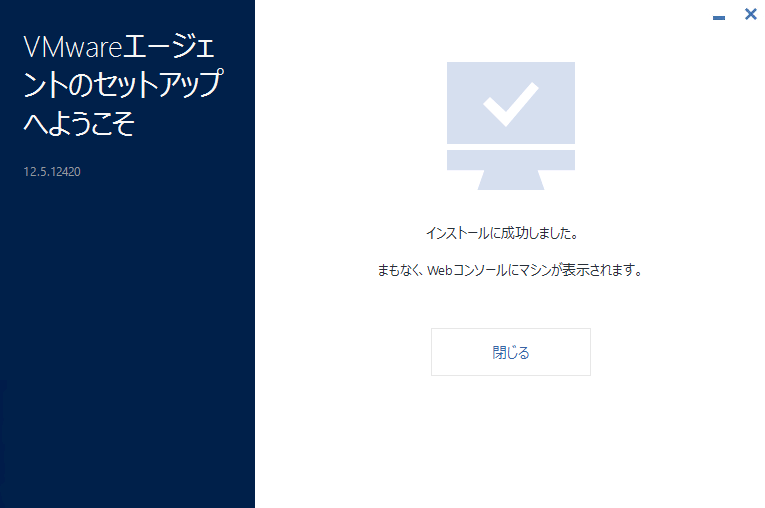
エージェント for VMware 仮想アプライアンス(OVF)の場合
1. Acronis Cyber Cloud サービスコンソールからダウンロードしたESXAppliance.zip を対象のVMware環境へ転送し解凍してください。
解凍して作成されるOVFよりVMware環境へデプロイしてください。
IIJ GIOインフラストラクチャP2 仮想化プラットフォームVWシリーズをご利用の場合は、インターネットのネットワークアダプタとvCenterと疎通がとれるネットワークアダプタ(管理ネットワーク)の2つのネットワークアダプタが必要です。
2. VMware環境へデプロイが完了した後、作成されたvShpereホストクライアントにて、VMの一覧を開き仮想アプライアンスの仮想ホストの電源を入れてコンソールを開きます。
以下のウィンドウが起動します。
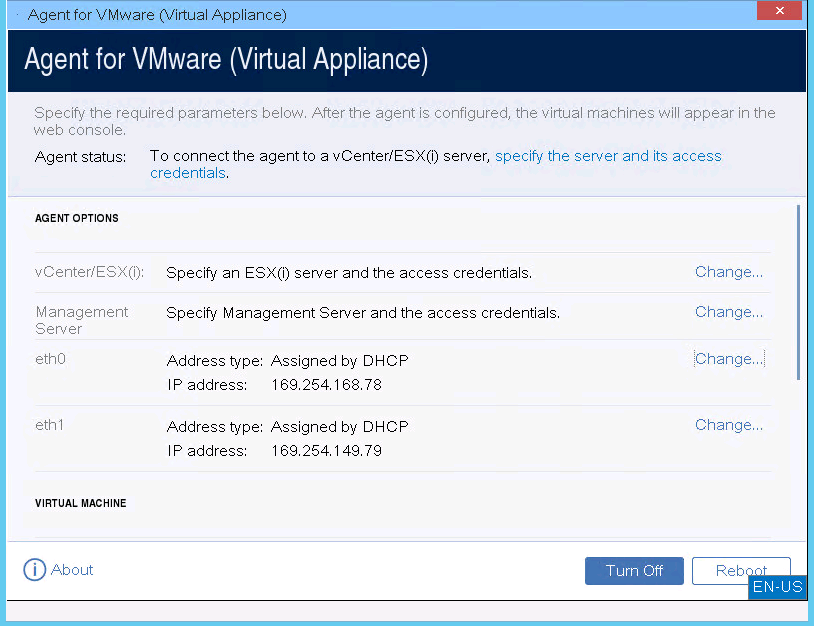
3. ネットワークを設定します
エージェントのネットワーク接続は、デフォルトではDHCPの利用により自動的に設定されます。
設定を変更するには、エージェントオプションの対象ネットワークの「Change」をクリックし、目的のネットワーク設定を指定します。
2つのネットワークに対し設定を行います。
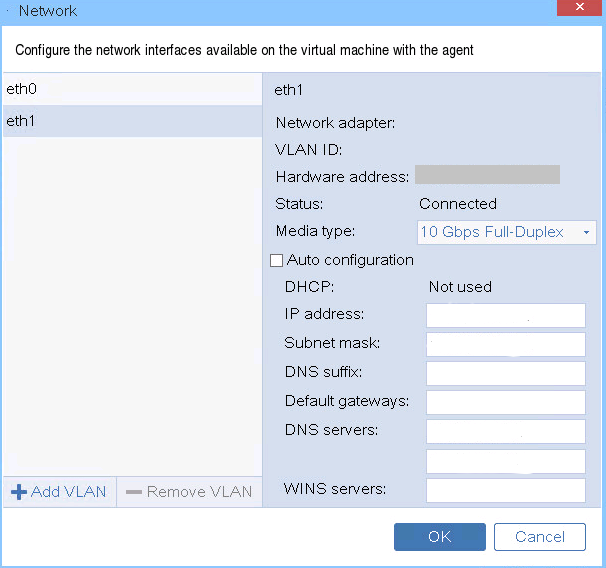
【プライベートゲートウェイオプションもしくは、HTTPプロキシ経由の設定をご利用のお客様の場合】
HTTPプロキシ経由の設定が必要となります。インストールする場合は事前にブラウザの設定でプロキシサーバーの設定をしてください。
詳細はをAcronisオンラインマニュアル・プロキシ設定をご確認ください。
4. vCenter Serverホストの設定をします。「Change」をクリックしvCenterの登録を行います。
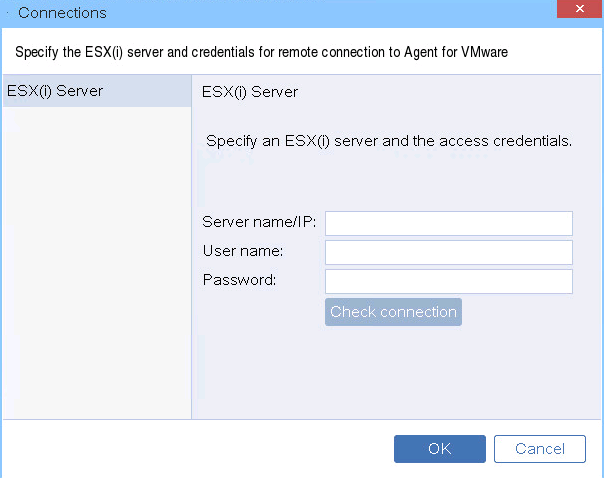
以下の情報を入力します。
| 項目 | 設定内容 |
|---|---|
| Server name/IP | vCenterのIPアドレス |
| Username | IIJ GIO P2プライベートリソース VWシリーズの場合 vcadmin(vSphere6.0)もしくは administrator@vsphere.local(vSphere6.5) |
| Password | IIJ GIO P2プライベートリソース VWシリーズの場合 vcadminもしくはadministrator@vsphere.localのパスワード |
5. Management Serverの設定をします。「Change」をクリックしAcronis Management Serverに登録を行います。
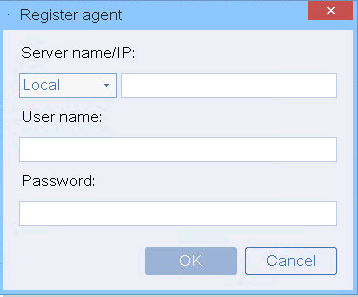
以下の情報を入力します。
| 項目 | 設定内容 |
|---|---|
| Server name/IP | 『Cloud』 https://jp-cloud.acronis.com |
| Username | お客様のアカウント(例: sbu12346789 ) |
| Password | お客様のパスワード |
6. タイムゾーンの設定をします。
VirtualMachineのTime Zoneの「Change」をクリックしタイムゾーンを設定します。
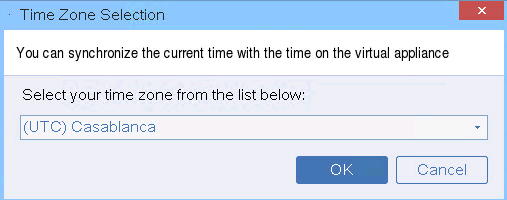
7.Acronis Cyber Cloud サービスコンソールよりゲストOSがデバイスに登録されていることをご確認ください。