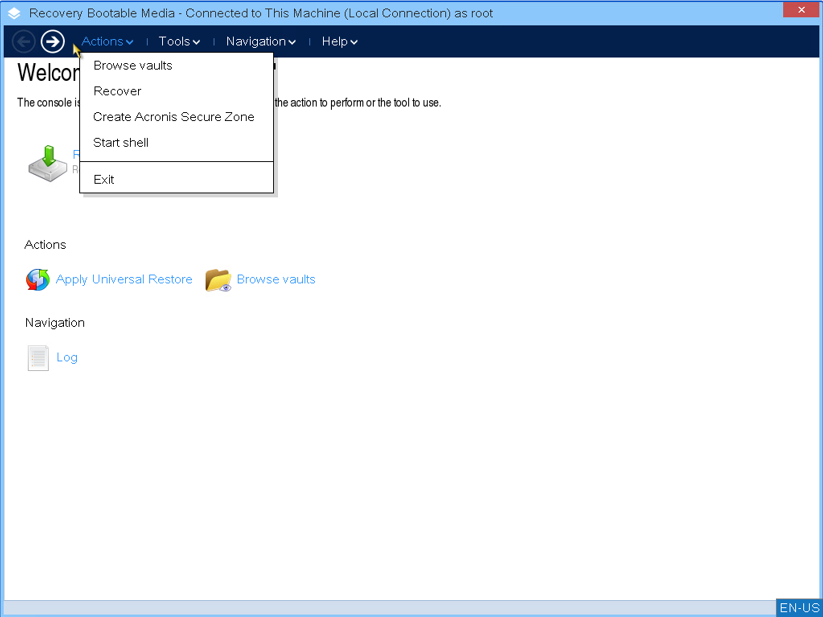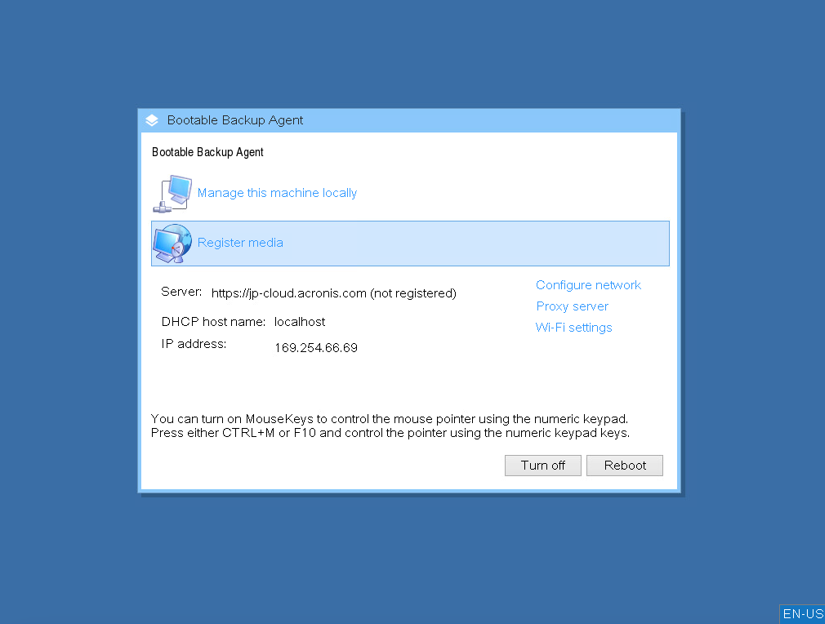復元する
バックアップを復元する手順を説明します。
復元する対象によって、実施すべき復元方法が異なります。
対象に応じた復元方法は、以下をご覧ください。
※IIJ GIOインフラストラクチャーP2 パブリックリソースや、IIJ GIOインフラストラクチャーP2 プライベートリソースの物理サーバなど、クラウドサービスではブータブルメディアを使用した復元が実行できないものがあります。利用されるサービスの仕様をご確認の上、ご利用ください。
前提条件
復元する前提条件は以下の通りです。
- 復元先のマシンOS上でエージェントが稼動している必要があります。
- VMwareエージェントの場合は、エージェントがインストールされているWindowsマシンが稼動している必要があります。
- システムが正常に稼動していないマシンに対して、Web管理画面からの復元は実行できませんのでご注意ください。場合によってはシステムを一度初期化したのち、再度エージェントを導入するなどの準備が必要です。
- バックアップ元と別のマシンにデータを復元する場合には、復元先のマシンOSにエージェントのインストールが必要です。
- 別のマシンにシステム全体の上書き復元をおこなう場合は、復元する元となるマシンと、ディスク構成(容量、搭載順等)が一致するように復元先のディスクを構成する必要があります。
- 復元元のLinuxでLVMを使用されている場合、復元元と同じように復元先のボリューム構成を合わせる必要があります。
- 別のマシンに復元後は、ネットワークの設定状態にご注意下さい。殆どの場合で、ネットワークインターフェースが設定されていない状態になり、リモートアクセスができない場合があります。
- システムの復元中にキャンセル操作を行った場合、経過状況によっては対象サーバのシステムが破壊され、システムが起動不可になる場合がありますのでご注意ください。
- Acronis Cyber Cloud サービスコンソールからマシン全体の復元(VMの復元を除く)を実行する際、復元先となるマシンのネットワーク設定は、Webからの復元実行時の各インタフェースの設定状態に基づいて変更されることがあります。ネットワークの構成によってはWebリストアが実行できなくなるため、復元実行時のみ構成を変更するなどの対応が必要です。
- Proxyサーバを経由しない場合は、復元先のマシンでデフォルトゲートウェイ設定のみでインターネットに到達できる必要があります。
- バックアップ先をローカルストレージ(ネットワークフォルダ、NFSフォルダ)に設定し取得したバックアップからの復元において、復元先のマシンがルータを介してローカルストレージ(ネットワークフォルダ、NFSフォルダ)と疎通をとるような構成の場合は、復元先のマシンでデフォルトゲートウェイを経由しインターネットとローカルストレージ(ネットワークフォルダ、NFSフォルダ)に到達できる必要があります。
- Web管理画面からマシン全体の復元(VMの復元を除く)を実行する際、復元先となるマシンのネットワーク設定は、Webからの復元実行時の各インタフェースの設定状態に基づいて変更されることがあります。ネットワークの構成によってはWeb復元が実行できなくなるため、復元実行時のみ構成を変更するなどの対応が必要です。
■インタフェースの設定がDHCPの場合:
- 引き継がれる情報:無し(DHCPより再取得)
- 引き継がれない情報:スタティックルート設定
■インタフェースの設定がStatic(静的)の場合:
- 引き継がれる情報:IPアドレス、サブネットマスク、デフォルトゲートウェイ、DNSサーバの設定
- 引き継がれない情報:スタティックルート設定
復元するデータを選択する
以下のいずれかの方法で、復元するデータを選択します。
取得済みのバックアップデータから選択する
- Acronis Cyber Cloud サービスコンソール管理画面で、左ペインの「バックアップ」を選択します。
- ロケーションで「クラウドストレージ」を選択します。
- 復元したいバックアップデータを選択します。
- データは「マシン名 - バックアップ計画」の形式で表示されています。
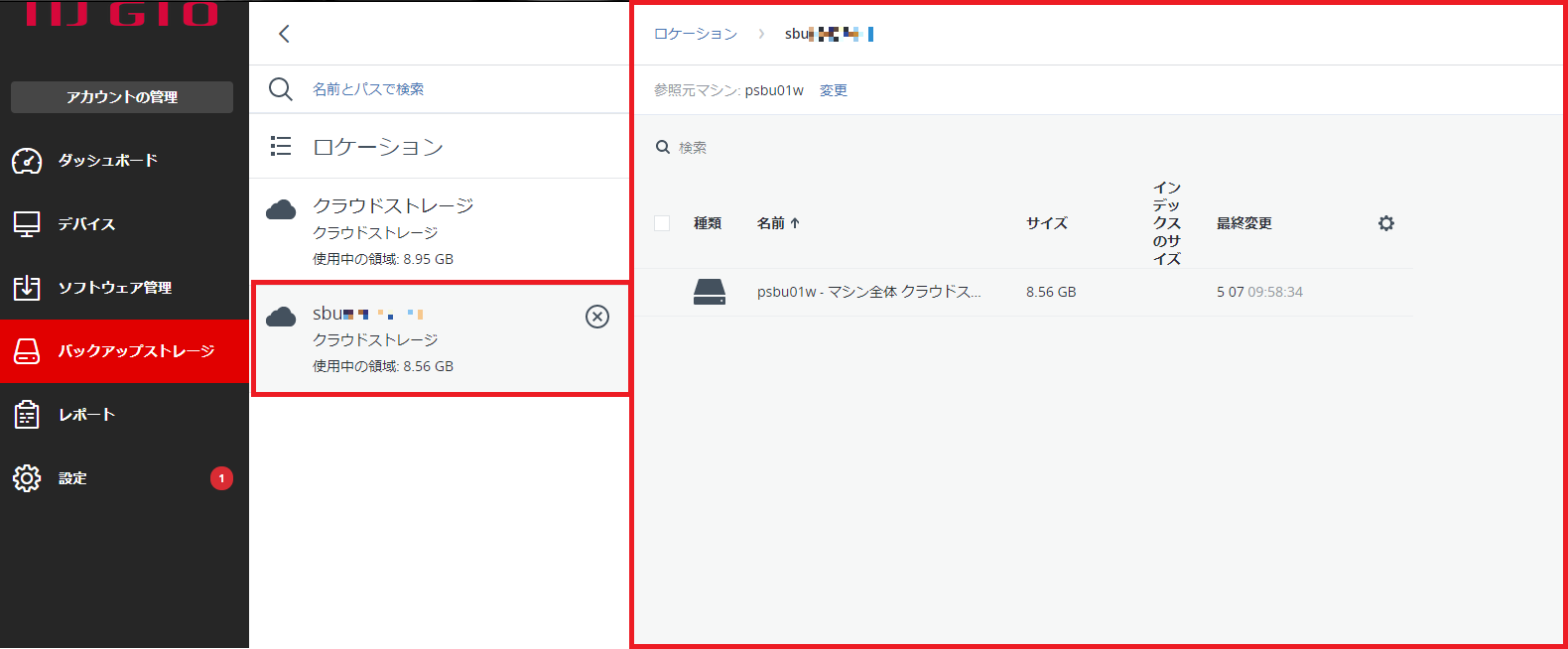
- 「バックアップの表示」を選択します。
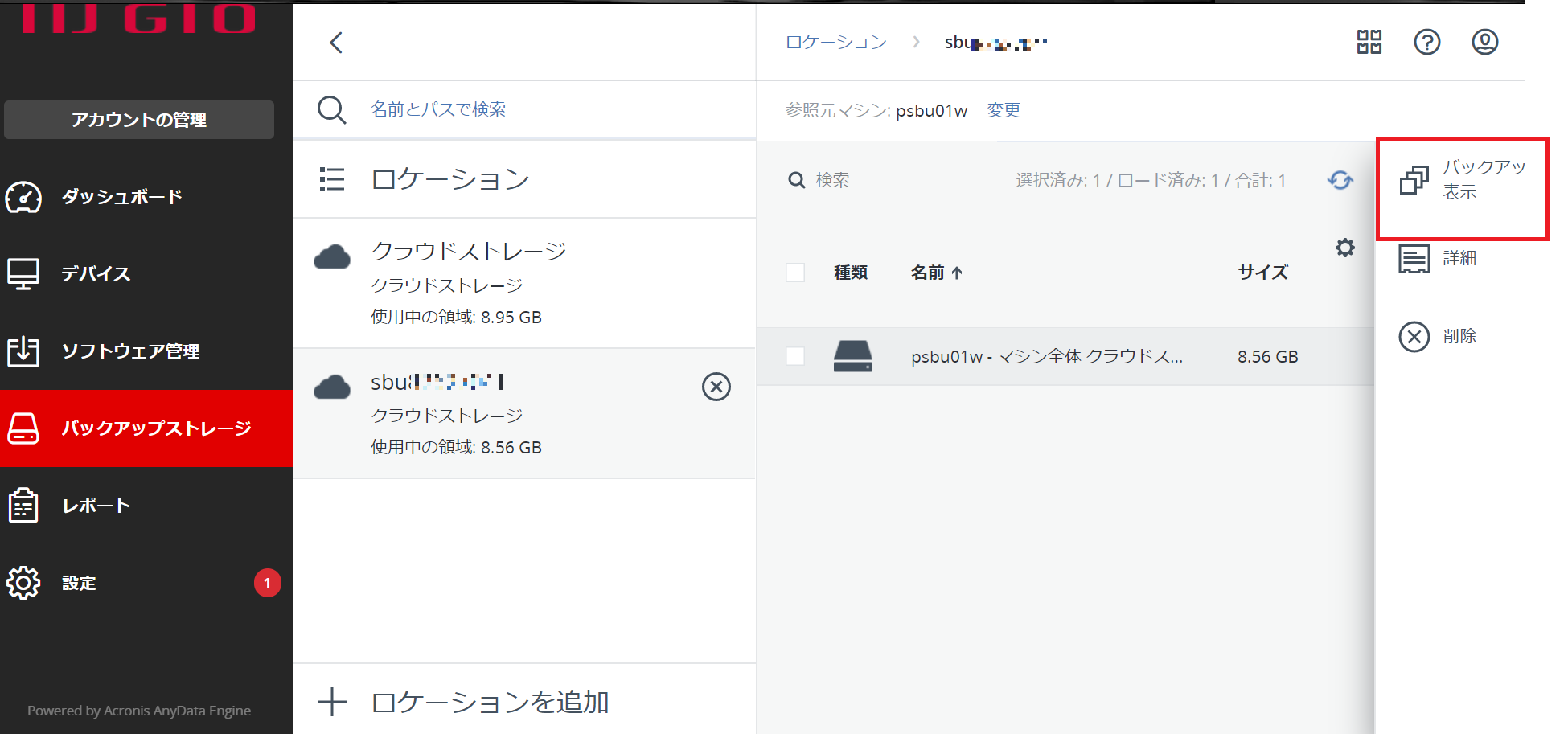
- 復元したい時点のデータを選択します。
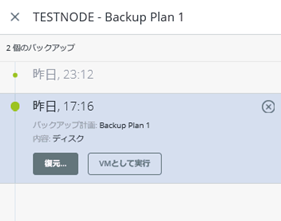
- 引き続き「復元の実行」を実施します。
バックアップ対象マシンから選択する
- Acronis Cyber Cloud サービスコンソール管理画面で、左ペイン「デバイス」>「すべてのデバイス」を選択します。
- 中央ペインで復元したいマシンを選択(簡易表示の場合は対象マシン右上の歯車アイコンをクリック)し、「復元」を選択します。
- 取得したバックアップの一覧が表示されるので、復元したい時点のデータを選択します。
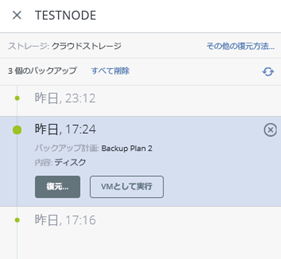
- 引き続き「復元の実行」を実施します。
復元の実行
- 「復元」をクリックします。
- 復元したいデータに合わせてオプションを選択します。
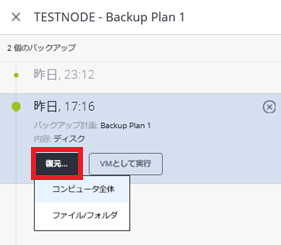
- 復元対象ごとの詳細手順は以下をご覧ください。
マシン全体を復元する場合
エージェントfor VMwareまたはエージェントfor Hyper-Vを使用してバックアップした仮想マシンを復元する場合
ファイル/フォルダを復元する場合 - 必要に応じて復元オプションを指定します。オプションの詳細は以下をご覧ください。
復元オプション - 「復元を開始」をクリックすると、復元が開始されます。この際に復元先のマシンを自動的に再起動するかどうかの確認ダイアログが表示される場合があります。特別な理由がない場合には、自動的な再起動を有効にした状態で復元を開始してください。
ブータブルメディアから復元する
- ログイン後、人型のアイコンをクリックし、「ダウンロード」をクリックします。
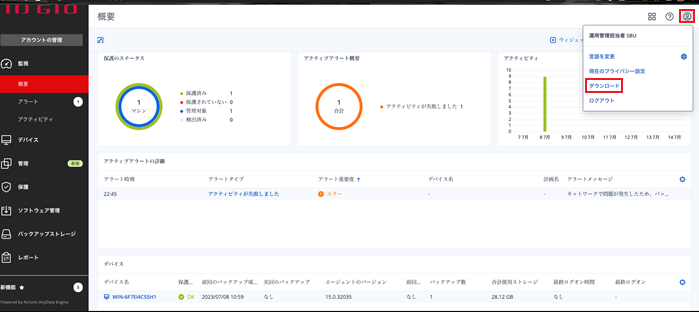
- 「ダウンロード」のリストより「Bootable media」をダウンロードします。

「Bootable media」をダウンロードすると、登録トークンが表示されます。
後の作業で使用しますので、表示された登録トークンはお手元に控えてください。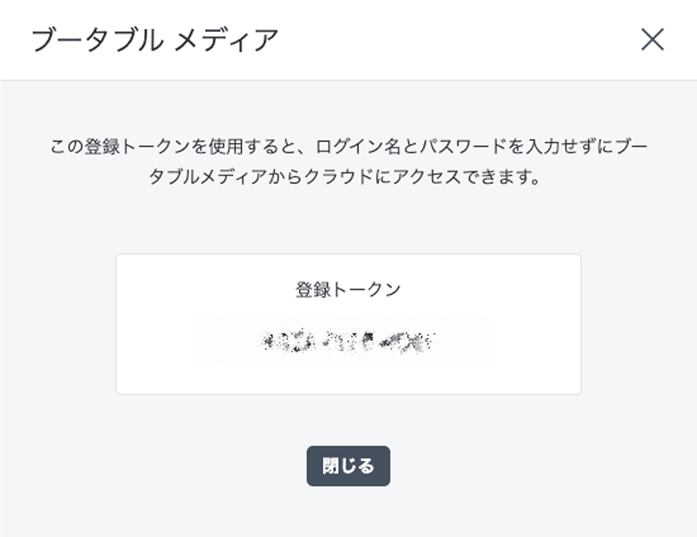
「Bootable media」をVMware環境をアップロードします。
【参考】
IIJ GIOインフラストラクチャーP2 Gen.2 VPC ご利用の手引き
「プライベートOSライブラリへインストールメディアをアップロード」※IIJ GIOインフラストラクチャーP2 Gen.2 VPC側の操作につきましては、
上記、参考情報として記載しておりますが、IIJシンプルバックアップサービスのサポート対象外となります。
詳細を確認されたい場合はお手数ですが、IIJ GIOインフラストラクチャーP2 Gen.2 VPC側のサポートへご相談ください。「Bootable media」を起動状態に設定します。
下記は、VMware Remote Consoleを利用した”クライアントデバイス”への接続例です。
※ローカルで「Bootable Media」を“マウント”している状態とします。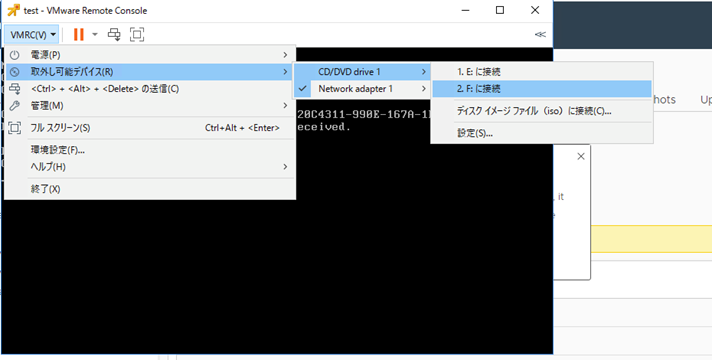
5.で、Power Onにすると「Acronis Rescue Media」が起動します。
起動後、「Rescue Media」をクリックします。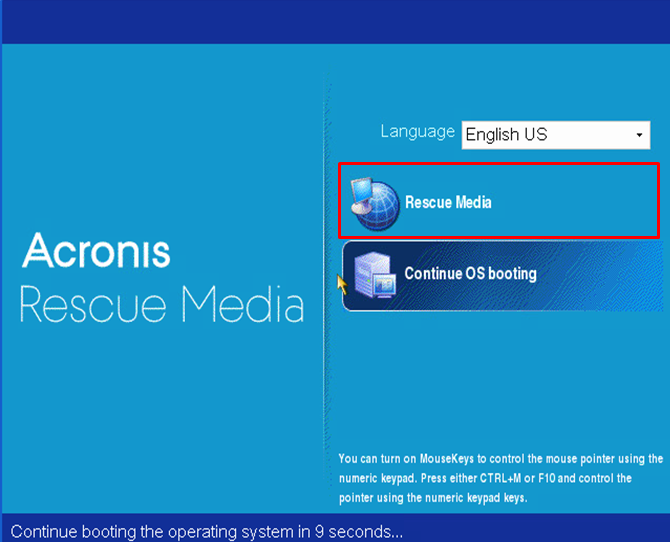
「Configure Network」をクリックします。
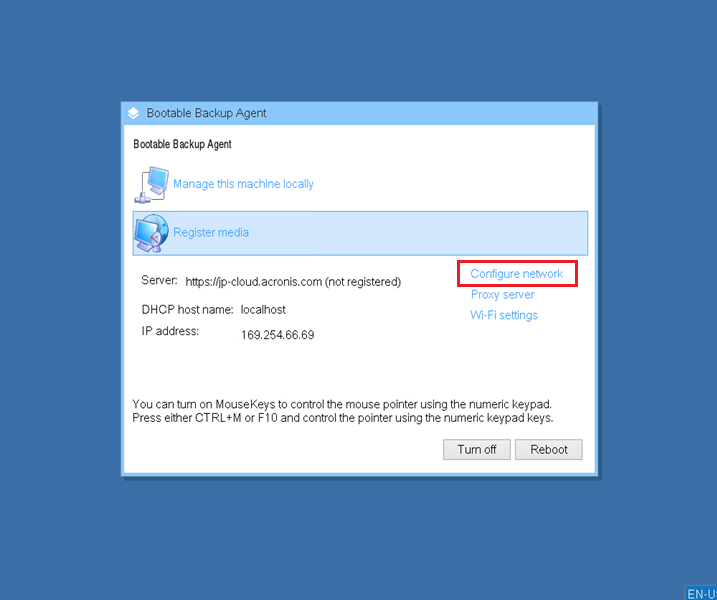
Networkを編集します。
「Hardware address」:接続すべきネットワークのMacアドレス
「Status」:Connected
- 「Auto Configuration」:チェックなし
- 「DNS Servers」 :参照DNSサーバー
前提として当参照DNSサーバーでインターネット上のFQDNの名前解決ができる
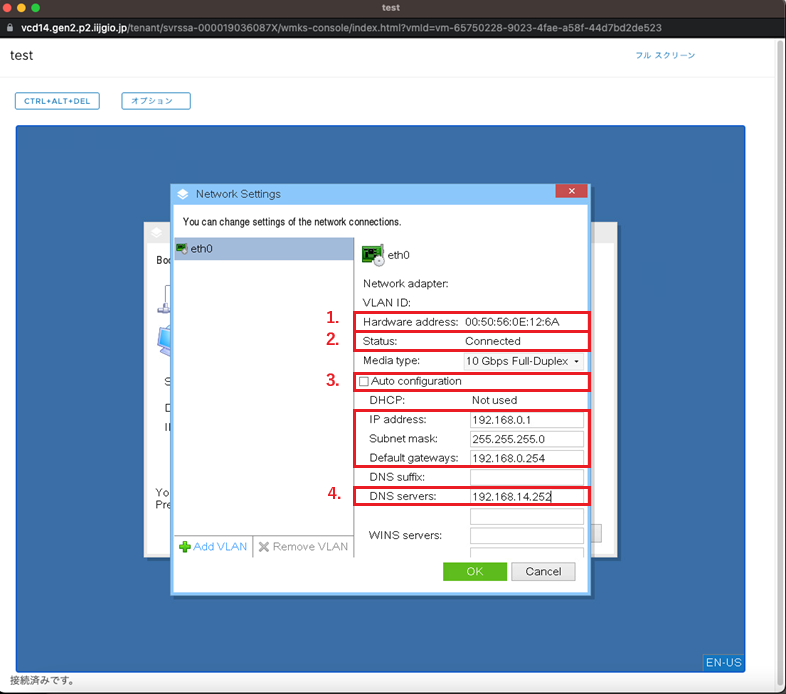
【参考】
IIJ GIOインフラストラクチャーP2 Gen.2 VPCをご利用の場合は以下をご覧ください。
- IIJ GIOインフラストラクチャーP2 Gen.2 VPC ご利用の手引き
※ IIJ GIOインフラストラクチャーP2 Gen.2 VPC側の操作につきましては、
上記、参考情報として記載しておりますが、sbu-support ではサポート外となります。
詳細を確認されたい場合はお手数ですが、IIJ GIOインフラストラクチャーP2 Gen.2 VPC側のサポートへご相談ください。- 「Register media」をクリックします。
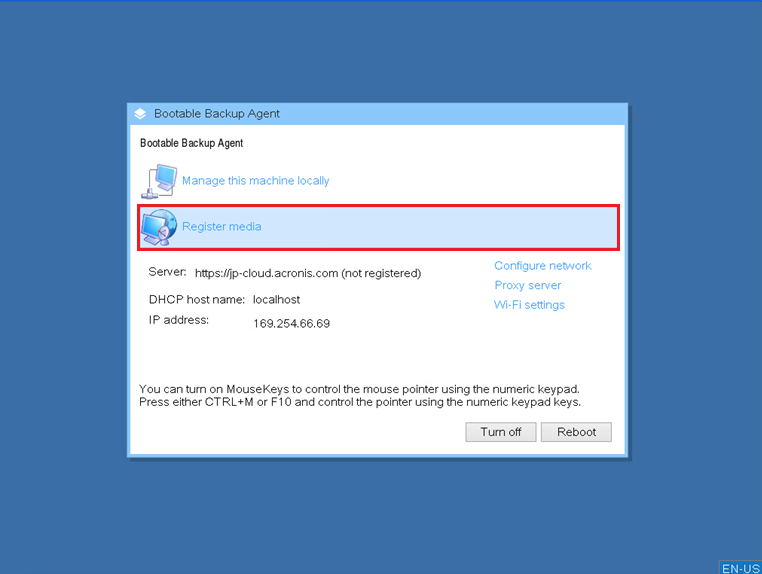
この時、入力するトークンは、「Bootable Media」のダウンロード時に表示されたトークンを使用します。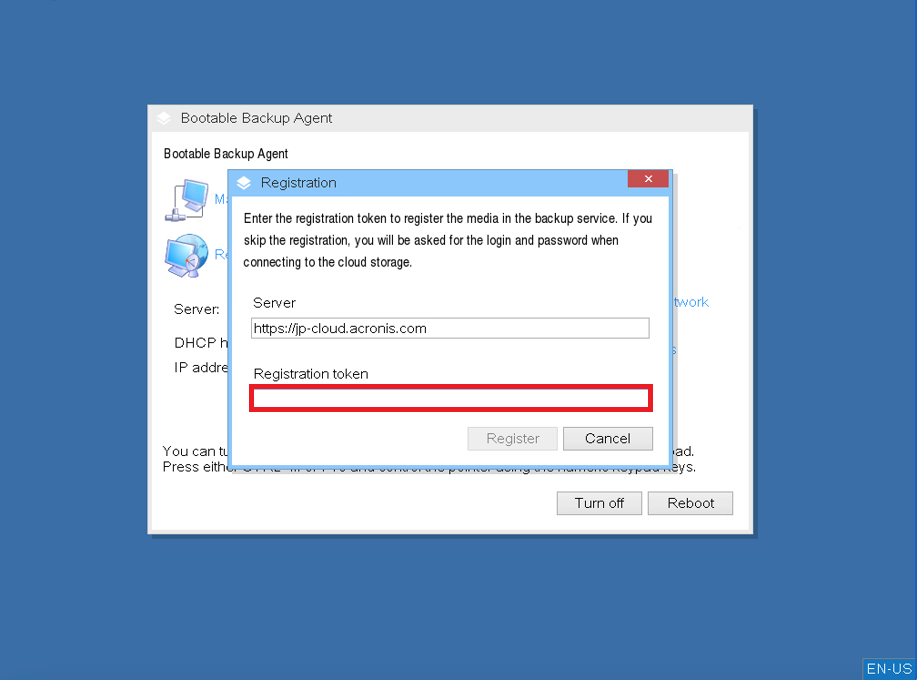
- 「Recover」をクリックします
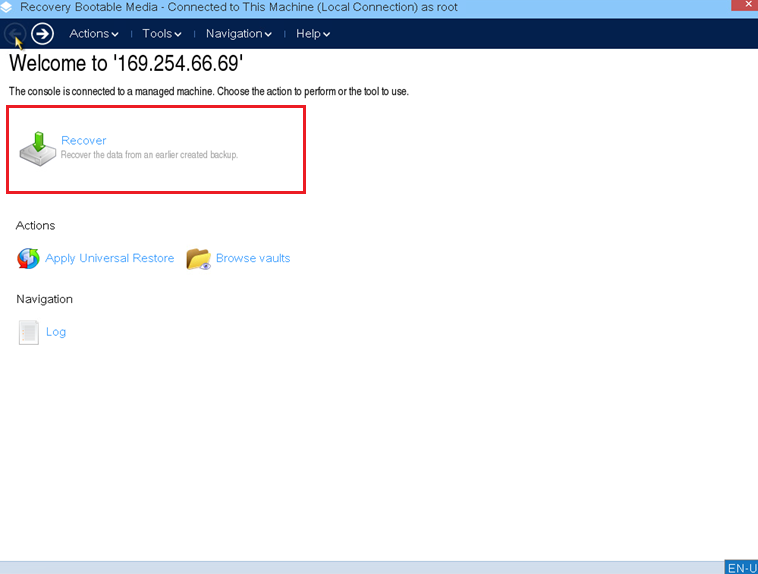
下記に戻るので「Required」をクリックします。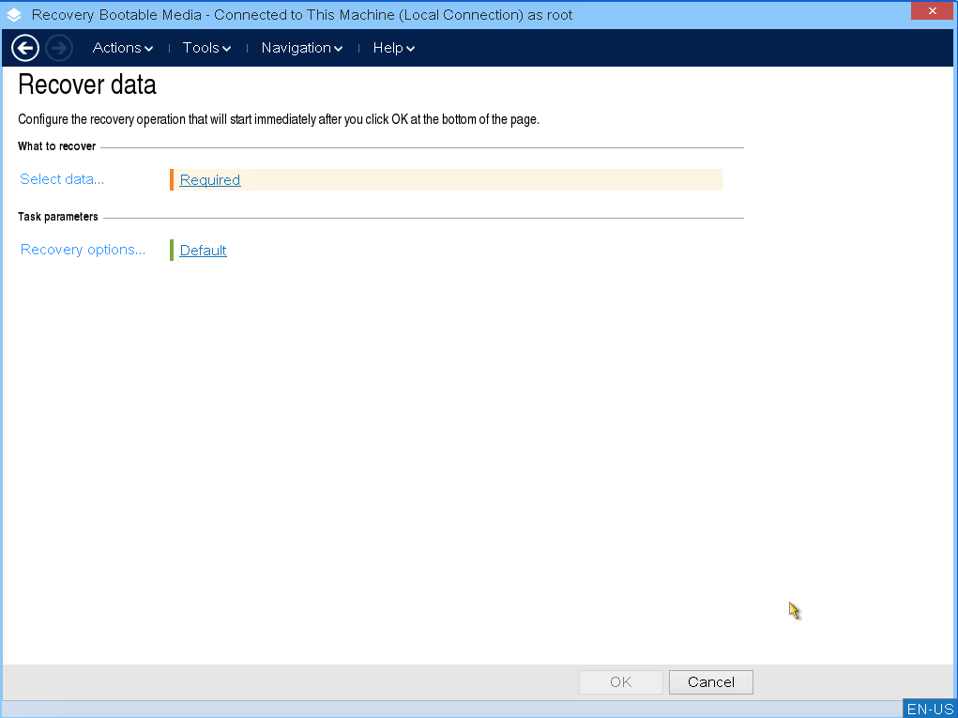
右記へ画面が切り替わります。
「Cloud Storage」にデフォルトであれば「sbu」から始まるコードが表示されます。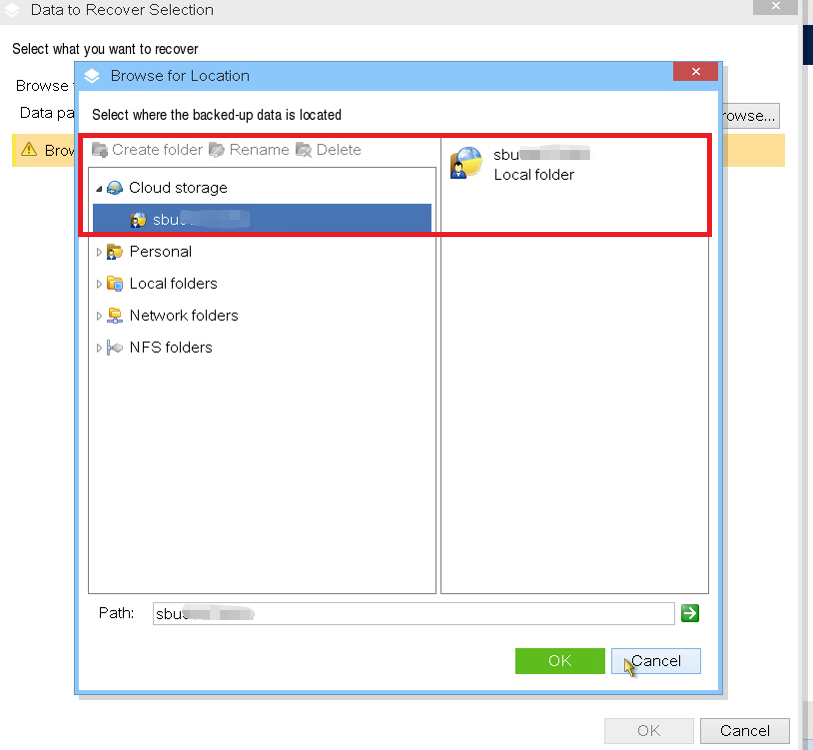
バックアップデータを暗号化している場合は、暗号化パスワードの入力画面が表示されます。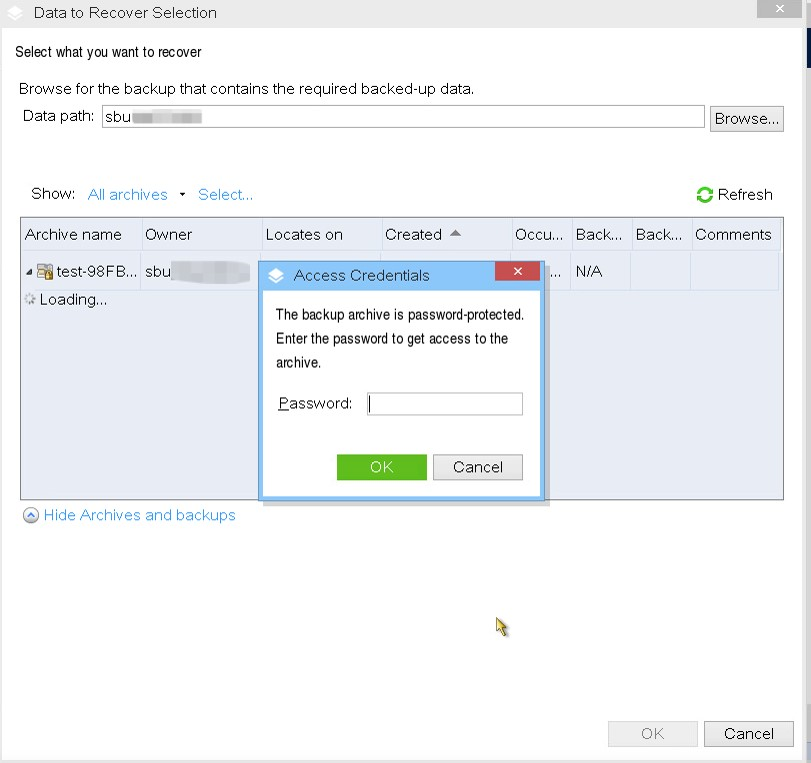
「Archive name」より復元したいバックアップデータを探し、「Created」より戻したいポイントを選択します。
【参考】
「Created」はUTC表記となります。
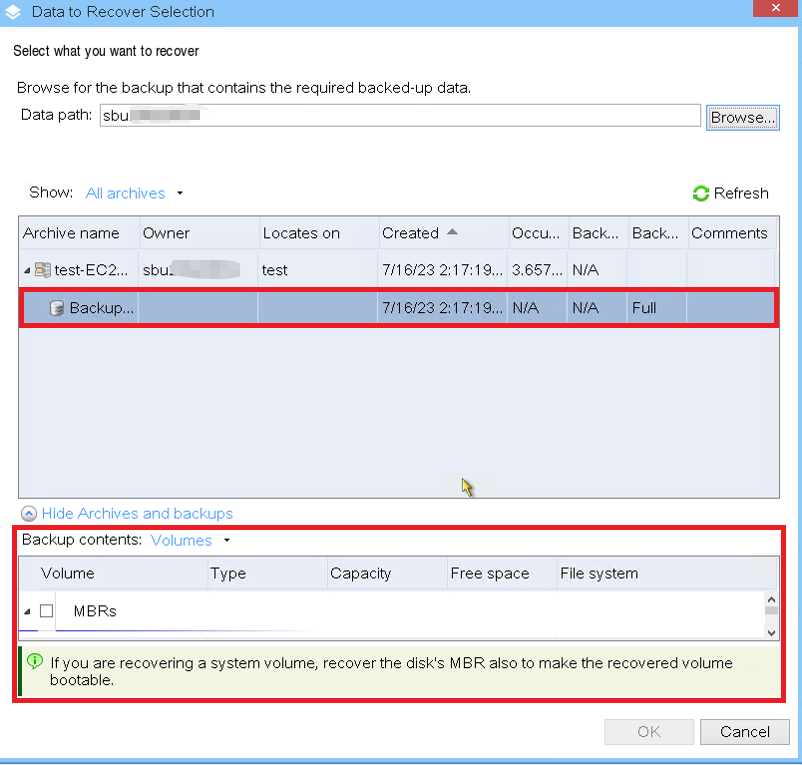
Backup contentsでは、マシン全体を復元するため「Volumes」を選択し、復元するボリュームにチェックを入れます。基本的には全選択でかまいません。
「Where to recover」欄に、選択した復元内容が表示されます。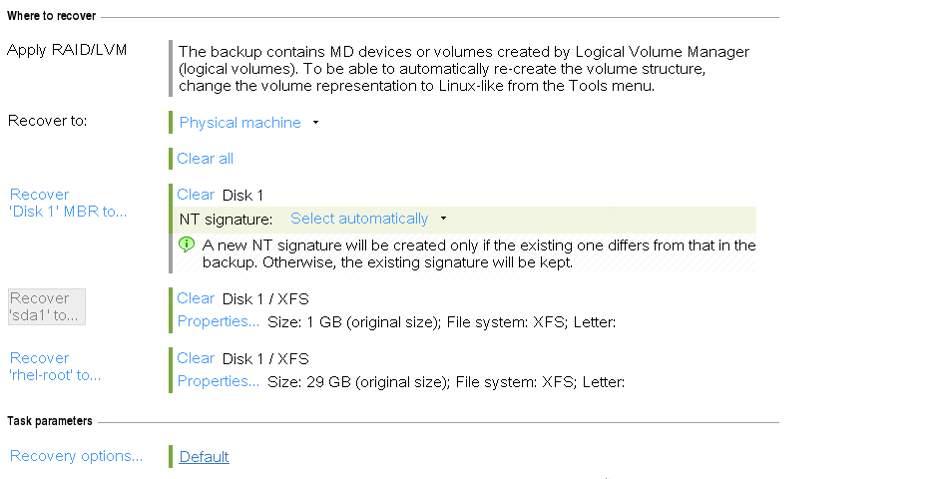
「OK」ボタンをクリックすると復元処理が開始されます。
「Last result」 が 「Succeeded」となれば成功となります。
復元完了後、ウィンドウを閉じます。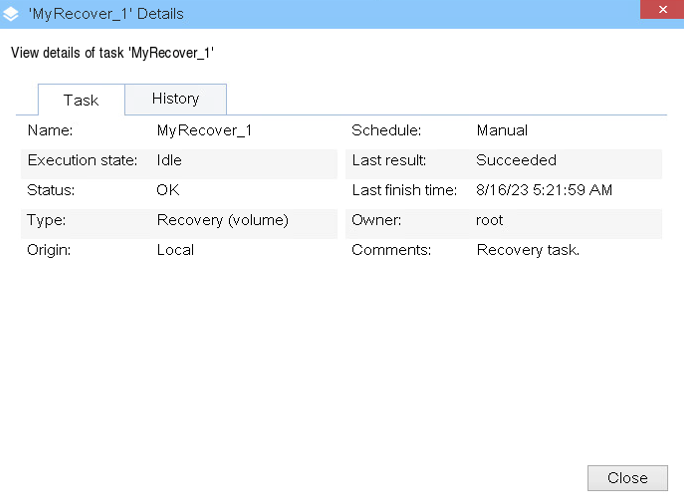
画面上部の「Action」より「Exit」をクリックし、マシンをシャットダウン(または再起動)します。