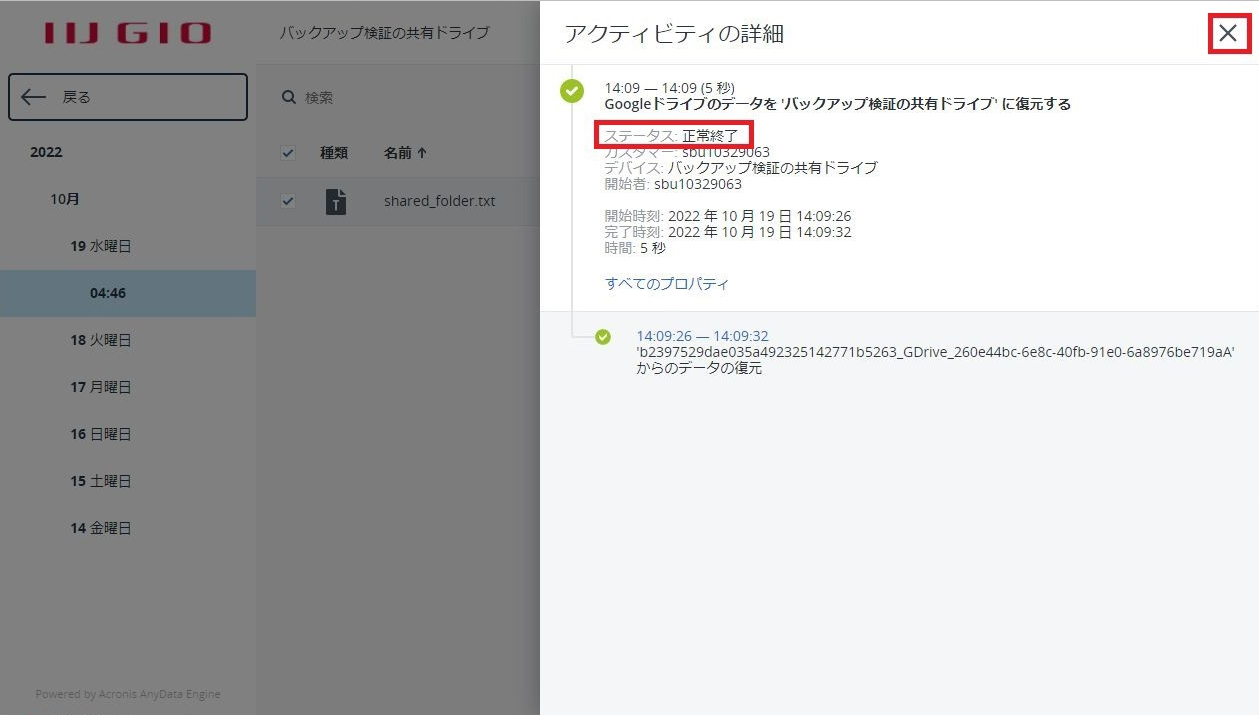復元する(Google Workpspace)
Gmailデータのリカバリ⼿順
■GmailデータのEメールメッセージアイテム復元⼿順
- Acronis Cyber Protectionにログイン
Acronis Cyber Protection管理コンソールへ企業管理者でログインを⾏います。
画⾯左ペインの 「デバイス」をクリックします。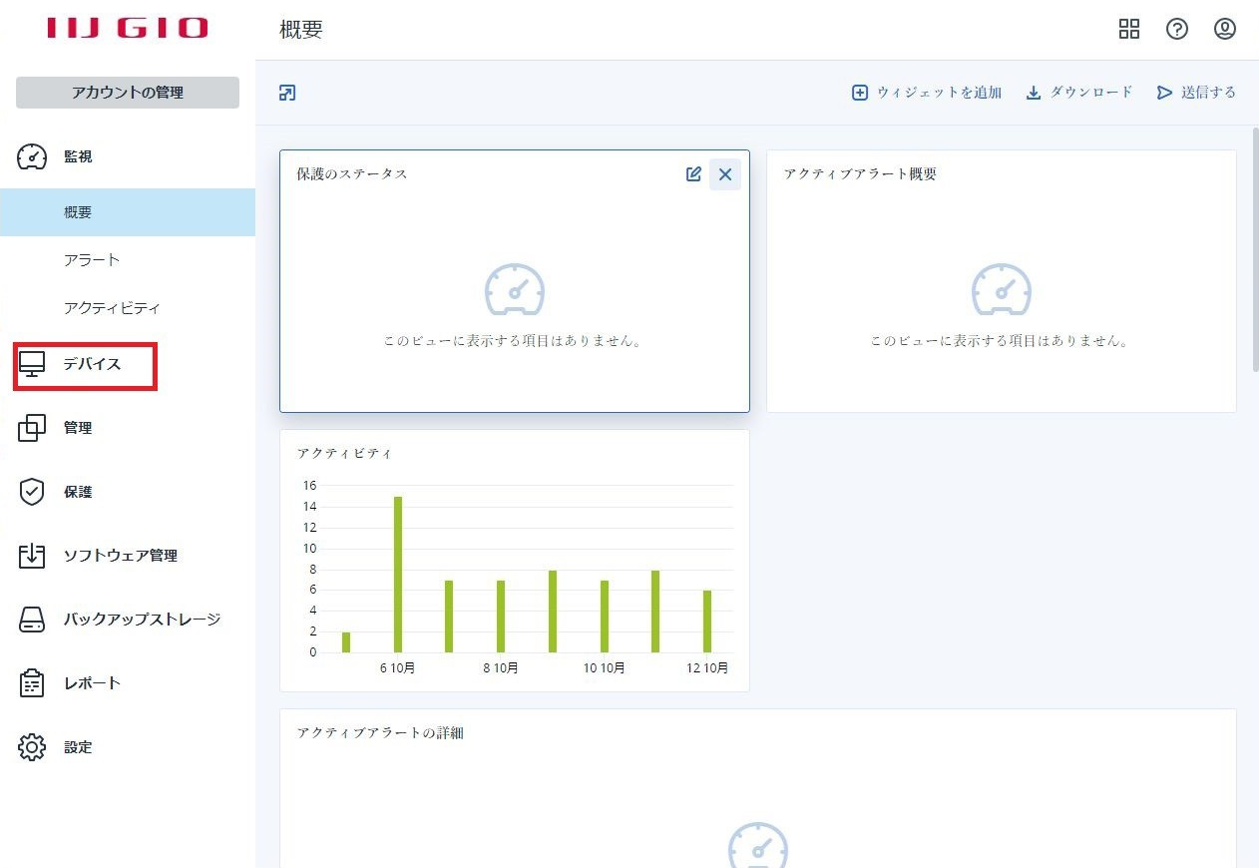
- 対象アカウントの選択
サービスコンソールの「デバイス」下の「Google workspace」をクリックします。
画⾯中央ペインの「バックアップ対象のドメイン」を選択し「ユーザー」ノードを展開します。
「すべてのユーザー」 を選択し、 画⾯右ペインの「リストア対象のアカウント」のチェックボックスをONにします。
その後、アクションメニューの「復元」をクリックします。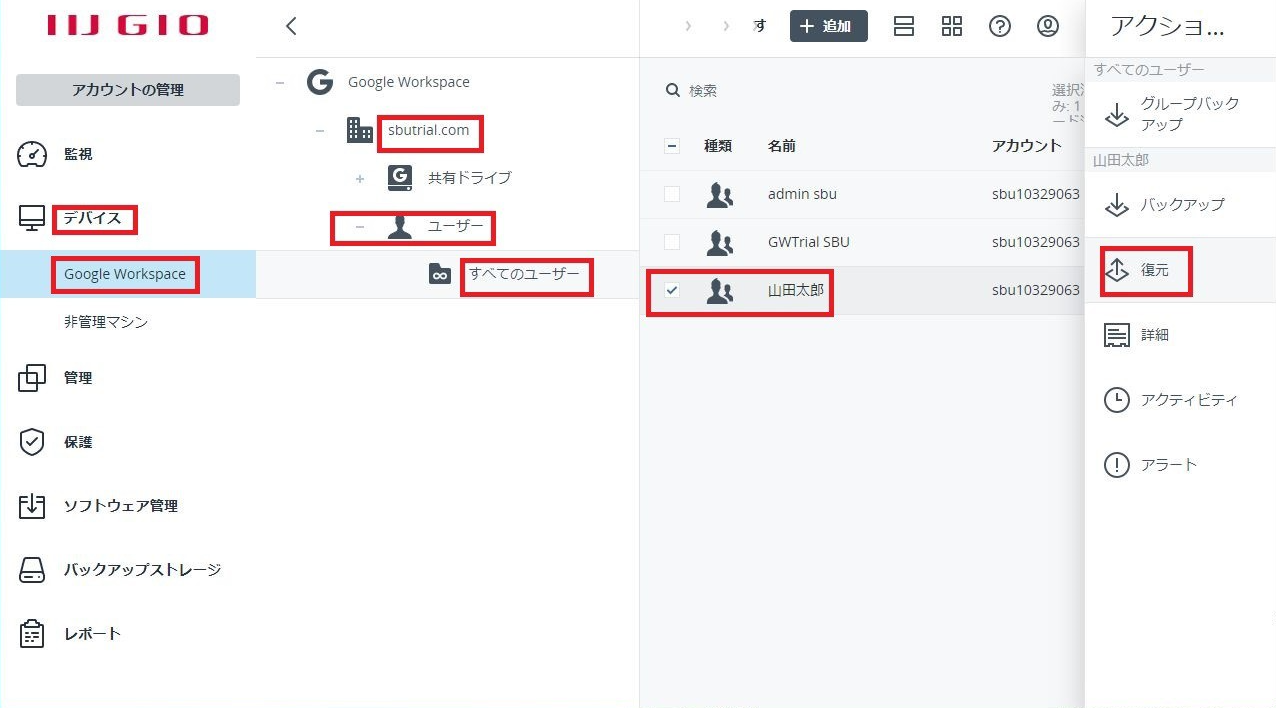
- リカバリポイントの選択
「コンテンツでフィルタ」項⽬を「Gmail」に変更し、リカバリポイントの確認を⾏い、「復元....」をクリックします。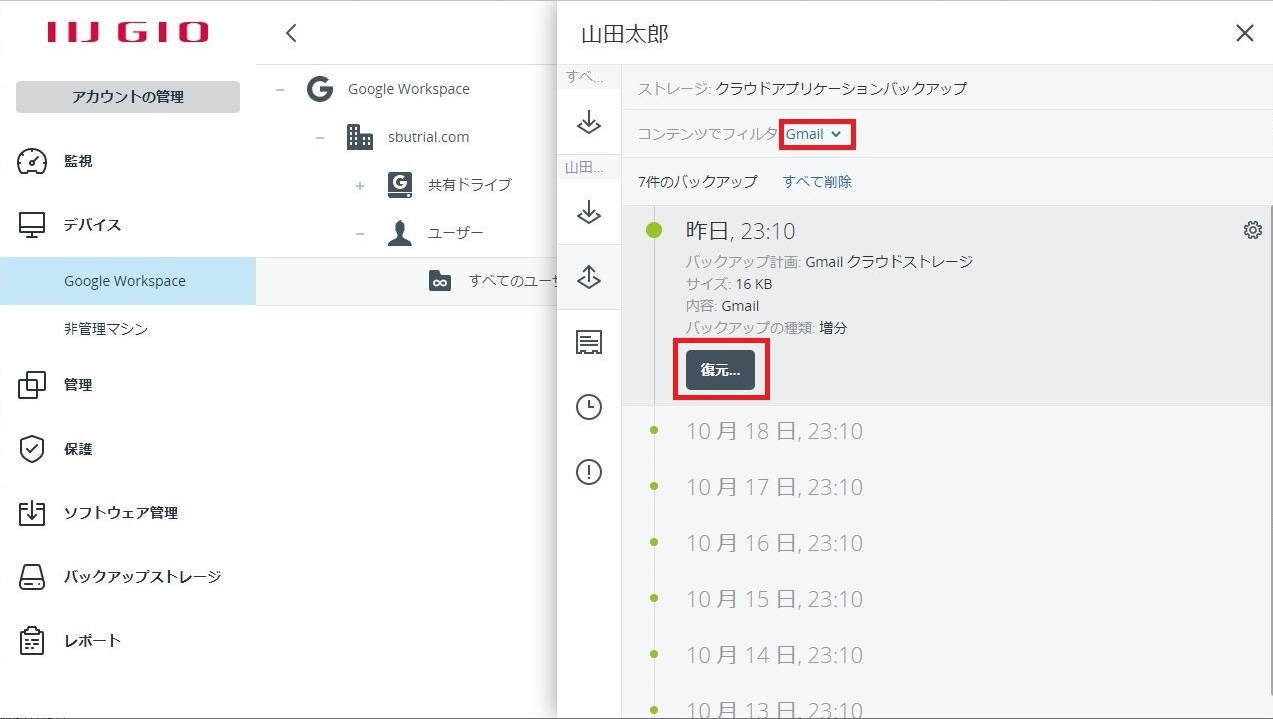
- リカバリ範囲の選択
「復元....」のサブメニュー項⽬で「Eメールメッセージ」をクリックします。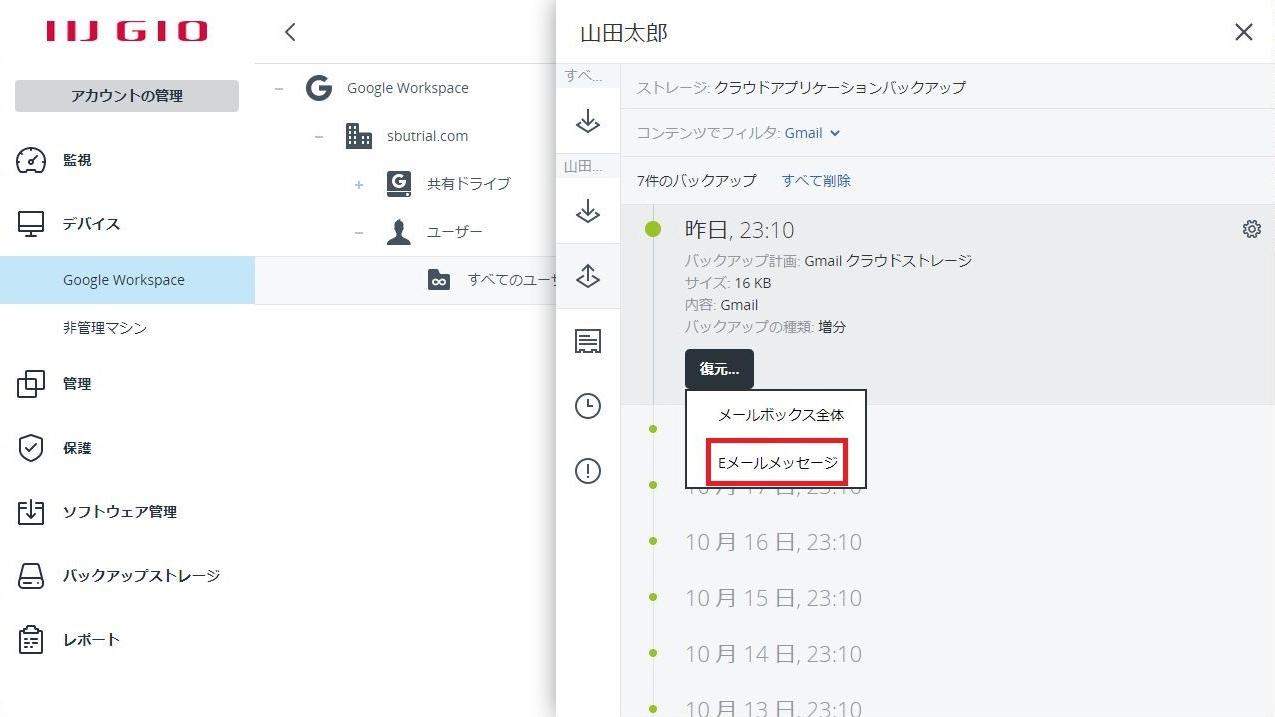
- リカバリ対象のフォルダ検索
リカバリ対象がフォルダ内に格納されている場合は、
画⾯左ペインのリカバリポイントを確認し、画⾯中央ペインの「フォルダ」で「Gmail」ノードを展開します。
対象メールが格納されている「格納フォルダ名」をクリックし、画⾯右ペインのを「リカバリ対象ファイル」のチェックボックスをONにします。
その後、アクションメニューの「復元」をクリックします。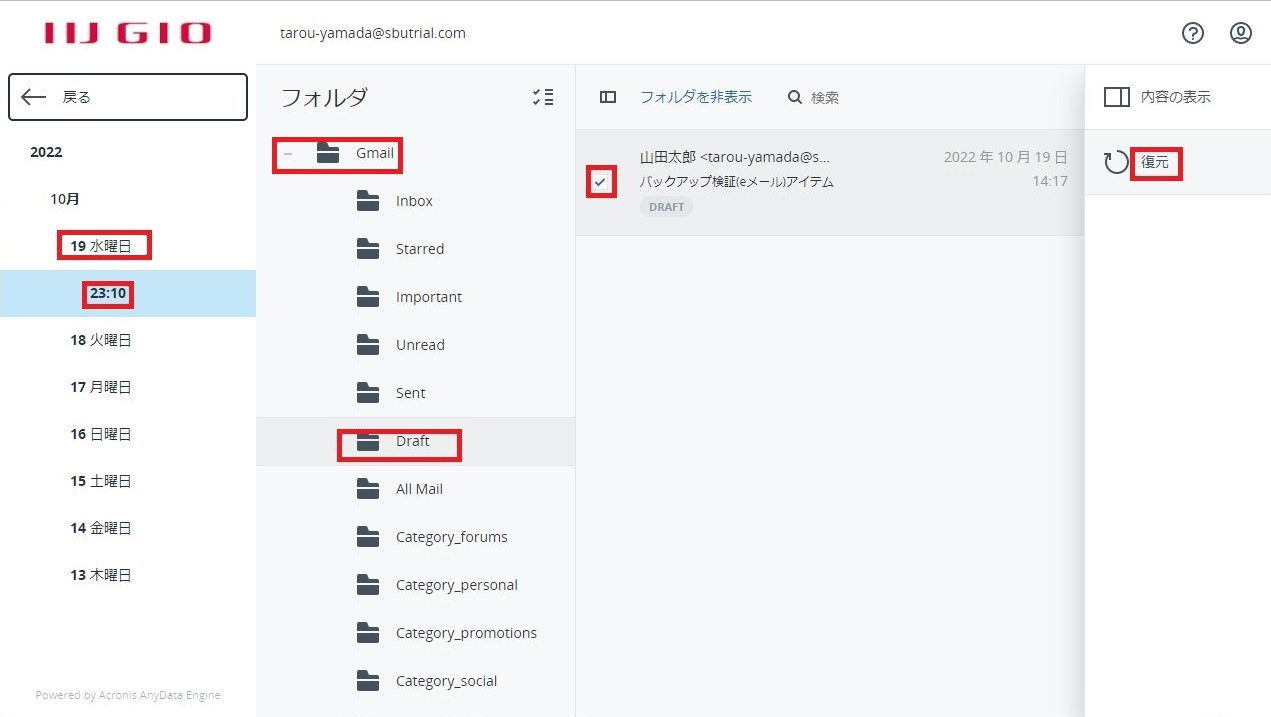
- 項⽬を復元メニュー
「項⽬を復元」のアクションメニュー画⾯が表⽰されます。「復元を開始」をクリックします。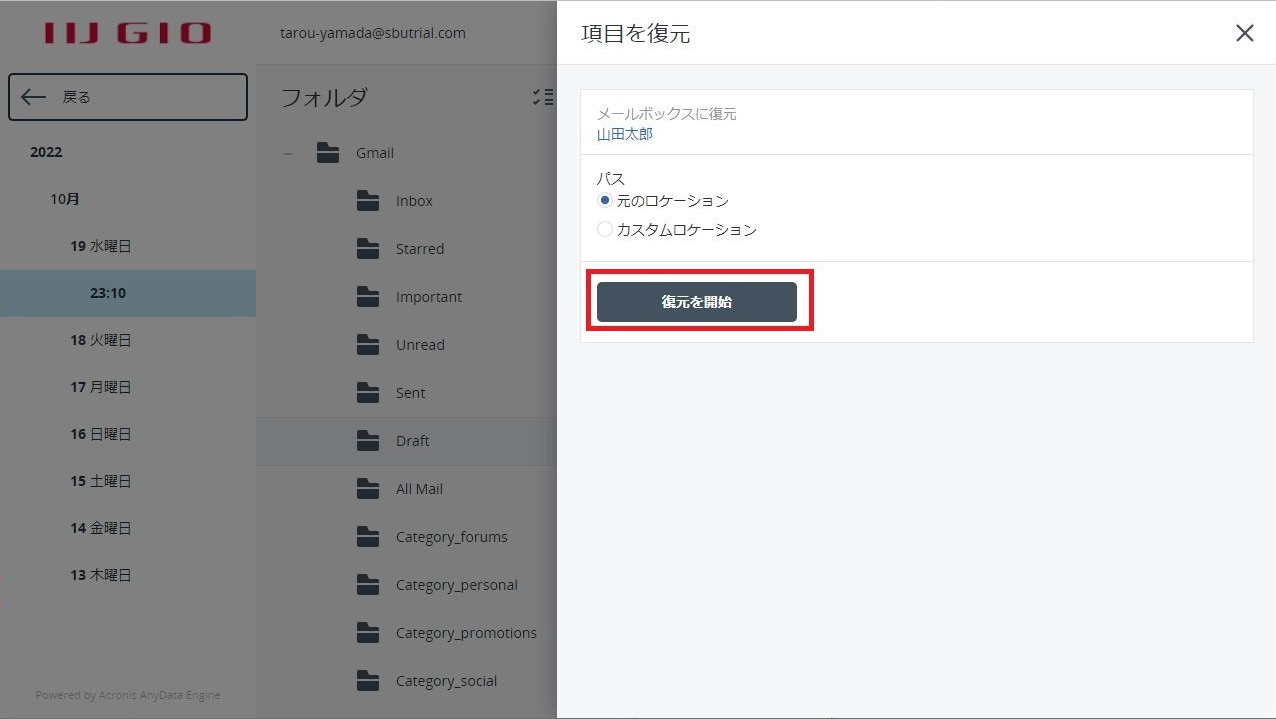
- ファイルの復元ポップアップメニュー
ポップアップメニュー画⾯が表⽰されます。「既存のファイルを上書きする」のラジオボタンを選択し、「実⾏」をクリックします。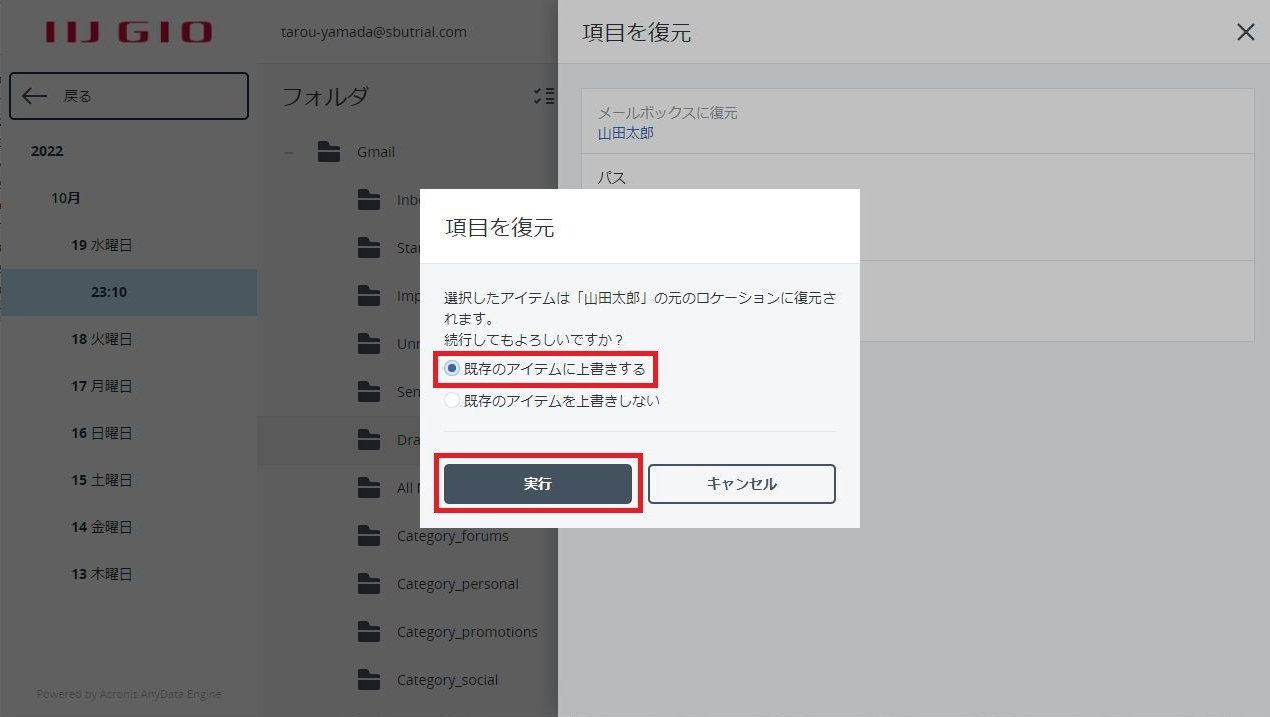
- アクティビティの詳細
アクティビティの詳細が表⽰されます。ステータスが「正常」となっていることを確認し、画⾯右上の「×」をクリックし詳細を閉じます。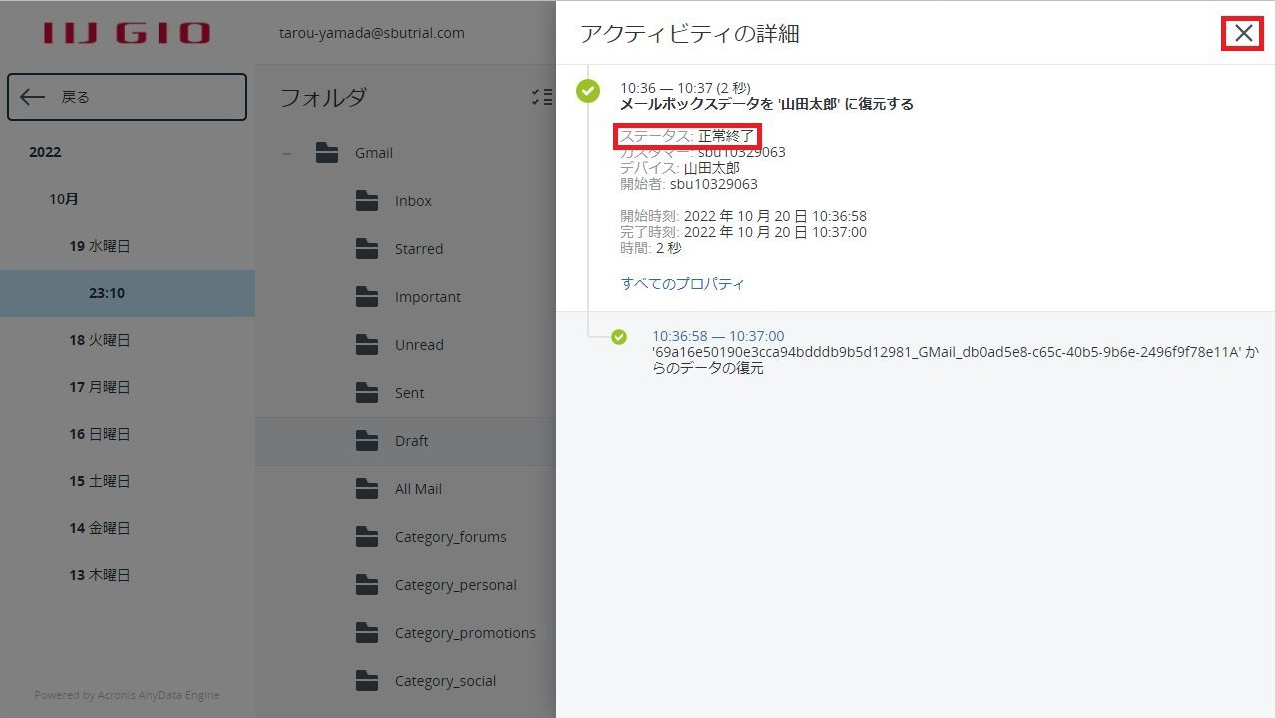
■Gmailデータの個別カレンダー復元⼿順
- Acronis Cyber Protectionにログイン
Acronis Cyber Protection管理コンソールへ企業管理者でログインを⾏います。
画⾯左ペインの「デバイス」をクリックします。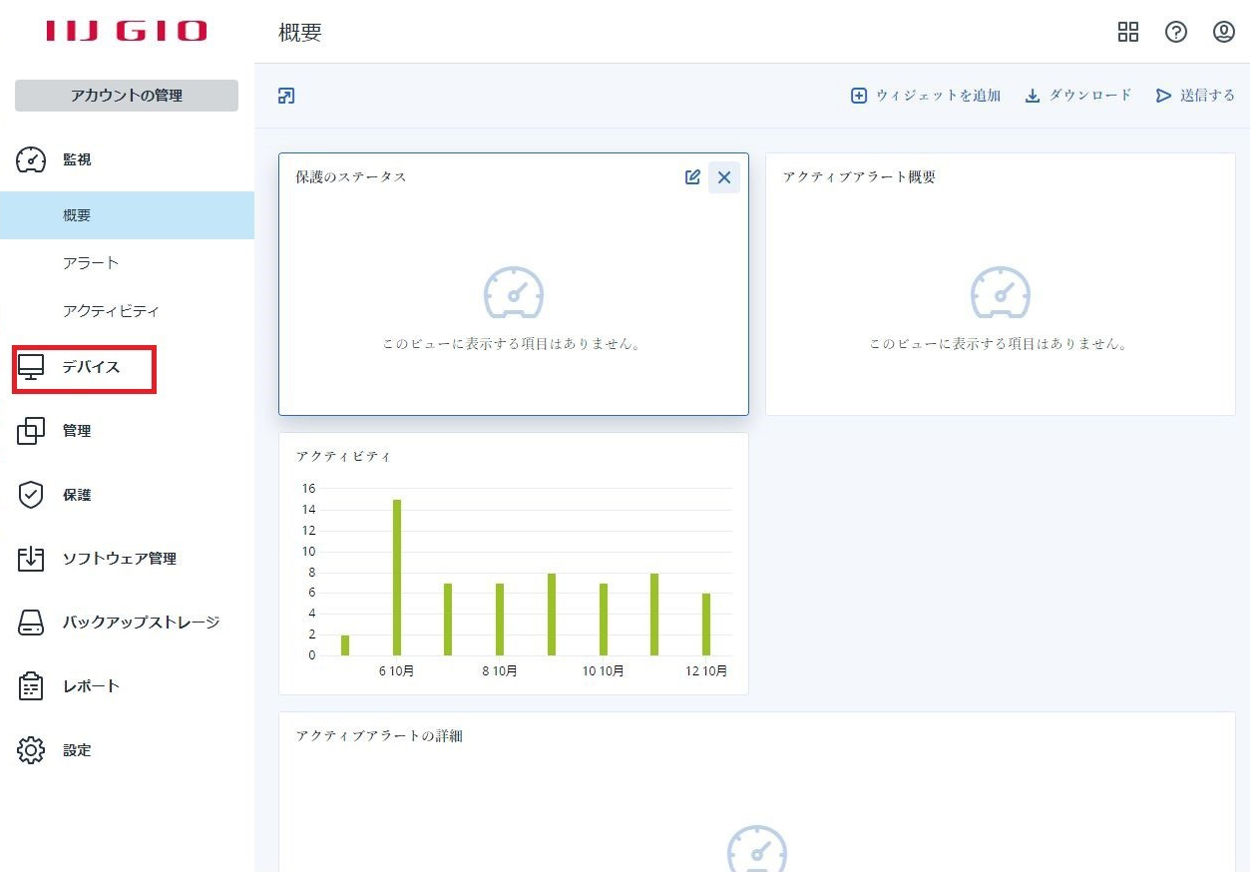
- 対象アカウントの選択
サービスコンソールの「デバイス」下の「Google workspace」をクリックし、 画⾯中央ペインの「バックアップ対象のドメイン」を選択します。
「ユーザー」ノードを展開し、「すべてのユーザー」を選択します。画⾯右ペインの「リストア対象のアカウント」のチェックボックスをONにします。
その後、アクションメニュー「復元」をクリックします。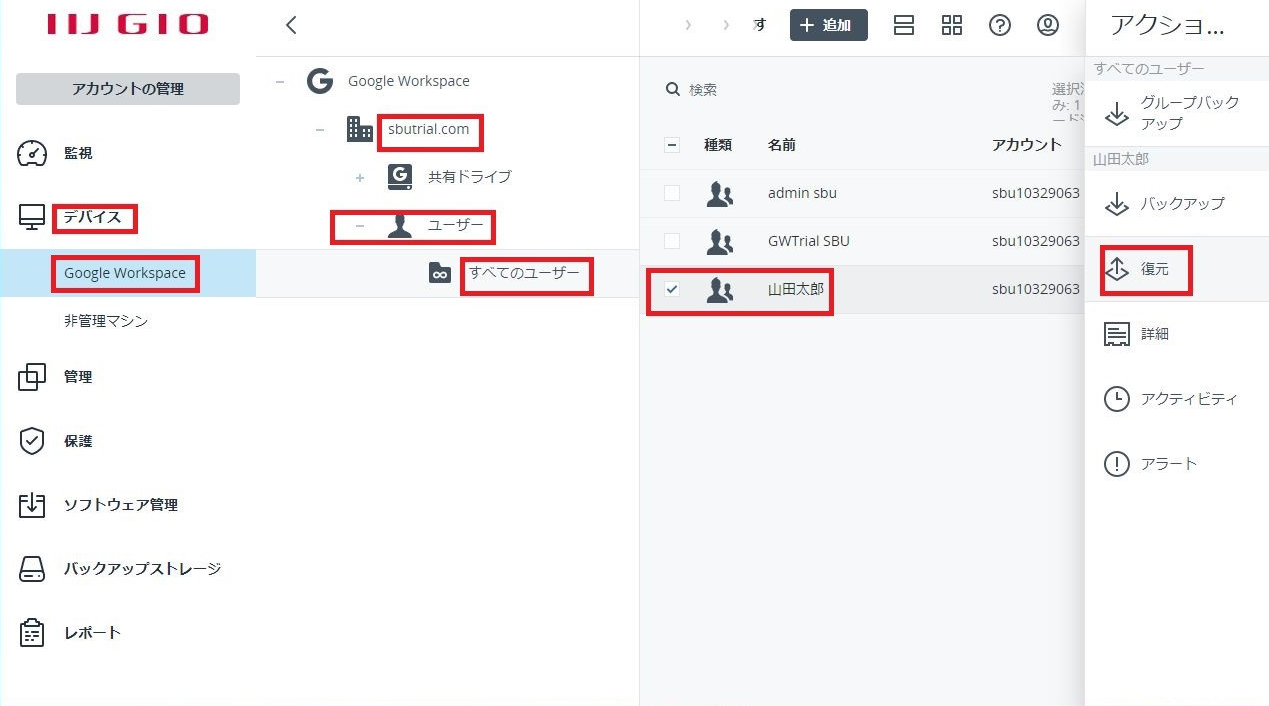
- リカバリポイントの選択
「コンテンツでフィルタ」項⽬を「Gmail」に変更し、リカバリポイントの確認を⾏い、「復元....」をクリックします。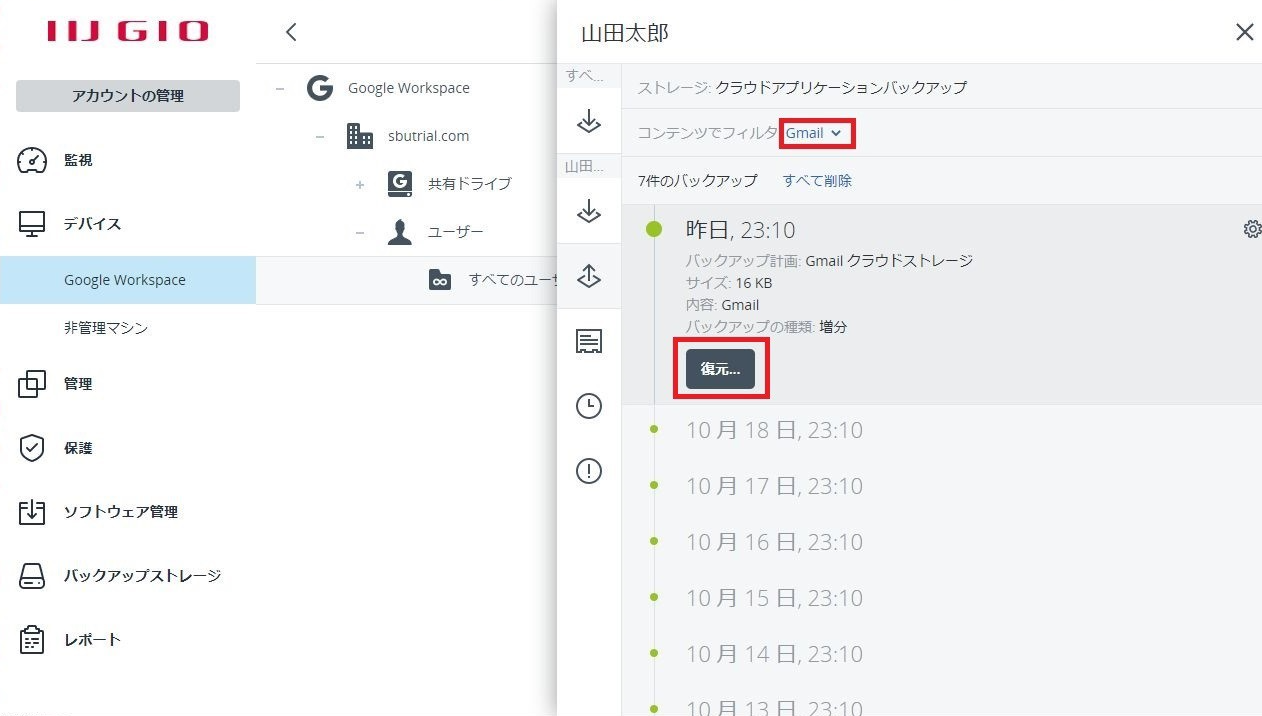
- リカバリ範囲の選択
「復元....」のサブメニュー項⽬で「Eメールメッセージ」をクリックします。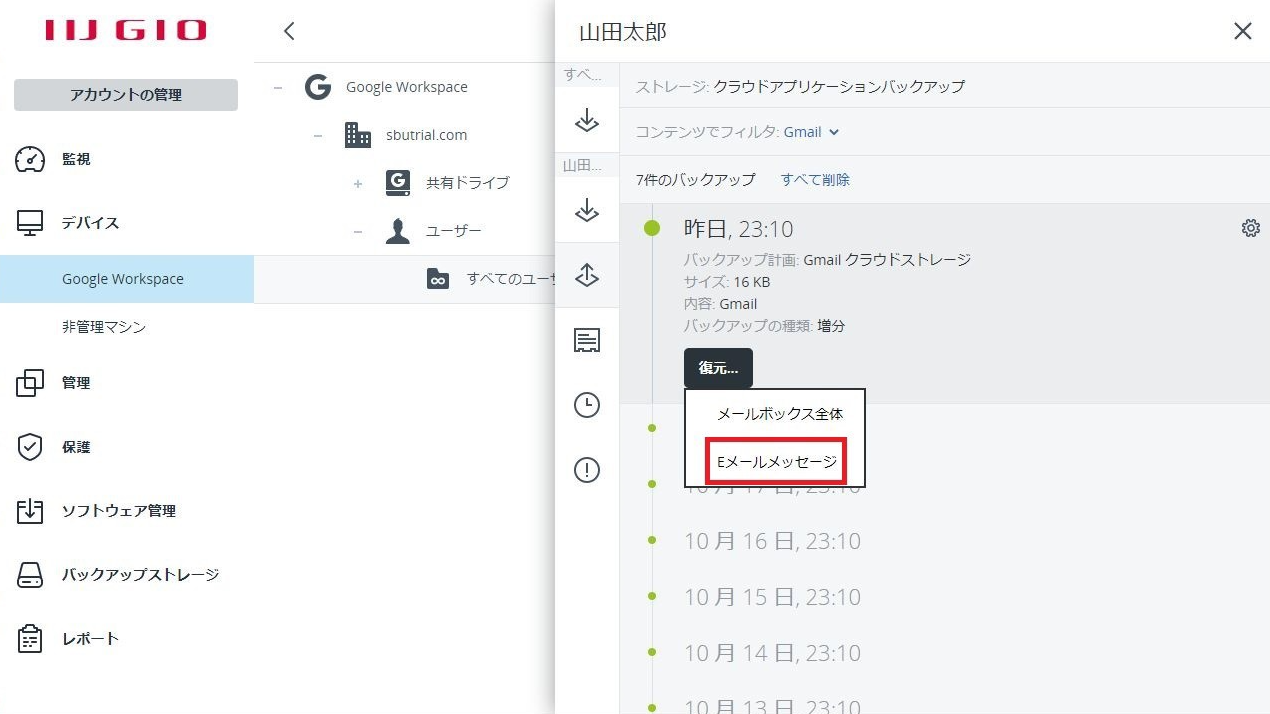
- リカバリ対象のフォルダ検索
リカバリ対象がフォルダ内に格納されている場合は、
画⾯左ペインのリカバリポイントを確認し、画⾯中央ペインの「フォルダ」で「予定表」ノードを展開します。
リカバリ対象の予定表「格納フォルダ名」をクリックし、画⾯右ペインの「リカバリ対象イベント」のチェックボックスをONにします。
その後、アクションメニューの「復元」をクリックします。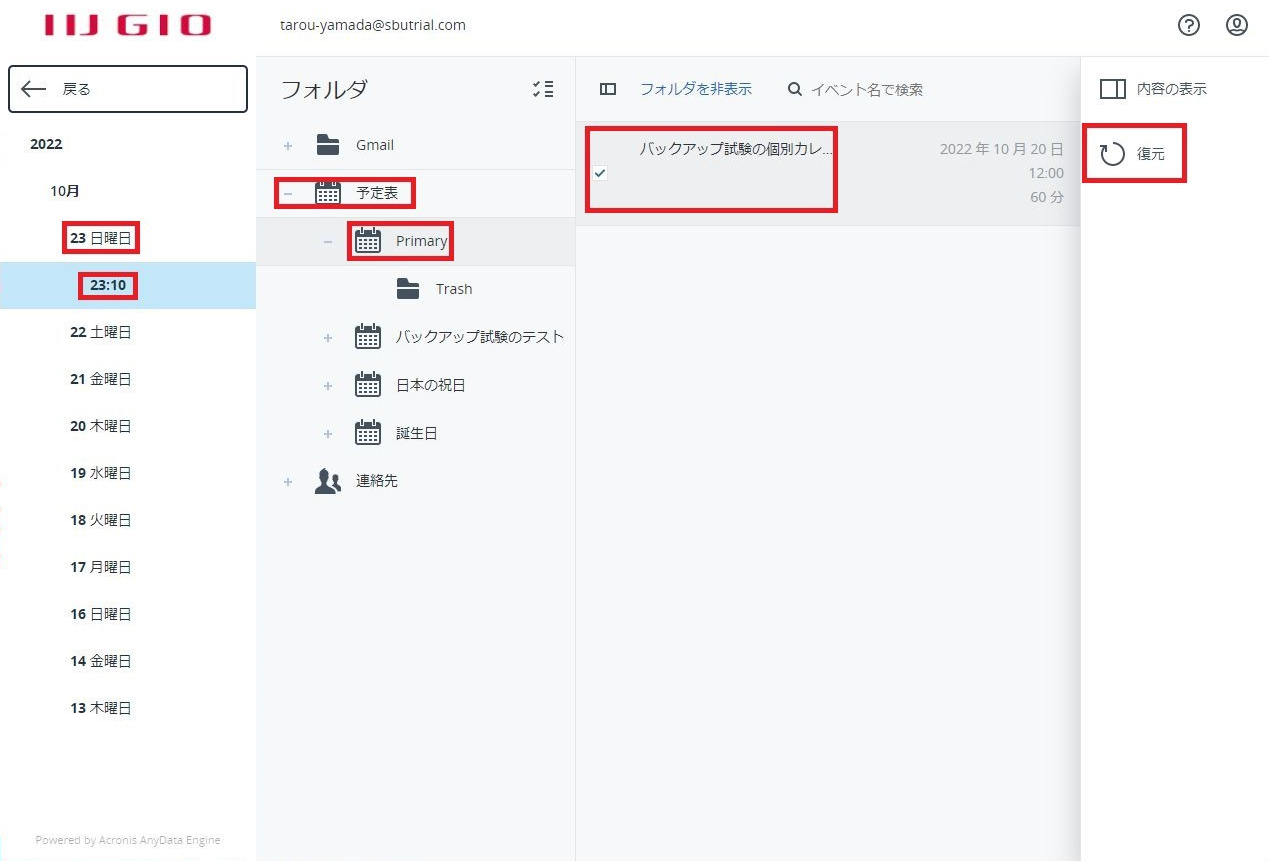
- 項⽬を復元メニュー
「項⽬を復元」アクションメニュー画⾯が表⽰されます。「復元を開始」をクリックします。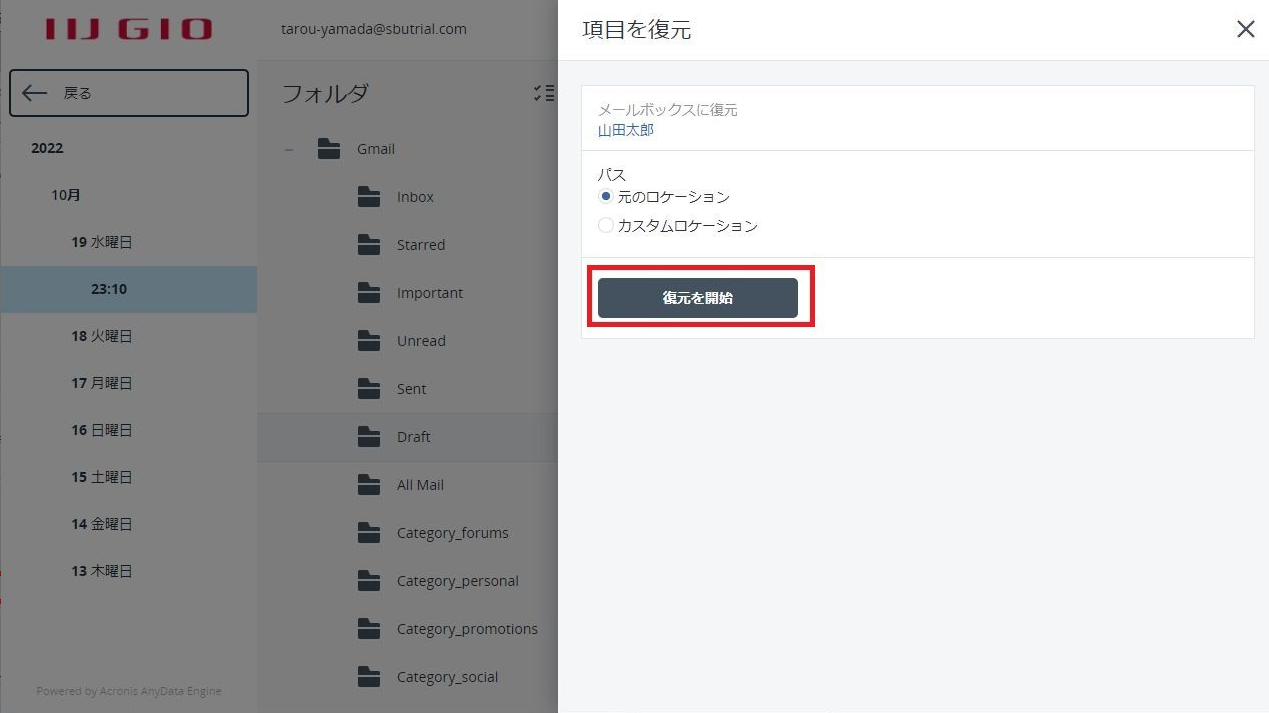
- ファイルの復元ポップアップメニュー
ポップアップメニュー画⾯が表⽰されます。「既存のファイルを上書きする」のラジオボタンを選択し、「実⾏」をクリックします。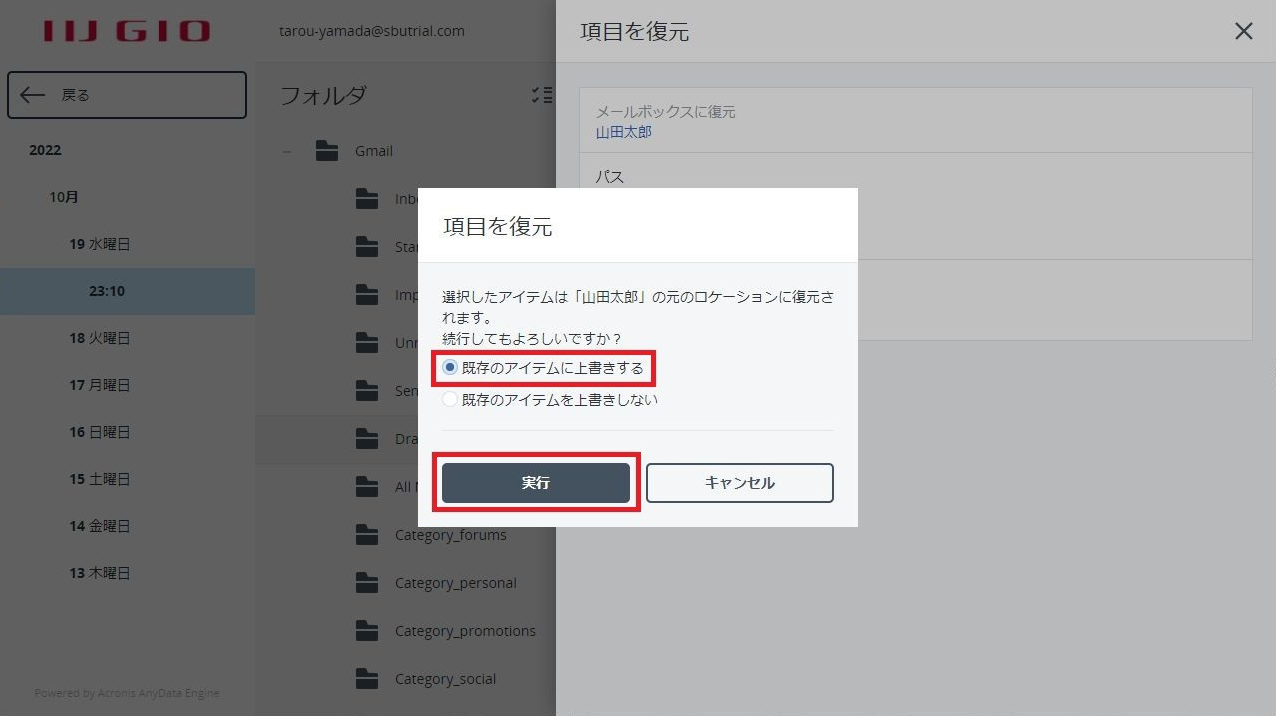
- アクティビティの詳細
アクティビティの詳細が表⽰されます。ステータスが「正常」となっていることを確認し、画⾯右上の「×」をクリックし詳細を閉じます。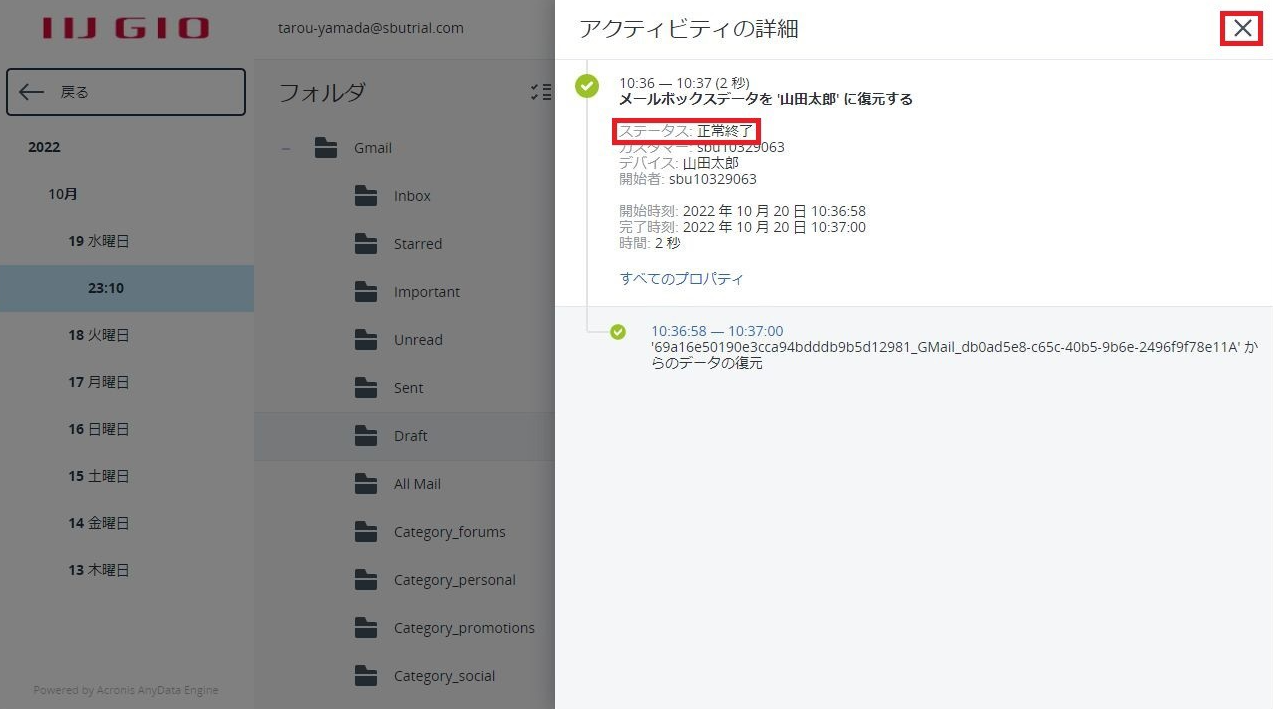
■Gmailデータ の共有カレンダー 復元 ⼿順
- Acronis Cyber Protectionにログイン
Acronis Cyber Protection管理コンソールへ企業管理者でログインを⾏います。
画⾯左ペインの「デバイス」をクリックします。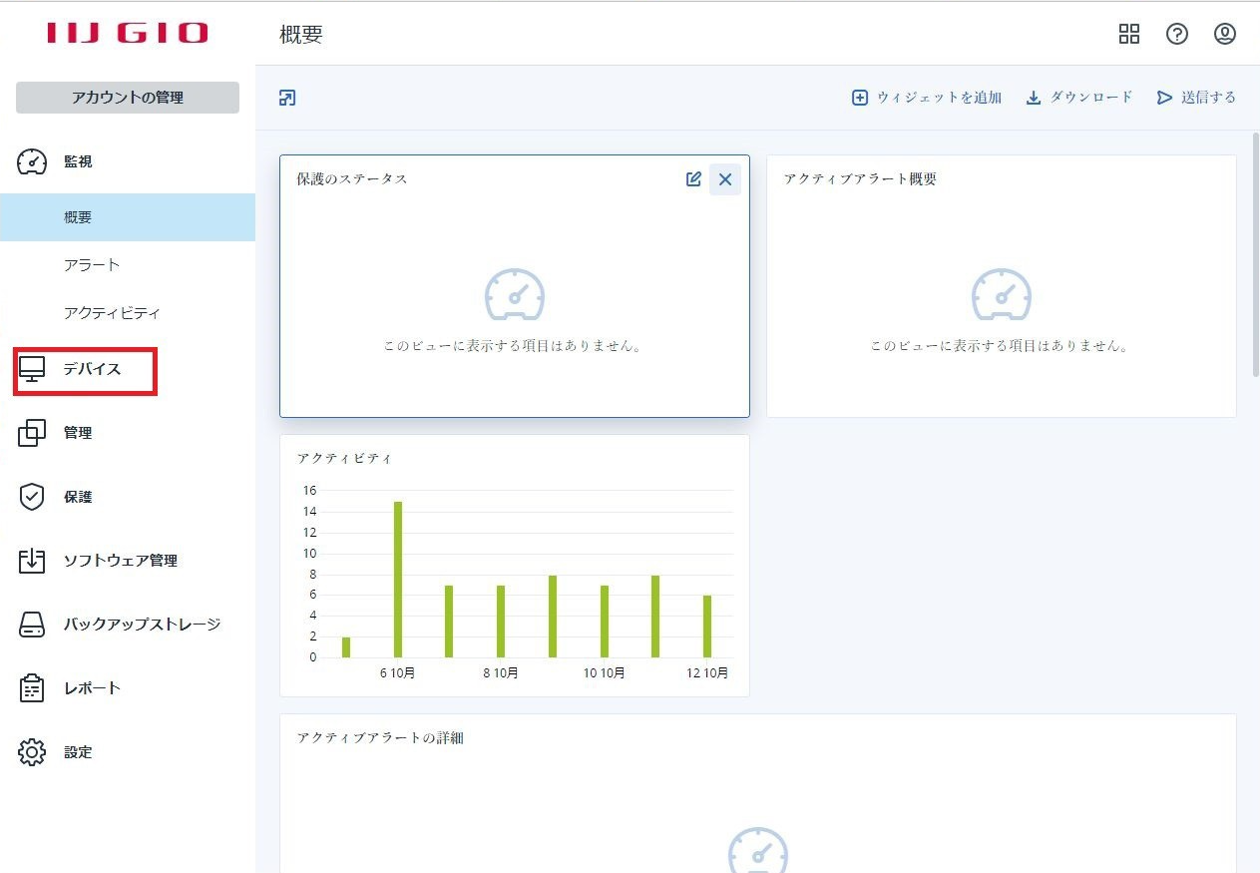
- 対象アカウントの選択
サービスコンソールの「デバイス」下の「Google workspace」をクリックし、 画⾯中央ペインの「バックアップ対象のドメイン」を選択します。
「ユーザー」ノードを展開し、「すべてのユーザー」 を選択します。画⾯右ペインの「リストア対象のアカウント」のチェックボックスをONにします。
その後、アクションメニュー「復元」をクリックします。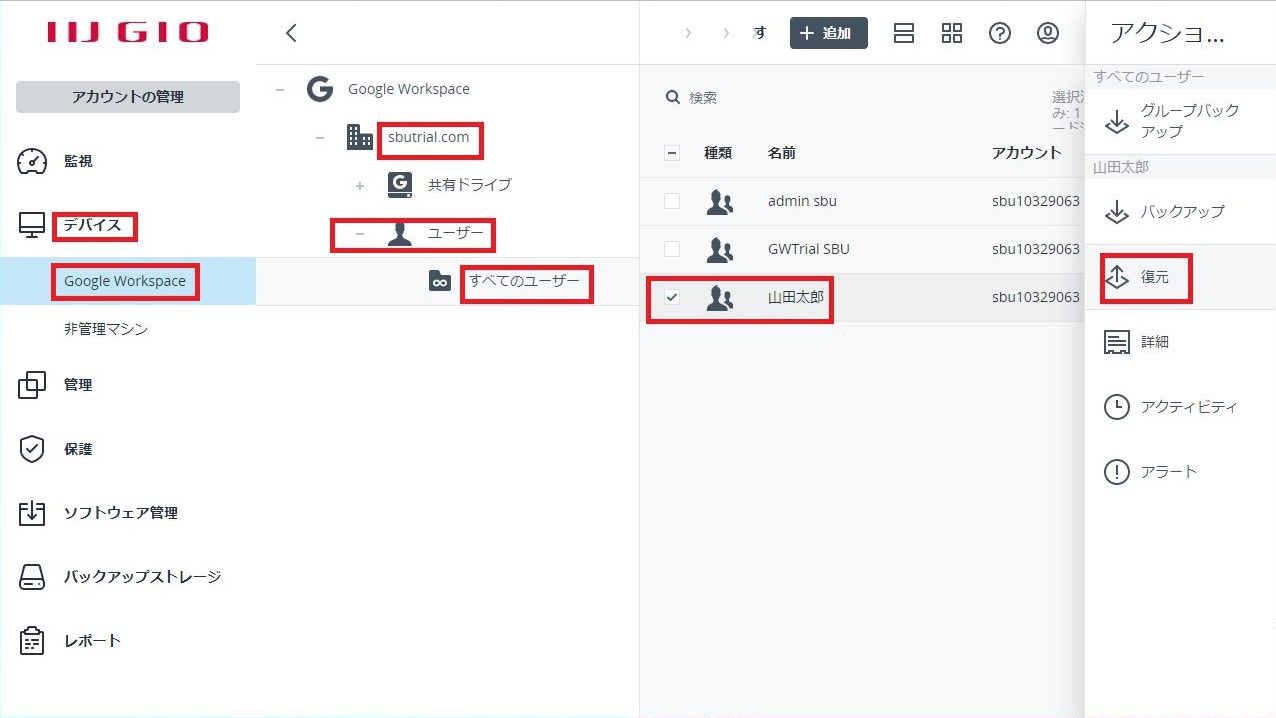
- リカバリポイントの選択
「コンテンツでフィルタ」項⽬を「Gmail」に変更し、リカバリポイントの確認を⾏い、「復元....」をクリックします。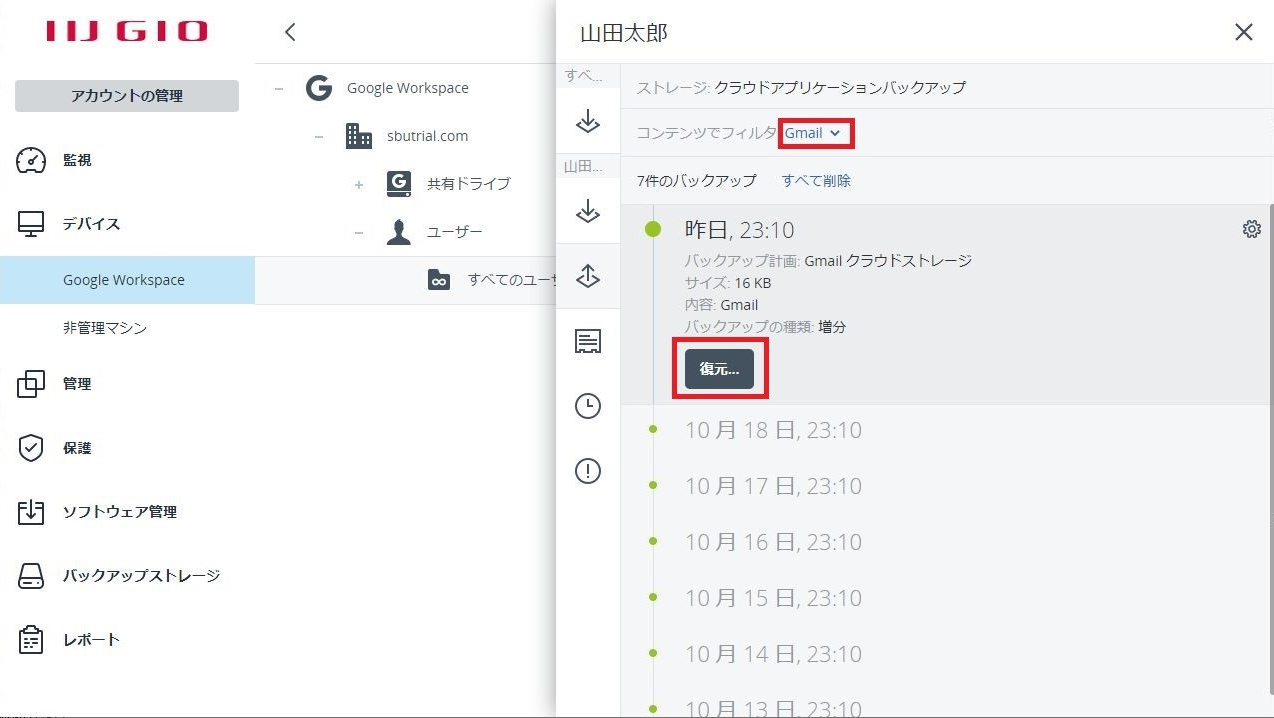
- リカバリ範囲の選択
「復元....」のサブメニュー項⽬で「Eメールメッセージ」をクリックします。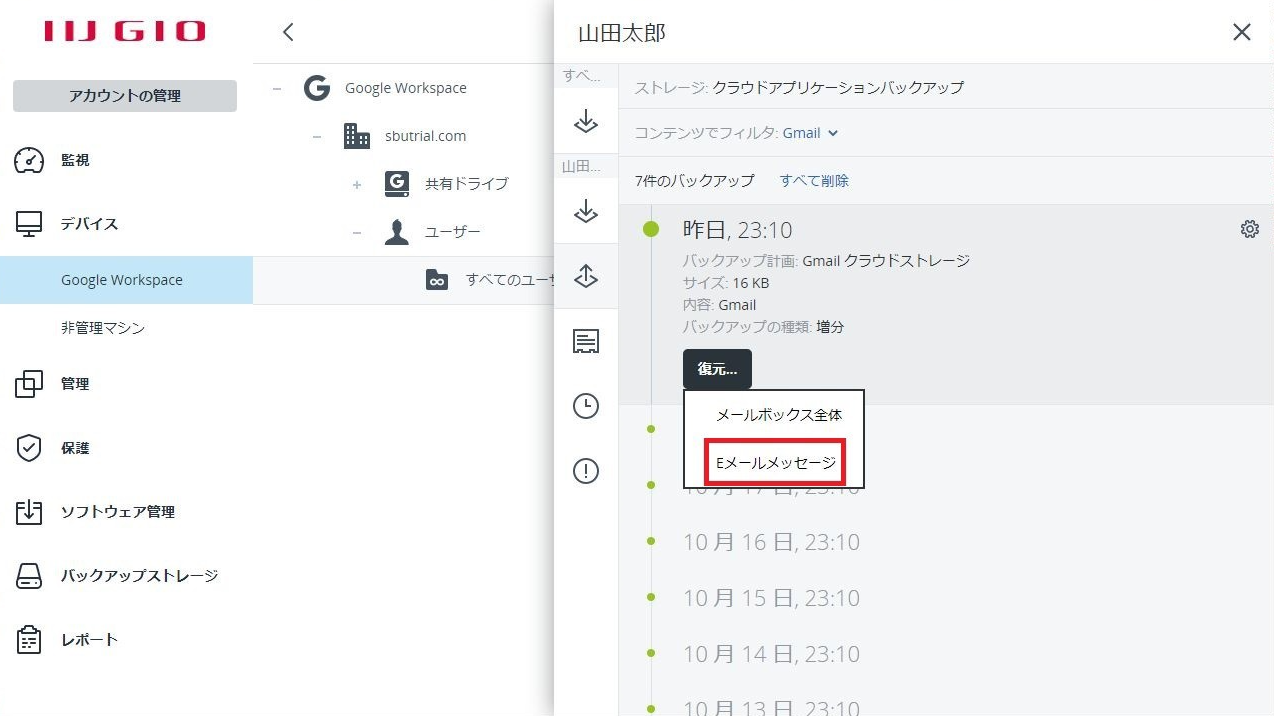
- リカバリ対象のフォルダ検索
リカバリ対象がフォルダ内に格納されている場合は、
画⾯左ペインのリカバリポイントを確認し、画⾯中央ペインの「フォルダ」で「予定表」ノードを展開します。
リカバリ対象の予定表「格納フォルダ名」をクリックし、画⾯右ペインのを「リカバリ対象イベント」のチェックボックスをONにします。
その後、アクションメニューの「復元」をクリックします。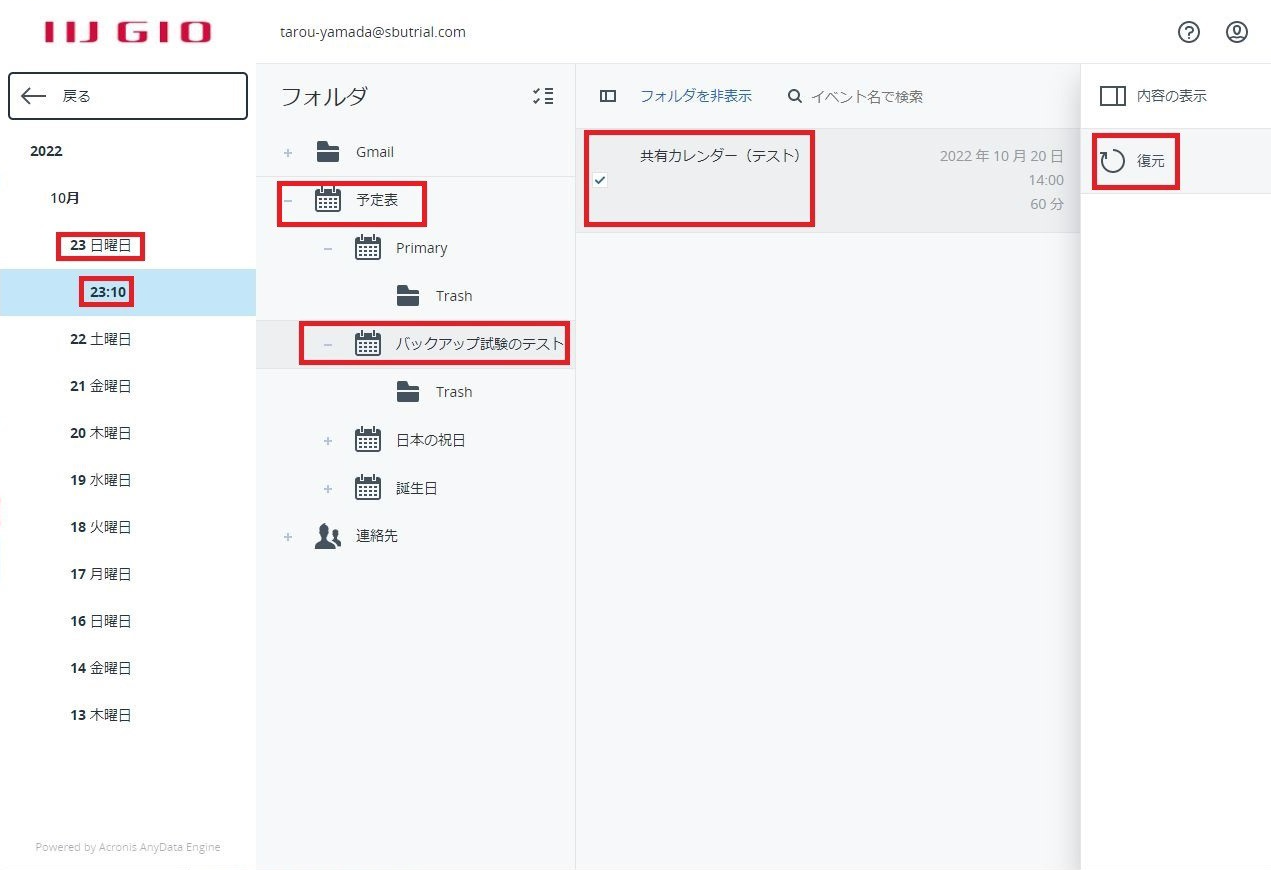
- 項⽬を復元メニュー
「項⽬を復元」アクションメニュー画⾯が表⽰されます。「復元を開始」をクリックします。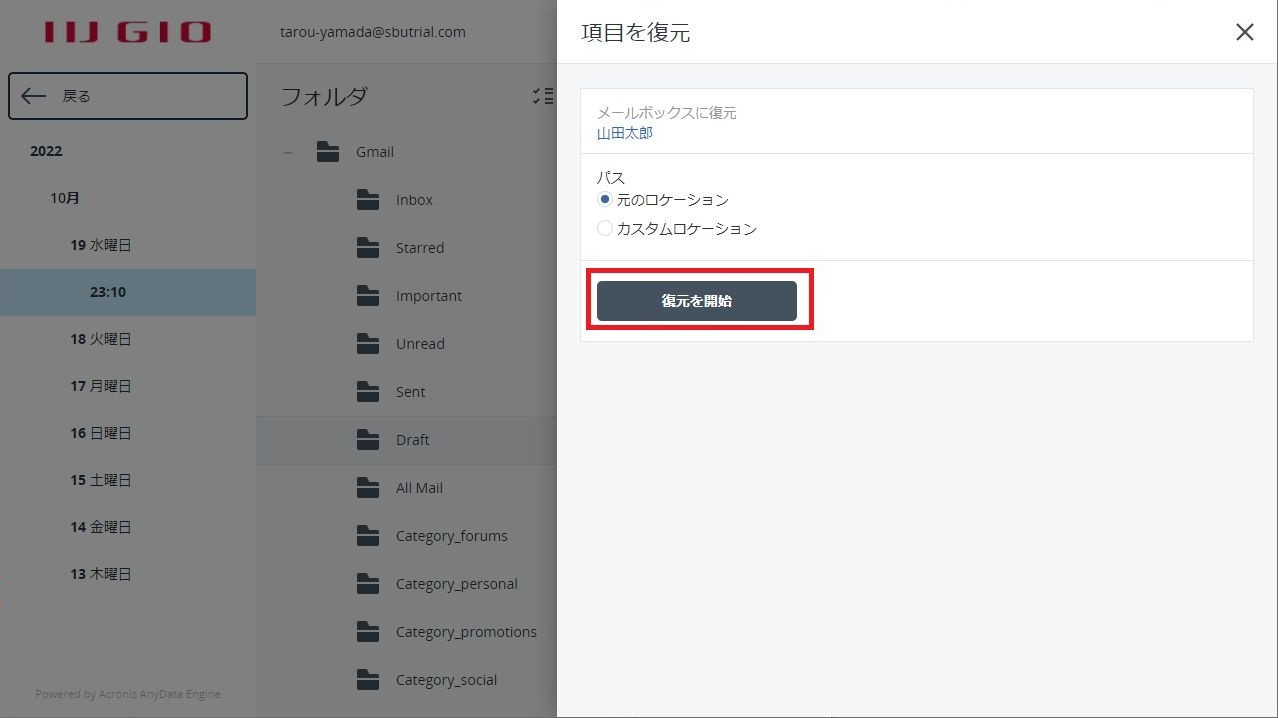
ファイルの復元ポップアップメニュー
ポップアップメニュー画⾯が表⽰されます。「既存のファイルを上書きする」のラジオボタンを選択し、「実⾏」をクリックします。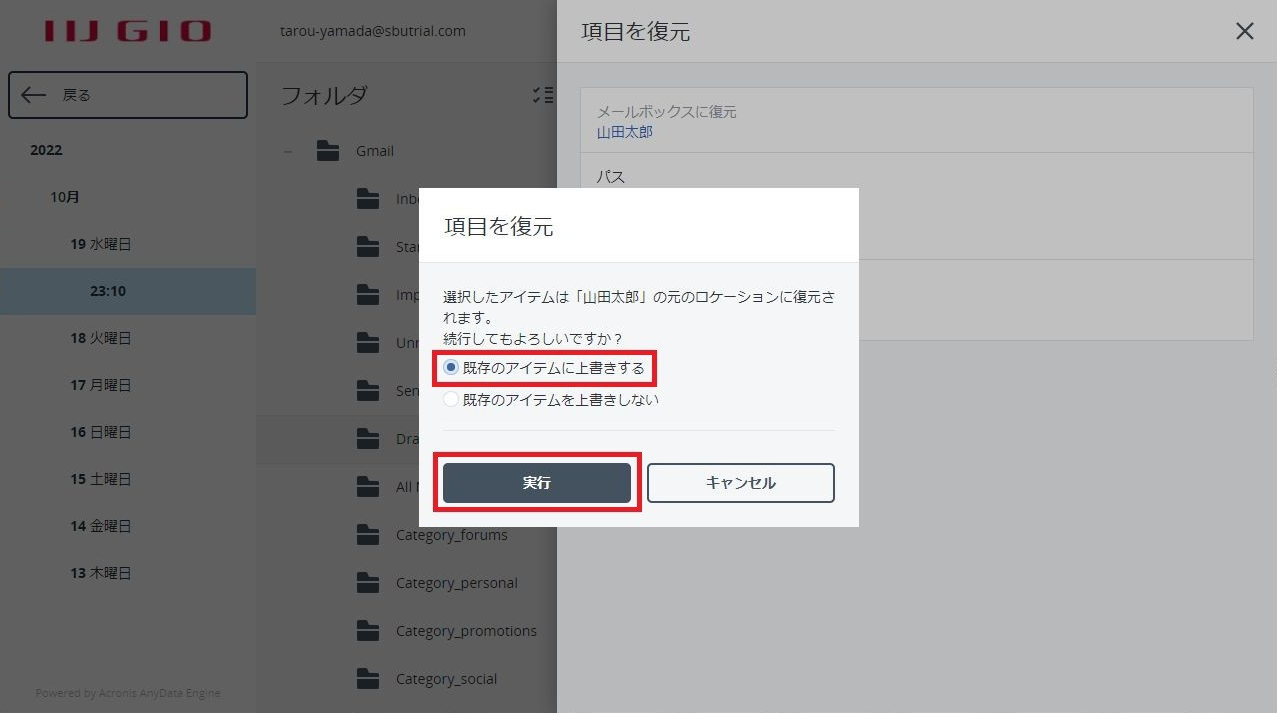
アクティビティの詳細
アクティビティの詳細が表⽰されます。ステータスが「正常」となっていることを確認し、画⾯右上の「×」をクリックし詳細を閉じます。
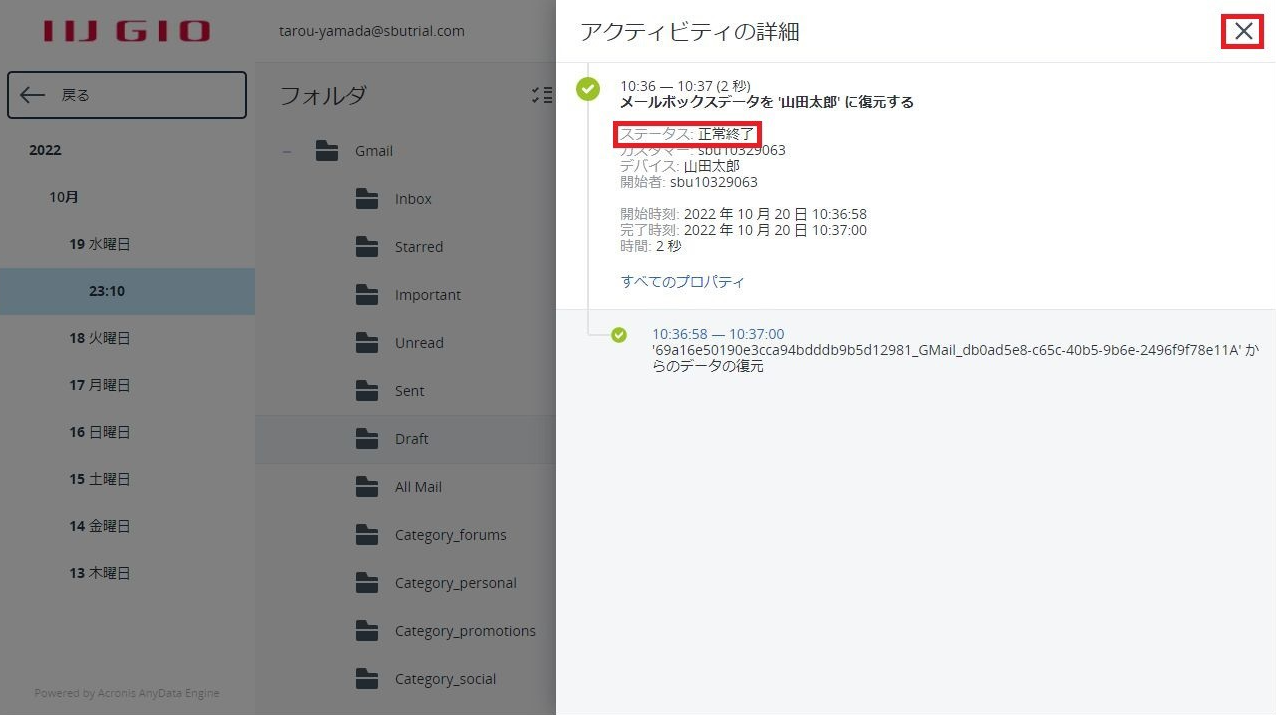
■Gmailデータ の連絡先アイテム 復元 ⼿順
- Acronis Cyber Protectionにログイン
Acronis Cyber Protection管理コンソールへ企業管理者でログインを⾏います。
画⾯左ペインの「デバイス」をクリックします。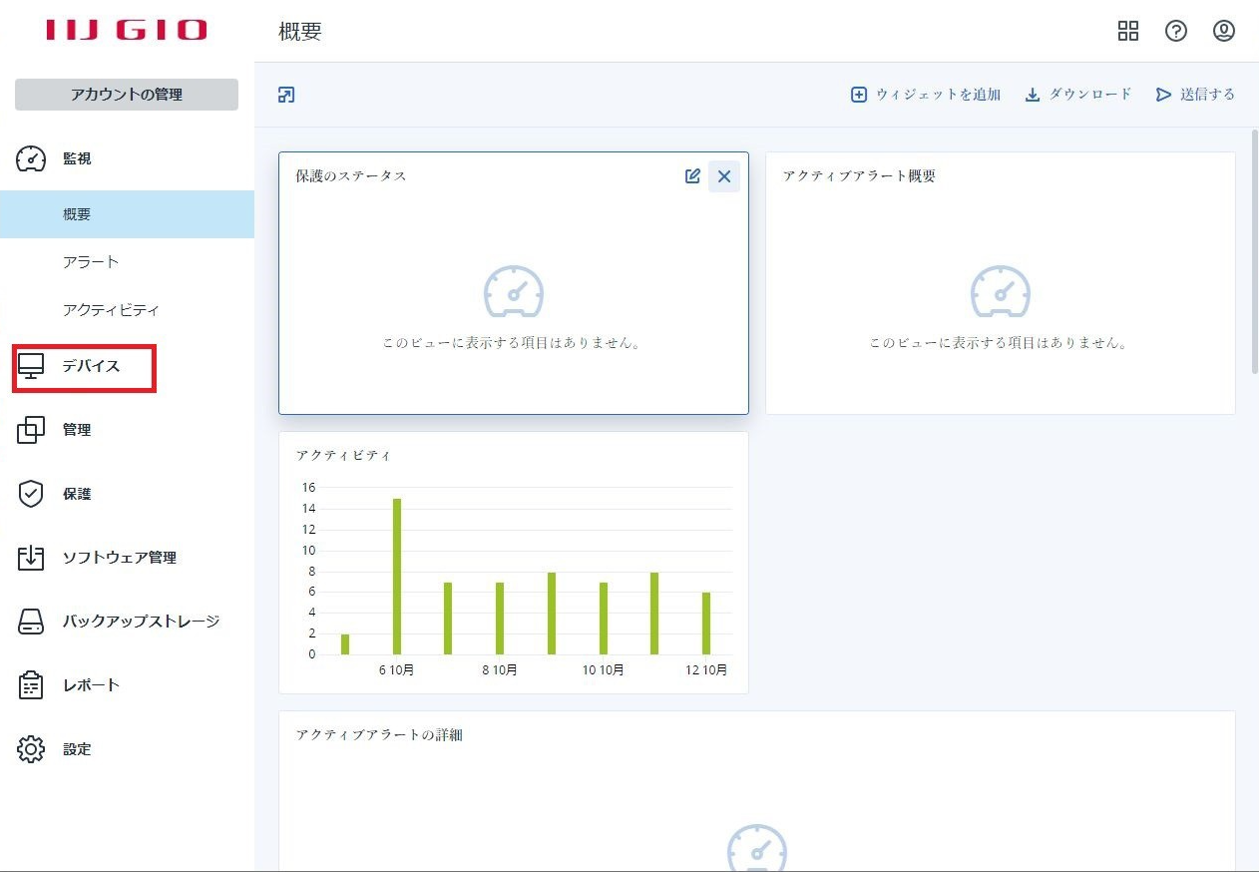
- 対象アカウントの選択
サービスコンソールの「デバイス」下の「Google workspace」をクリックし、 画⾯中央ペインの「バックアップ対象のドメイン」を選択します。
「ユーザー」ノードを展開し、「すべてのユーザー」を選択します。画⾯右ペインの「リストア対象のアカウント」のチェックボックスをONにします。
その後、アクションメニュー「復元」をクリックします。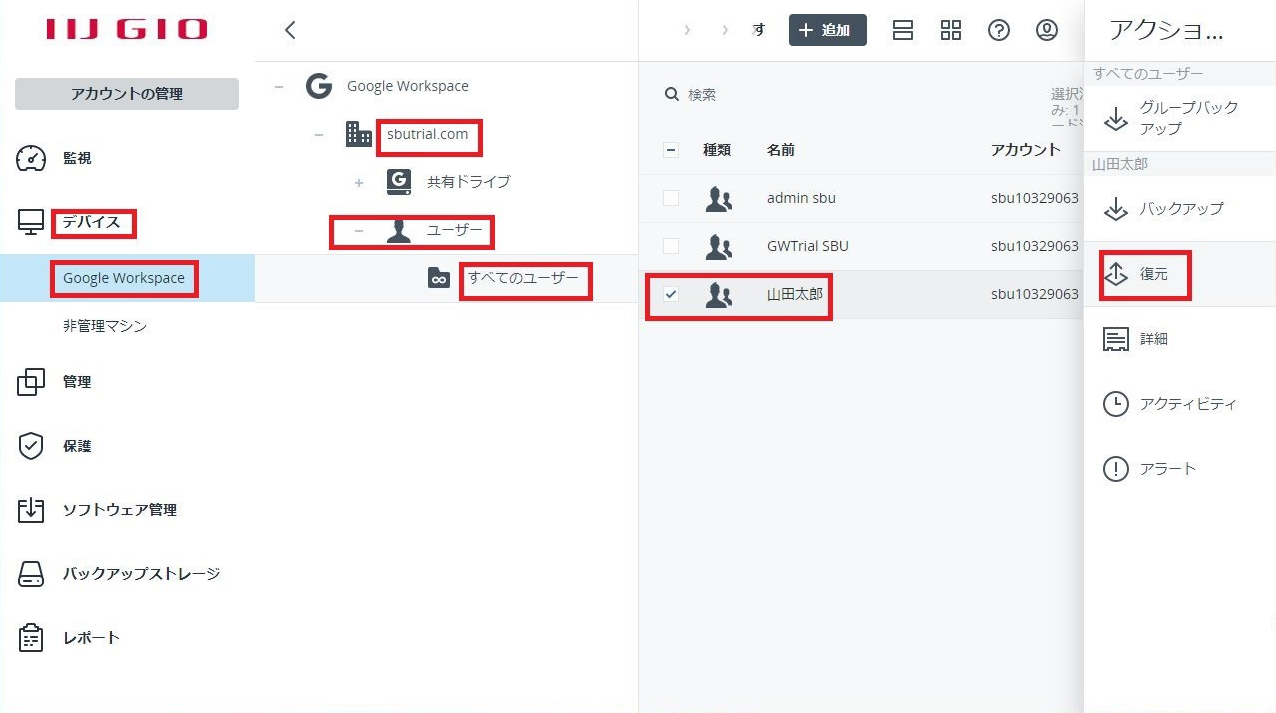
- リカバリポイントの選択
「コンテンツでフィルタ」項⽬を「Gmail」に変更し、リカバリポイントの確認を⾏い、「復元....」をクリックします。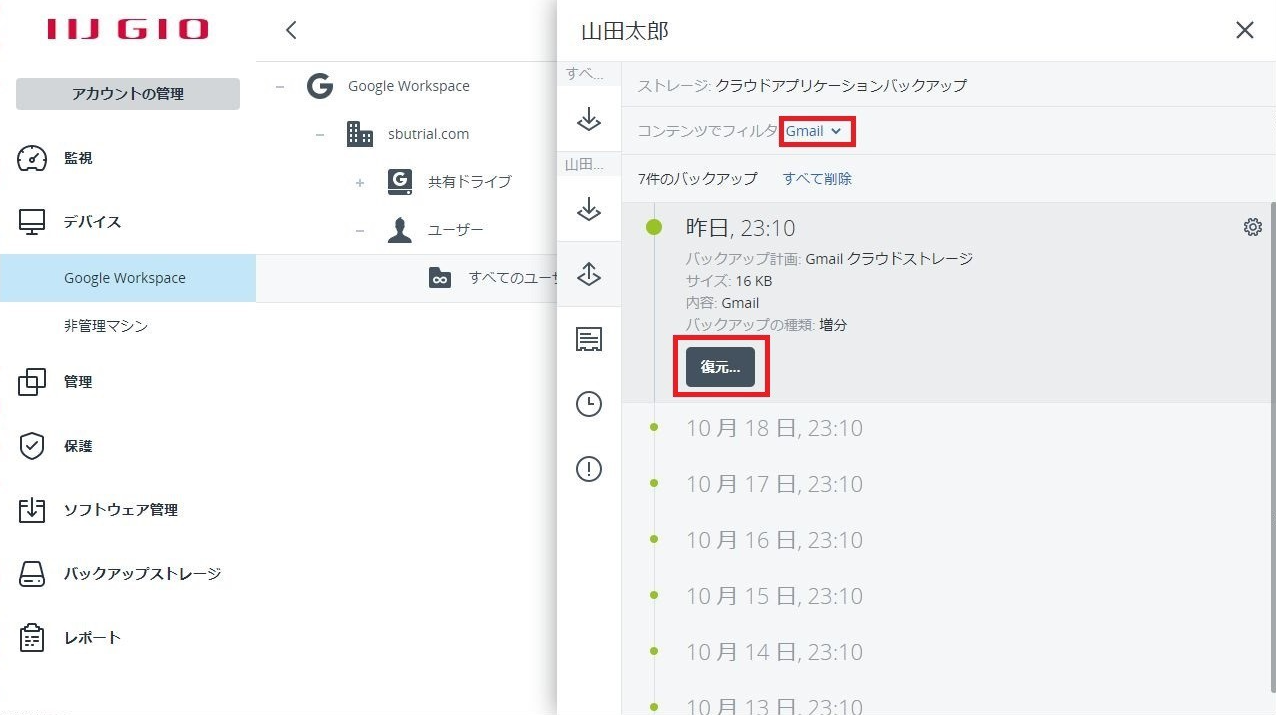
- リカバリ範囲の選択
「復元....」のサブメニュー項⽬で「Eメールメッセージ」をクリックします。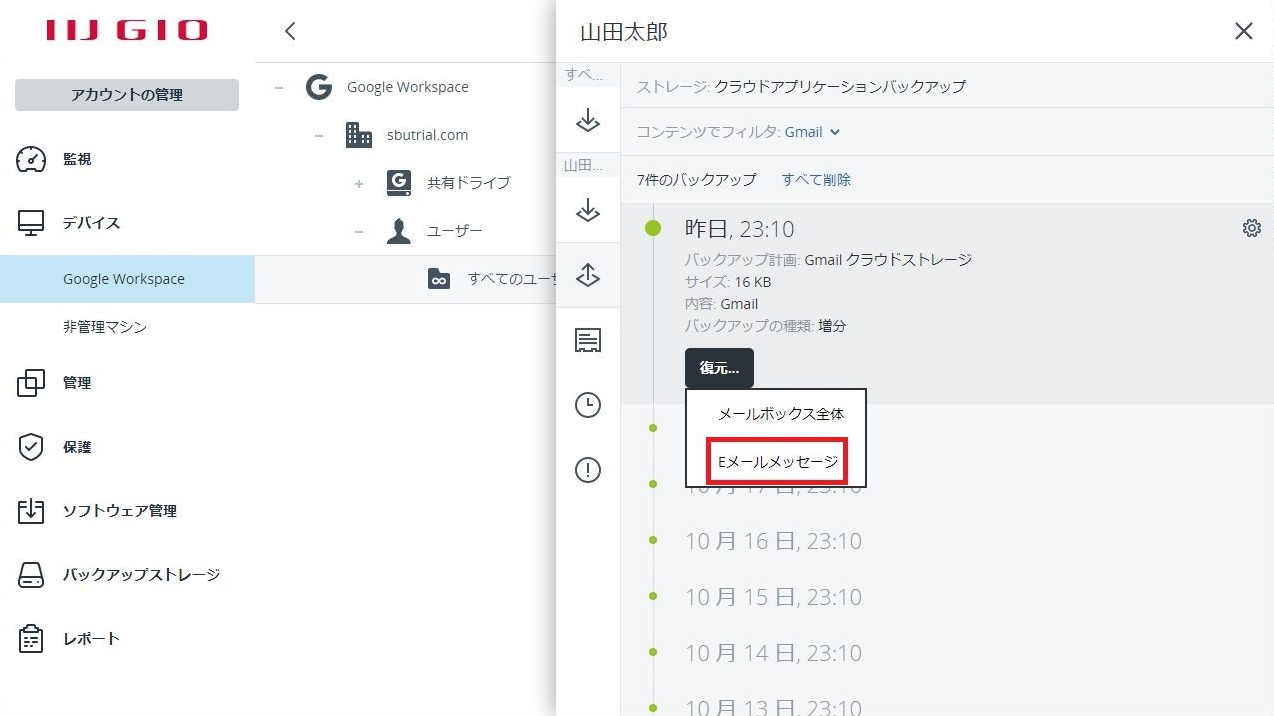
- リカバリ対象のフォルダ検索
リカバリ対象がフォルダ内に格納されている場合は、
画⾯左ペインのリカバリポイントを確認し、画⾯中央ペインの「フォルダ」で「連絡先」ノードを展開します。
リカバリ対象の連絡先「格納フォルダ名」をクリックし、画⾯右ペインのを「連絡先アイテム」のチェックボックスをONにします。
その後、アクションメニューの「復元」をクリックします。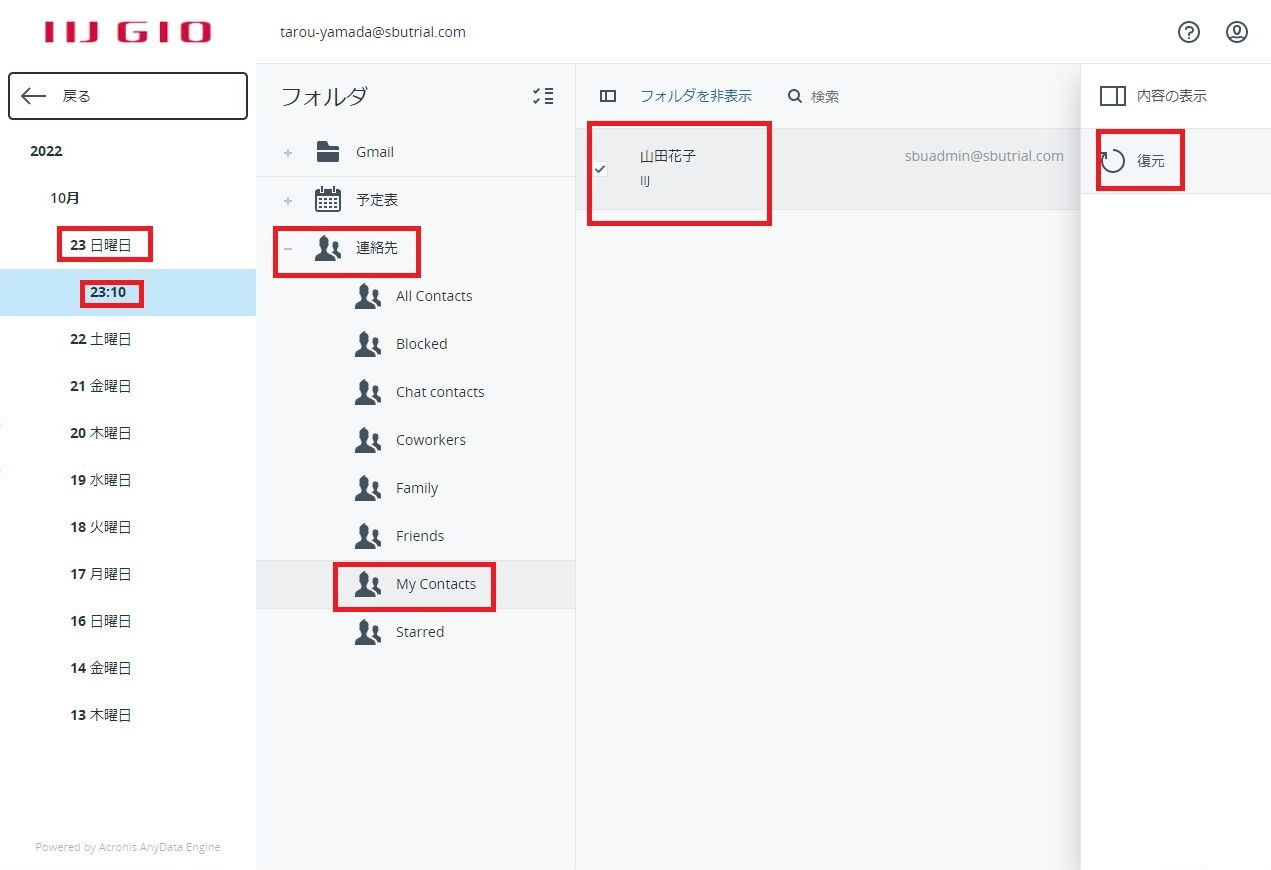
- 項⽬を復元メニュー
「項⽬を復元」アクションメニュー画⾯が表⽰されます。「復元を開始」をクリックします。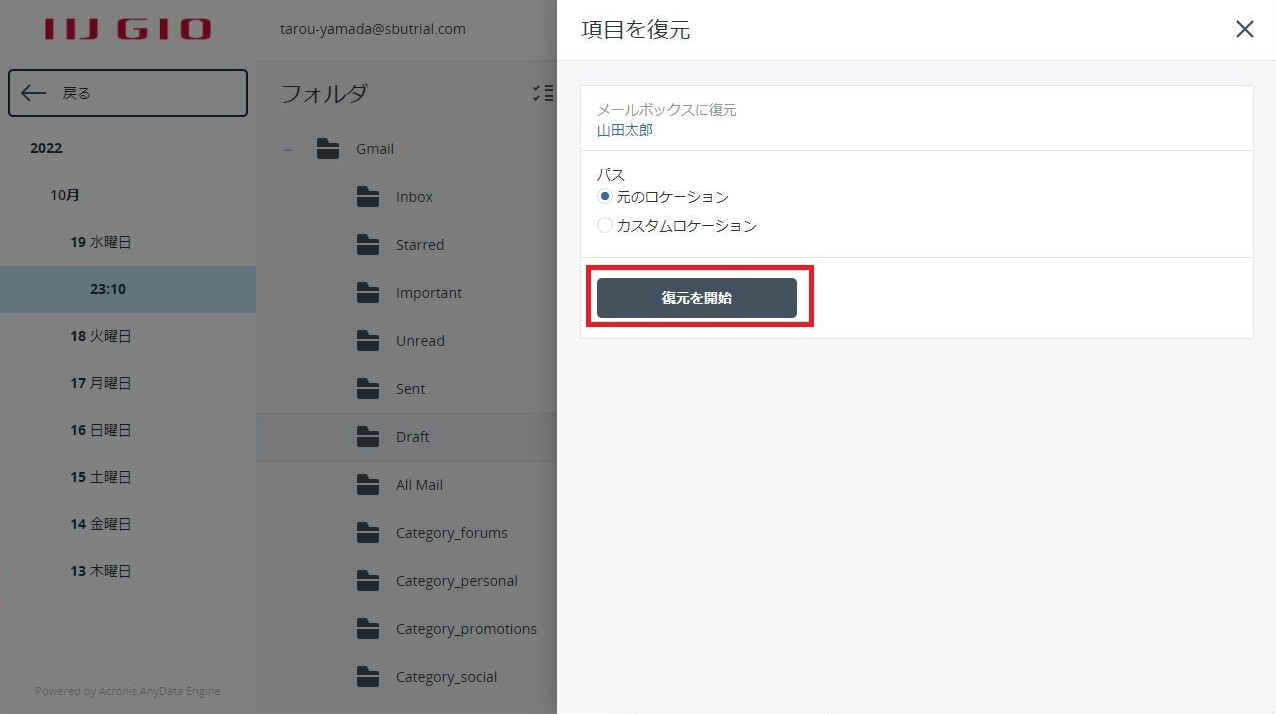
- ファイルの復元ポップアップメニュー
ポップアップメニュー画⾯が表⽰されます。「既存のファイルを上書きする」のラジオボタンを選択し、「実⾏」をクリックします。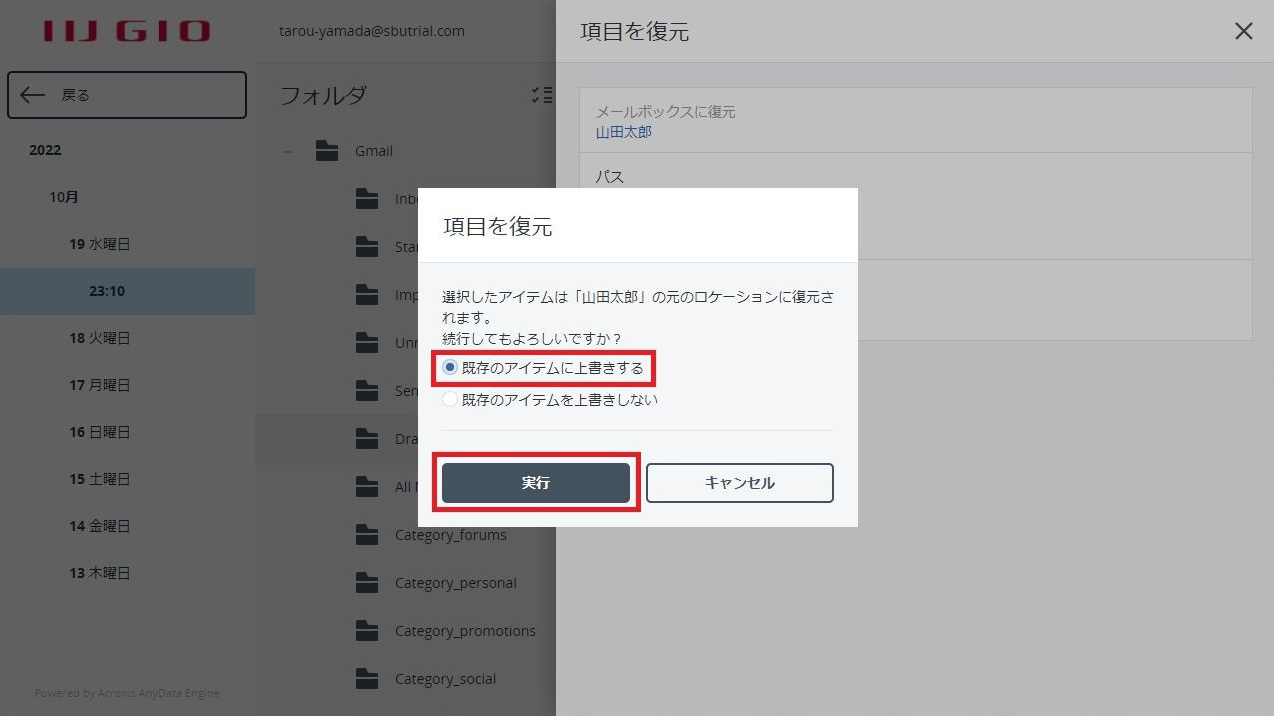
- アクティビティの詳細
アクティビティの詳細が表⽰されます。ステータスが「正常」となっていることを確認し、画⾯右上の「×」をクリックし詳細を閉じます。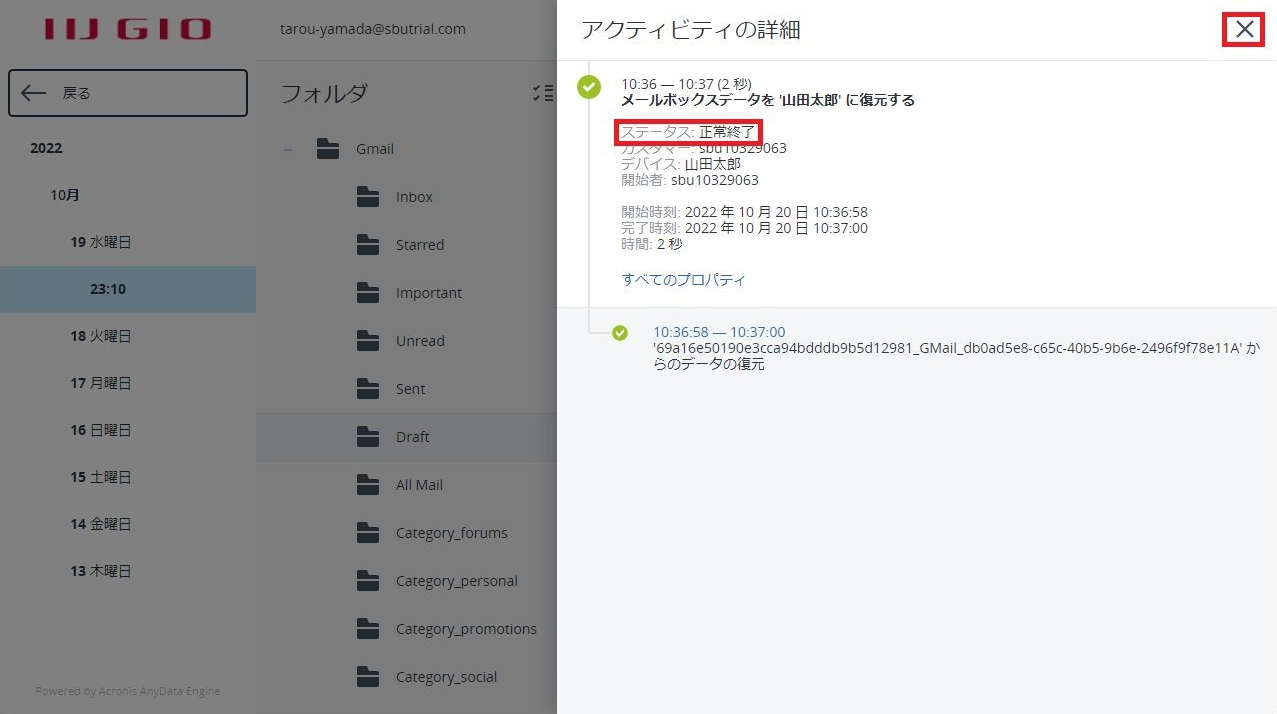
Googleドライブの復元 ⼿順
- Acronis Cyber Protectionにログイン
Acronis Cyber Protection管理コンソールへ企業管理者でログインを⾏います。
画⾯左ペインの 「デバイス」をクリックします。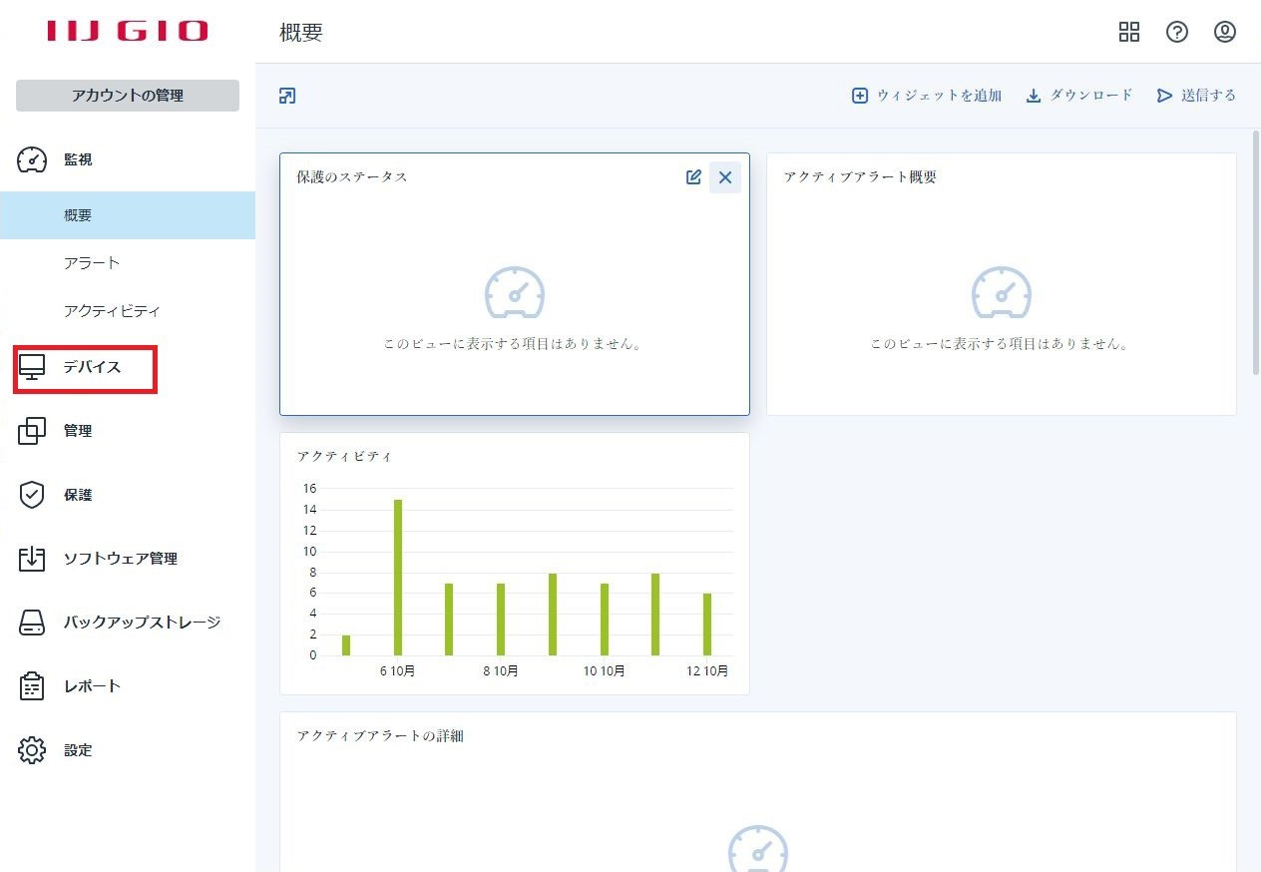
- 対象アカウントの選択
サービスコンソールの「デバイス」下の「Google workspace」をクリックし、 画⾯中央ペインの「バックアップ対象のドメイン」を選択します。
「ユーザー」ノードを展開し、「すべてのユーザー」を選択します。 画⾯右ペインの「リストア対象のアカント」のチェックボックスをONにします。
その後、アクションメニュー「復元」をクリックします。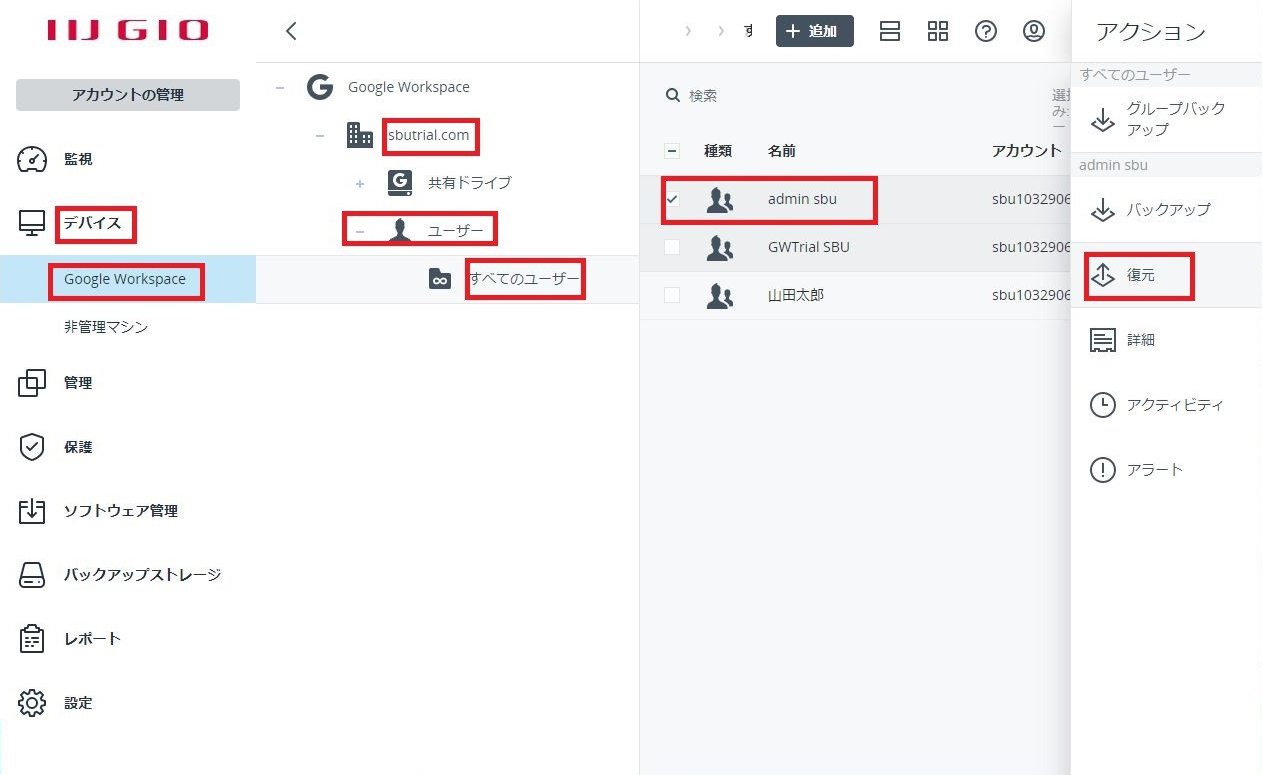
- リカバリポイントの選択
「コンテンツでフィルタ」項⽬を「Google ドライブ」に変更し、リカバリポイントの確認を⾏い、「復元....」をクリックします。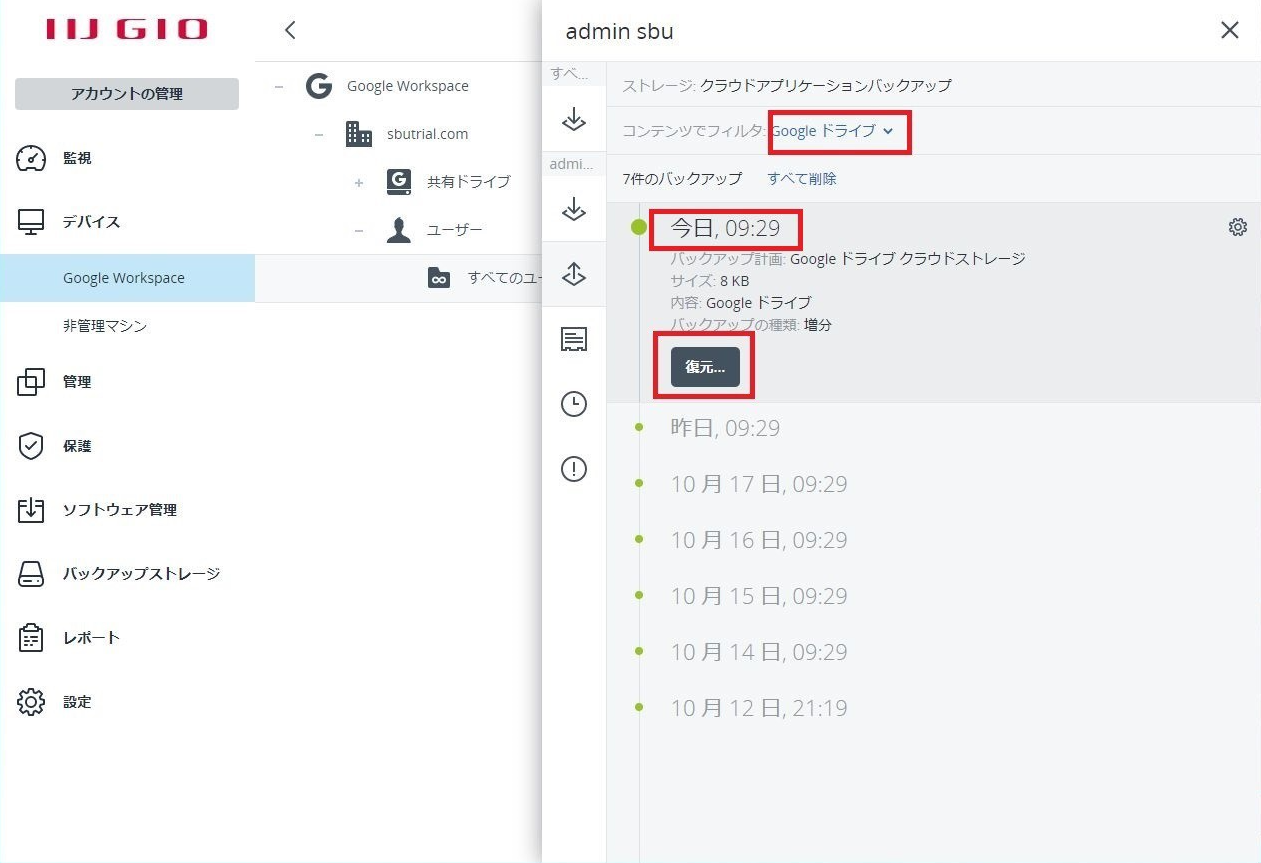
- リカバリ範囲の選択
「復元....」のサブメニュー項⽬で「ファイル/フォルダ」をクリックします。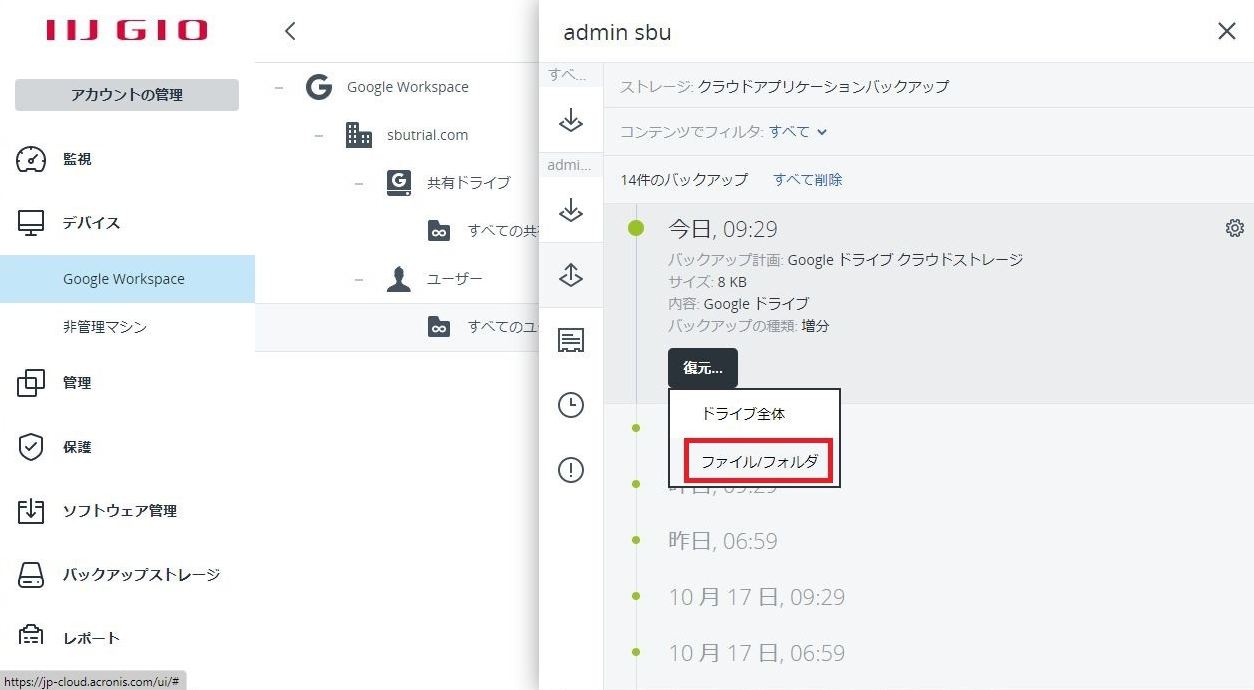
- リカバリ対象のフォルダ検索
リカバリ対象がフォルダ内に格納されている場合は、
画⾯左ペインのリカバリポイントを確認し、画⾯右ペインの「検索」でリカバリ対象のファイルが格納されている「格納フォルダ名」をクリックします。 - リカバリ対象ファイルの選択
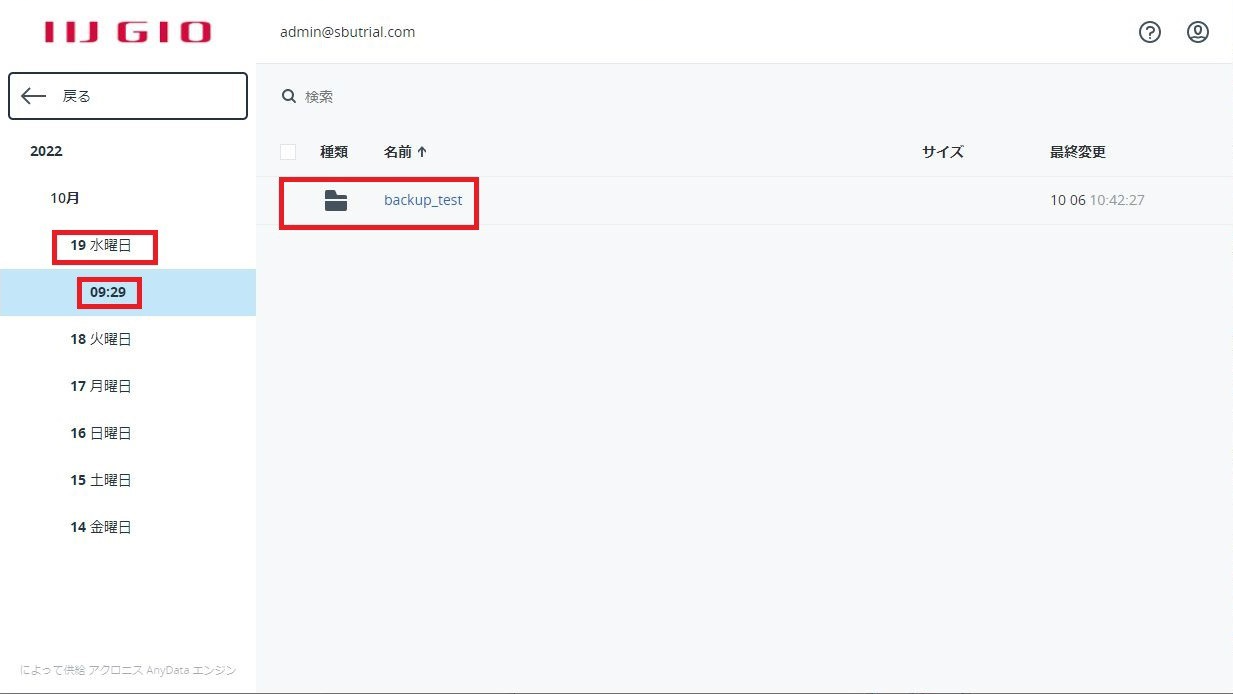
画⾯右ペインの「リカバリ対象ファイル」のチェックボックスをONにし、アクションメニューの「復元」をクリックします。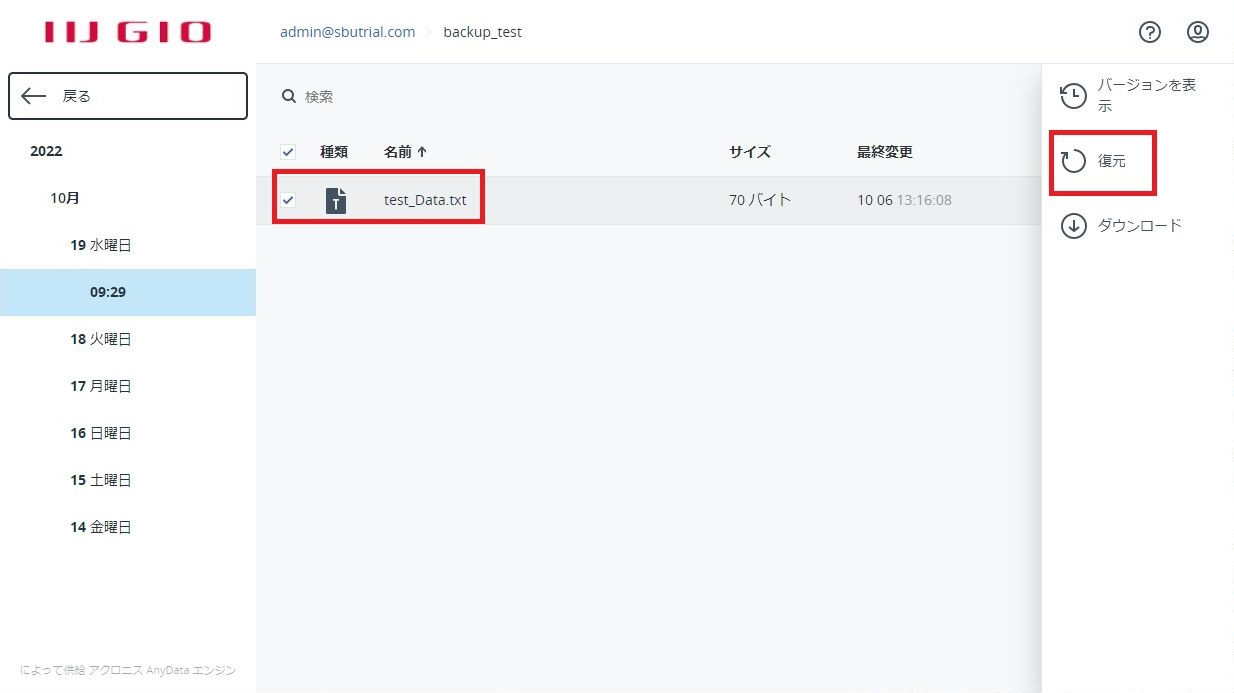
- ファイルの復元メニュー
「ファイルの復元」アクションメニュー画⾯が表⽰されます。「復元を開始」をクリックします。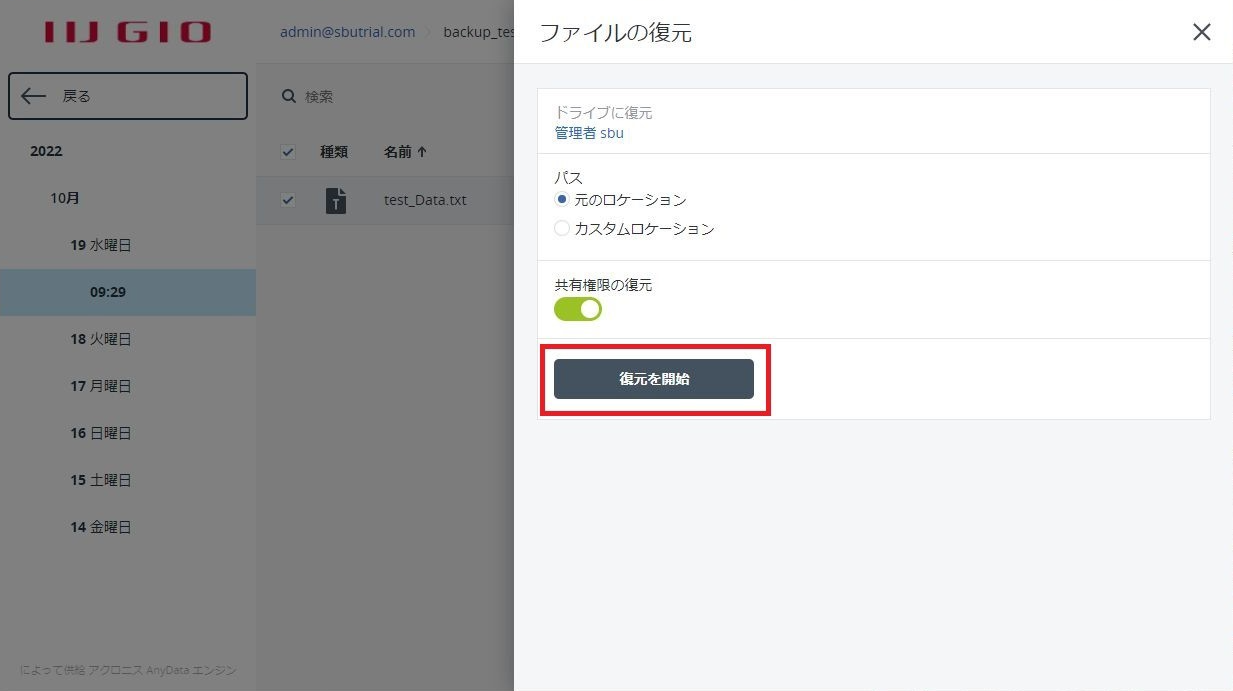
- ファイルの復元ポップアップメニュー
ポップアップメニュー画⾯が表⽰されます。「既存のファイルを上書きする」のラジオボタンを選択し、「実⾏」をクリックします。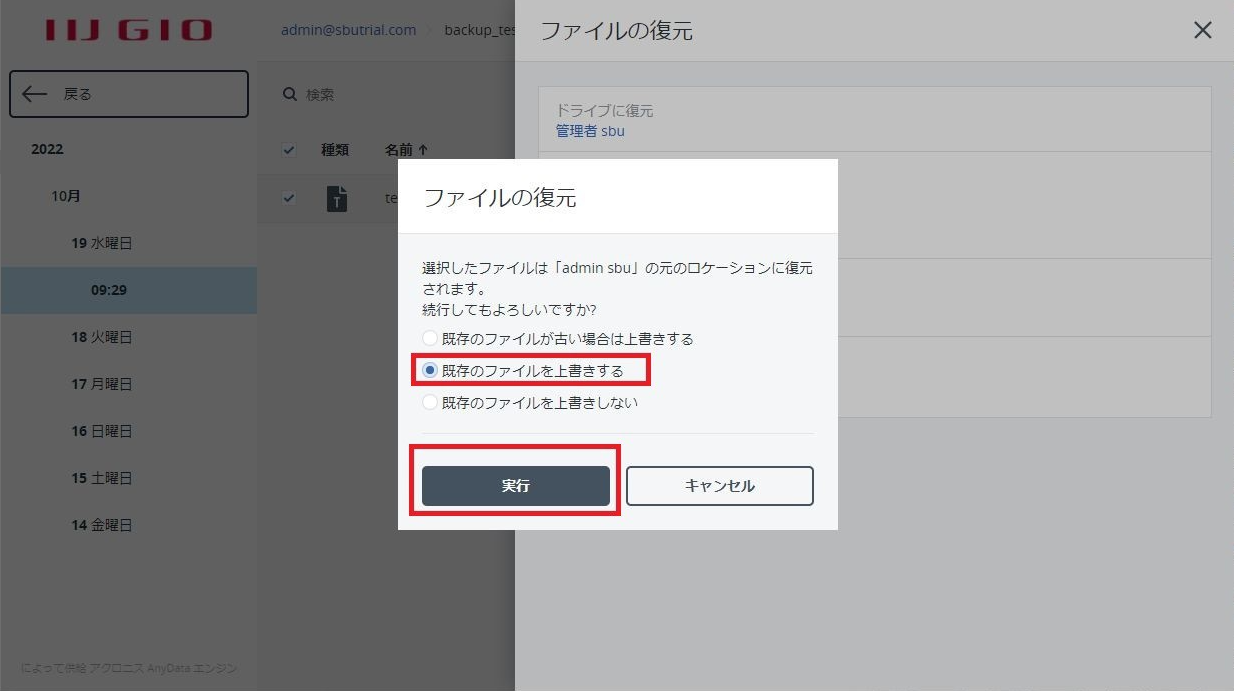
アクティビティの詳細
アクティビティの詳細が表⽰されます。ステータスが「正常」となっていることを確認し、画⾯右上の「×」をクリックし詳細を閉じます。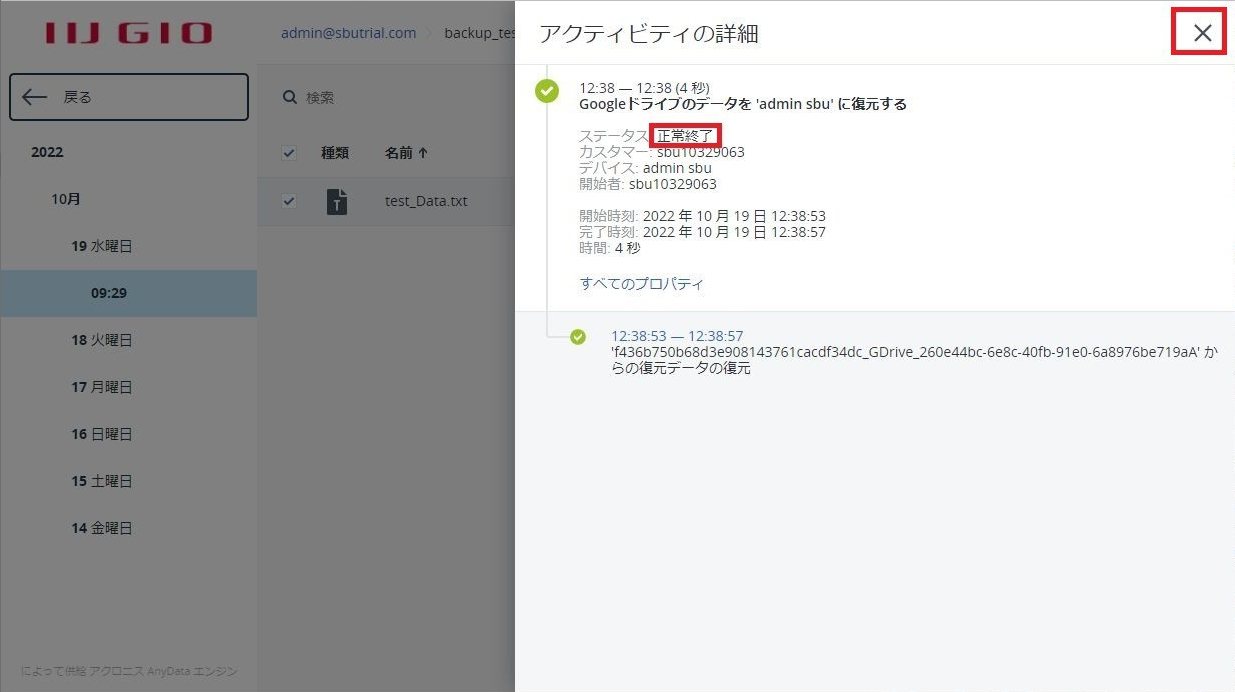
共有ドライブ のリカバリ ⼿順
- Acronis Cyber Protectionにログイン
Acronis Cyber Protection管理コンソールへ企業管理者でログインを⾏います。
画⾯左ペインの 「デバイス」をクリックします。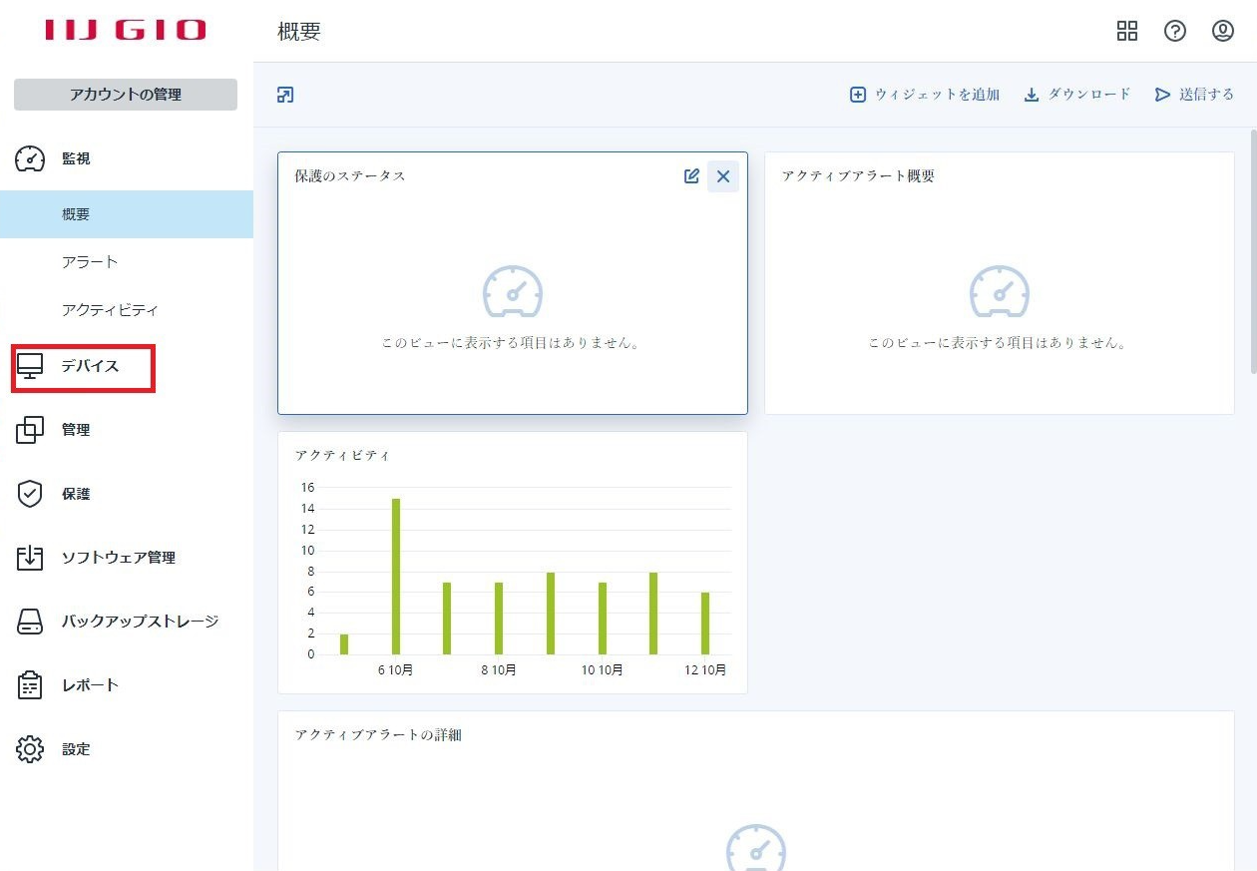
- リカバリ対象ドライブの選択
サービスコンソールの「デバイス」下の「Google workspace」をクリックし、 画⾯中央ペインの「バックアップ対象のドメイン」を選択します。
「共有ドライブ」ノードを展開し、「すべての共有ドライブ」を選択します。 画⾯右ペインの「リストア対象の共有ドライブ」のチェックボックスをONにします。
その後、アクションメニュー「復元」をクリックします。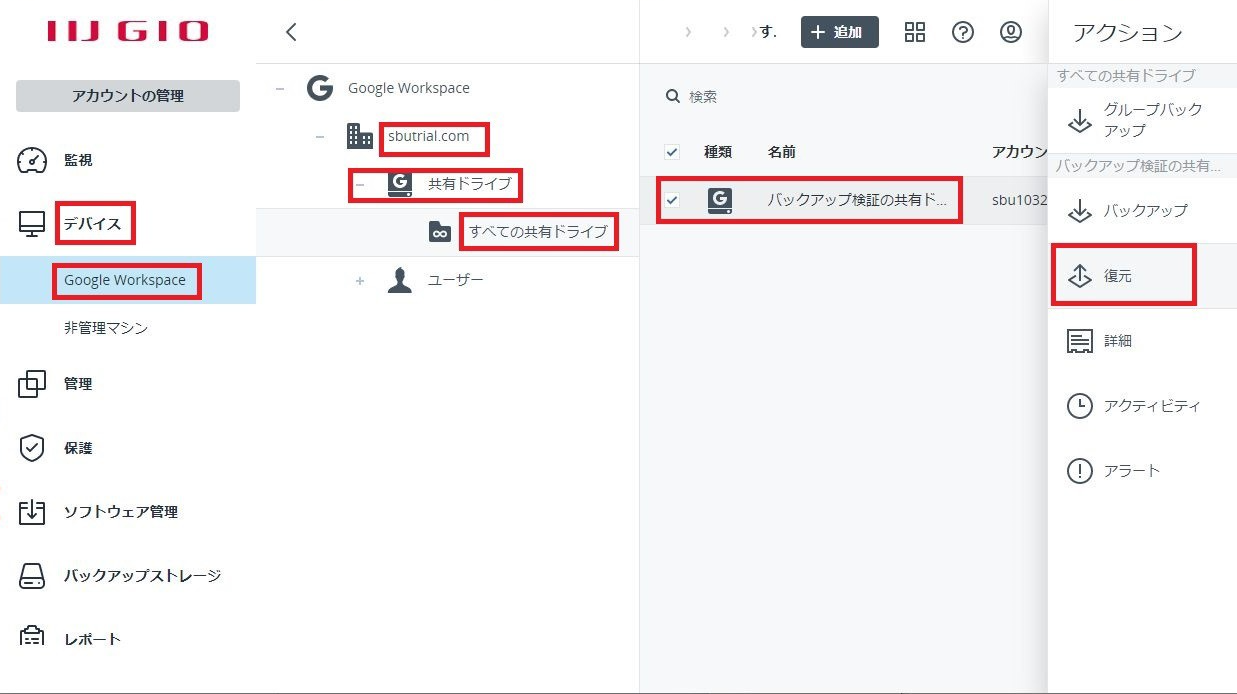
- リカバリポイントの選択
リカバリポイントの確認を⾏い、「復元....」をクリックします。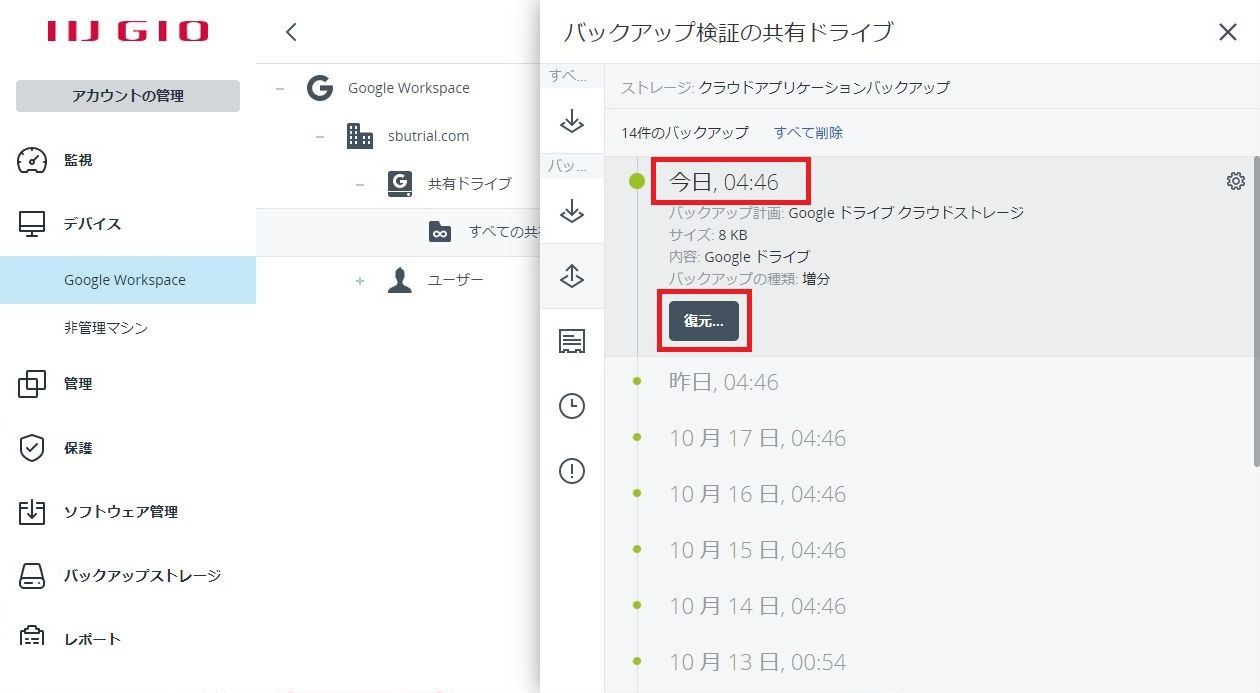
- リカバリ範囲の選択
「復元....」のサブメニュー項⽬で「ファイル/フォルダ」をクリックします。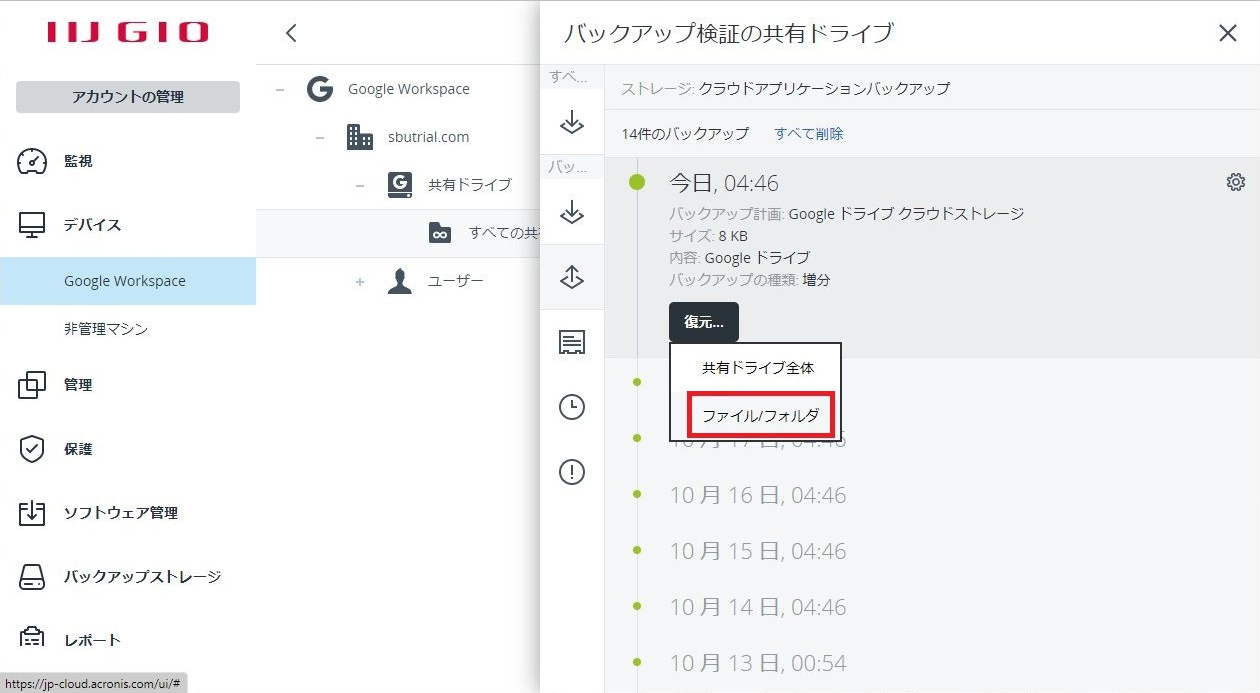
- リカバリ対象の検索
リカバリ対象がフォルダ内に格納されている場合は、
画⾯左ペインのリカバリポイントを確認し、画⾯右ペインの「検索」でリカバリ対象のファイルが格納されている「格納フォルダ名」をクリックします。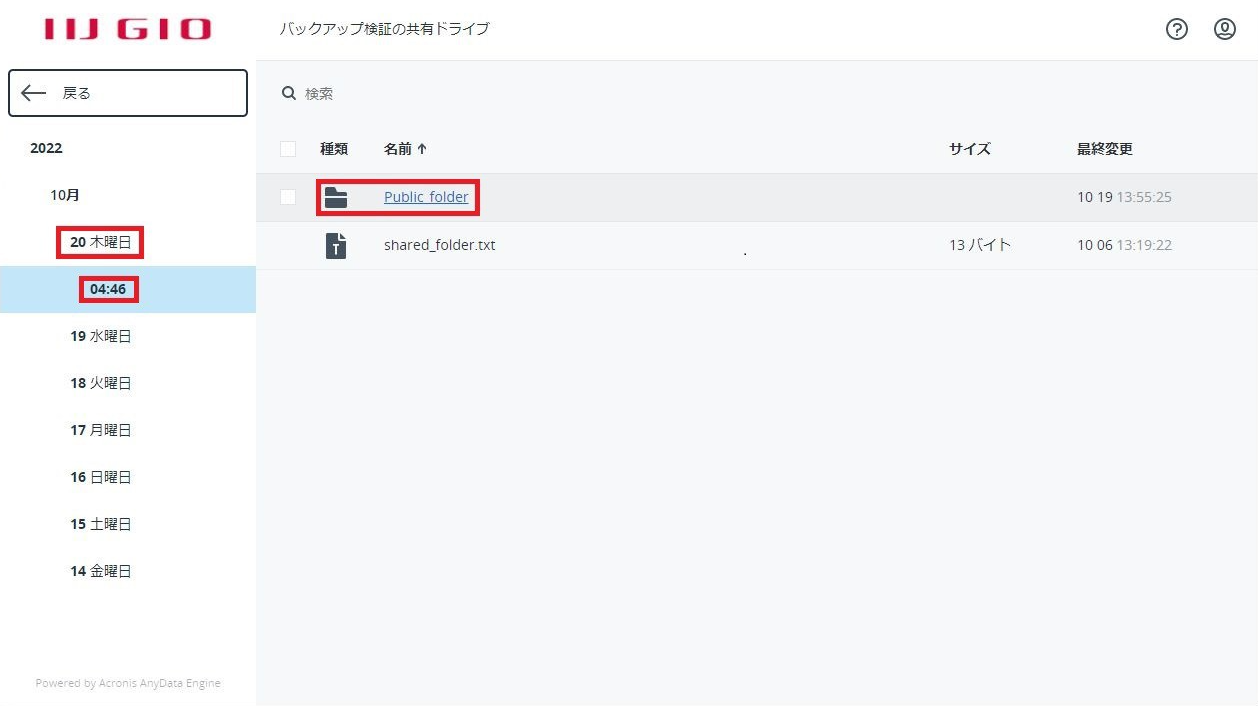
- リカバリ対象ファイルの選択
画⾯右ペインのを「リカバリ対象ファイル」のチェックボックスをONにし、アクションメニューの「復元」をクリックします。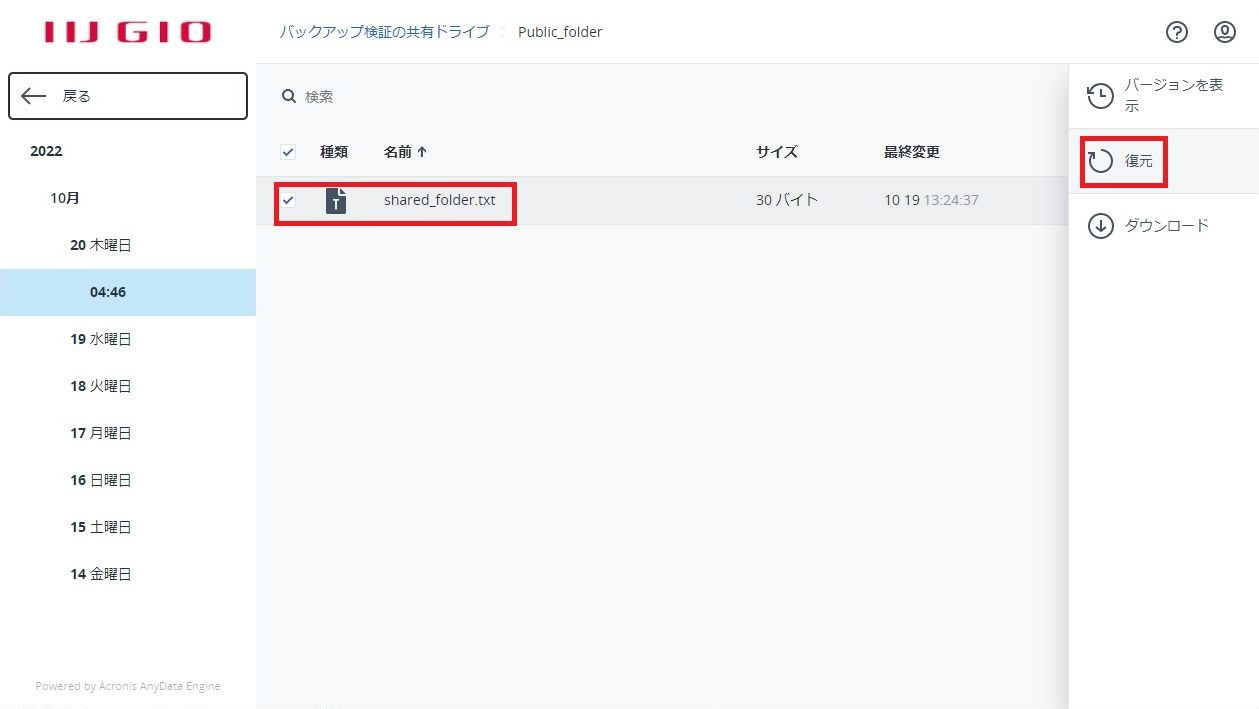
- ファイルの復元メニュー
「ファイルの復元」アクションメニュー画⾯が表⽰されます。「復元を開始」をクリックします。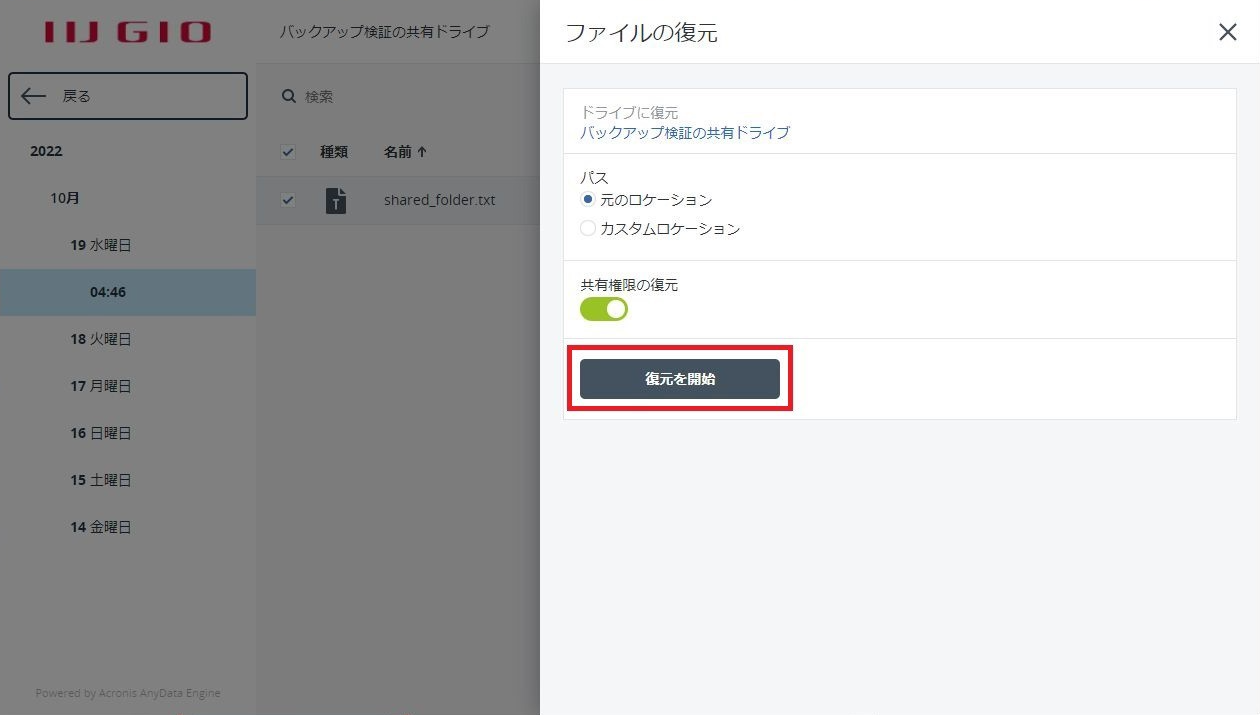
- ファイルの復元ポップアップメニュー
ポップアップメニュー画⾯が表⽰されます。「既存のファイルを上書きする」のラジオボタンを選択し、「実⾏」をクリックします。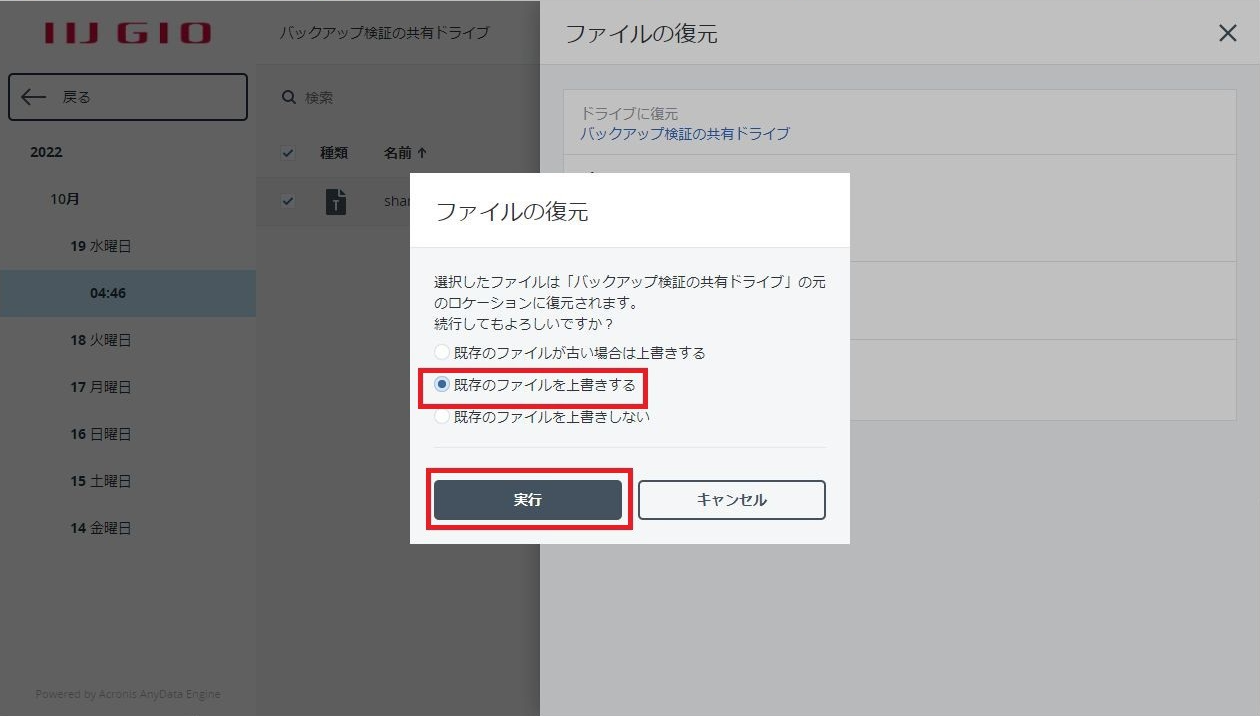
- アクティビティの詳細
アクティビティの詳細が表⽰されます。ステータスが「正常」となっていることを確認し、画⾯右上の「×」をクリックし詳細を閉じます。