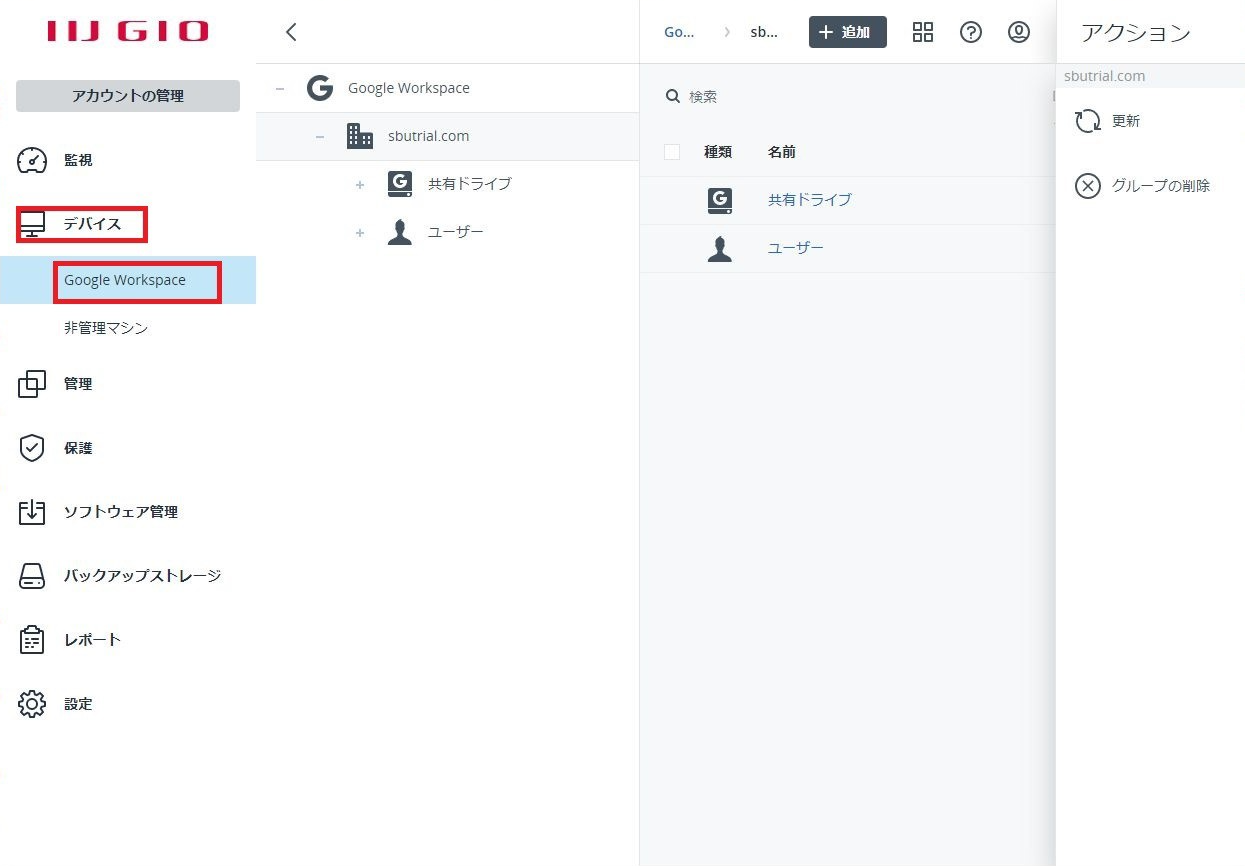クラウドエージェントインストール(Google Workspace)
Google Workspaceのバックアップを取得するにはクラウドにインストールが必要です。
エージェントインストール手順
事前条件
- Acronis Cyber Cloudアカウントの有効化を終えている必要があります。
バックアップ⽤Google Accountの作成
【注意】
本項目は、Google社が提供するクラウドサービスの機能であるため、サービス提供元の仕様が変更される可能性があります。
記載以外の内容及び最新情報は、ご自身でGoogleヘルプ(https://support.google.com/)を参考に調べた上でご利用ください。
- Google Workspaceの管理コンソールへログイン
Google Workspace管理コンソールへ管理者権限でログインを⾏います。
ナビゲーションメニュー >「ホーム」を選択しホーム画⾯を表⽰します。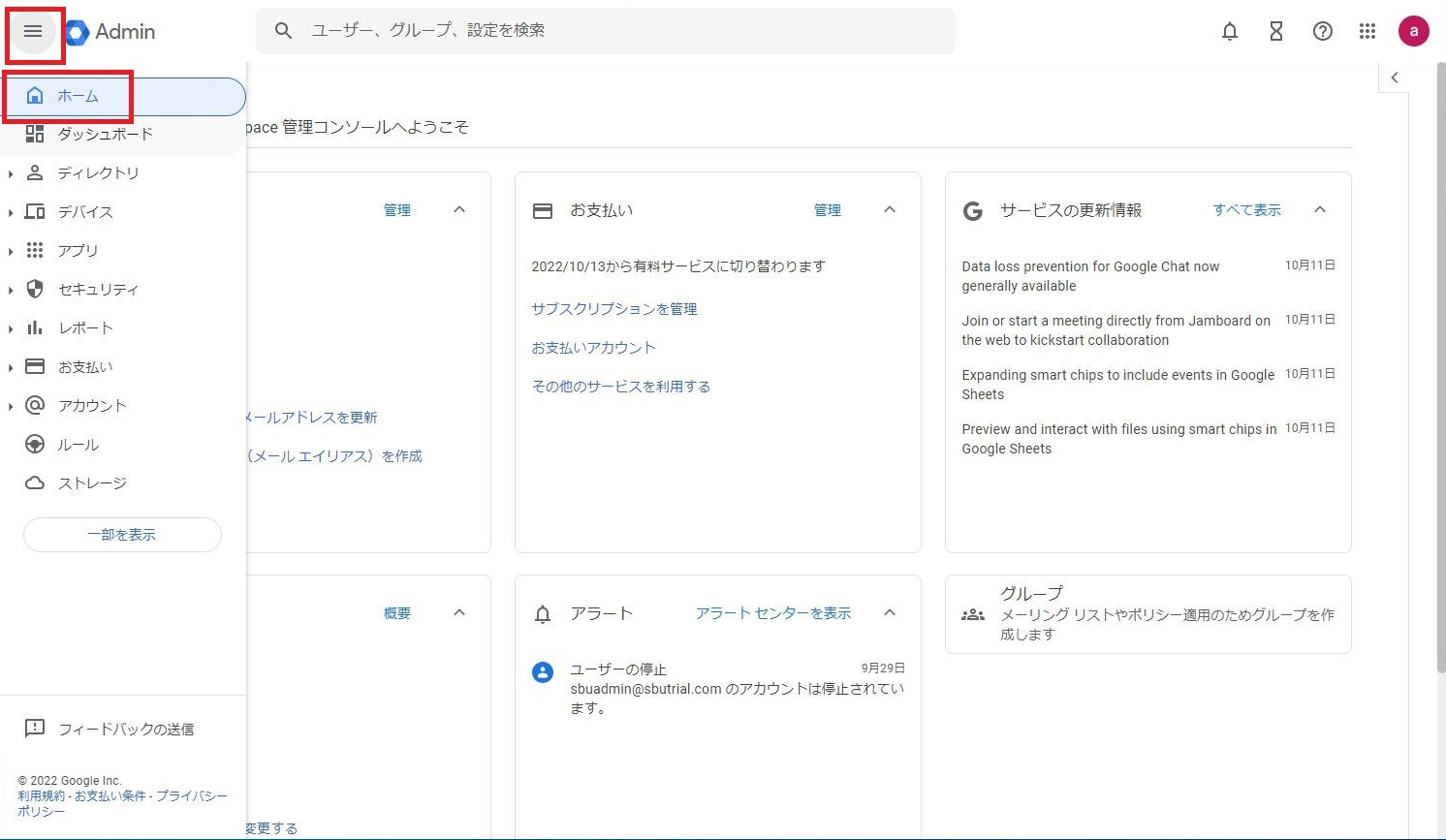
- ユーザの追加
「ユーザの追加」をクリックします。
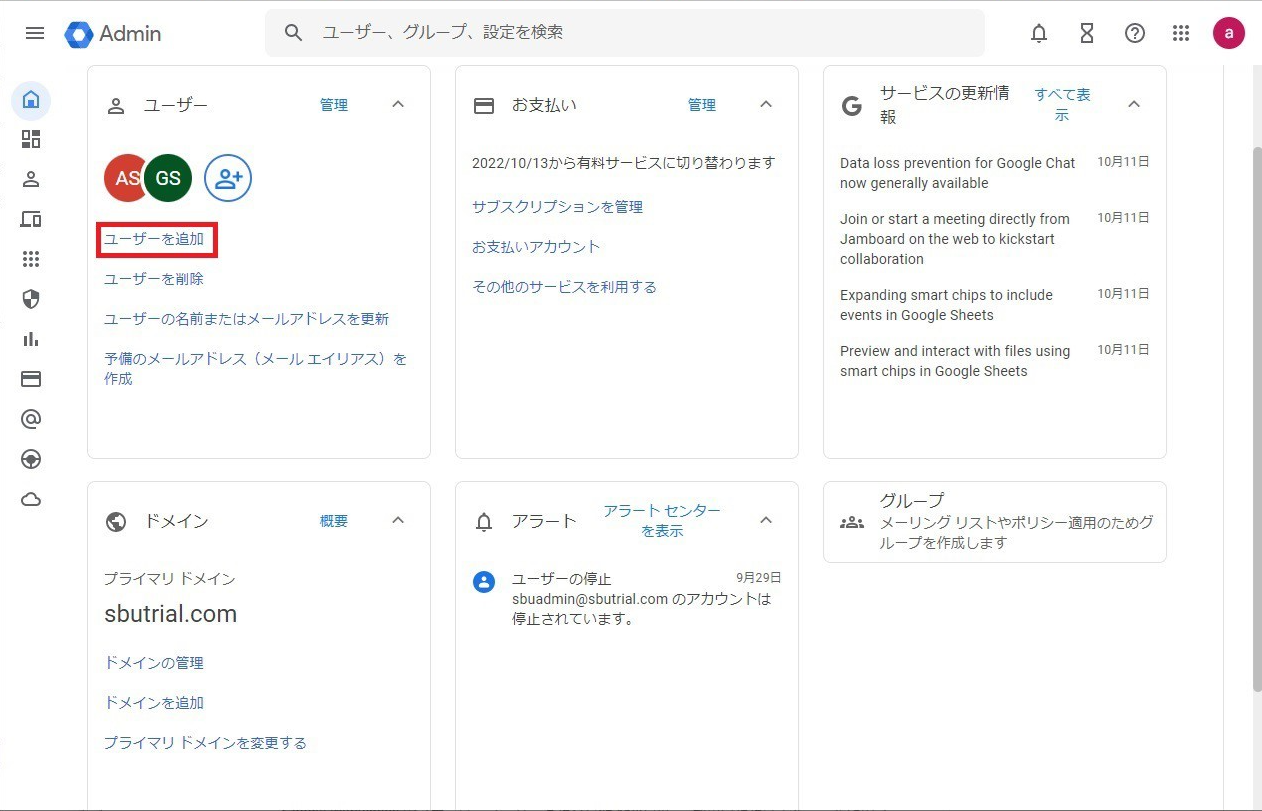
- ユーザの設定
追加ユーザの情報を⼊⼒します。
性︓family name
名︓first name
メインのメールアドレス︓ログイン時のアカウント
予備のメールアドレス︓ファーストログイン時の⼿順情報が送付されるアドレス
「新しいユーザの追加」をクリックします。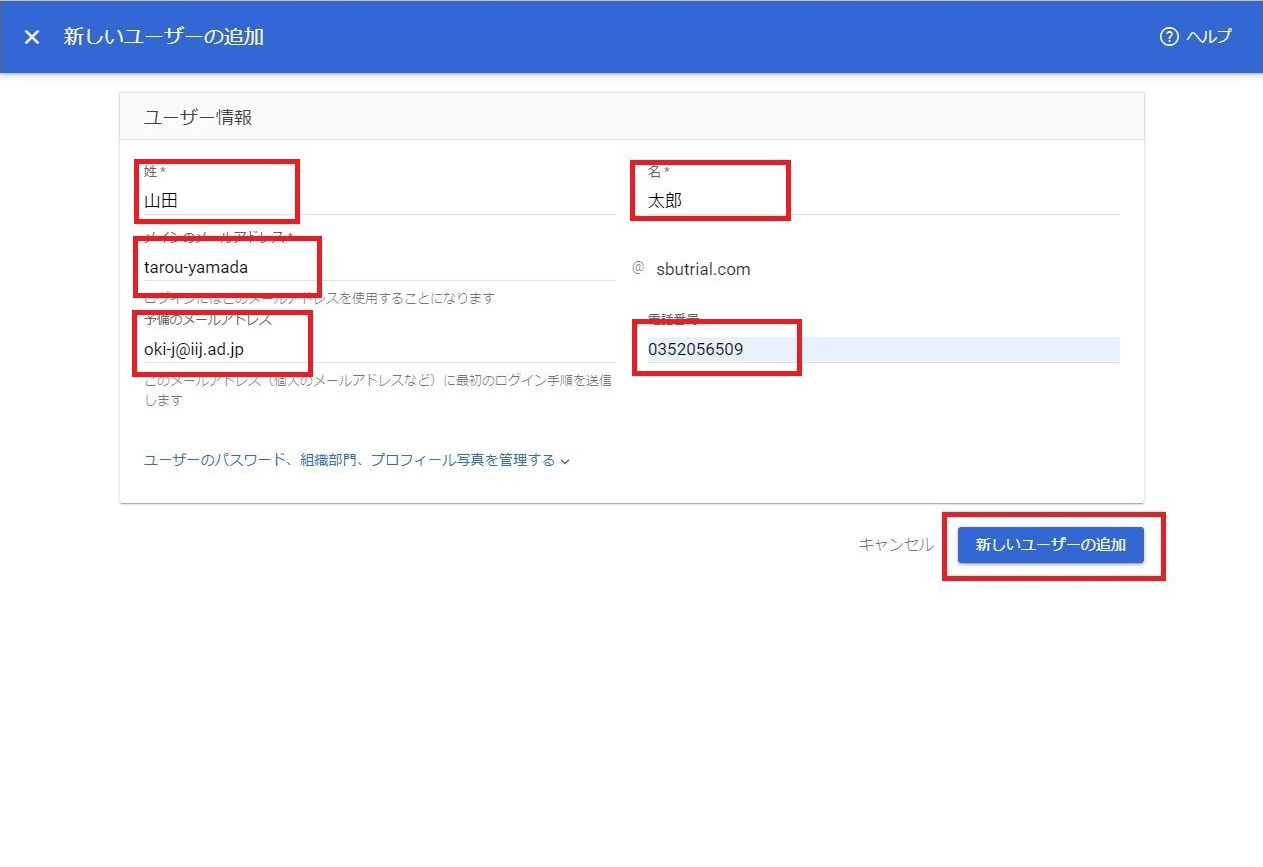
- 追加ユーザ作成の完了画⾯の表⽰
追加ユーザ作成の完了画⾯が表⽰されるので「完了」をクリックします。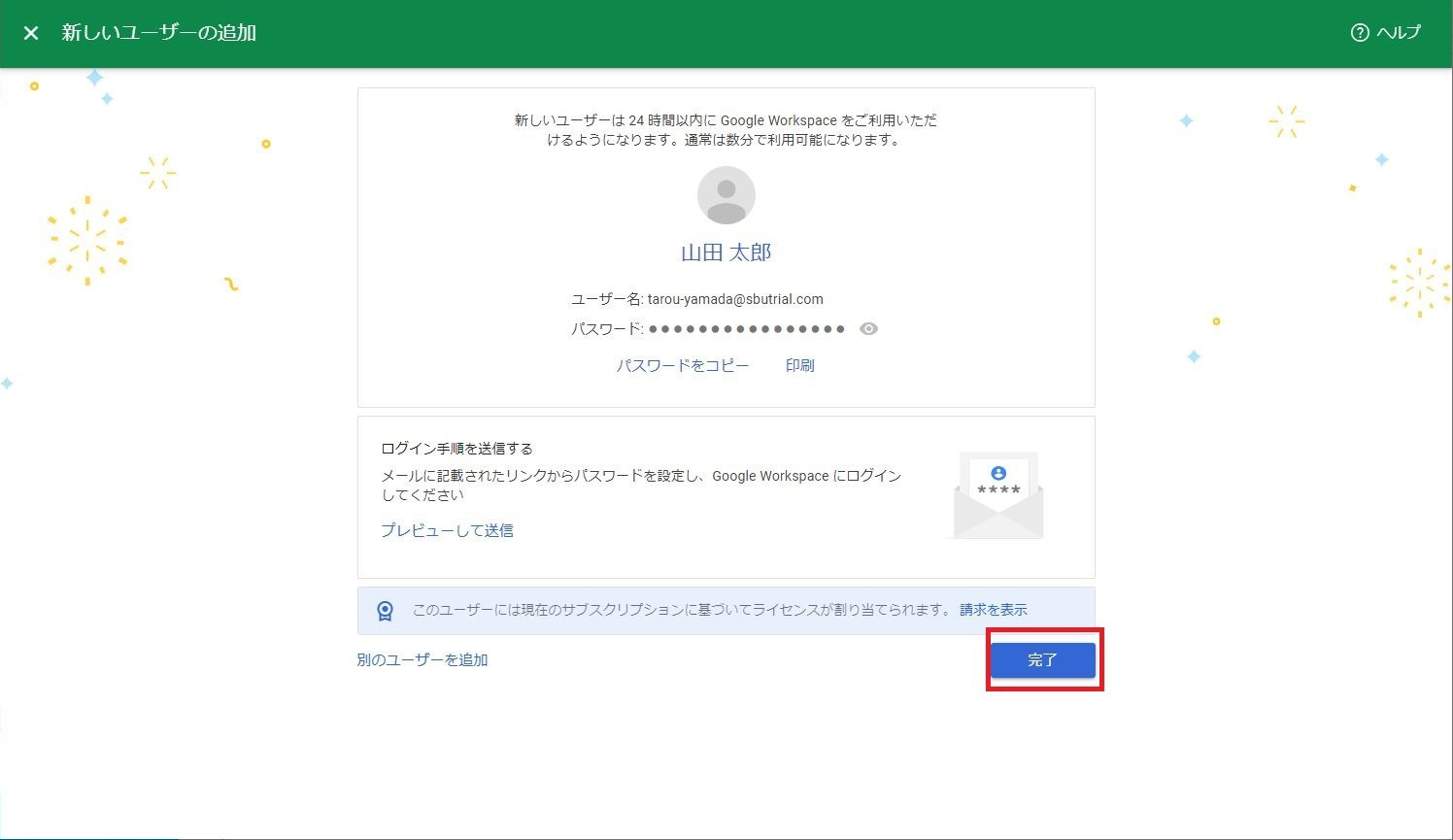
- ログインパスワード情報のポップアップ
「パスワードをコピーする」画⾯がポップアップ表⽰されます。
「パスワードをコピー」をクリックし、クリップボードにパスワードを保存し記録します。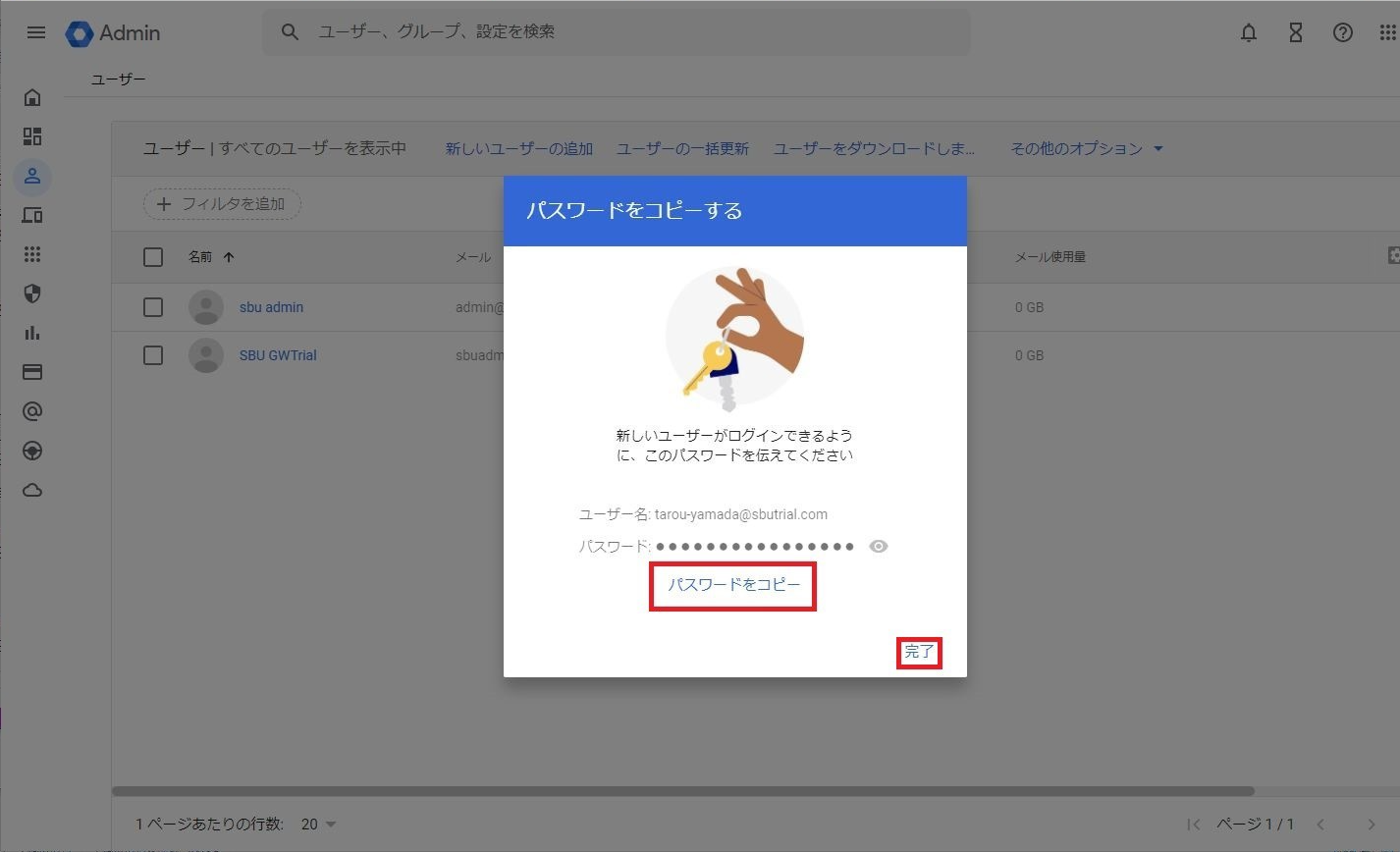
「終了」をクリックしポップアップを終了します。 ユーザ情報の⼀覧
ナビゲーションメニュー >「ディレクトリ 」>「ユーザー」を選択し、ユーザ⼀覧を表⽰します。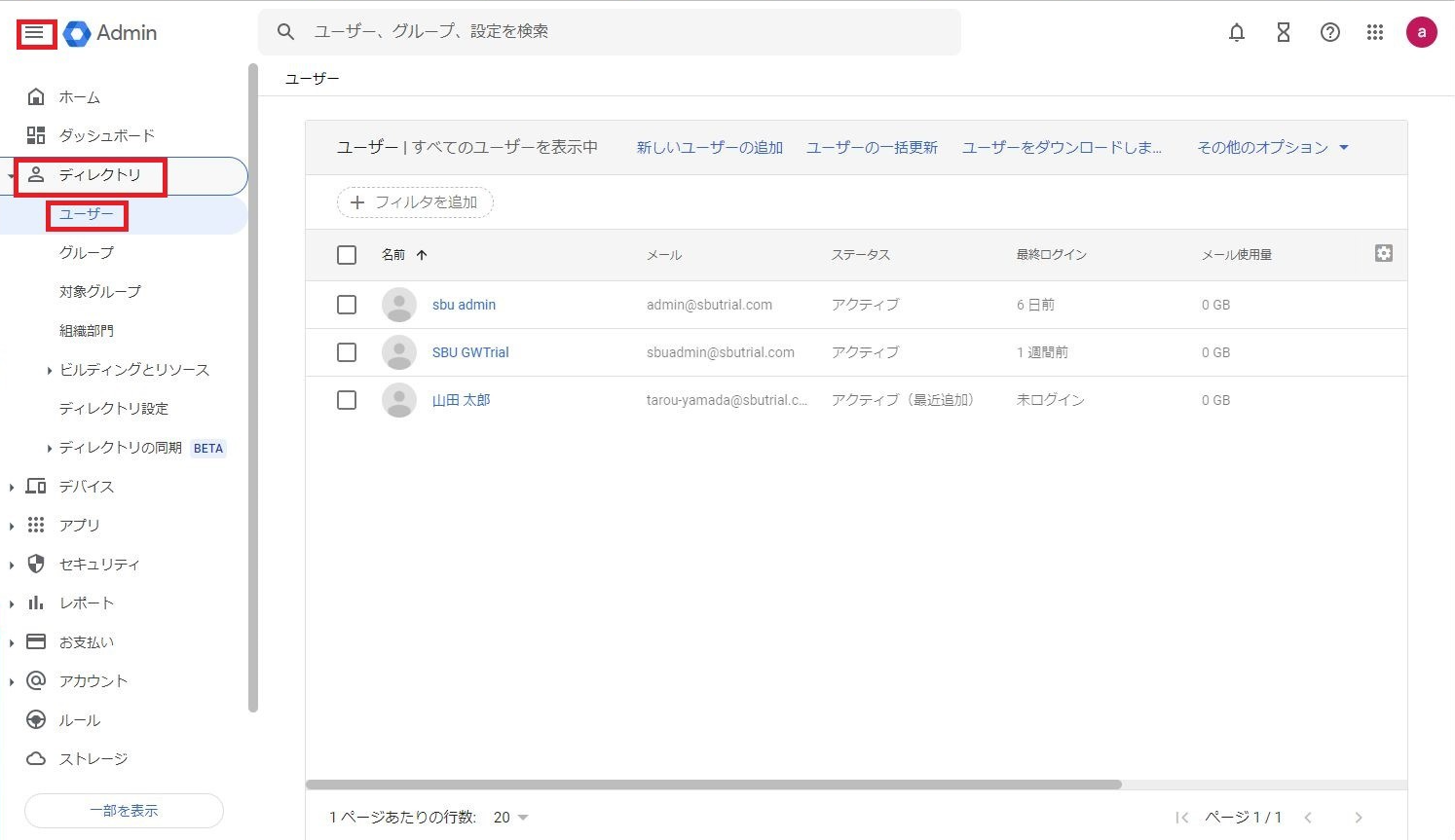
- 作成したユーザの変更
作成したユーザをクリックします。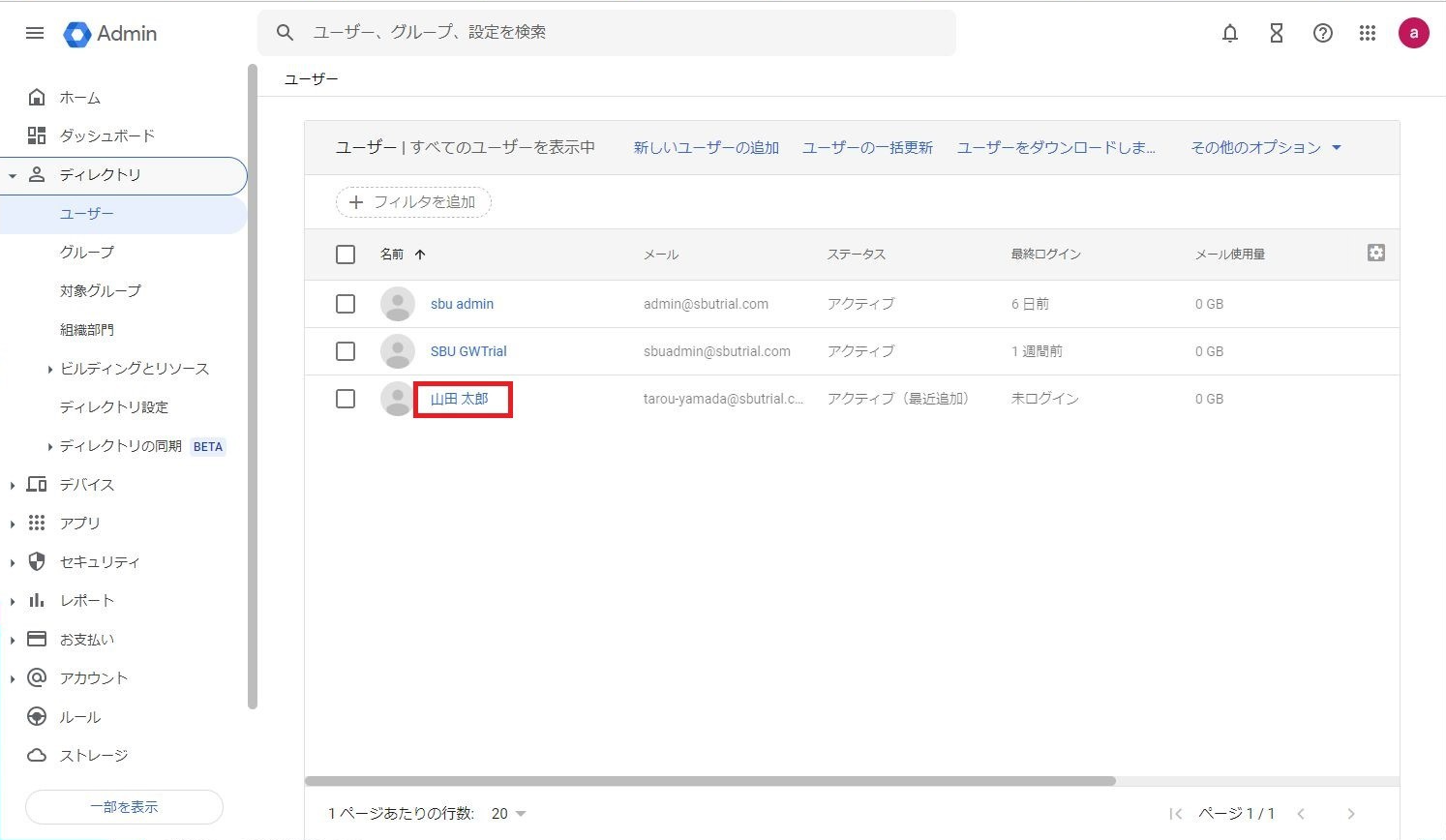
- ロールの追加
画⾯右ペインをスクロールし「管理者ロールと権限」を表⽰し、「ロールを割り当てください」をクリックします。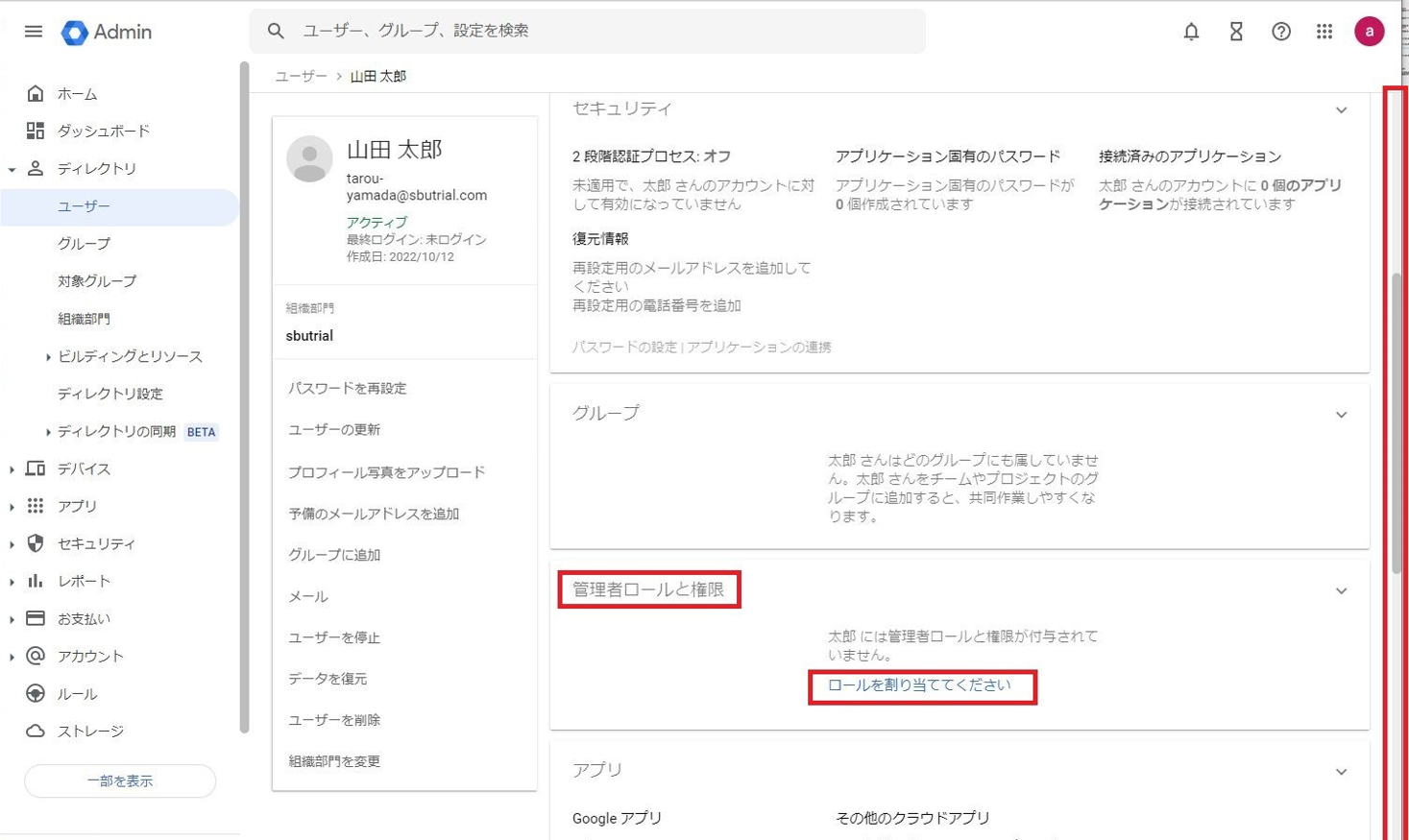
特権管理者ロールの付与
「特権管理者」のトグルスイッチをONにし、「保存」をクリックします。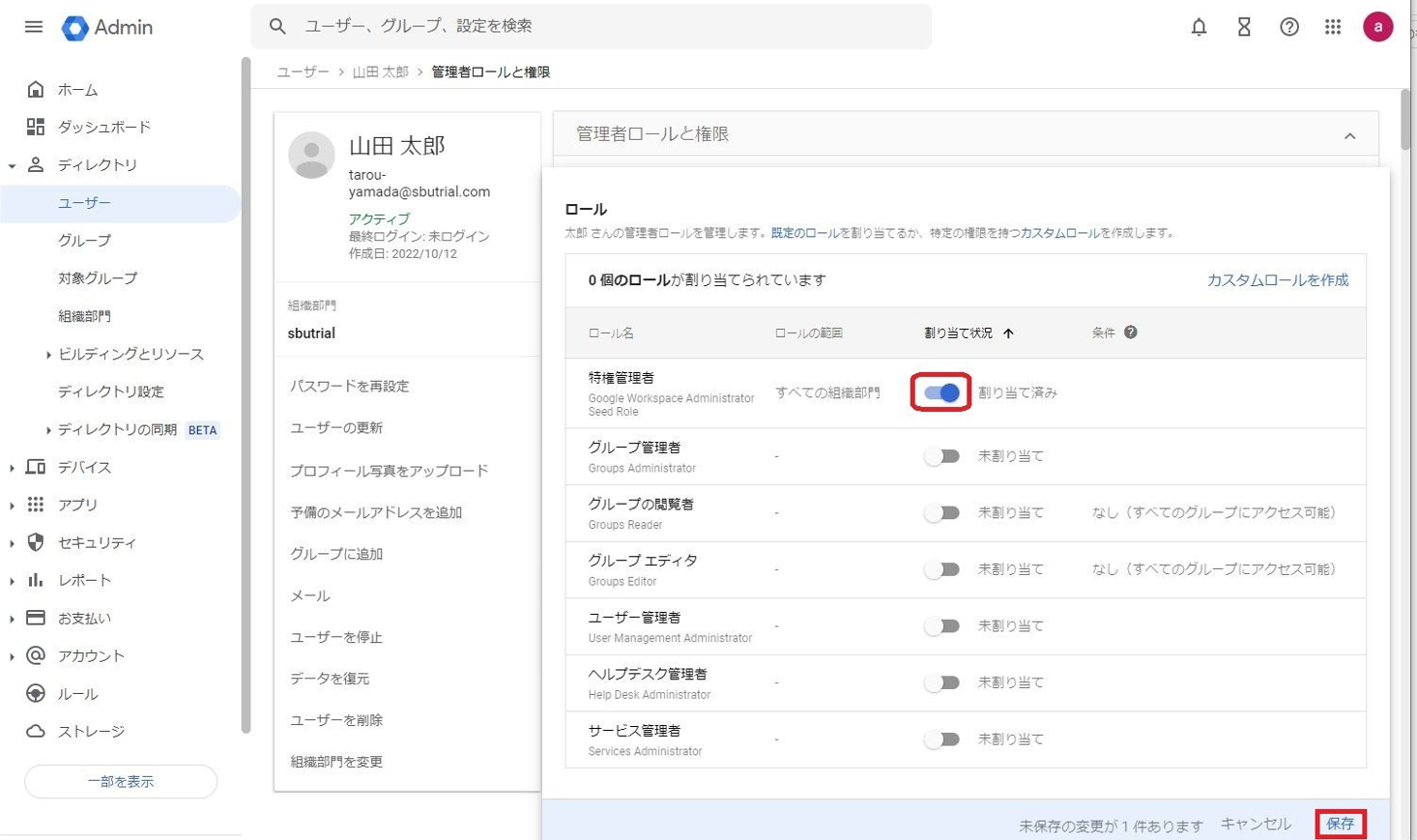
バックアップ⽤Google Cloudプロジェクトの作成
【注意】
本項目は、Google社が提供するクラウドサービスの機能であるため、サービス提供元の仕様が変更される可能性があります。
記載以外の内容及び最新情報は、ご自身でGoogleヘルプ(https://support.google.com/)を参考に調べた上でご利用ください。
- Google Cloud Platformの管理コンソールへログイン
Google Cloud Platform管理コンソールへ特権管理者でログインを⾏います。
「プロジェクトを選択」をクリックします。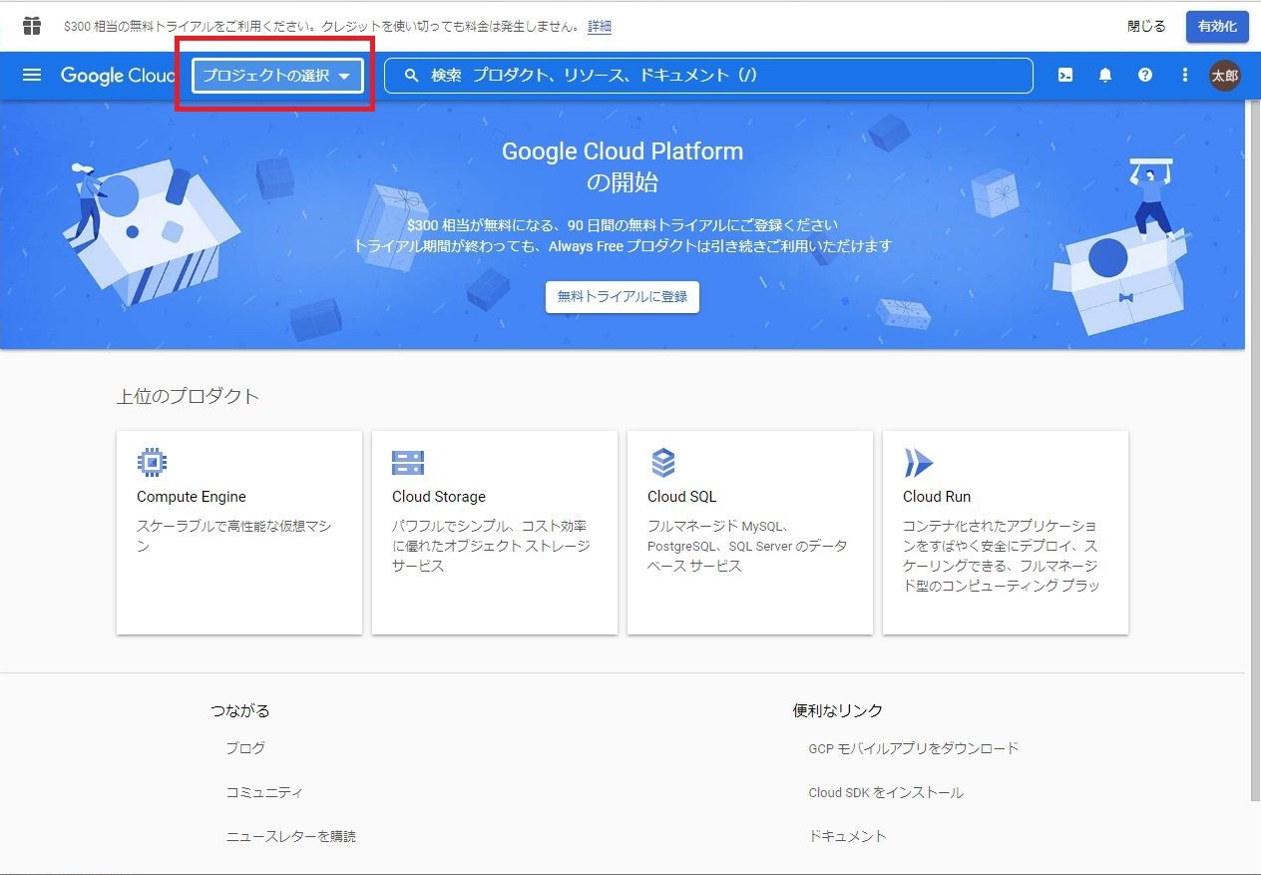
- プロジェクト選択画⾯のポップアップ
「選択元」リストボックスにバックアップするドメイン(組織)を選択します。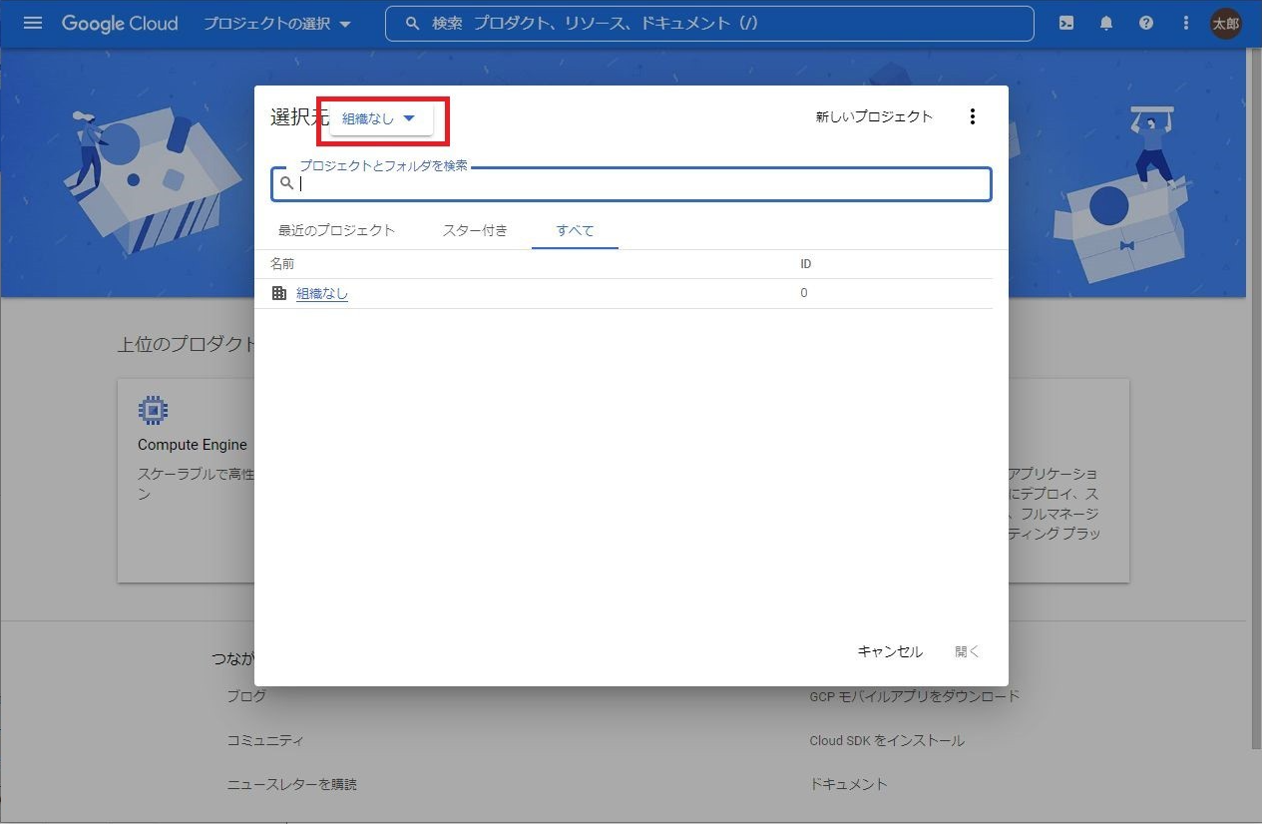
- 新しいプロジェクトの作成
「選択元」が「バックアップするドメイン(組織)」であることを確認し、「新しいプロジェクト」をクリックします。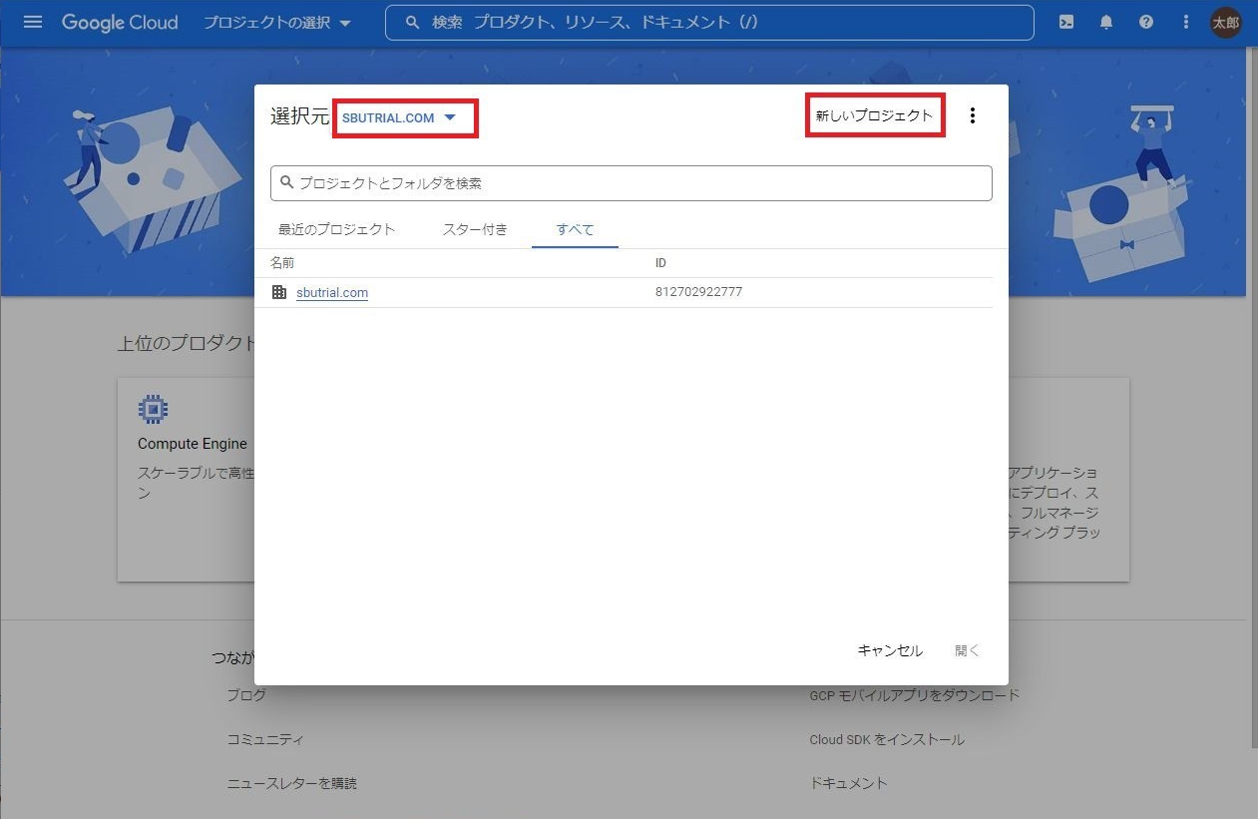
新しいプロジェクトの設定画⾯
「プロジェクト名」に「新しいプロジェクトの名前」を指定し、「作成」をクリックします。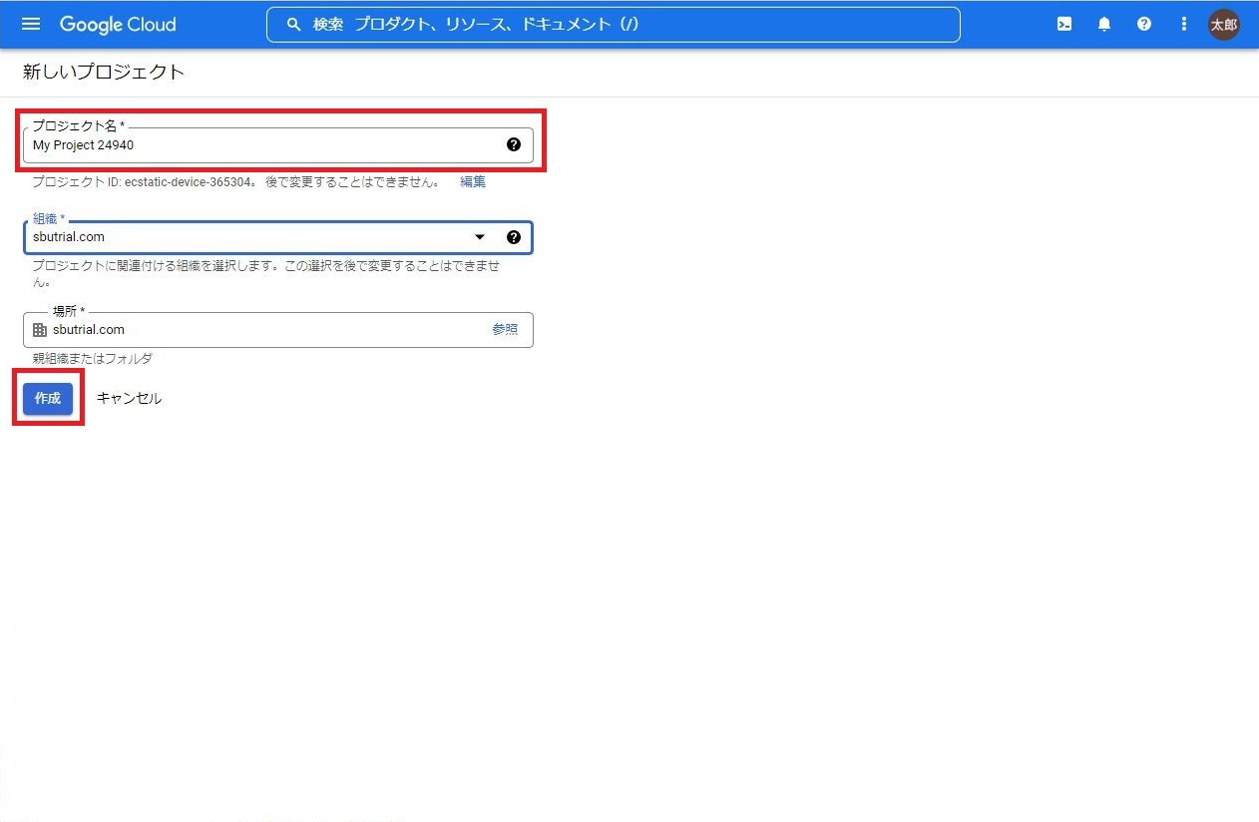
プロジェクトの設定変更
「プロジェクトを選択」をクリックします。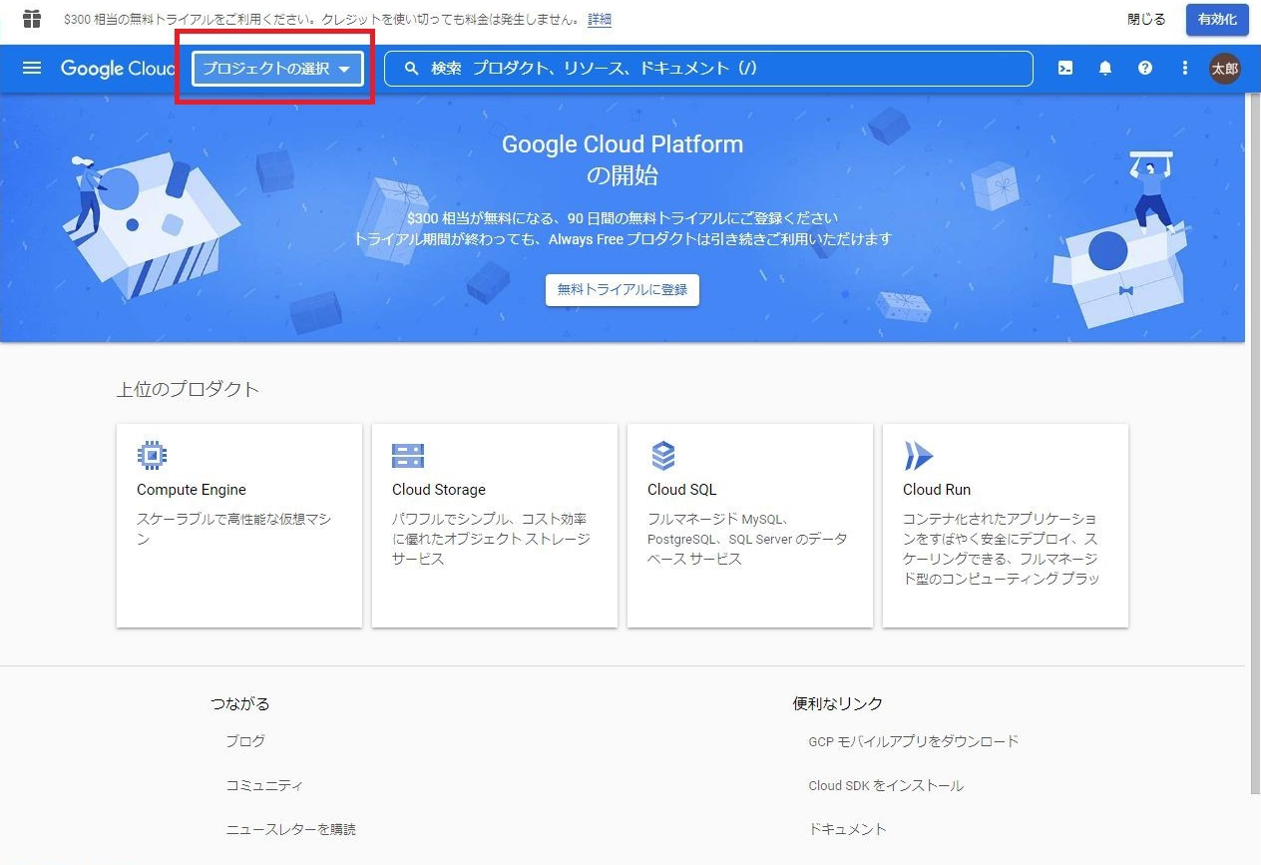
プロジェクト選択画⾯のポップアップ
「選択元」リストボックスにバックアップするドメイン(組織)を選択します。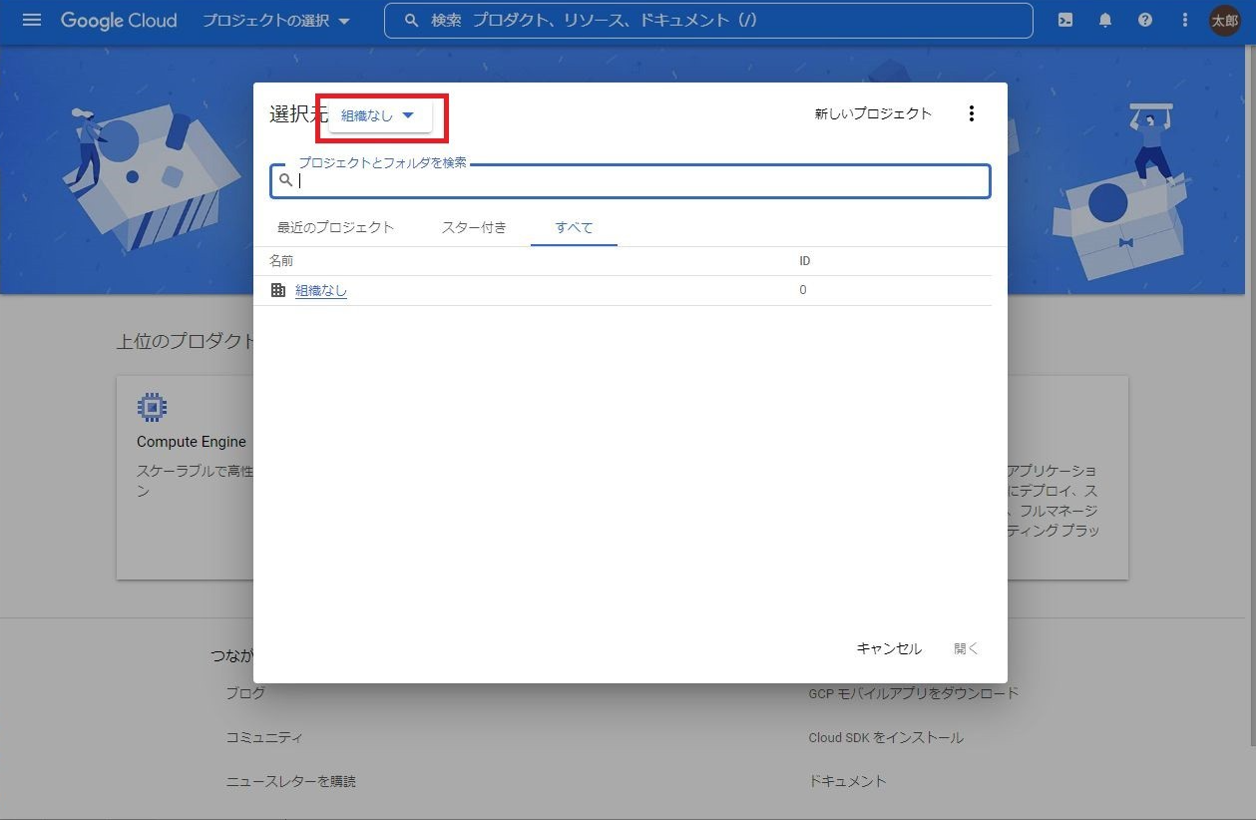
作成したプロジェクトの設定変更
作成した「新しいプロジェクト」をクリックします。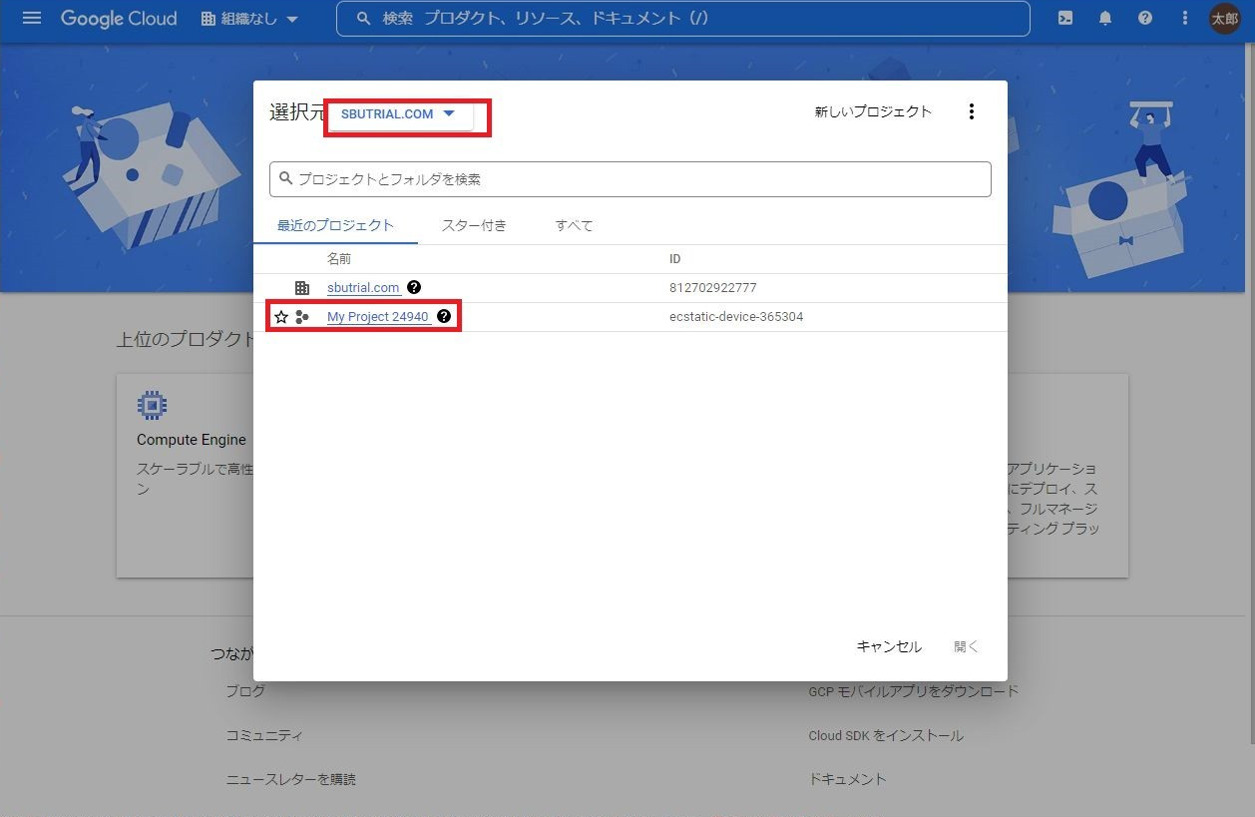
新プロジェクト名の確認
プロジェクト名を確認します。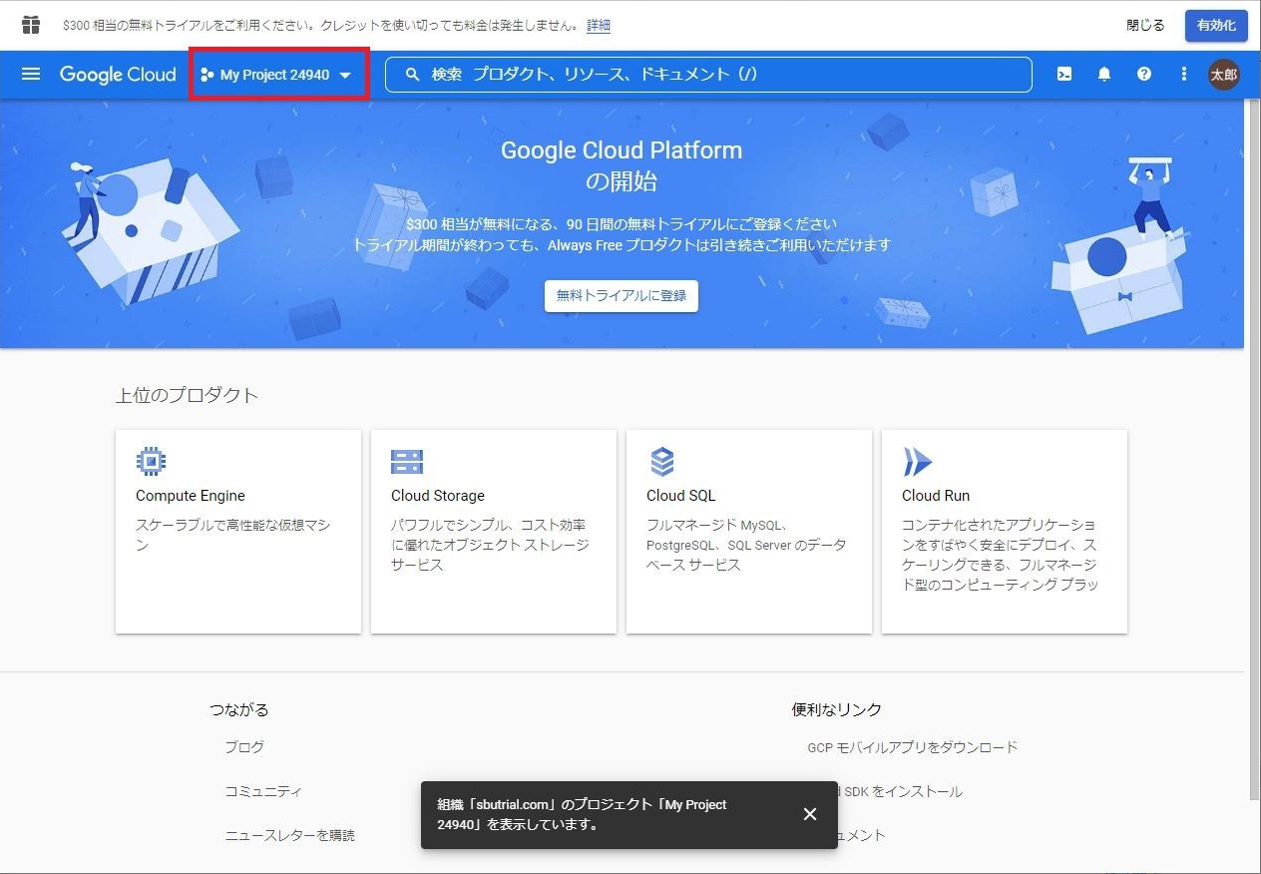
プロジェクトのAPIとサービスの変更
ナビゲーションメニュー >「APIとサービス 」>「有効なAPIとサービス」を選択します。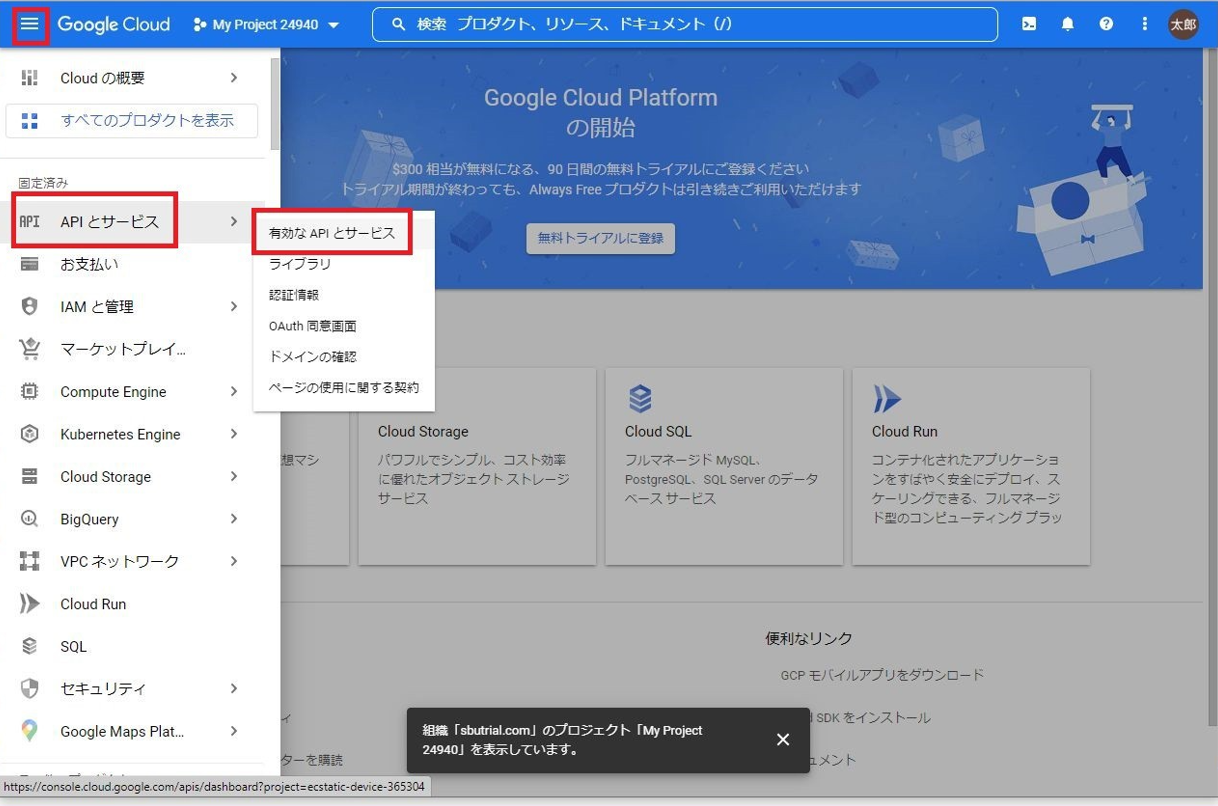
全APIの無効化
画⾯右ペインをスクロールし、デフォルトで有効になっているすべてのAPIを全て無効化します。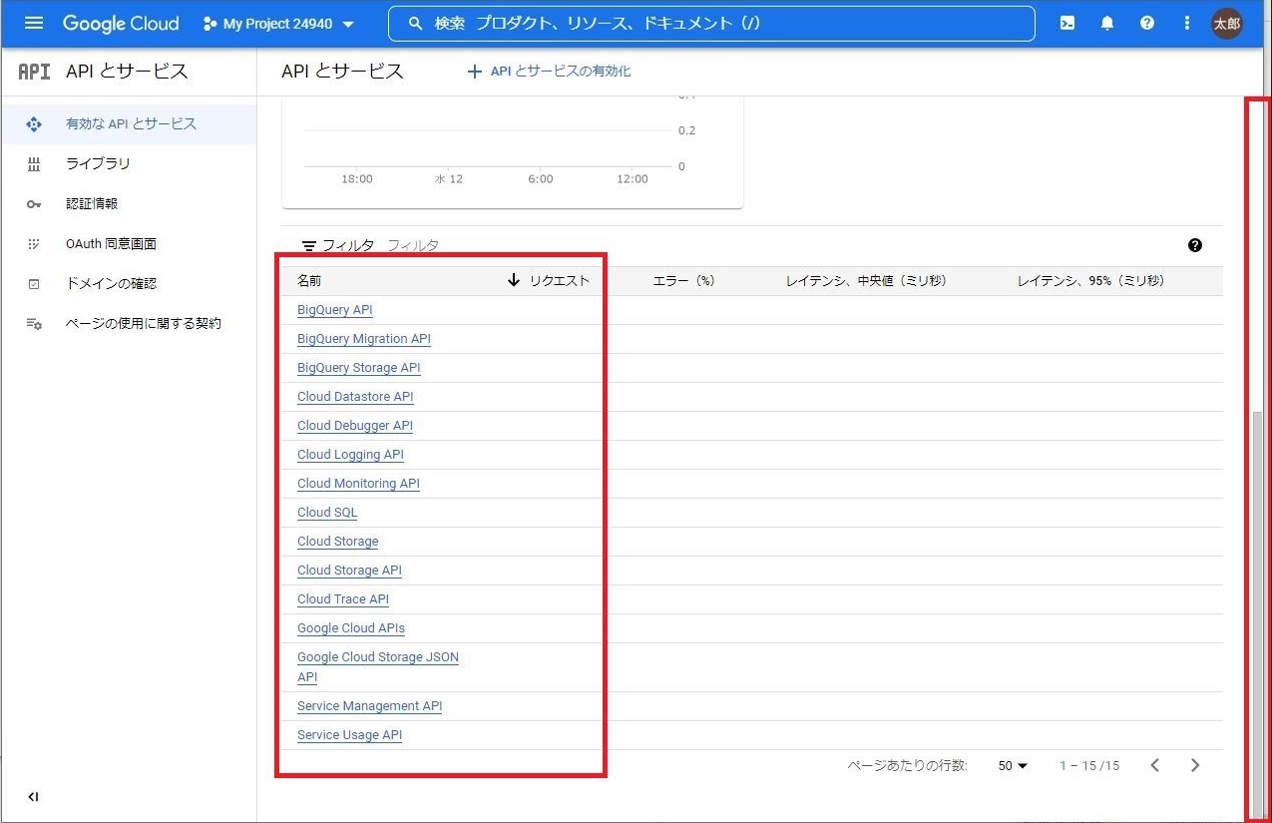
APIの無効化
「■APIの無効化」をクリックします。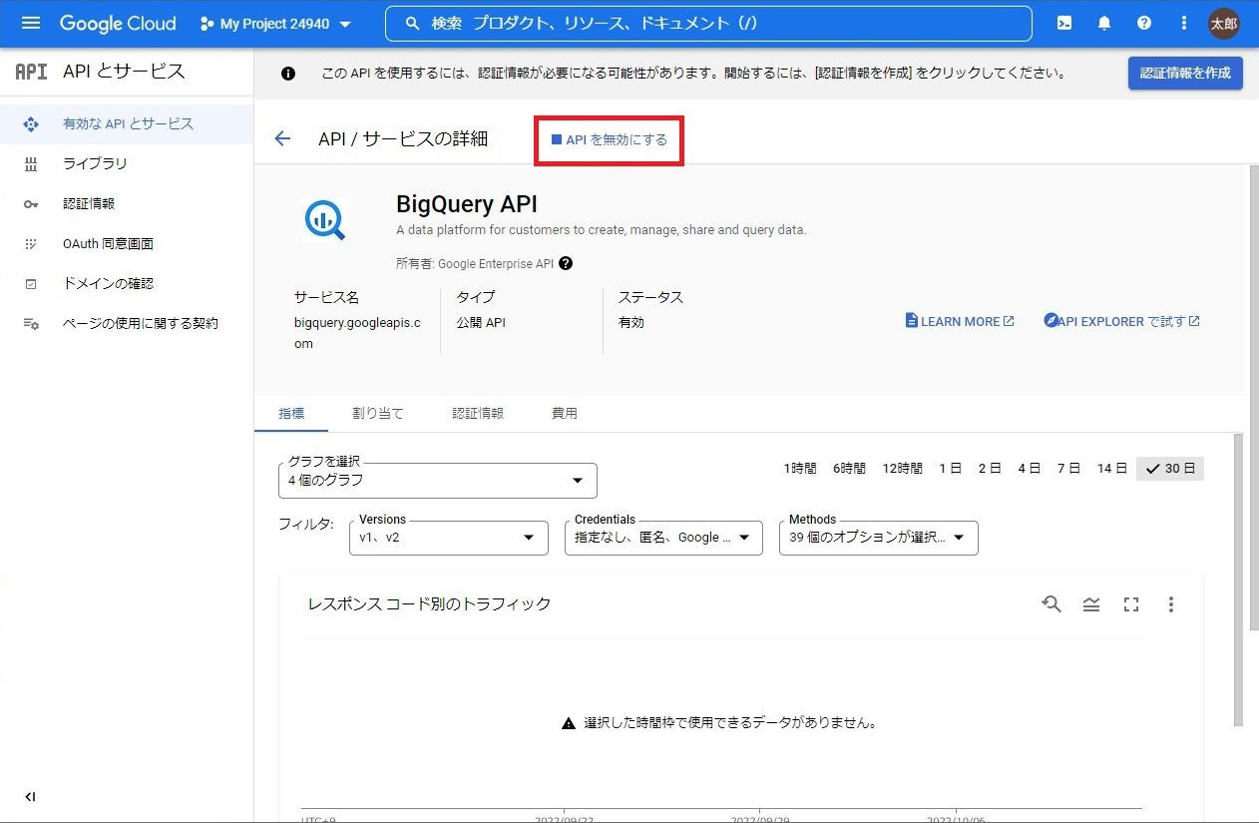
全APIの無効化
「APIの無効か確認が⾯」がポップアップが表示されるので、「無効化」をクリックします。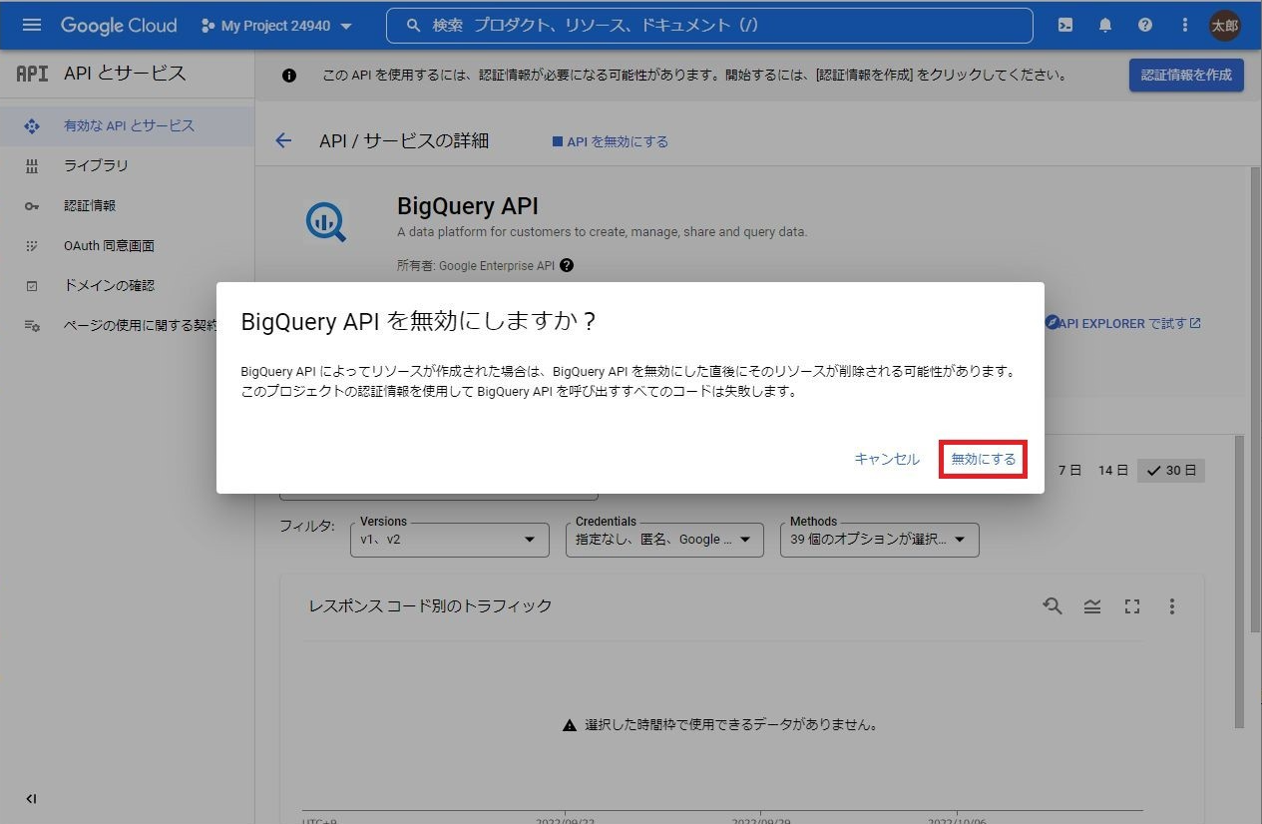
関連するAPIの無効化確認
依存関連にあるAPIが存在する場合には確認画⾯が表⽰されるので、「確認」をクリックします。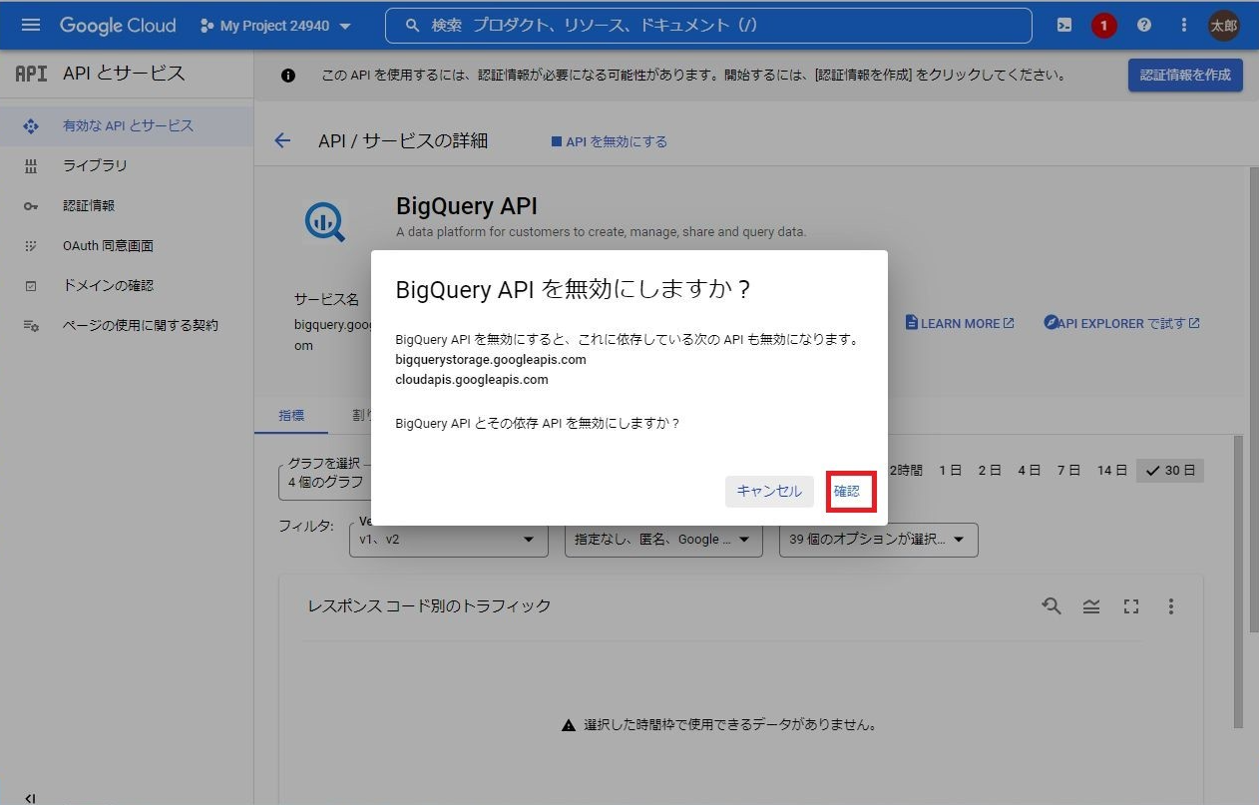
APIの有効化
API有効化の画⾯に遷移します。「←」をクリックし「APIライブラリ」に戻ります。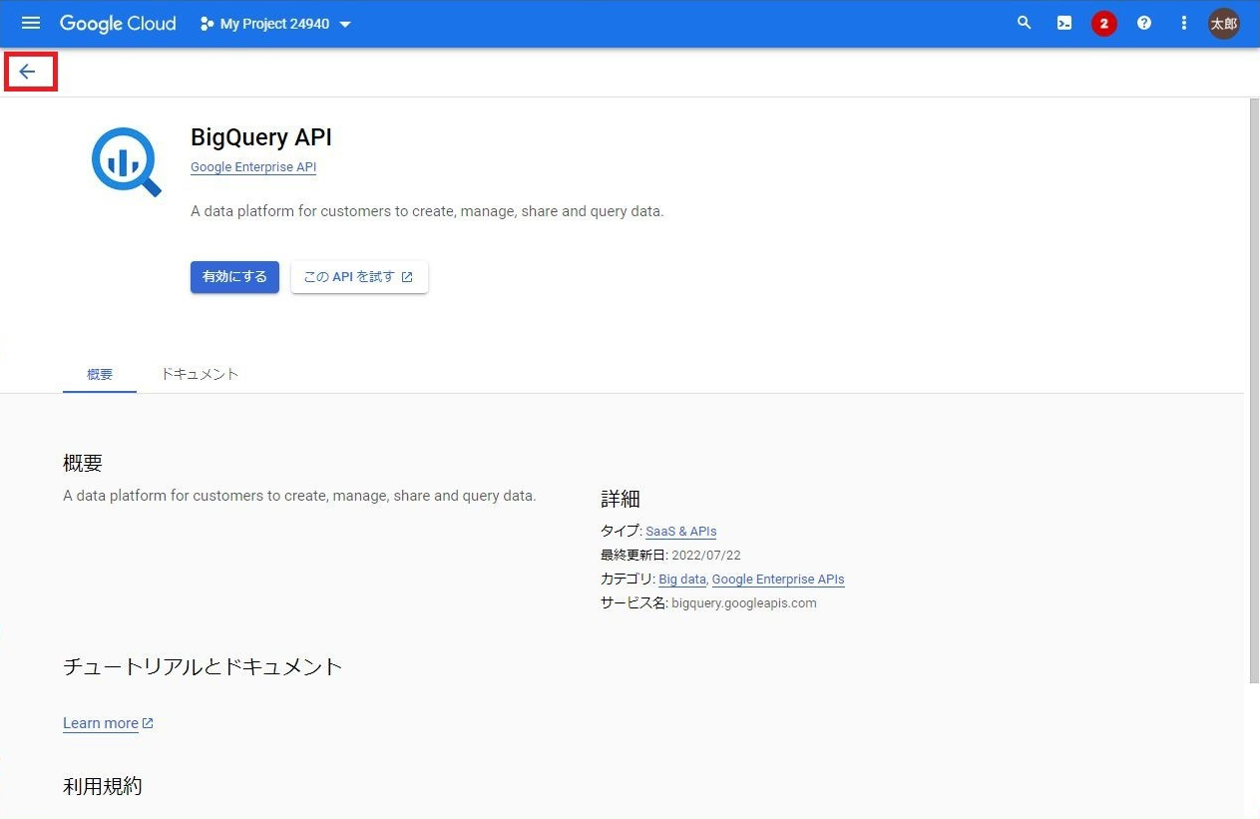
全APIの無効化
全てのAPIに対して項番「11」から「14」までの⼿順を繰り返し⾏います。特定APIの有効化
ナビゲーションメニュー >「APIとサービス」>「ライブラリ」 を選択します。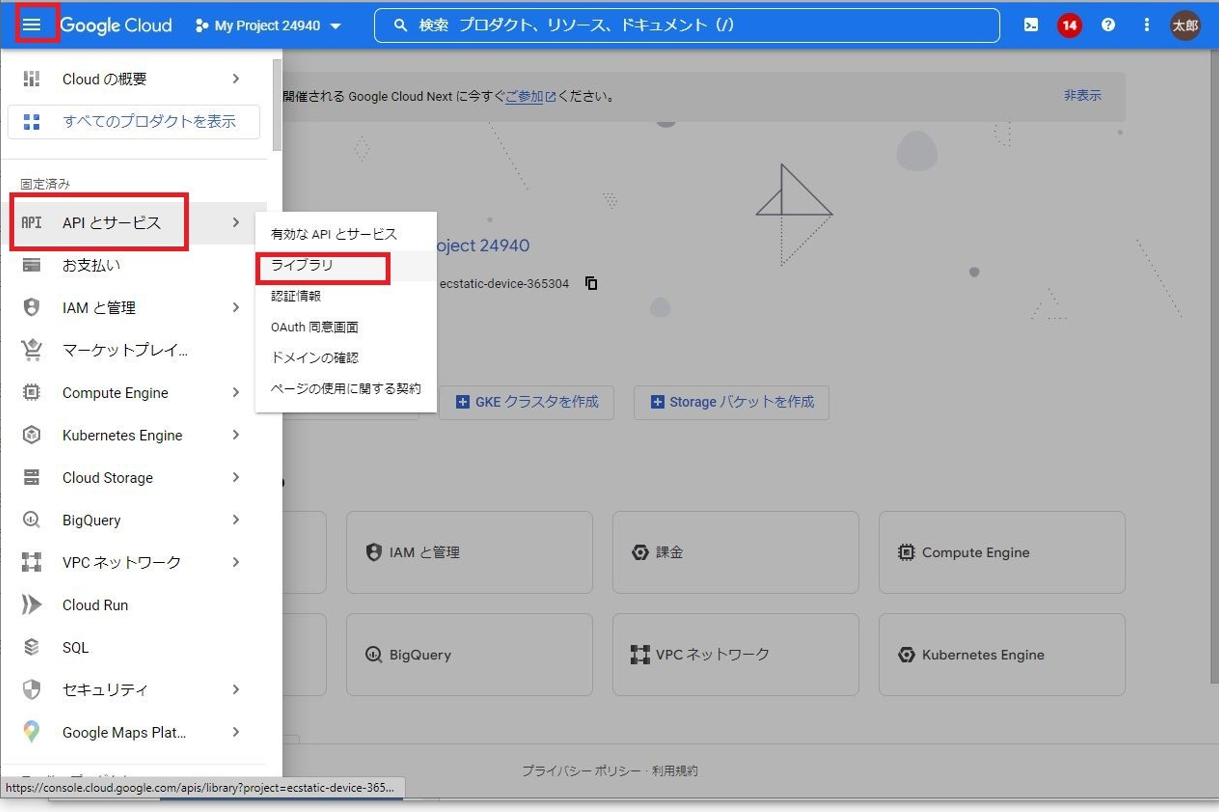
特定APIの検索
下記5つのAPIを検索し有効化を⾏います。Gmail API
Google Drive API
Admin SDK API
Google Calendar API
Google People API
「APIとサービスを検索」テキストボックスに「該当API」を⼊⼒し「リターン」キーを押下します。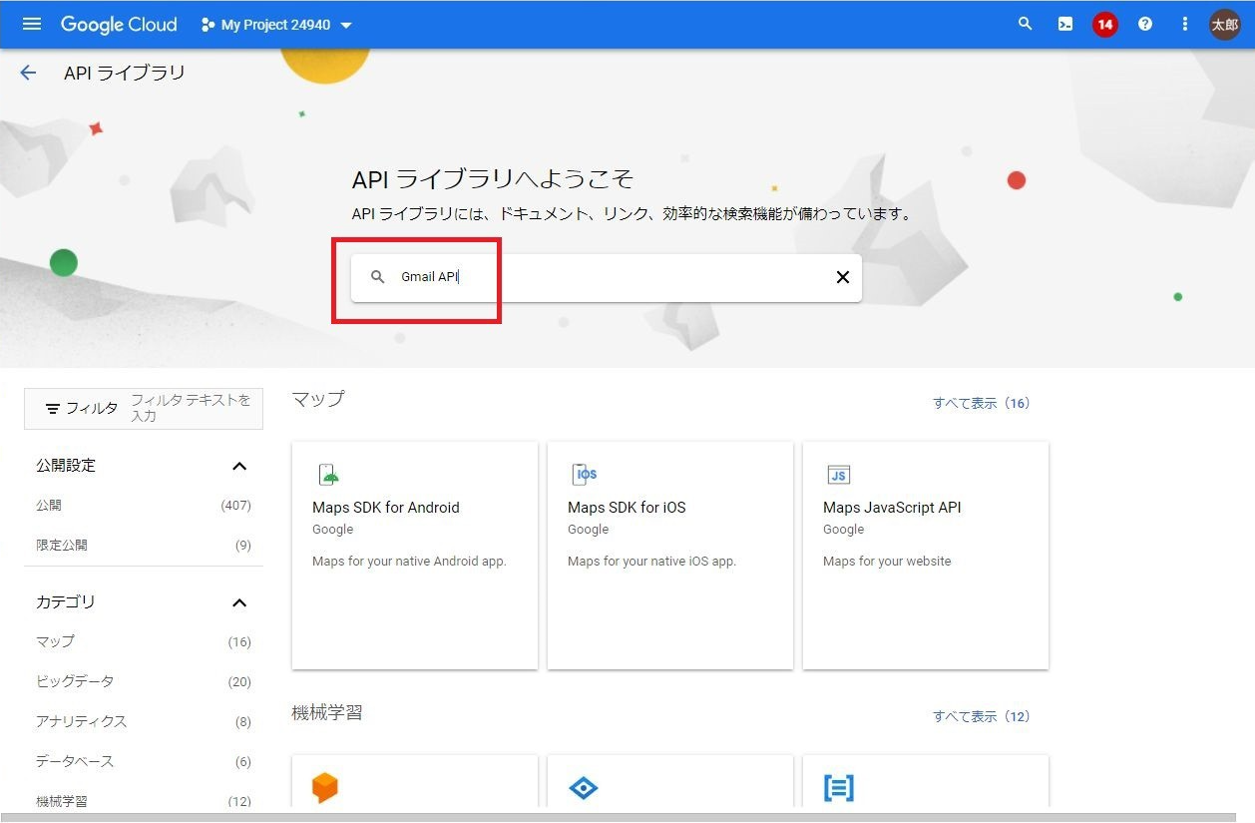
該当APIの検索結果画⾯
該当のAPIをクリックします。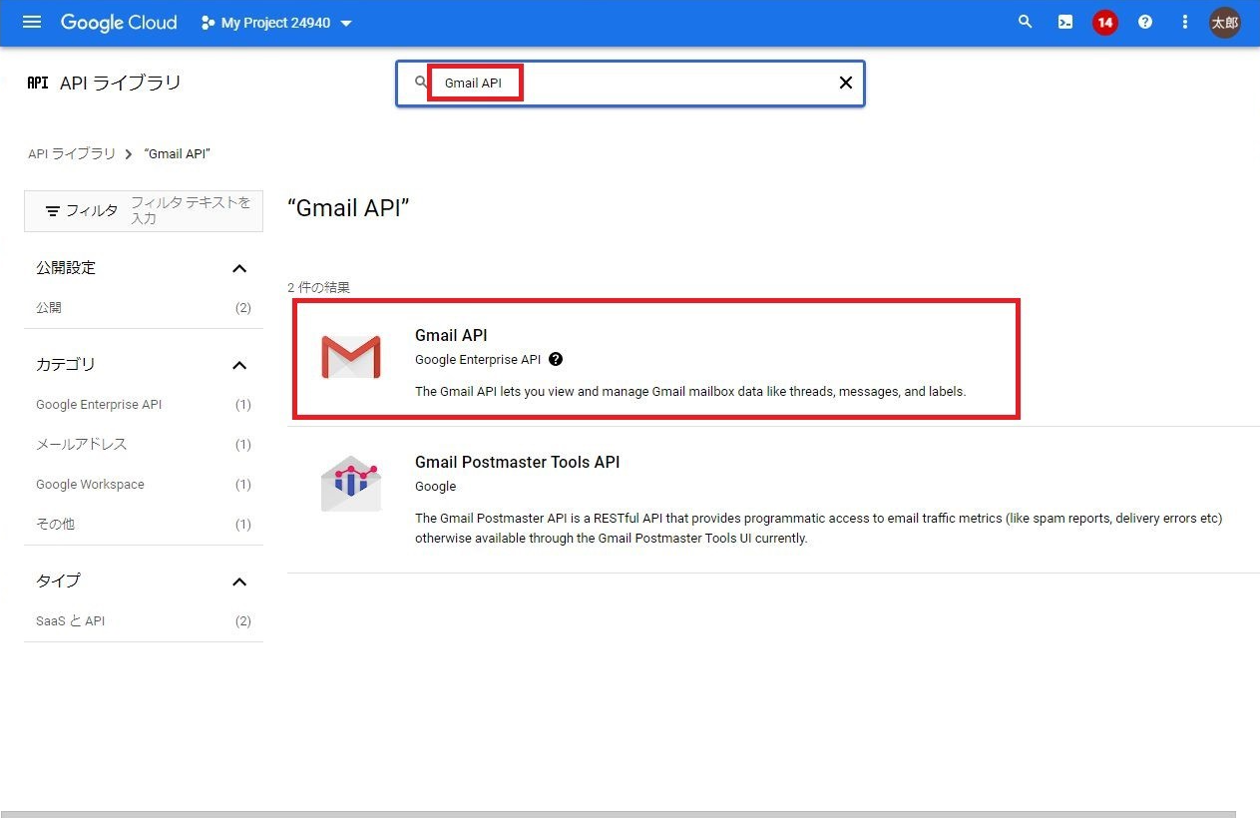
該当APIの有効化画⾯
APIのステータスが「有効」になったことを確認します。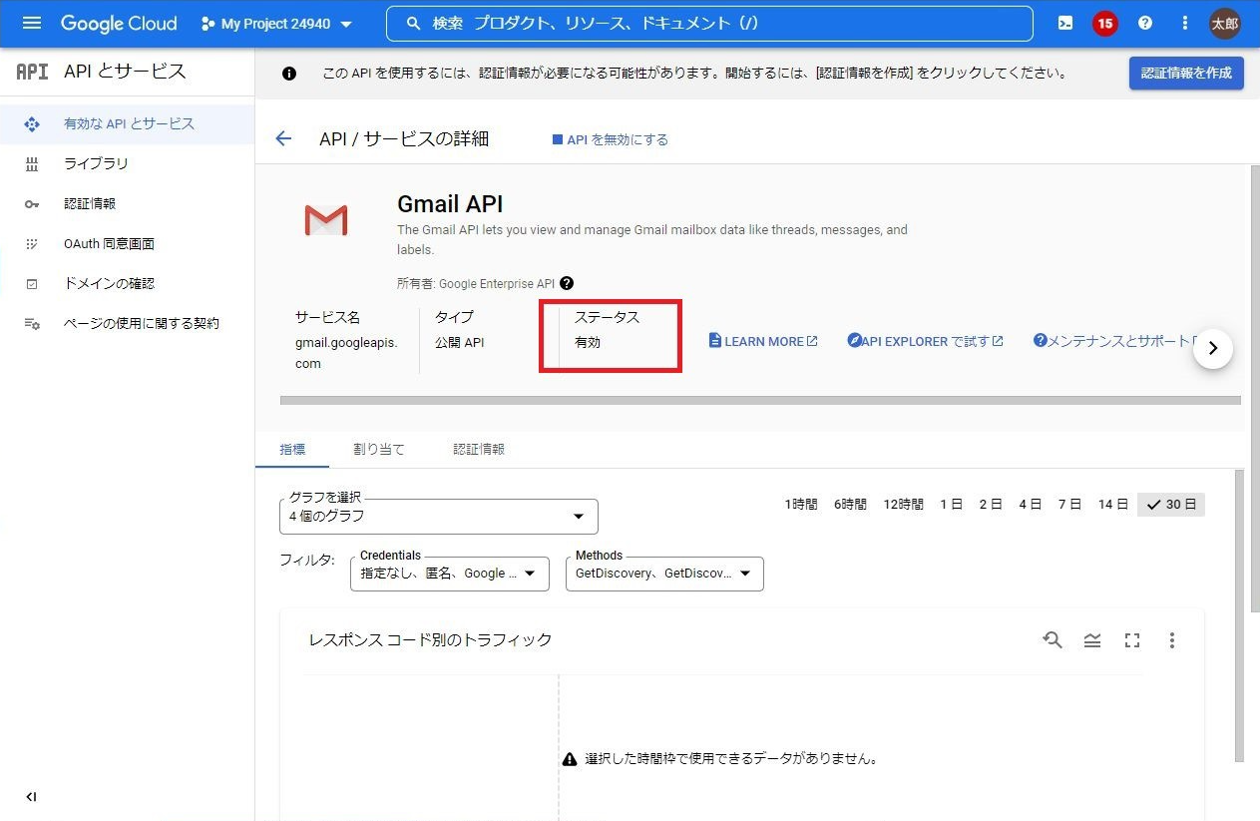
全APIの無効化
5つのAPIに対して項番「16」から「19」までの⼿順を繰り返し⾏います。OAuth同意画⾯の構成
ナビゲーションメニュー >「APIとサービス」>「OAuth同意画⾯」を選択します。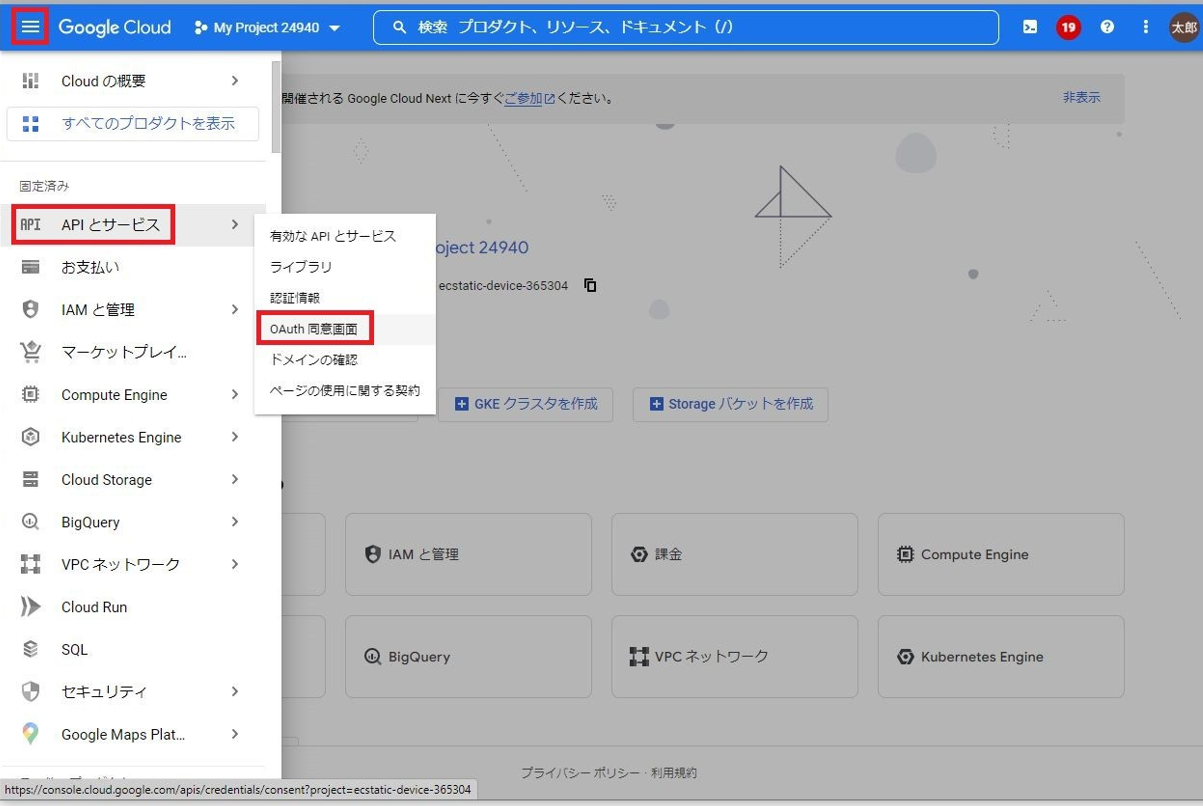
OAuth同意画⾯の構成
「User Type」項⽬の「内部」ラジオボタンをONにし「作成」をクリックします。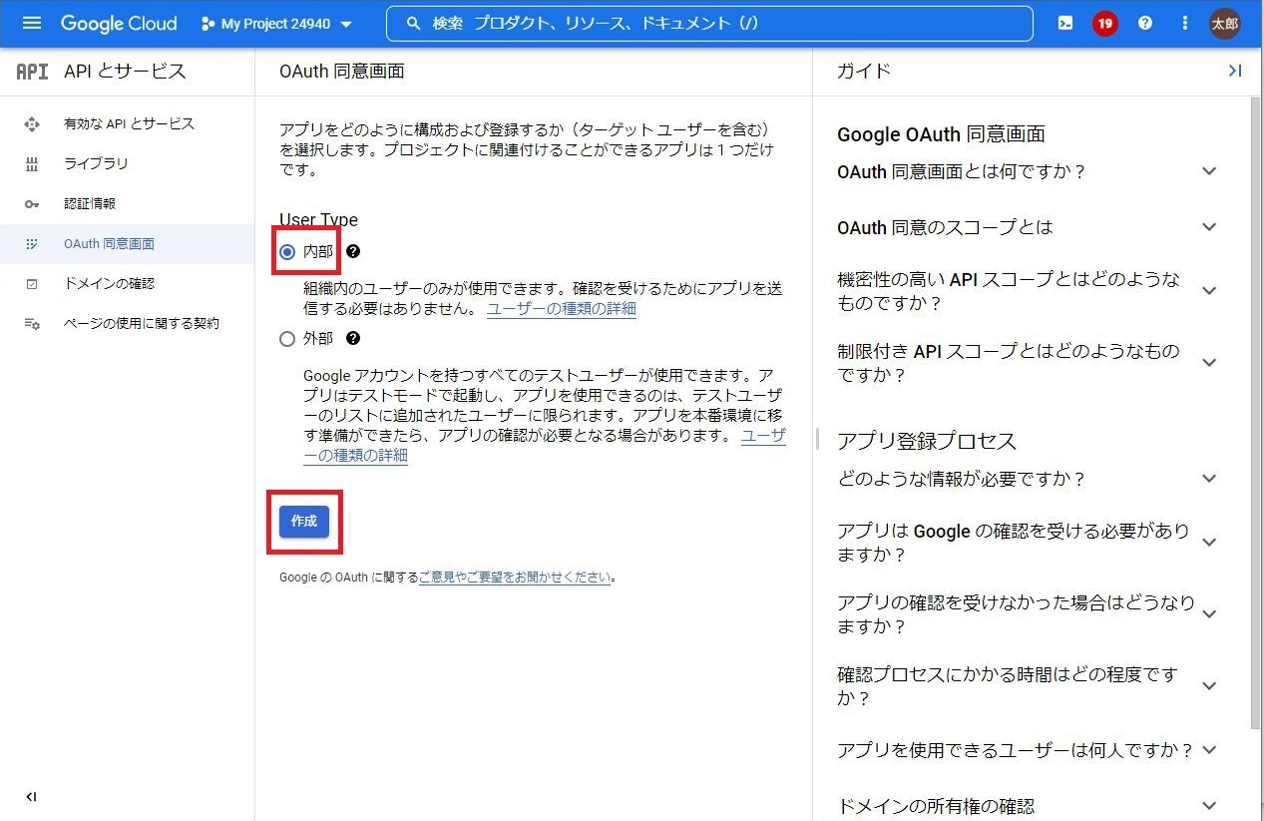
アプリ登録の編集
「保存して次へ」をクリックします。
アプリ情報の以下を⼊⼒します。
アプリ名︓アプリケーション名前を指定します。
ユーザーサポートメール︓特権管理者のEメールアドレスを⼊⼒します。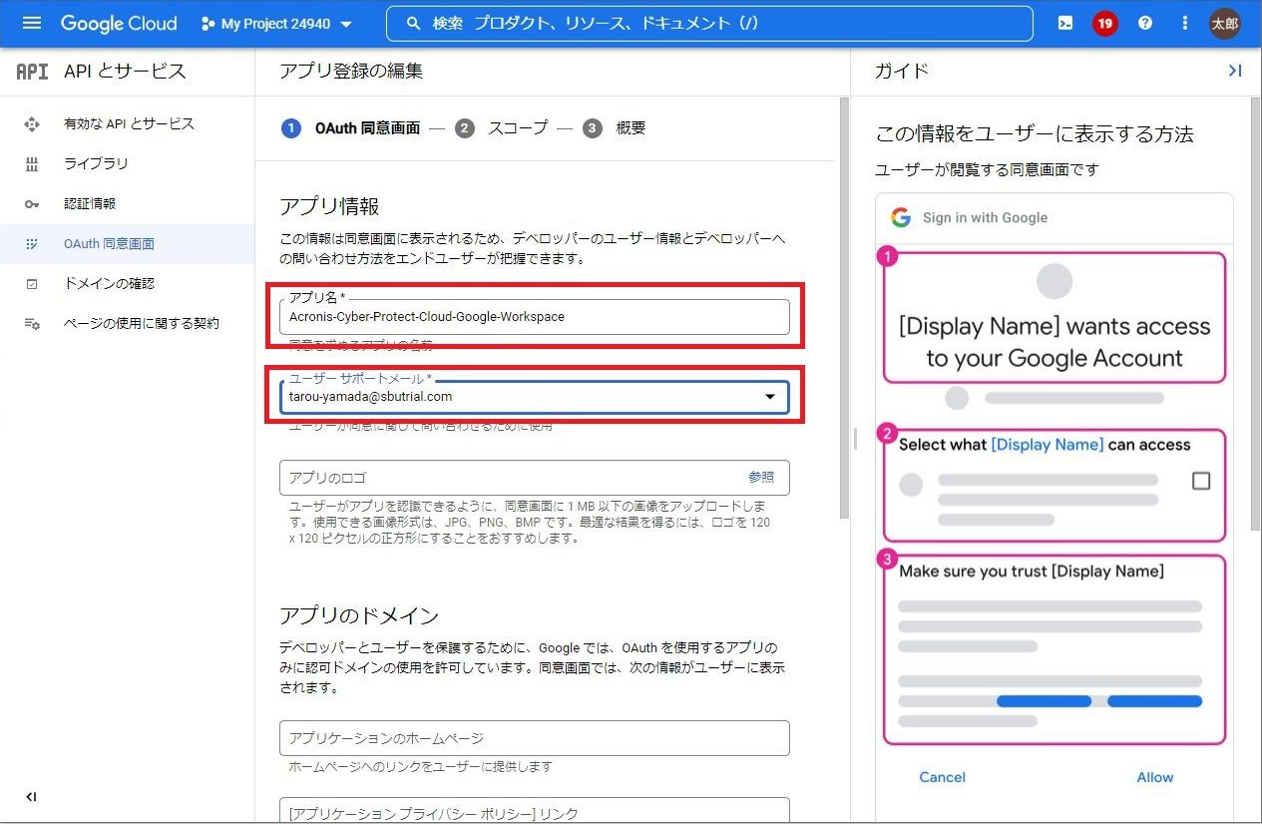
画⾯中央ペインをスクロールし、デベロッパーの連絡先情報の以下を⼊⼒します。
メールアドレス︓特権管理者のEメールアドレスを⼊⼒します。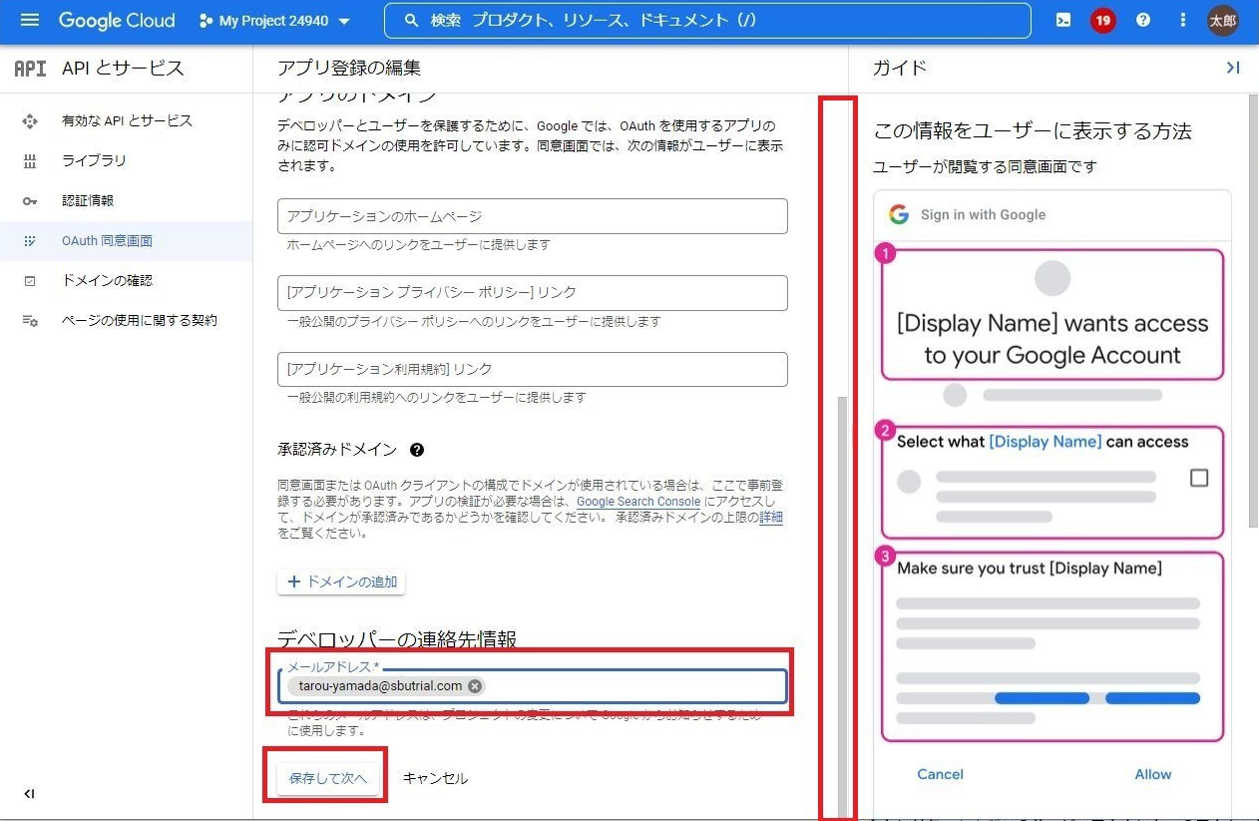
スコープの画⾯
「スコープ」 のページは変更を加えずに、画⾯右ペインをスクロールし「保存して次へ」をクリックします。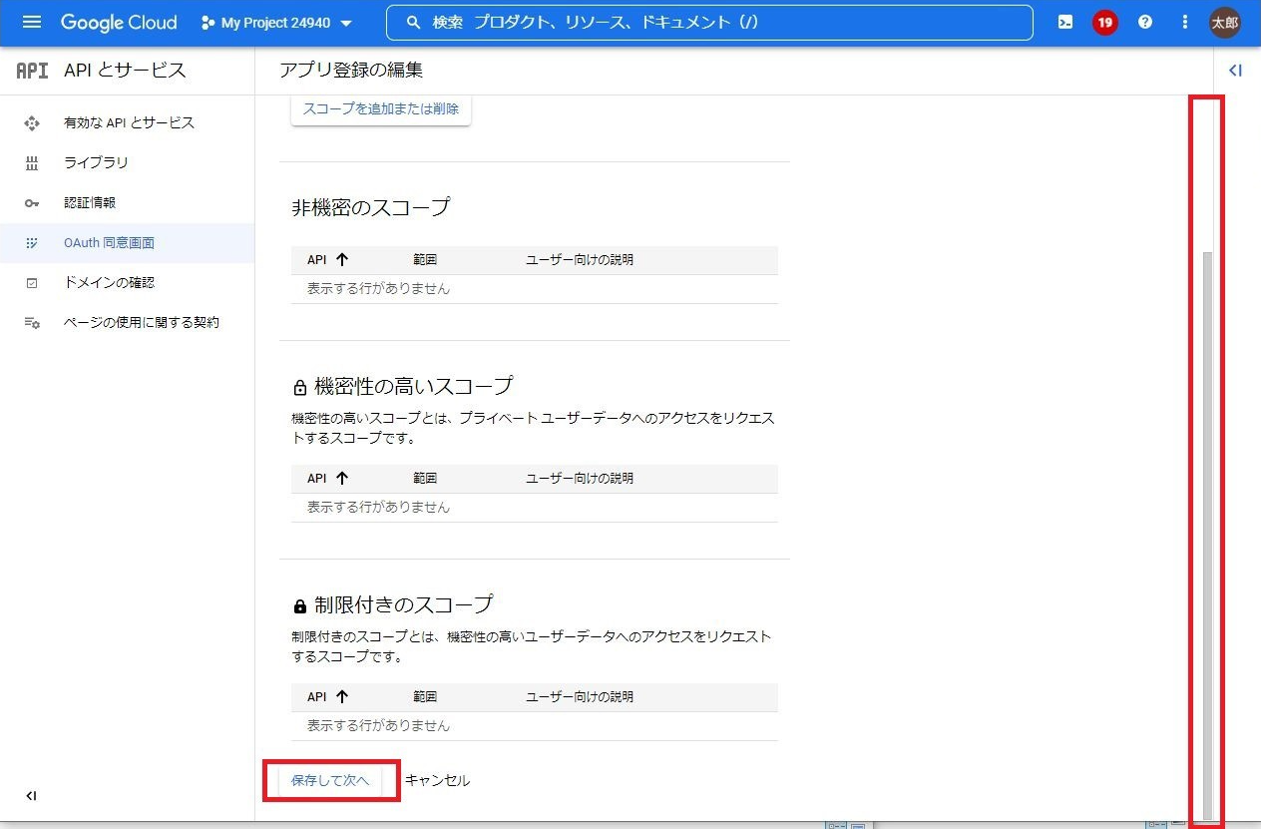
概要の画⾯
画⾯右ペインをスクロールし「ダッシュボードに戻る」をクリックします。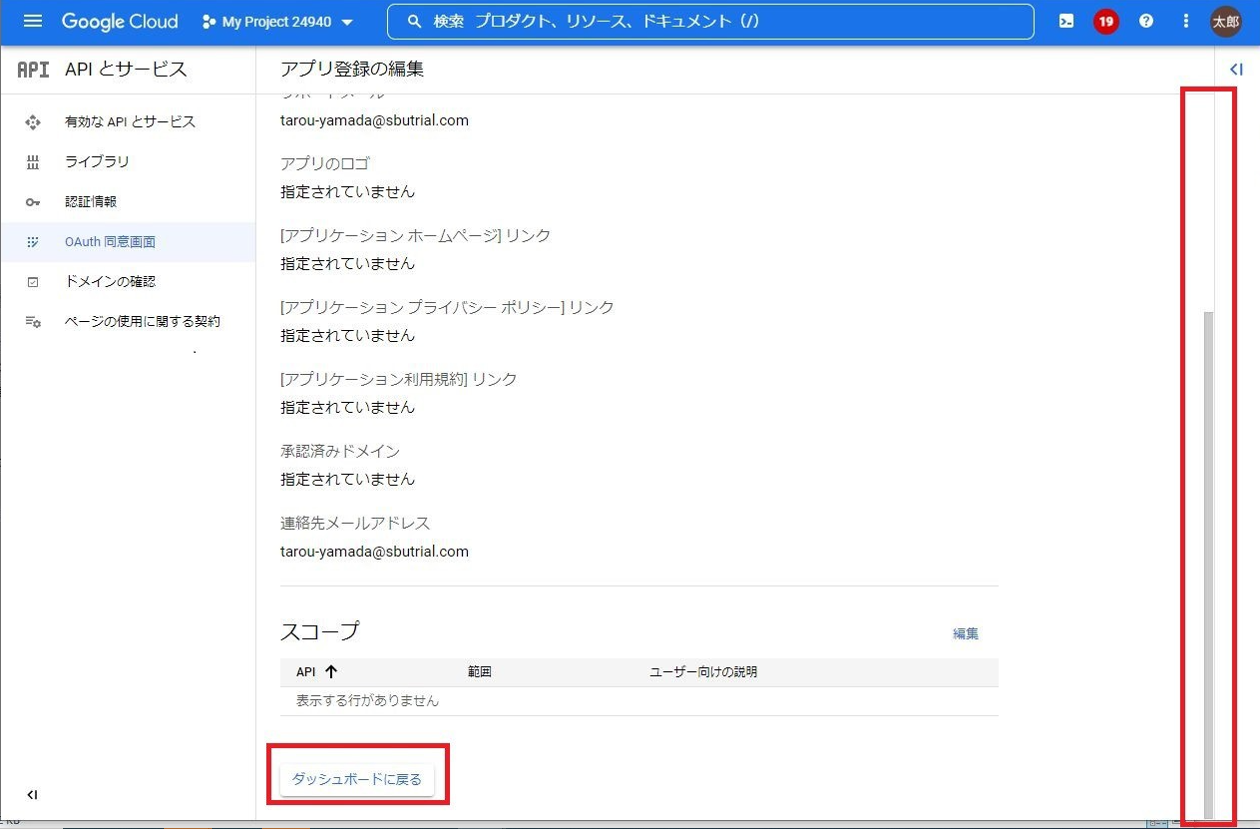
Cyber Protectionサービスのサービスアカウント作成
ナビゲーションメニュー >「IAMと管理」 >「サービスアカウント」を選択します。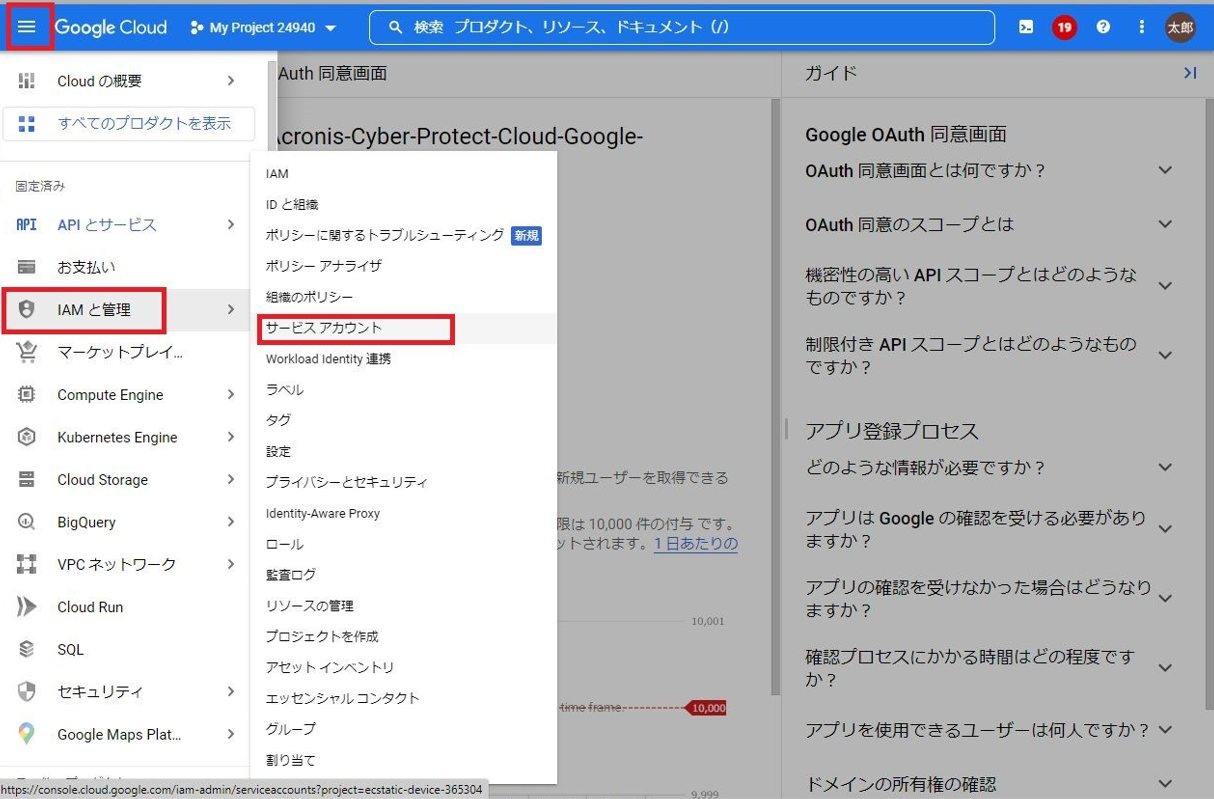
新規サービスアカウントの作成
「サービスアカウントの作成」をクリックします。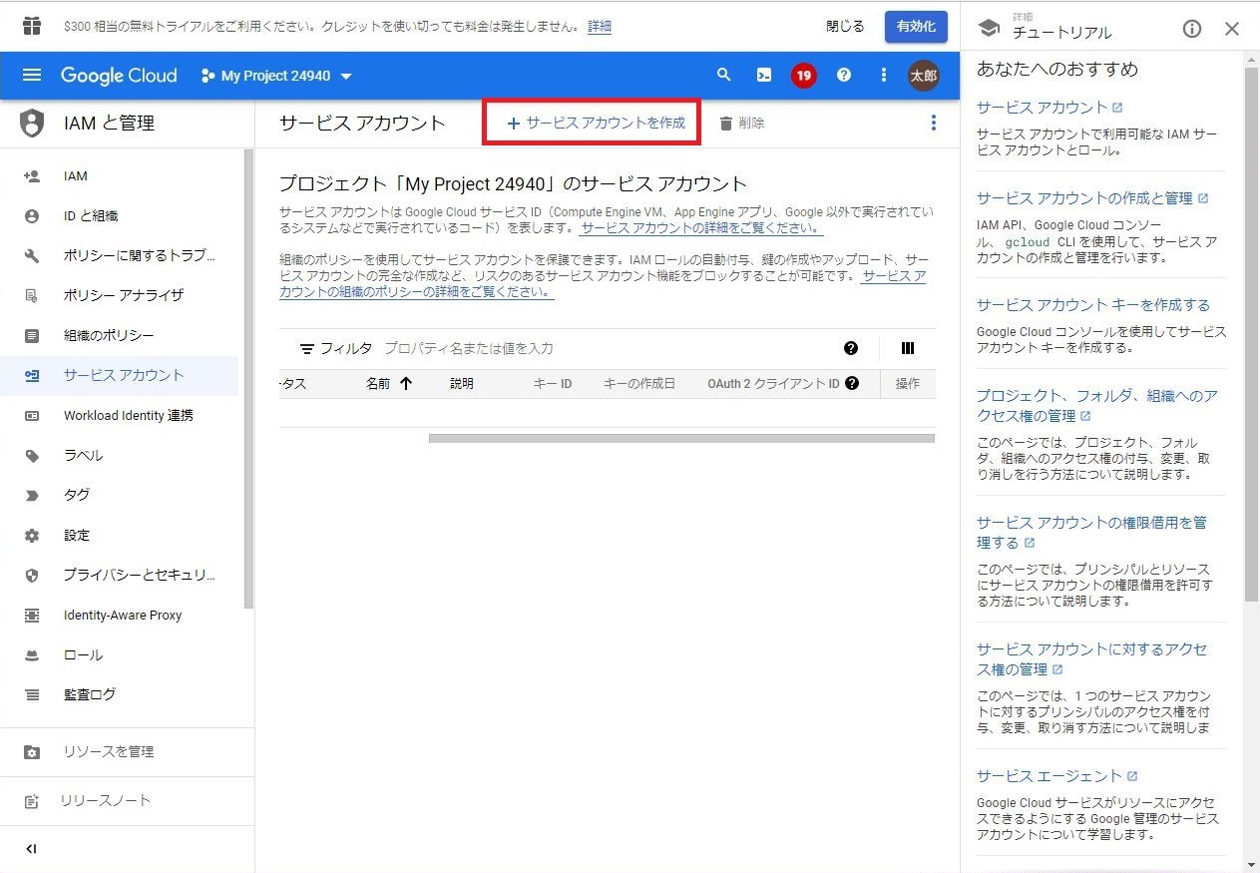
サービスアカウントの詳細
「サービスアカウント名」テキストボックスにアカウント名を記⼊します。
「サービスアカウントID」にアカウント名から初期値IDが⾃動⼊⼒されます。
「サービスアカウントの説明」にアカウントの説明を記載します。
「完了」をクリックします。
※このサービスアカウントへのアクセス権をプロジェクトに付与、およびこのサービスアカウントへのアクセス権をユーザーに付与の⼿順では何も変更しないでください。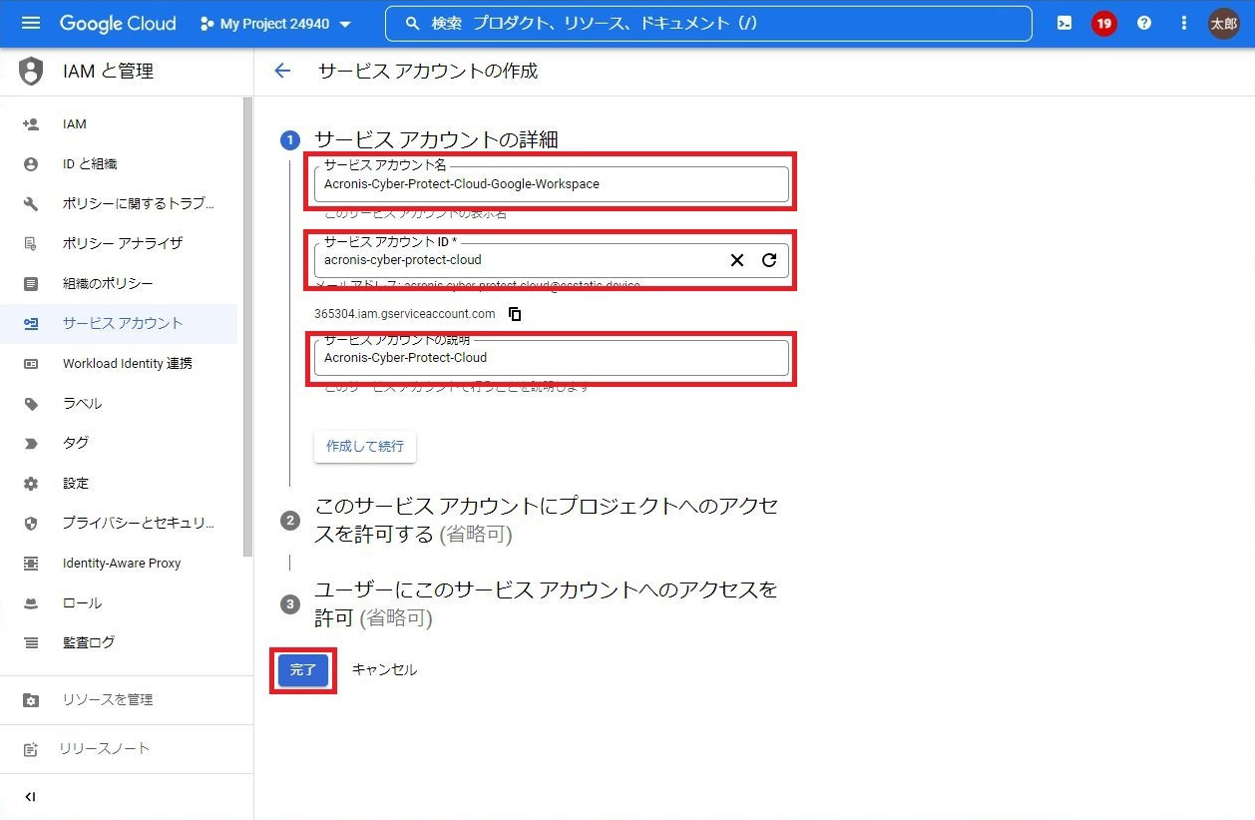
サービスアカウントの詳細
新しいサービスアカウントの、「操作」の下の「鍵の管理」をクリックします。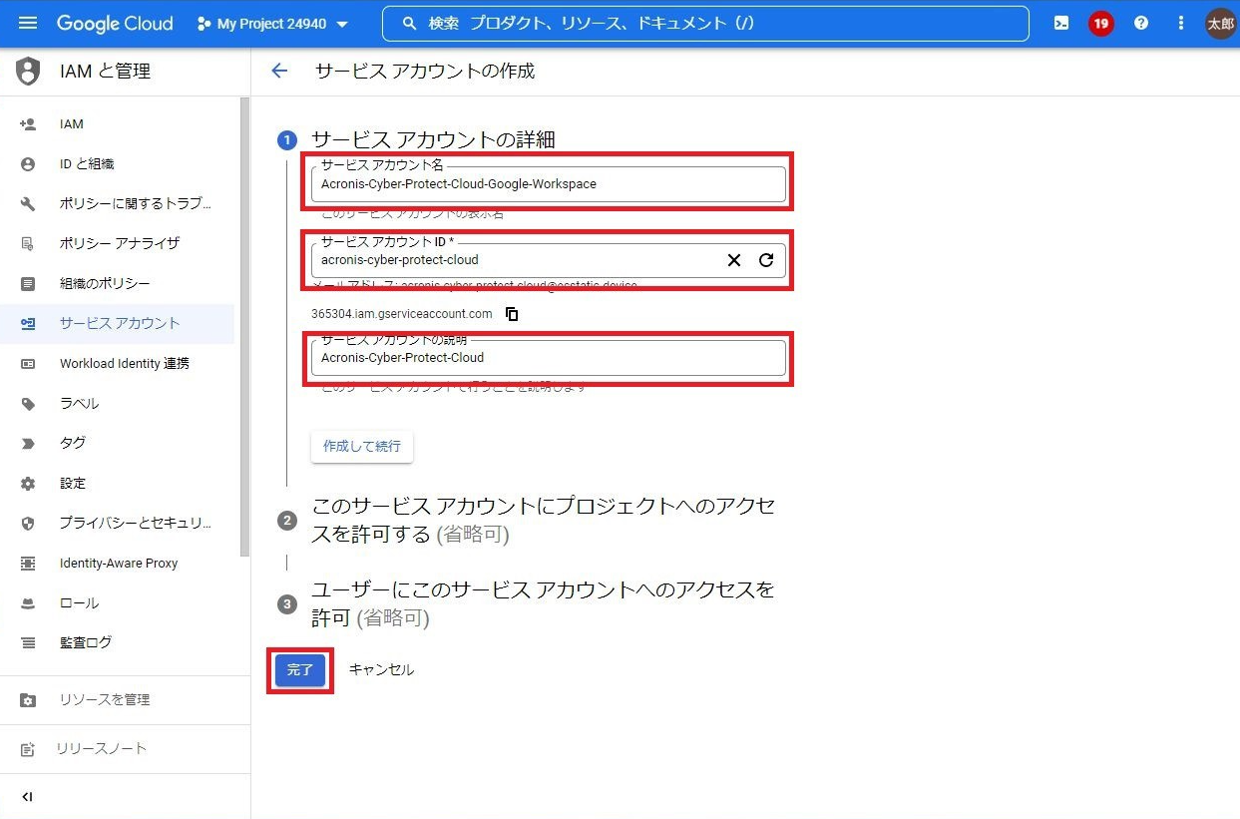
サービスアカウントの鍵作成
「キー」の下の「鍵を追加」のリストボックスのサブメニュー「新しい鍵を作成」をクリックします。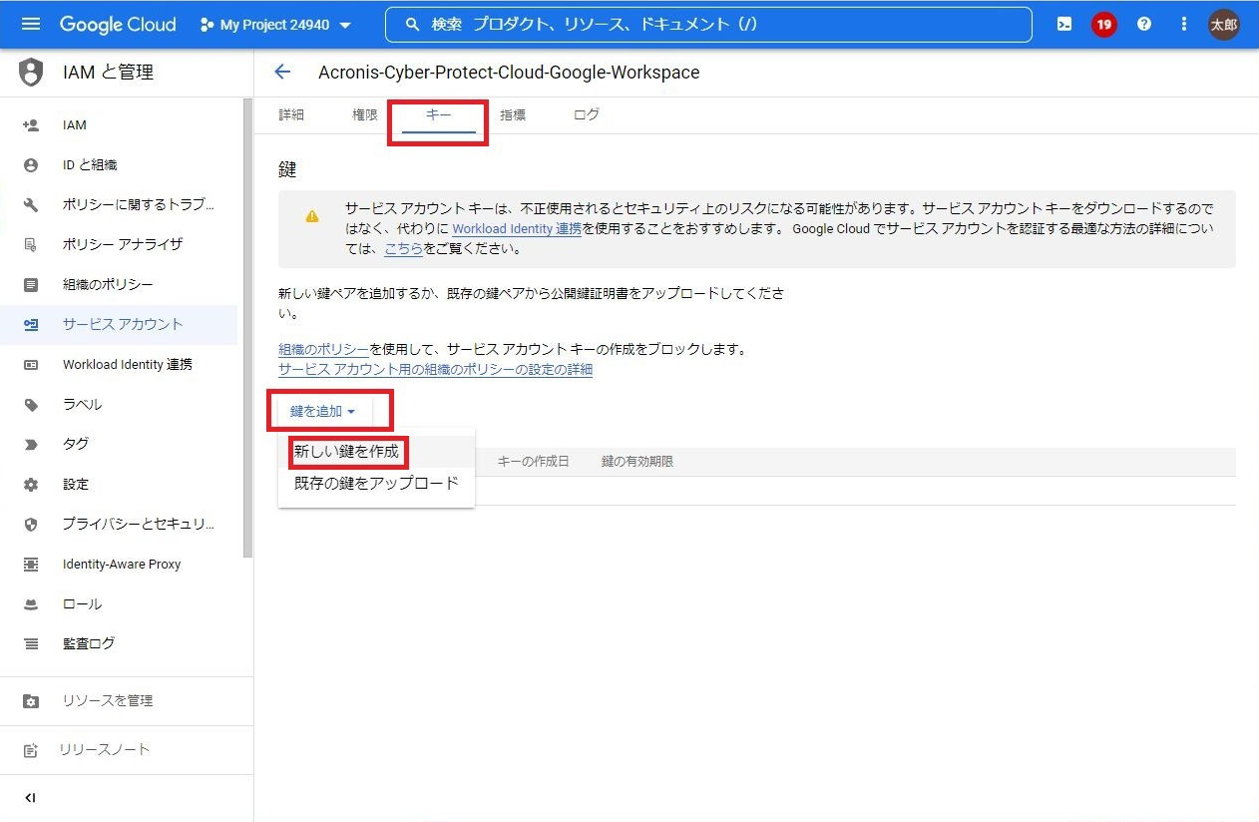
秘密鍵の作成ポップアップ
「キーのタイプ」の「JSON」ラジオボタンをONにし「作成」をクリックします。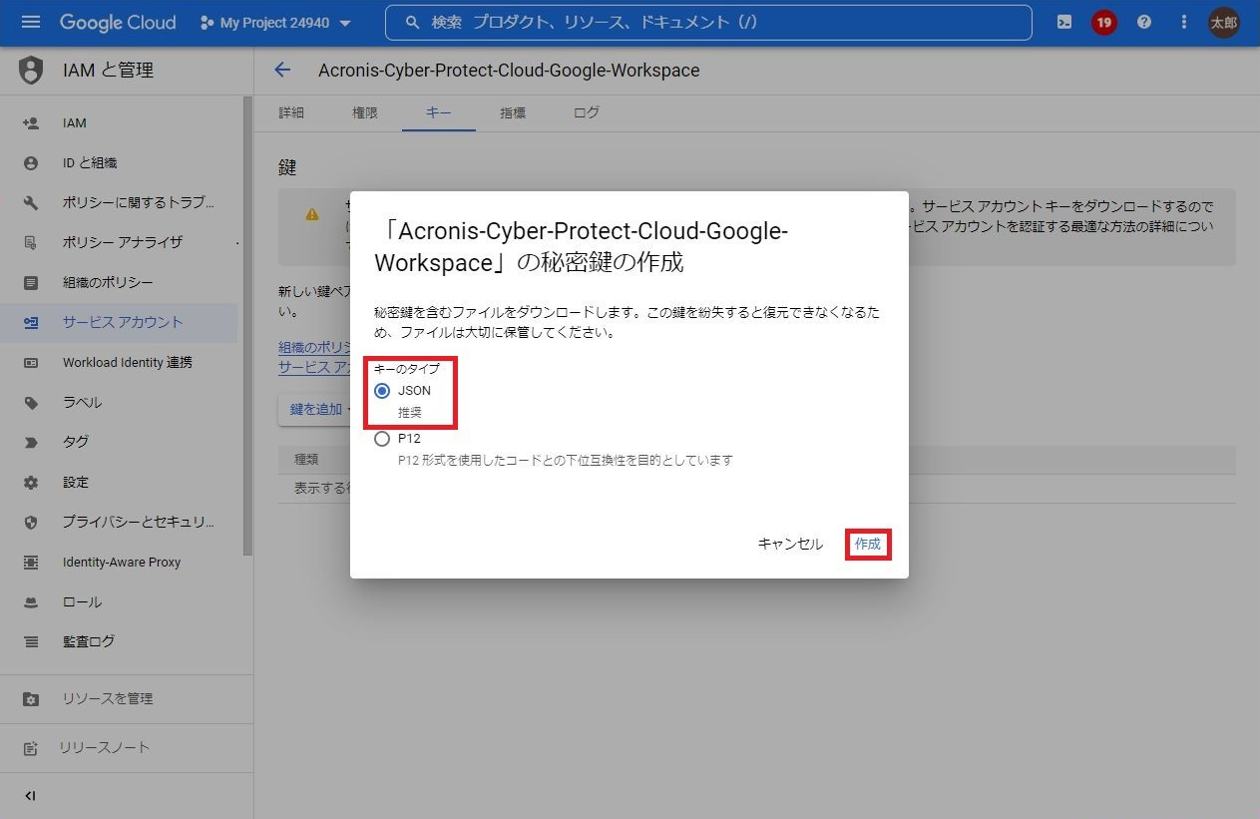
秘密鍵の作成ダウンロードポップアップ「閉じる」をクリックします。
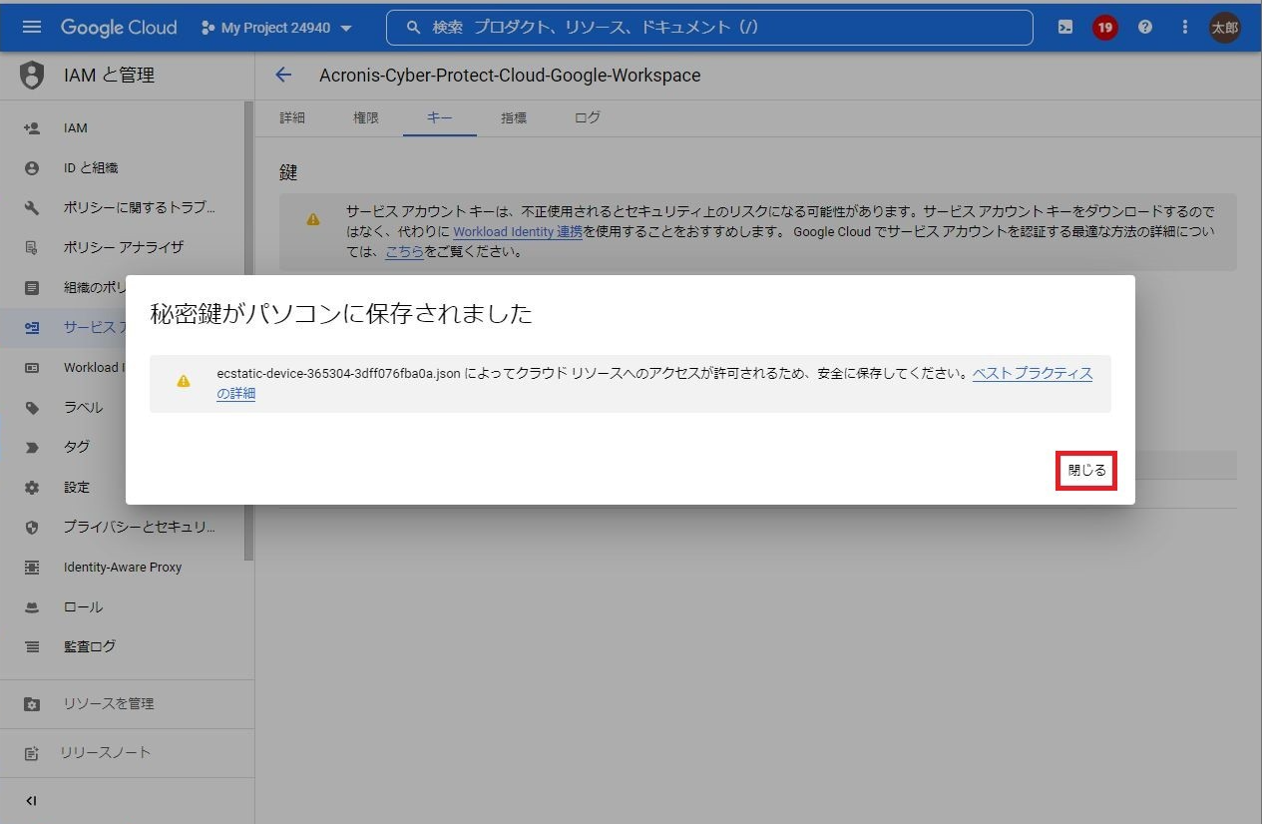
Google Workspaceアカウントへのアクセス許可
ナビゲーションメニュー >「IAMと管理」>「サービスアカウント」を選択します。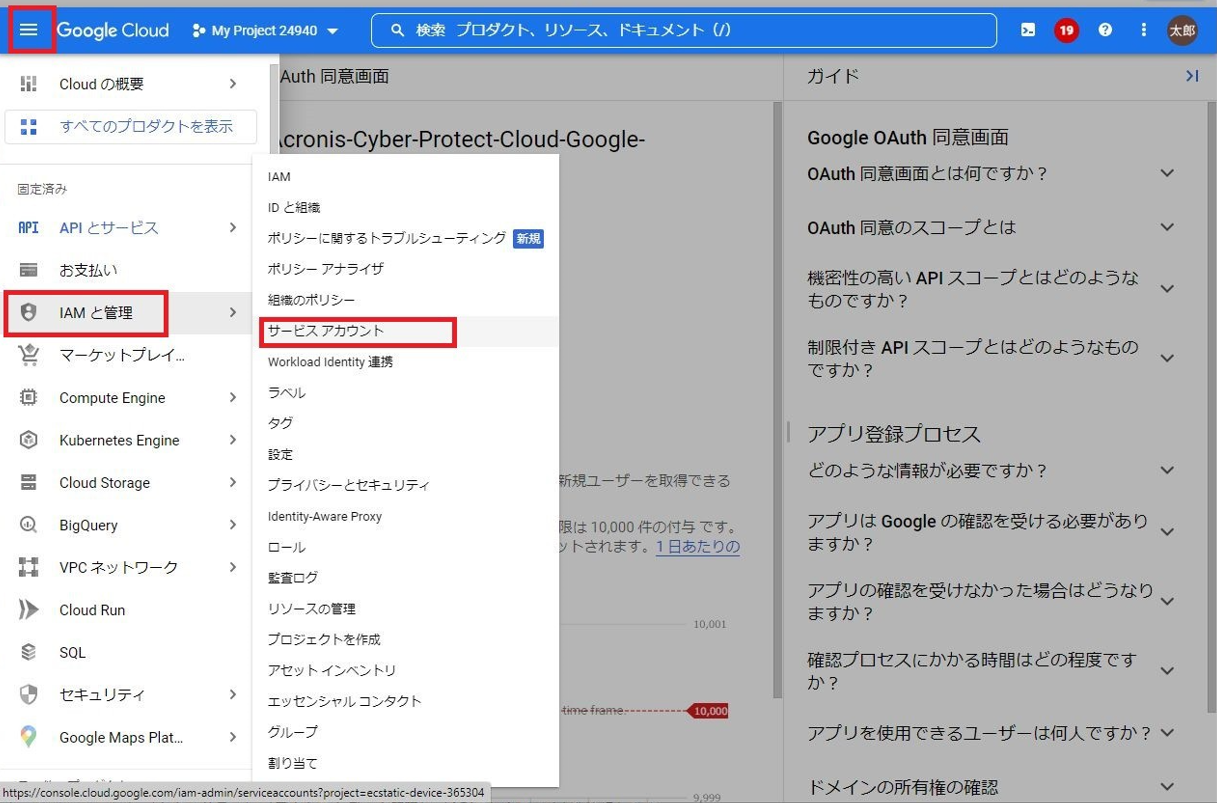
アカウントのクライアントID確認
作成したサービスアカウントの、「OAuth 2.0クライアントID」列に記載されているアカウントのクライアントIDを記録します。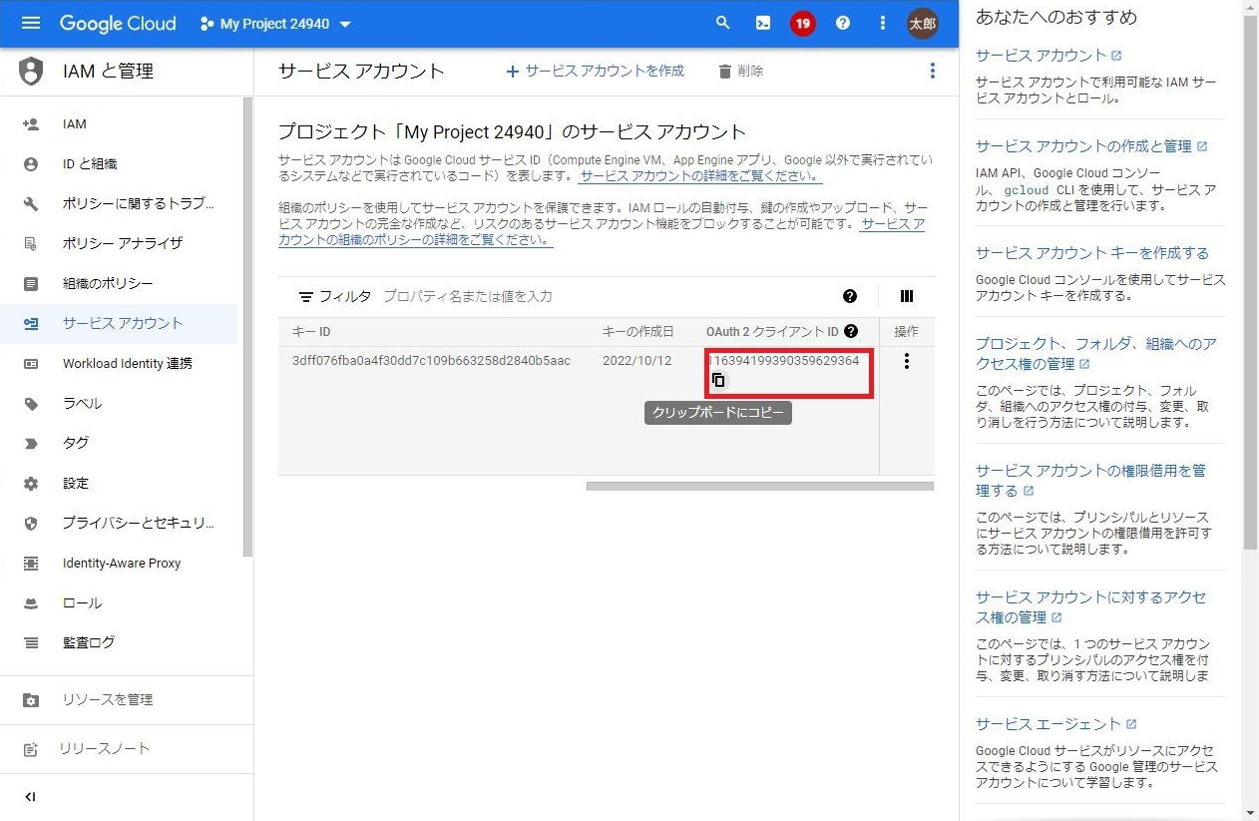
Google Workspaceの管理コンソールへログイン
Google Workspace管理コンソールへ特権管理者でログインを⾏います。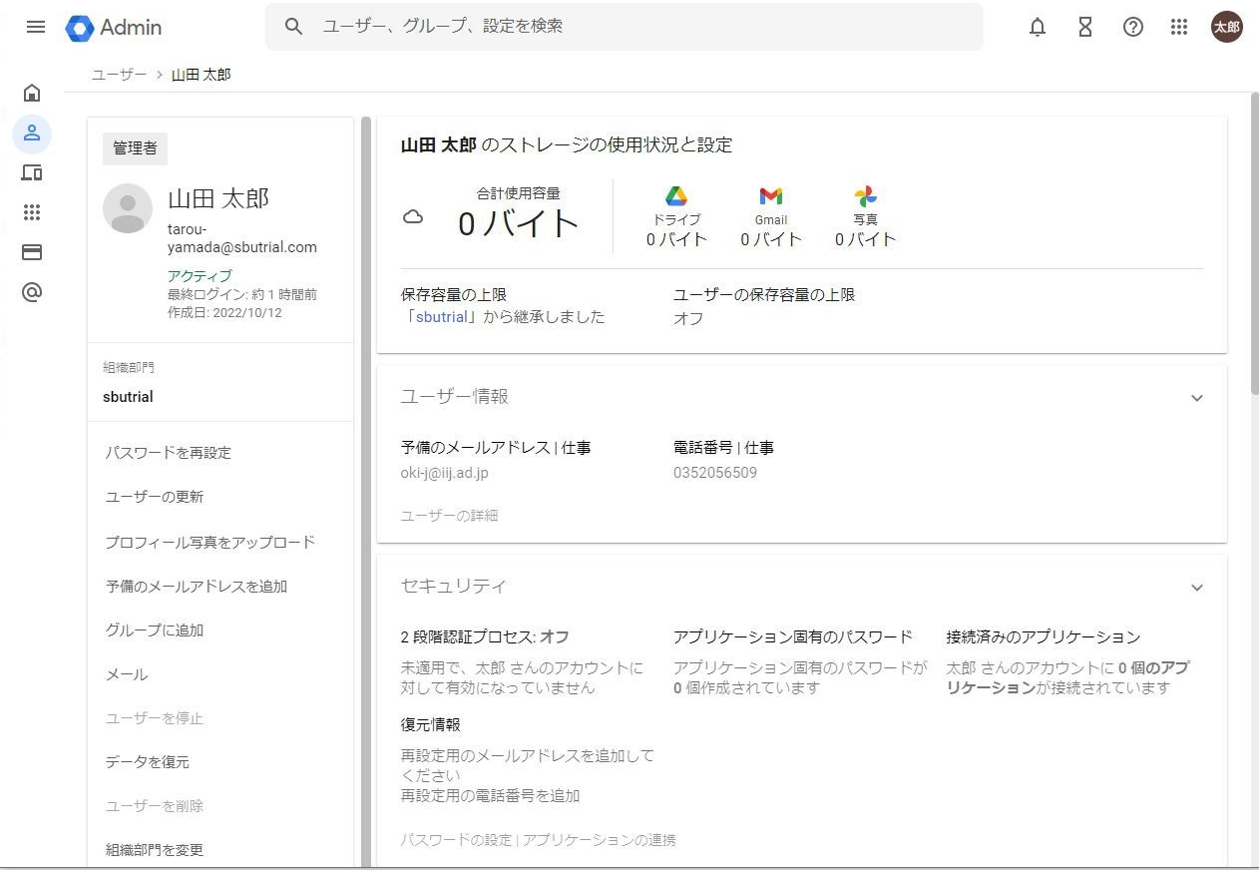
ナビゲーションメニューの全表⽰
ナビゲーションメニューから「すべてを表⽰」をクリックします。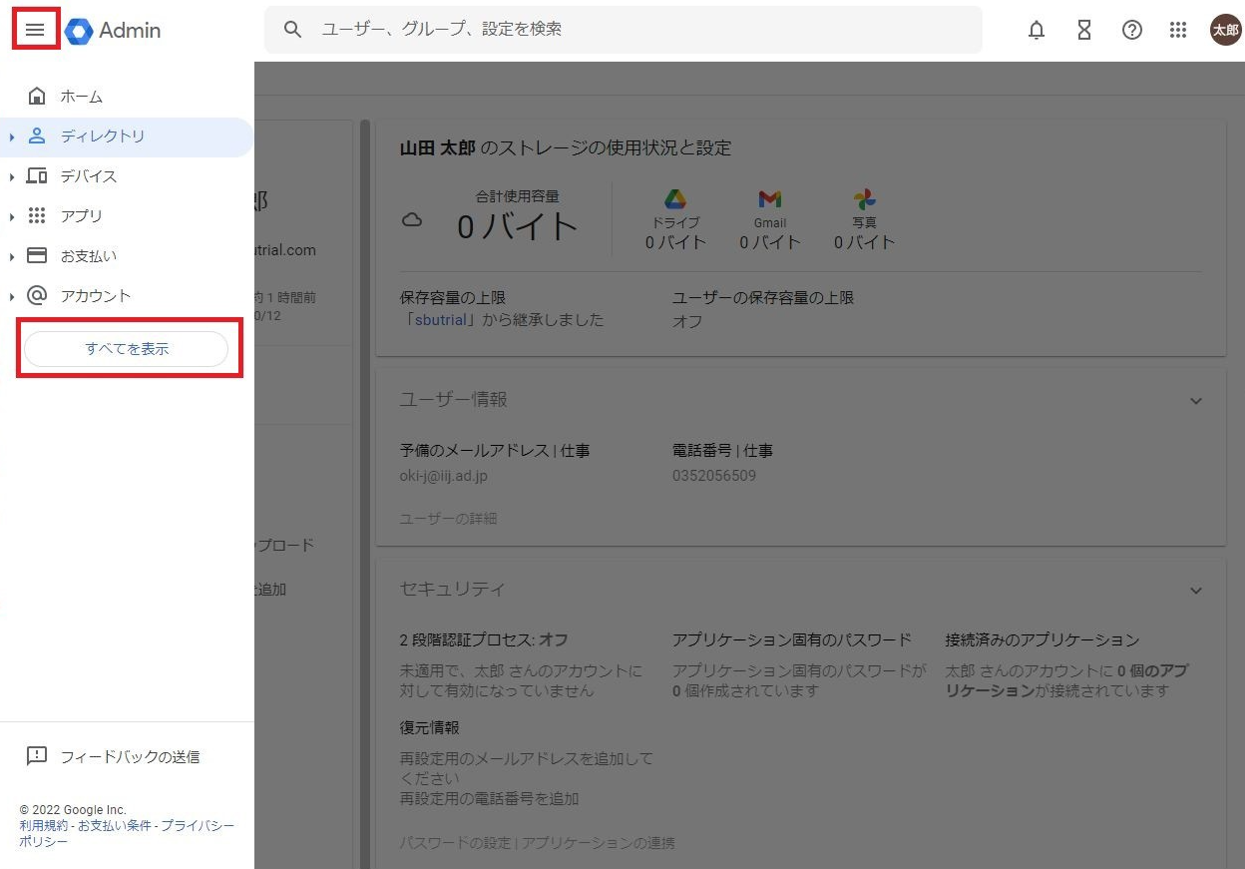
ナビゲーションメニューの全表⽰
「セキュリティ」>「アクセスとデータ管理」>「APIの制御」をクリックします。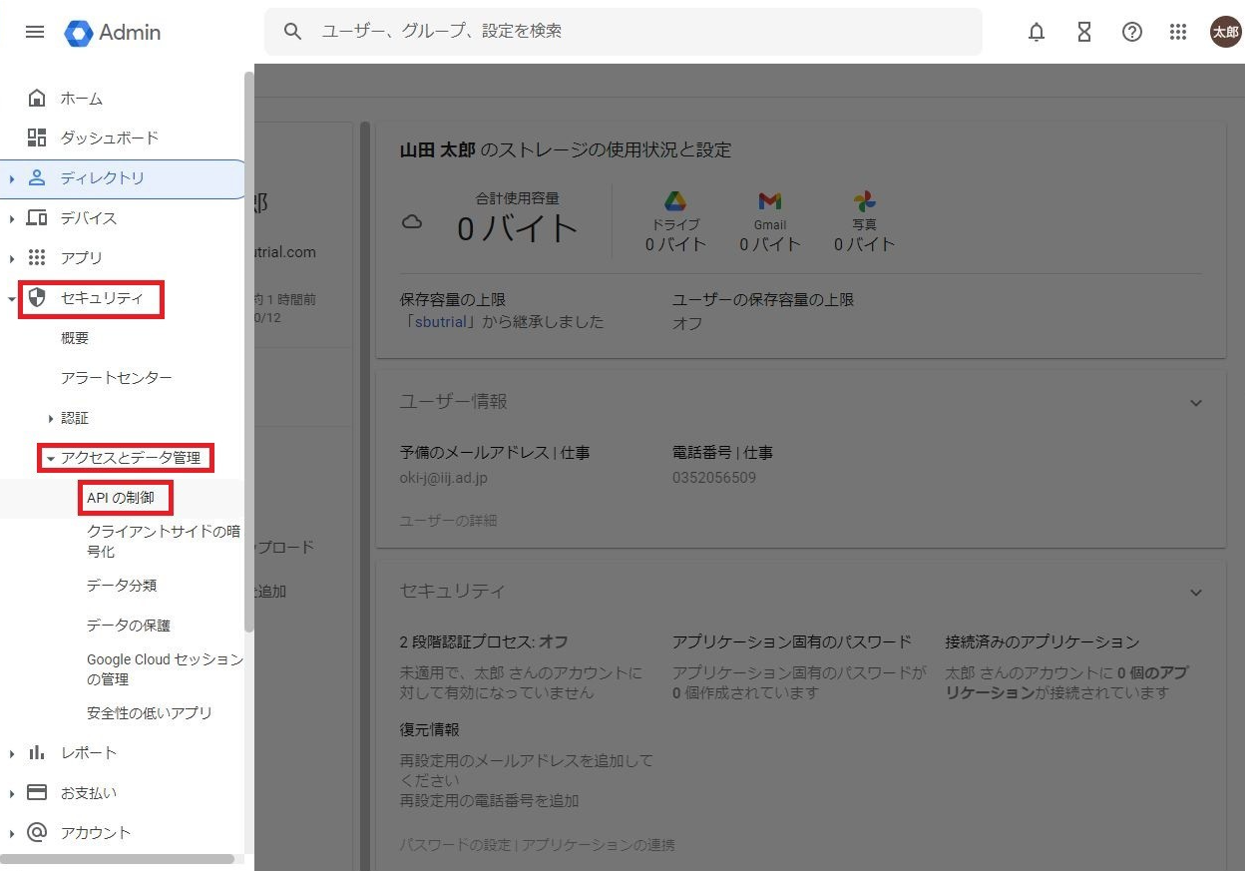
ドメイン全体の委任の管理
画⾯右ペインをスクロールし「ドメイン全体の委任」項⽬の「ドメイン全体の委任を管理」をクリックします。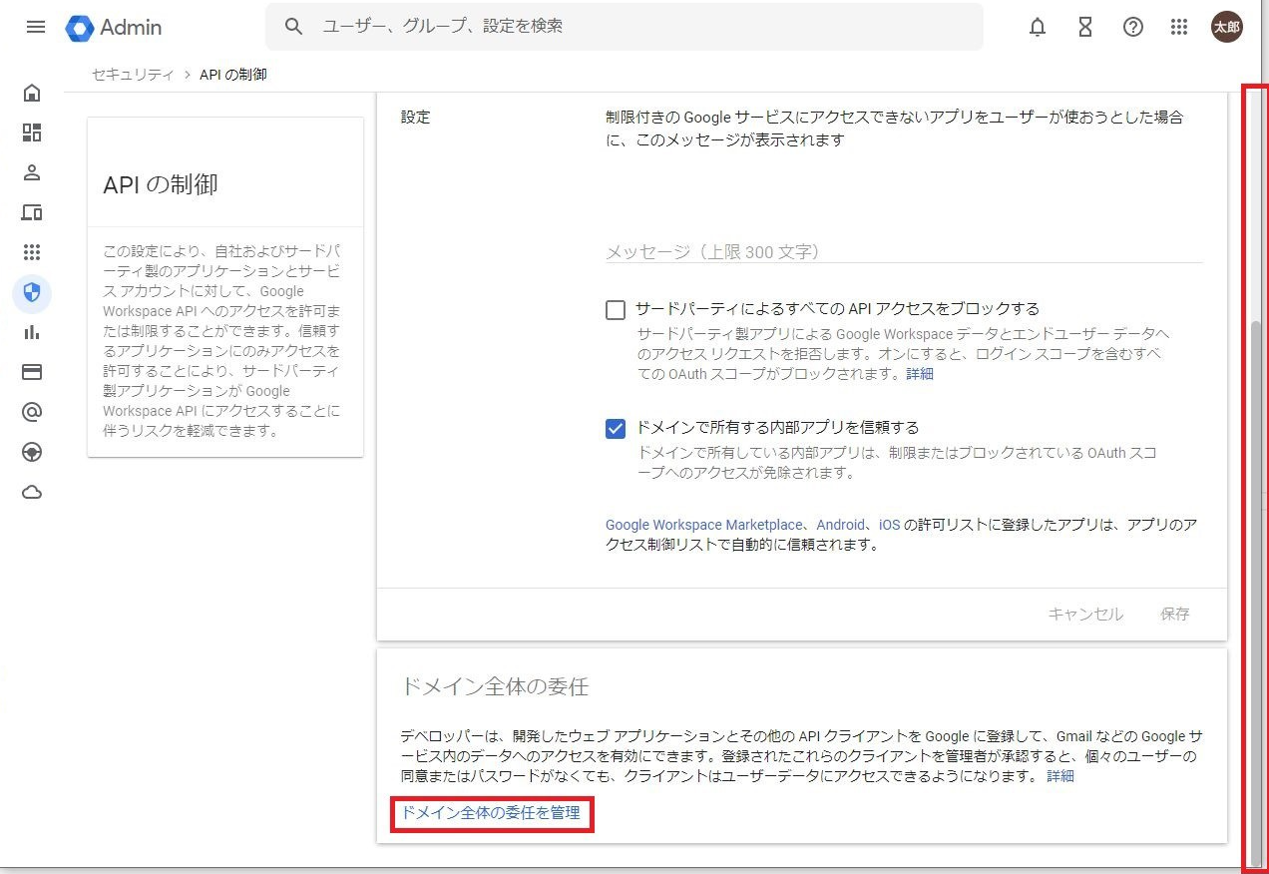
ドメイン全体の委任
「新規追加」をクリックします。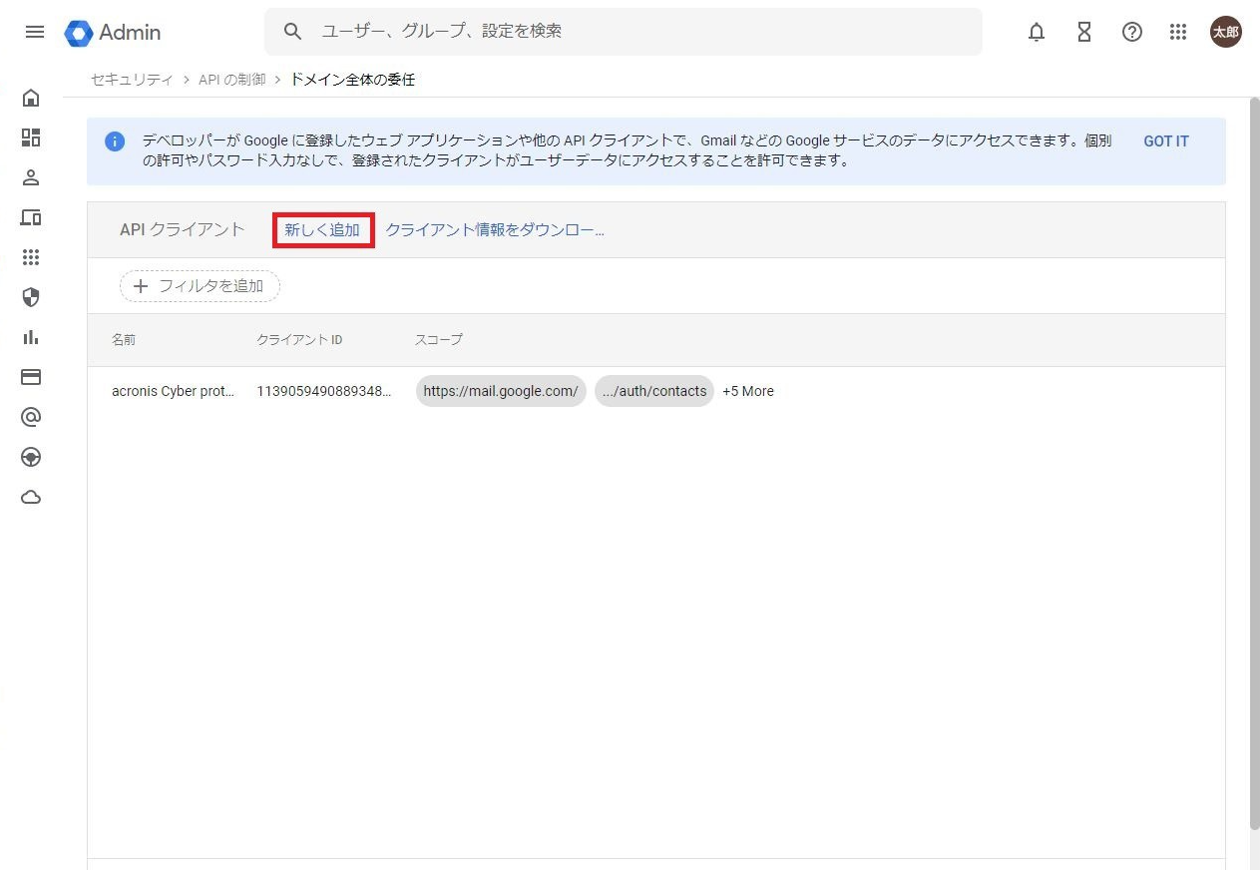
- 新規クライアントIDの追加
「クライアントID」フィールドに取得した「サービスアカウント」の「OAuth 2.0クライアントID」を⼊⼒し
「OAuthスコープ」フィールドに、以下のスコープを⼊⼒します。
「https://mail.google.com」
「https://www.googleapis.com/auth/contacts」
「https://www.googleapis.com/auth/calendar」
「https://www.googleapis.com/auth/admin.directory.user.readonly」
「https://www.googleapis.com/auth/admin.directory.domain.readonly」
「https://www.googleapis.com/auth/drive」
「https://www.googleapis.com/auth/gmail.modify」
その後、「承認」をクリックします。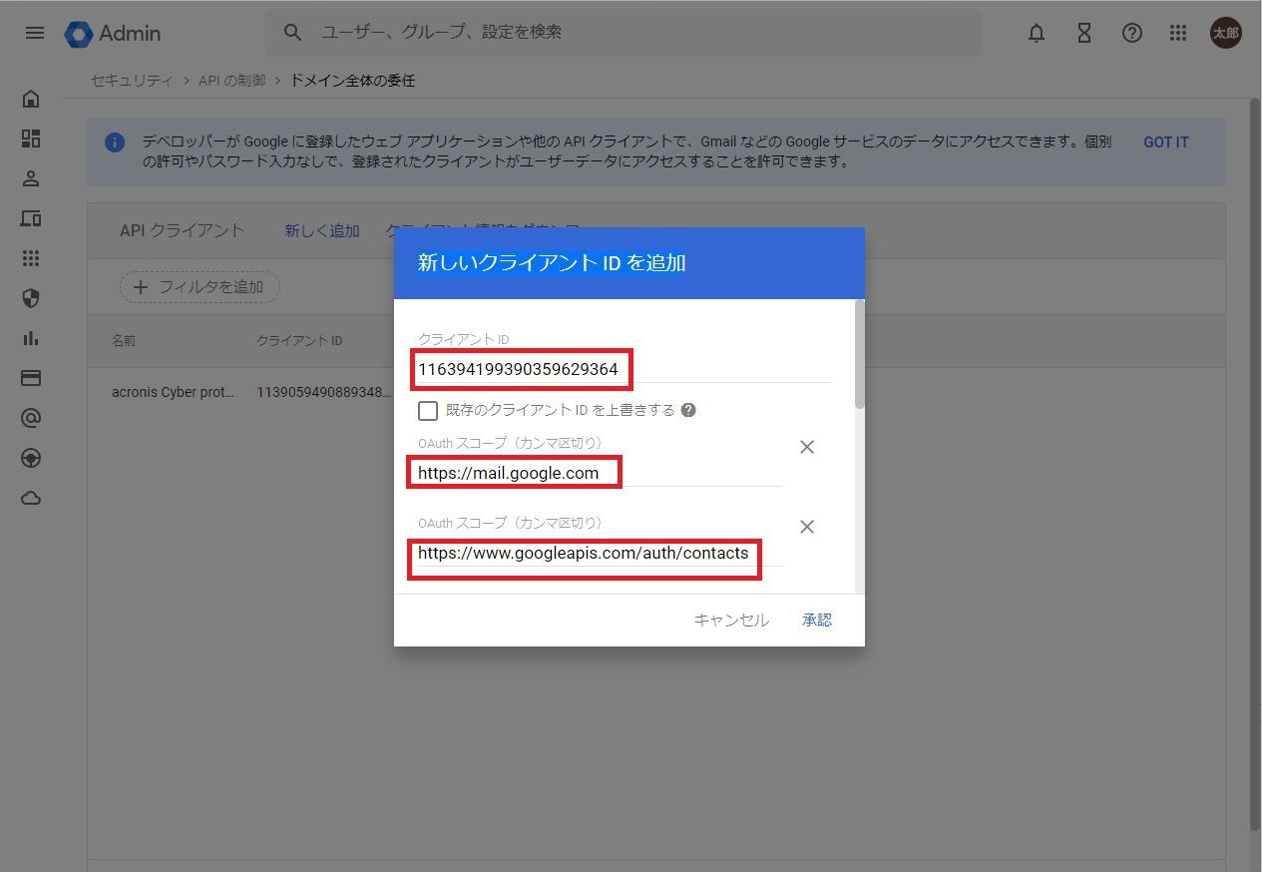
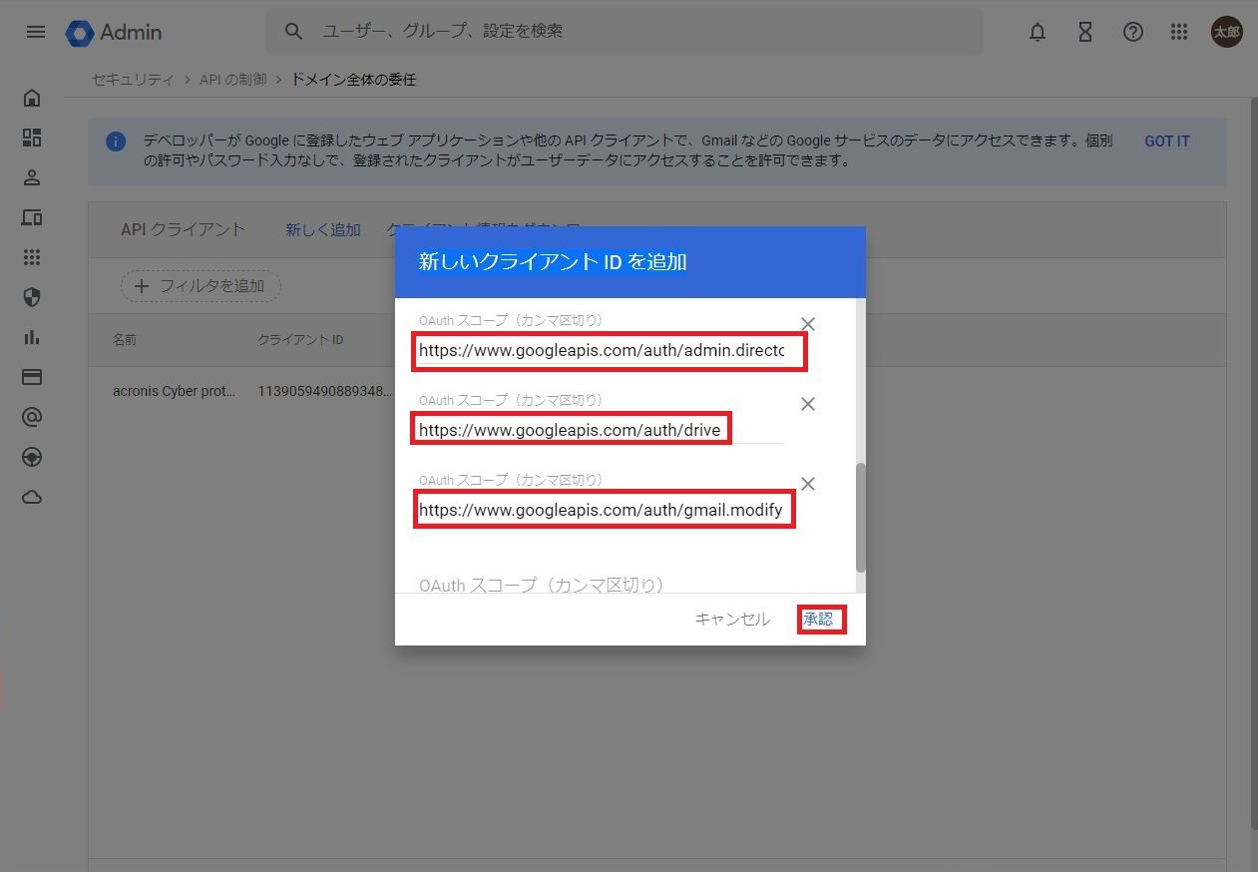
エージェントインストール手順
- Acronis Cyber ProtectionにGoogle Workspaceを追加
Acronis Cyber Protection管理コンソールへ企業管理者でログインを⾏います。
画⾯左ペインの「デバイス」をクリックします。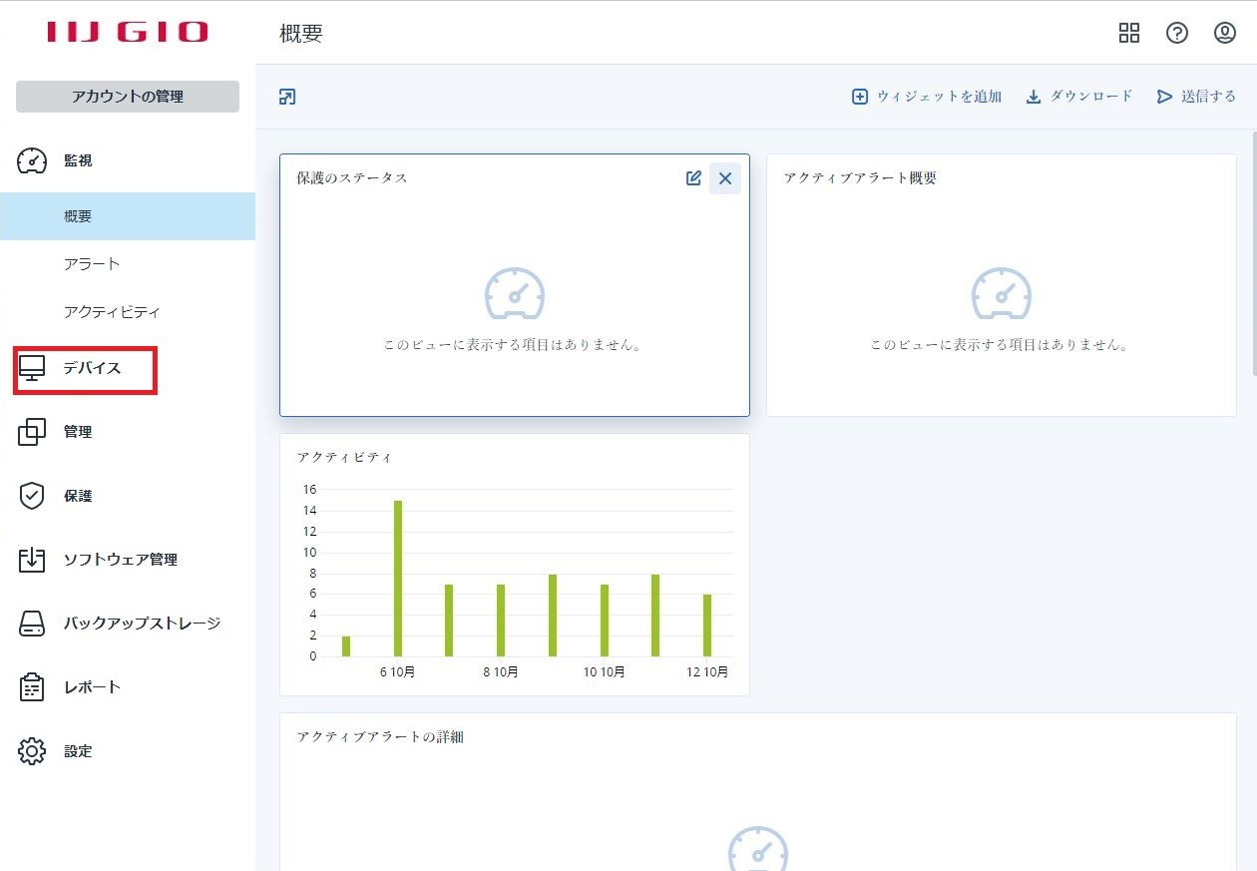
- デバイスの追加設定
初めてのデバイス追加を実施する場合は「デバイスの追加」画⾯がポップアップ表⽰されます。
「すべてのオプションを表⽰」をクリックします。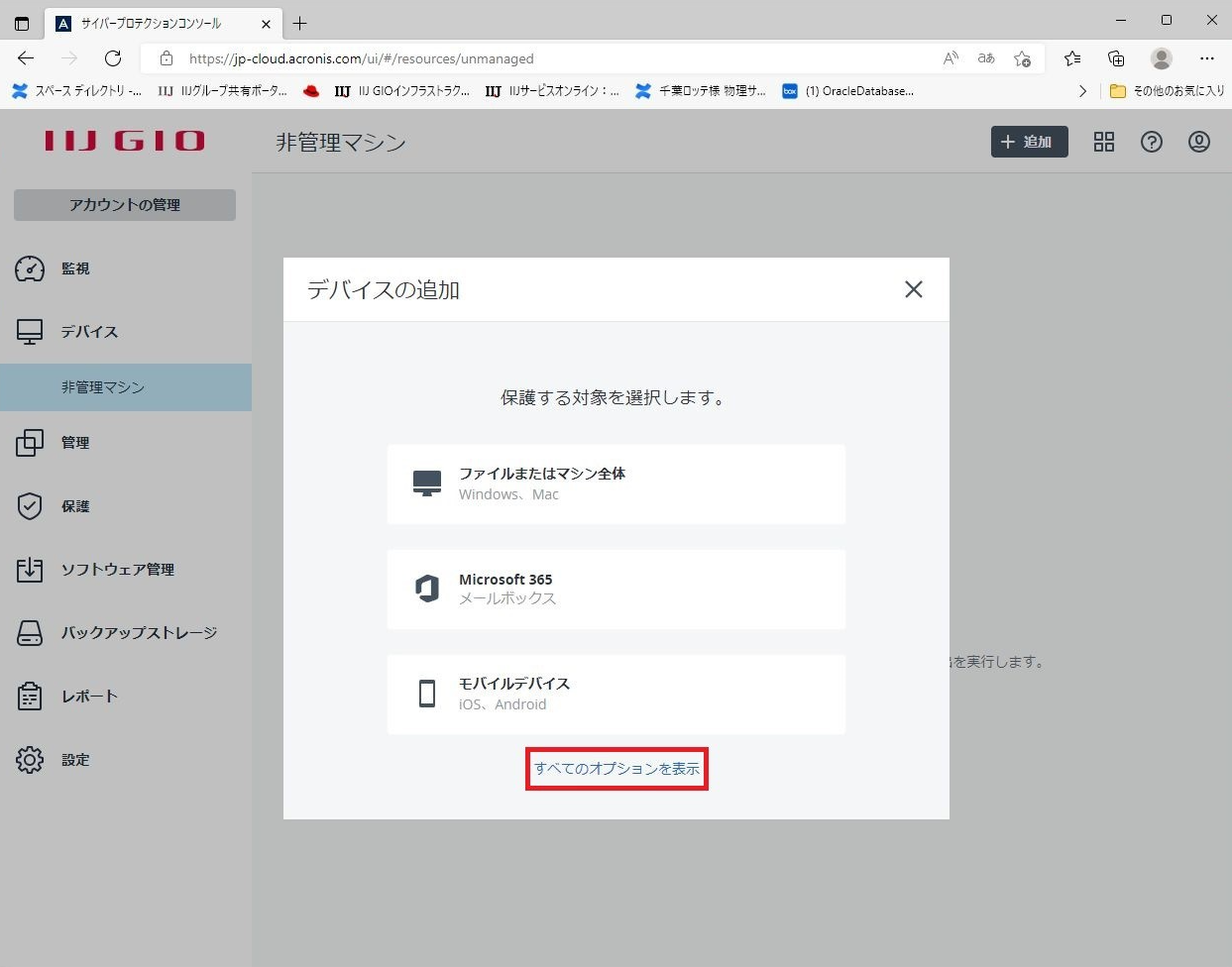
既存にデバイスが存在する場合は、画⾯右ペイン上部の「+追加」をクリックします。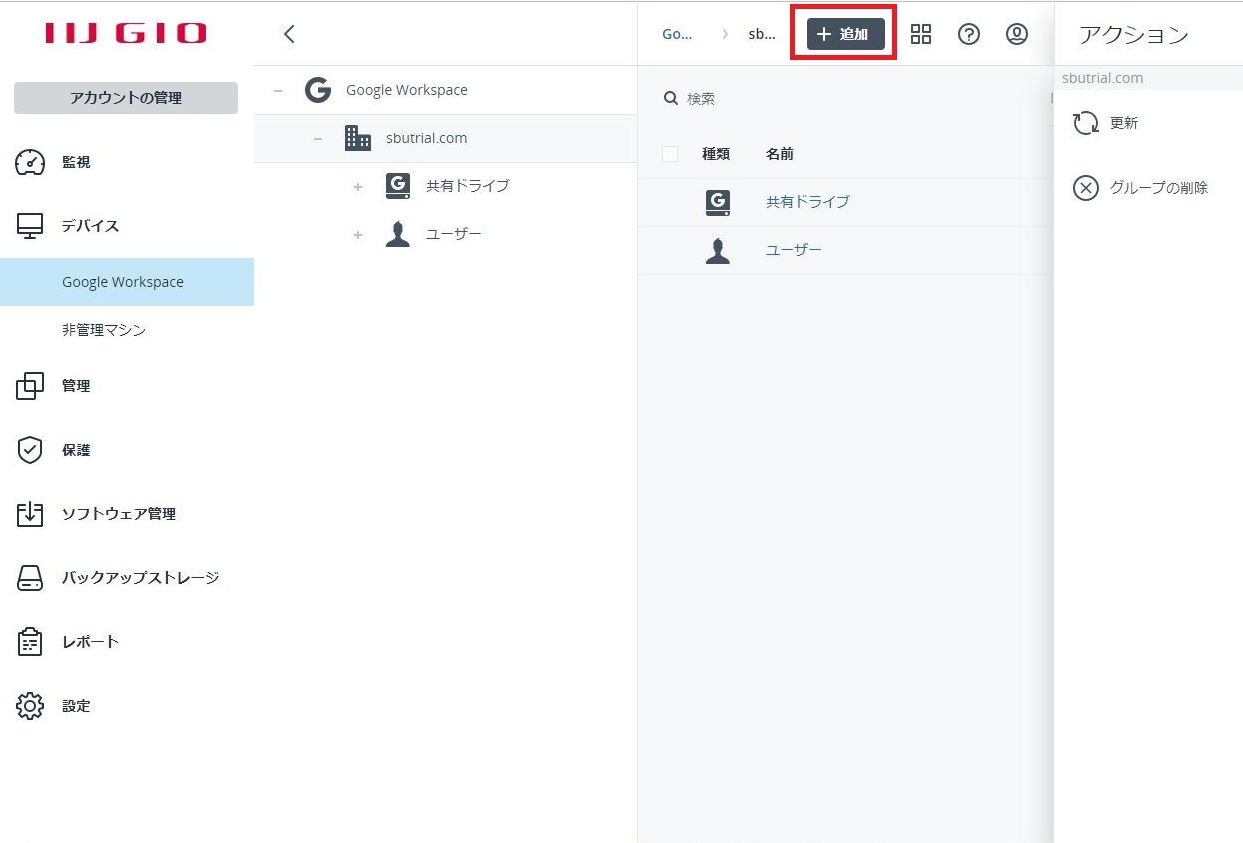
- Google Workspaceの設定
「デバイスの追加」メニューが表⽰されます。
メニューをスクロールし「Google ワークスペース」をクリックします。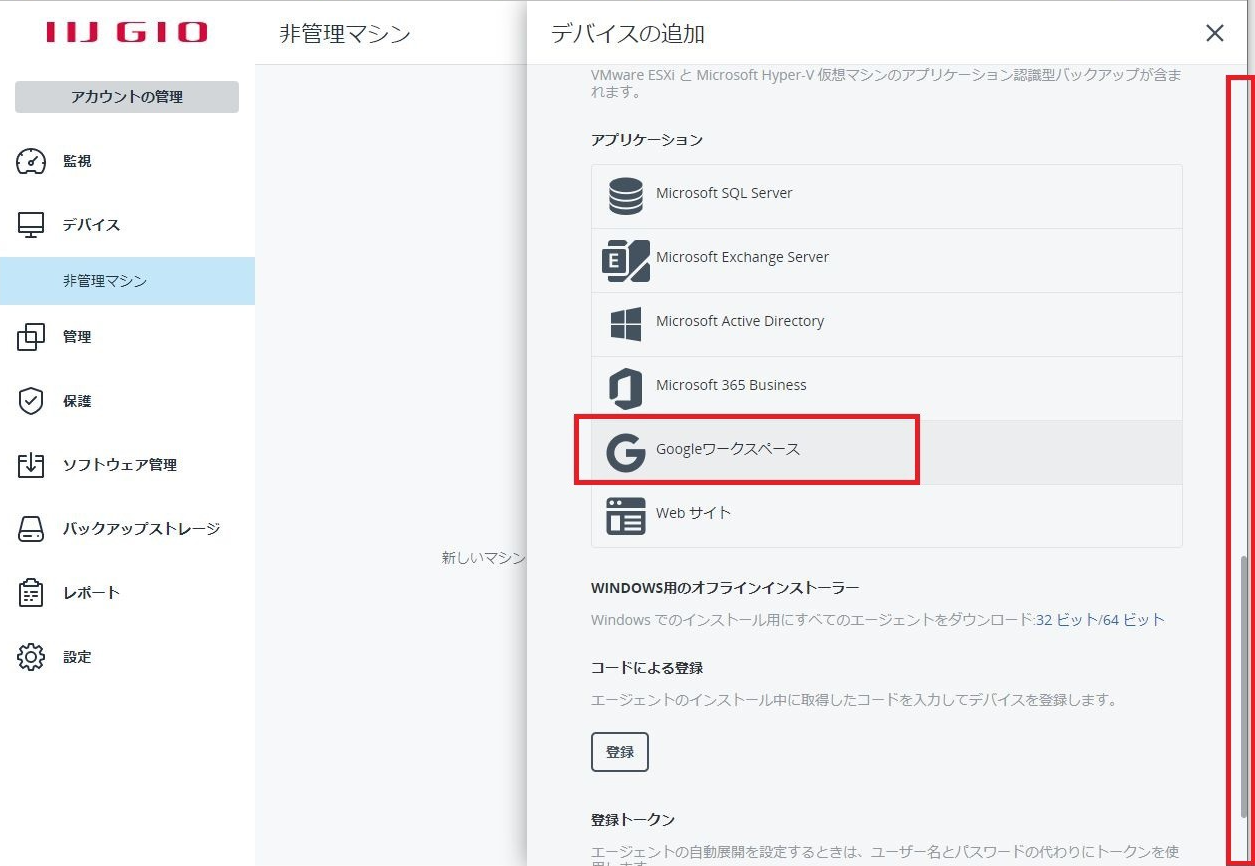
- Googleワークスペースの設定
「デバイスの追加」メニューが表⽰されます。
「特権管理者のEメール」に「Google Workspaceアカウントの特権管理者」のEメールアドレスを⼊⼒し、
(特権管理者のEメールアカウントで2段階認証が有効になっているかどうかにかかわらず実⾏します。)
「サービスアカウントの秘密キー」に「バックアップ⽤Google Accountの作成 32. でGoogle Cloudプロジェクトで作成したサービスアカウントの秘密キーを含むJSONファイル」を参照指定します。
その後、「確認」をクリックします。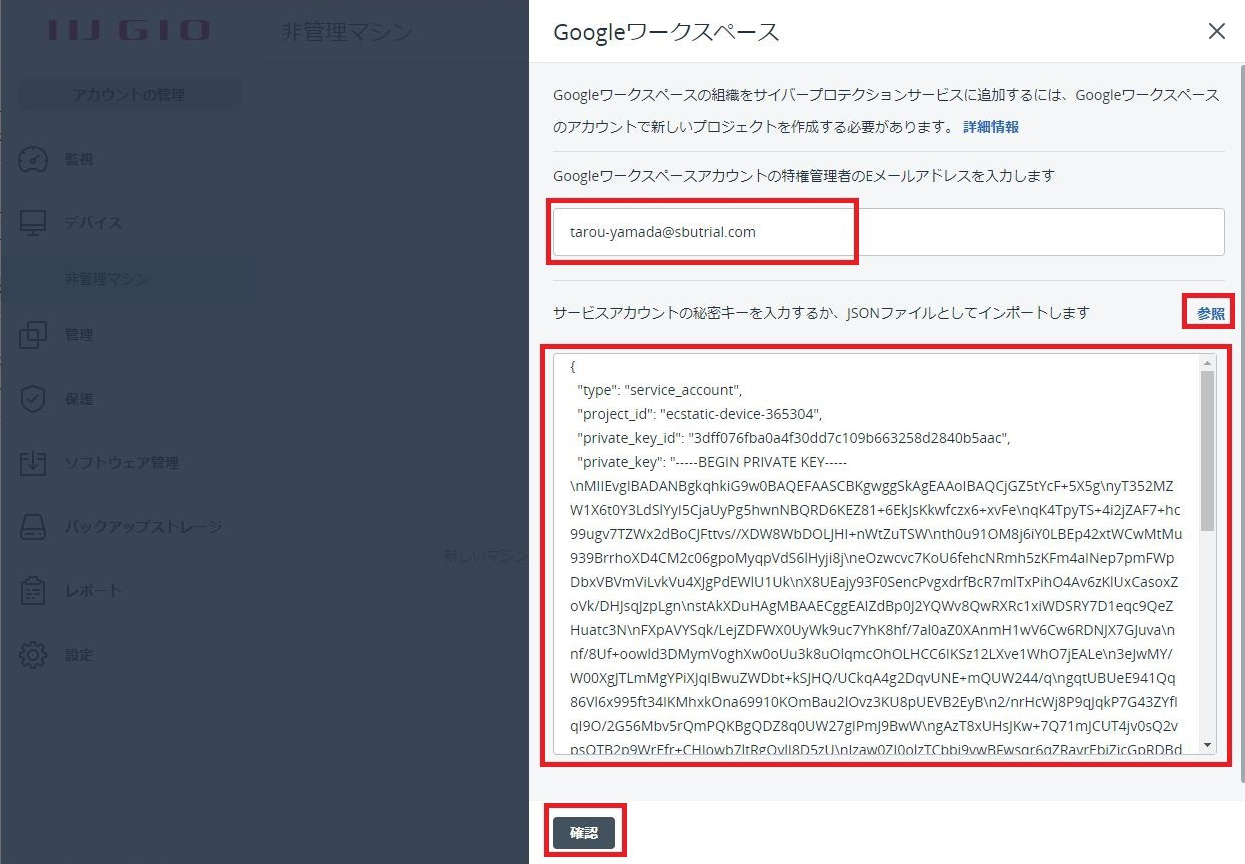
- アクティビティの詳細表⽰
「アクティビティの詳細」画⾯が表⽰されます。画⾯右上の「×」をクリックしメニューを閉じます。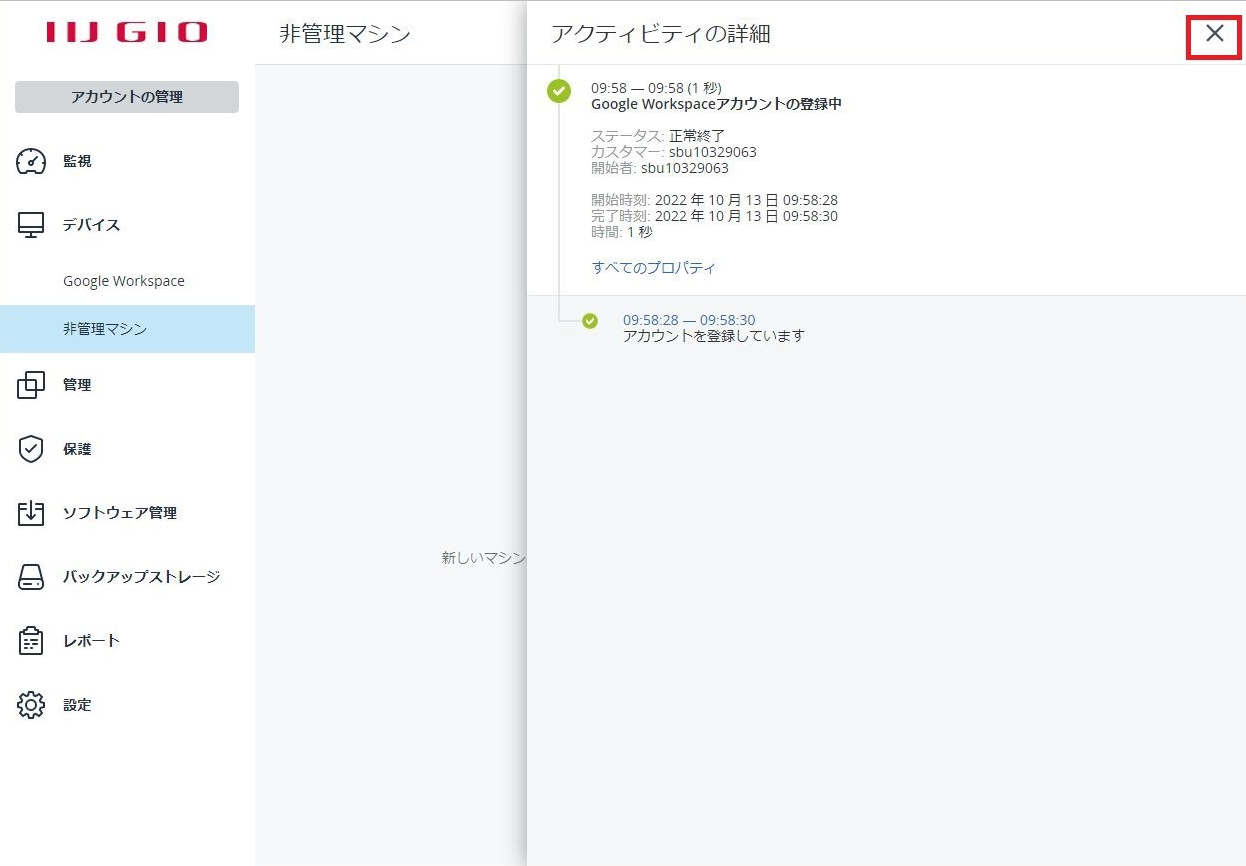
- アクティビティの詳細表⽰
サービスコンソールの「デバイス」をクリックします。Google Workspaceが表⽰されます。