エージェントをインストールする
バックアップを取得するには、バックアップ対象のサーバにエージェントをインストールします。
エージェントの動作要件
ソフトウェア要件
ソフトウェア要件については、Acronis社が提供しているオンラインドキュメント「ソフトウェア要件」をご覧ください。
なお、エージェントfor Linuxには、エージェントをインストールする際に自動的にインストールされる、以下のパッケージが必要です。
| Linuxディストリビューション | パッケージ名 |
|---|---|
| CentOS |
|
| Red Hat Enterprise Linux |
|
| Ubuntu |
|
【注意】
プライベートゲートウェイオプションをご契約の場合は、パッケージを手動でインストールする必要があります。詳しくは、Acronis社が提供しているオンラインドキュメント「手動のパッケージインストール」をご覧ください。
ハードウェア要件
ハードディスク領域の要件は、以下のとおりです。
| エージェントの種類 | ハードディスクの領域 |
|---|---|
| エージェントfor Windows | 550MB |
エージェントfor Linux |
500MB |
| VMwareエージェント | 700MB |
メモリ使用量は、オペレーティングシステムと実行中のアプリケーションに300MBを加えたものです。エージェントが処理するデータの量や種類により、最大使用量が2GBに達する場合があります。
通信要件
バックアップ対象のサーバ(エージェント導入対象サーバ)がインターネット上のAcronisサーバと通信可能である必要があります。
以下のTCPポート番号で送受信できるように、ファイアウォールのACLの許可を設定してください。
| ポート番号 | 用途 |
|---|---|
| 443、8443 | これらのポートは、「Acronis Cyber Cloudサービスコンソール」へのアクセス、エージェントの登録、証明書のダウンロード、ユーザー認証、及びクラウドストレージからのファイルダウンロードに使用されます |
| 7770~7800 | これらのポートは、バックアップManagement Serverとの通信に使用されます |
| 44445 | このポートは、バックアップ時及び復元時のデータ転送に使用されます |
Acronisサーバのホスト名、IPアドレス、及びポート情報は、以下のとおりです。
| Datacenter | ホスト | IPアドレス | ポート |
|---|---|---|---|
| Nagano, Japan |
cloud.acronis.com |
45.11.129.61 | 443 |
| 45.11.129.62 | |||
| jp-cloud.acronis.com |
45.254.38.50 | ||
| 45.254.38.51 | |||
| ams7787-jp-cloud.acronis.com | 45.254.38.52 | ||
| ams7788-jp-cloud.acronis.com | 45.254.38.53 | ||
| ams7789-jp-cloud.acronis.com | 45.254.38.54 | ||
| ams7790-jp-cloud.acronis.com | 45.254.38.55 | ||
| ams7791-jp-cloud.acronis.com | 45.254.38.56 | ||
| ams7792-jp-cloud.acronis.com | 45.254.38.57 | ||
| ams7793-jp-cloud.acronis.com | 45.254.38.58 | ||
| ams7794-jp-cloud.acronis.com | 45.254.38.61 | ||
| ams7795-jp-cloud.acronis.com | 45.254.38.64 | ||
| ams7796-jp-cloud.acronis.com | 45.254.38.65 | ||
| ams7797-jp-cloud.acronis.com | 45.254.38.69 | ||
| ams7798-jp-cloud.acronis.com | 45.254.38.70 | ||
| ams7799-jp-cloud.acronis.com | 45.254.38.71 | ||
| ams7800-jp-cloud.acronis.com | 45.254.38.72 | ||
| ams7801-jp-cloud.acronis.com | 45.254.38.73 | ||
| agents-jp-cloud.acronis.com | 119.82.30.224 | ||
| 119.82.30.225 | |||
| rs-jp-cloud.acronis.com | 45.254.38.50 | ||
| jp-bc-baas.acronis.com | 45.254.38.50 | ||
| 45.254.38.51 | |||
| cloud-wr-jp1.acronis.com | 45.254.38.50 | ||
| 45.254.38.51 |
バックアップゲートウェイサーバは、以下のとおりです。
| バックアップ保存先のリージョン | ホスト | IPアドレス | ポート |
|---|---|---|---|
| 西日本リージョン | gw001.sbu.iijgio.jp | 210.148.84.87 | 44445 |
| 210.148.84.88 | |||
| 210.148.84.89 | |||
| gw004.sbu.iijgio.jp | 133.110.254.100 | ||
| 133.110.254.101 | |||
| 133.110.254.102 | |||
| 東日本リージョン | gw002.sbu.iijgio.jp | 210.148.84.90 | |
| 210.148.84.91 | |||
| 210.148.84.92 |
掲載内容の全部または一部を、事前の告知なしに変更する場合があります。
アクセス先のサーバIPは、「Acronis Cyber Protect: Access ports and hostnames」の情報(Japanの欄)をご覧ください。詳細な要件を確認するには、「インストールする前に」をご覧ください。
エージェントをダウンロードする
バックアップ対象のサーバにエージェントをインストールする前に、エージェントをダウンロードします。ダウンロードの操作は、以下のとおりです。
【参考】
「Acronis Cyber Cloudサービスコンソール」へのログイン方法について詳しくは、「ログインする」をご覧ください。
1.「Acronis Cyber Cloudサービスコンソール」画面の右上にある人型のアイコンをクリックし、表示されるプルダウンメニューから「ダウンロード」を選択します。
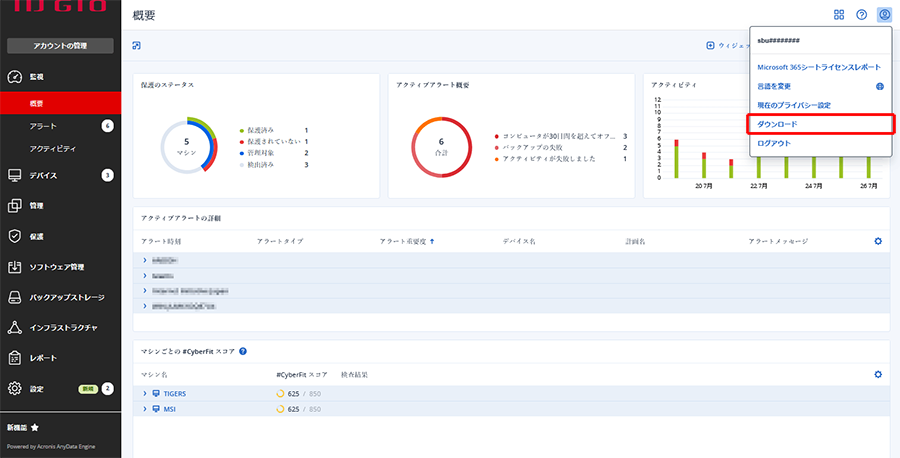
「ダウンロード」画面が表示されます。
2.バックアップ対象となるOSの行にあるダウンロードアイコンをクリックします。
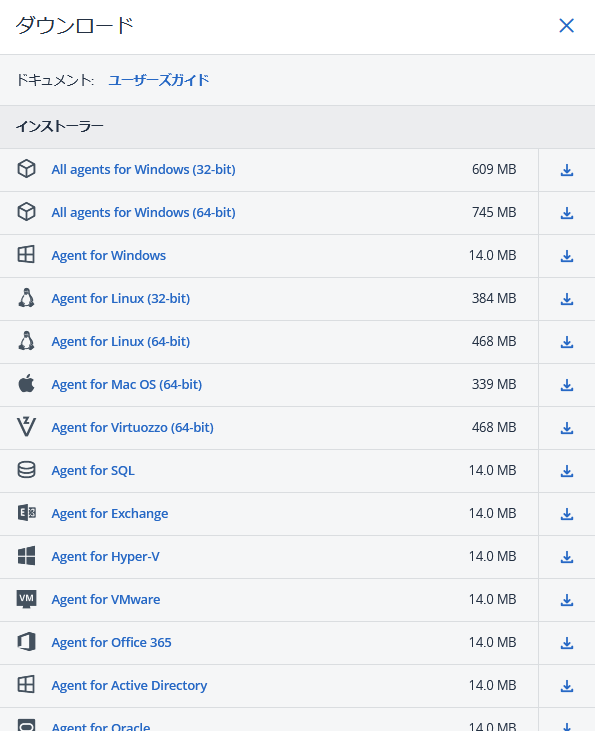
| プラットフォーム | インストーラ | 備考 |
|---|---|---|
| Windows 64bitプラットフォーム | All agents for Windows(64-bit) | すべてのモジュールが含まれているため、サイズは大きいです |
| Agent for Windows | Webインストール版ため、サイズは小さいです。インストール時に、必要なモジュールをインターネット経由でダウンロードします | |
| Linux x86-64プラットフォーム | Agent for Linux(64-bit) |
選択したOS用のインストーラがダウンロードされます。
3.以下の画面が表示された場合は、「ファイルを保存する」をチェックし、「OK」をクリックします。
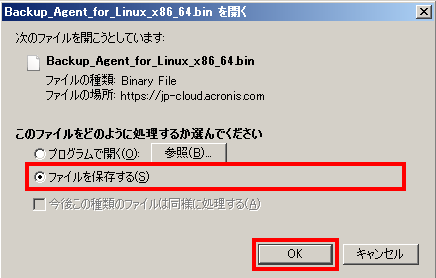
4.保存したインストーラを、バックアップ対象のサーバへファイル転送します。
以上でエージェントのダウンロード作業は終了です。
エージェントをインストールする
エージェントのインストール方法はサーバごとに異なります。それぞれ以下の手順でインストールします。
エージェントfor Linuxの場合
1.「Acronis Cyber Cloudサービスコンソール」からダウンロードしたインストーラ「Cyber_Protection_Agent_for_Linux_x86_64.bin」を対象サーバへ転送し、以下のコマンドを実行します。
$ ./Cyber_Protection_Agent_for_Linux_x86_64.bin
インストーラが起動し、「Component Selection」画面が表示されます。
HTTPプロキシを経由してインストールする場合は、以下のように--http-proxy-hostオプションと--http-proxy- portオプションを指定し実行します。
以下は、HTTPプロキシサーバのIPアドレスが「192.168.1.12」、PORTが「3128」の場合の例です。
$ ./Cyber_Protection_Agent_for_Linux_x86_64.bin --http-proxy-host=192.168.1.12 --http-proxy-port=3128
2.Tabキーで「Acronis Backup Agent for Linux」を選択し、Enterキーで確定します。続いて、Tabキーで「Next」を選択し、Enterキーで確定します。
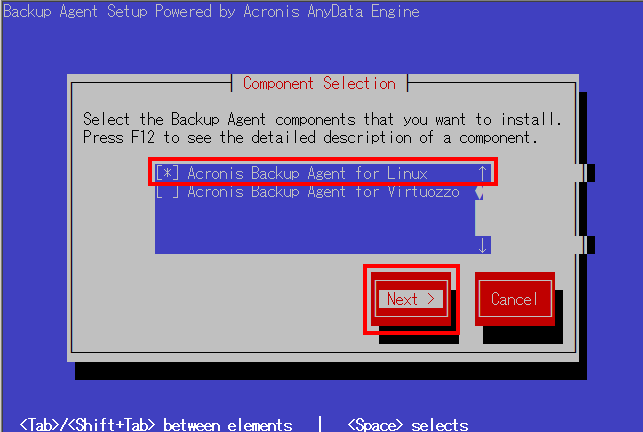
3.「Message」画面が表示された場合は、Tabキーで「Continue」を選択し、Enterキーで確定します。
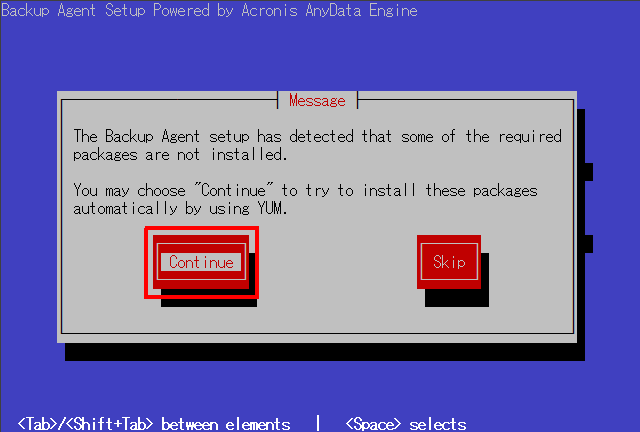
Acronis Backup Agentのセットアップに必要なパッケージがインストールされます。インストールが完了すると、「Backup Agent」画面が表示されます。
4.Tabキーで「Show registration info」を選択し、Enterキーで確定します。
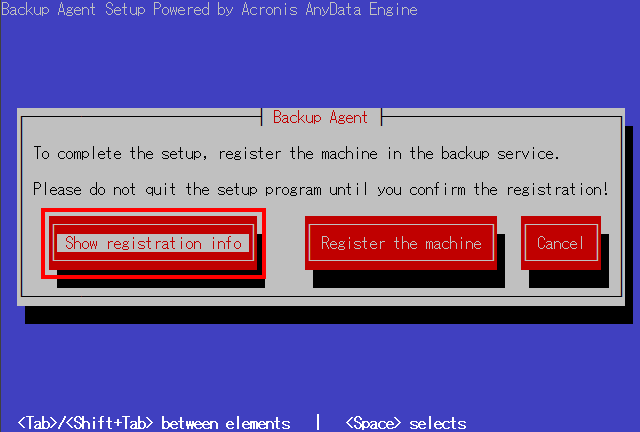
「Registration info」画面が表示されます。
5.「Registration code」を控えます。
登録操作が完了すると自動的に「Exit」画面が表示されます。画面を閉じないでください。
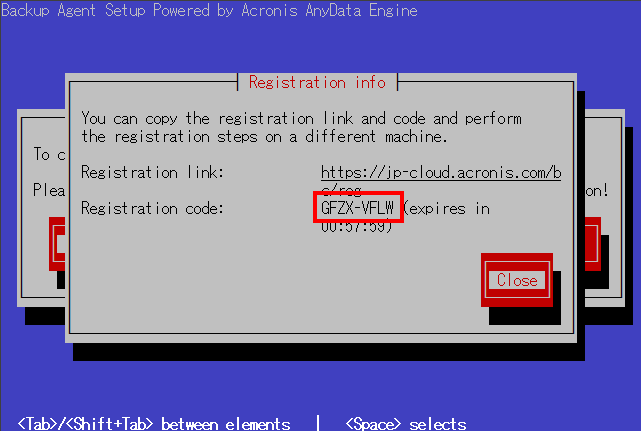
6.Webブラウザで以下のURLにアクセスし、ログインします。
https://jp-cloud.acronis.com/bc/reg
詳しくは、「ログインする」をご覧ください。
「Acronis Cyber Cloudサービスコンソール」画面が表示されます。
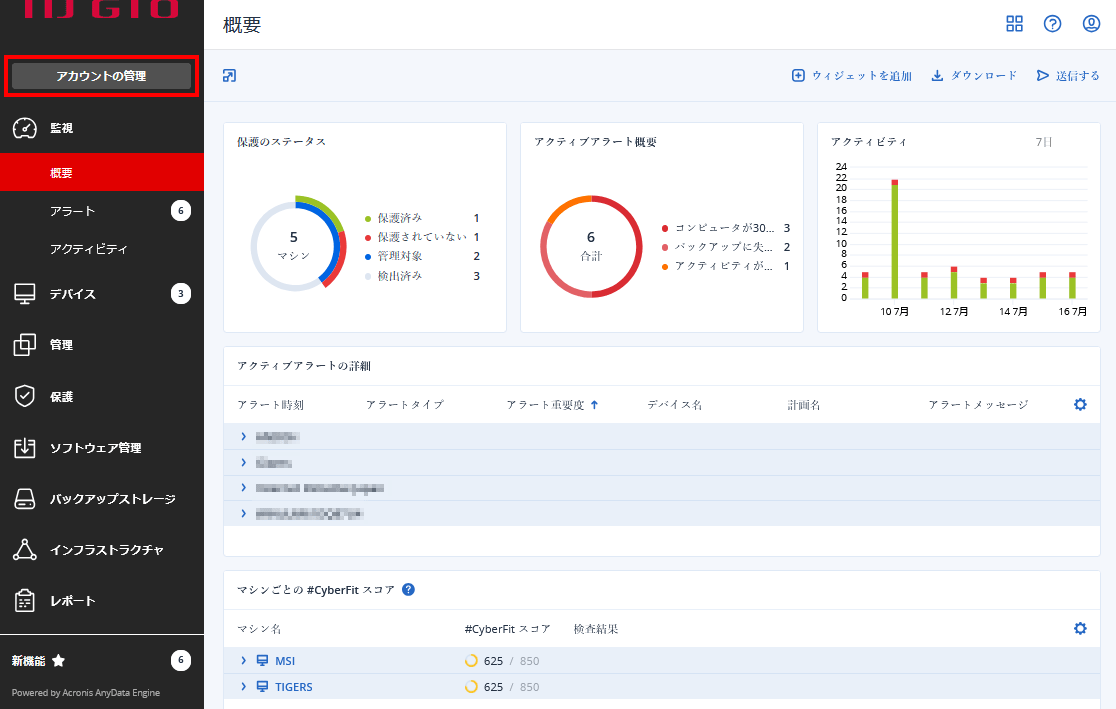
7.画面左側で「デバイス」、「すべてのマシン」の順に選択し、「追加」をクリックします。
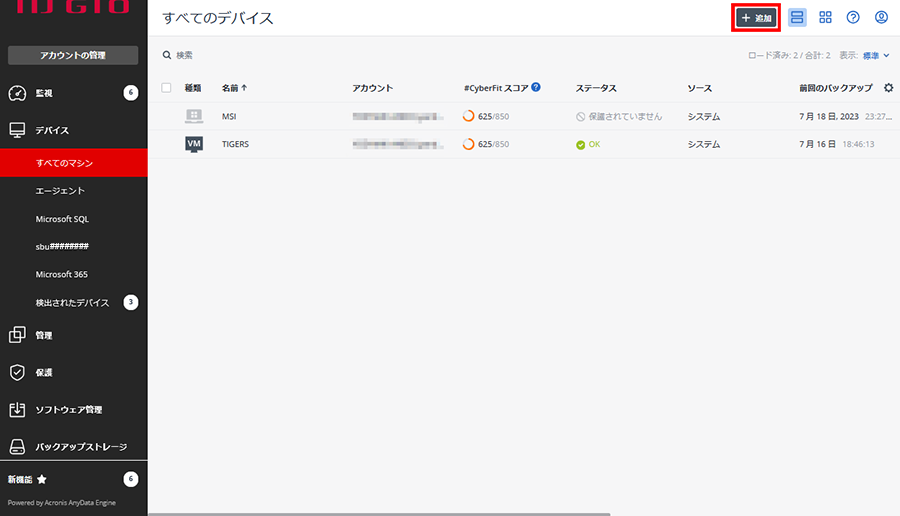
「デバイスの追加」画面が表示されます。
8.「コードによる登録」の「登録」をクリックします。
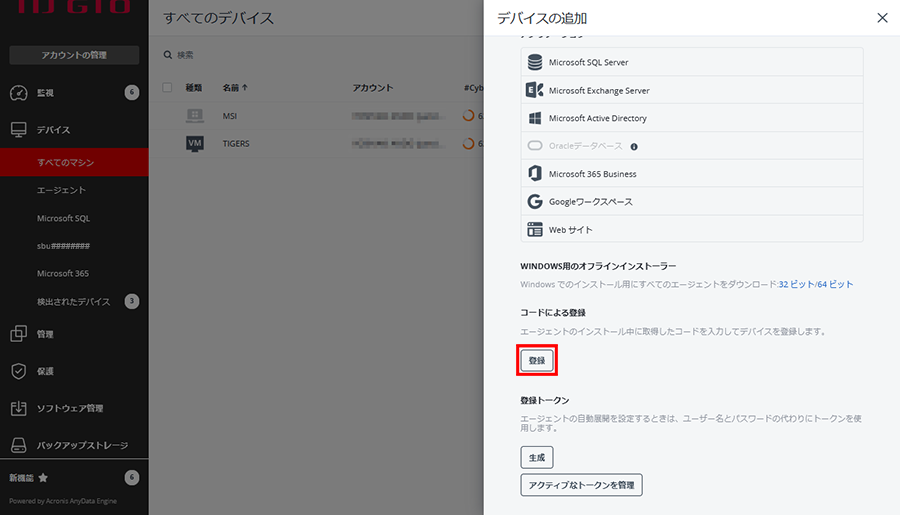
「デバイスの登録」画面が表示されます。
9.「登録コード」に手順5で控えた「Registration code」の内容を入力し、「コードを確認」をクリックします。
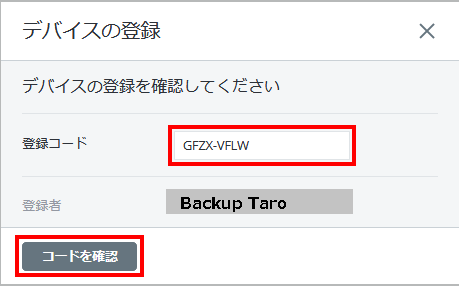
画面内に「マシン名」が表示されます。
10.「登録を確認」をクリックします。
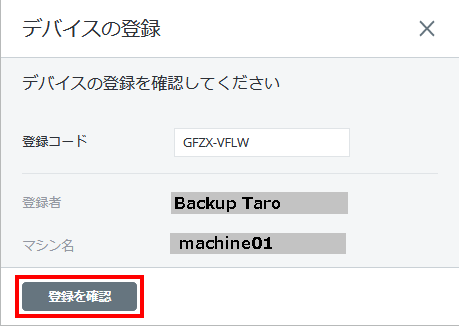
「デバイスの登録」画面が閉じられます。
11.インストーラの「Installation Completed」画面で「Exit」が選択されていることを確認し、Enterキーを押します。
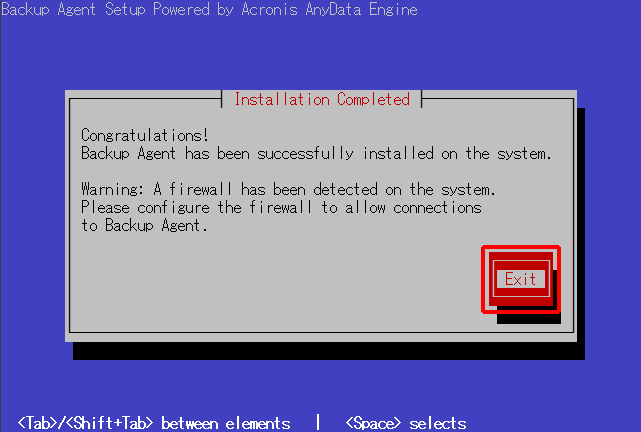
以上で、エージェントのインストール作業は終了です。
エージェントfor Windowsの場合
【注意】
インストーラには、標準インストーラとWebインストーラがあります。標準でダウンロードされるWebインストーラは、お客様システムのネットワーク環境に設定されたファイアウォールなどにより、Acronis社のWebサーバに接続できない場合があります。この場合は、標準インストーラを使用してエージェントをインストールしてください。詳しくは、「Acronis Backup & Recovery: Types of Installation Files」をご覧ください。
1.「Acronis Cyber Cloudサービスコンソール」からダウンロードしたインストーラ「CyberProtect_AgentForWindows_x64.exe」を、対象サーバへ転送して実行します。
HTTPプロキシを経由してインストールする場合は、あらかじめブラウザにプロキシサーバを設定します。詳しくは、「プロキシサーバー設定の構成」をご覧ください。
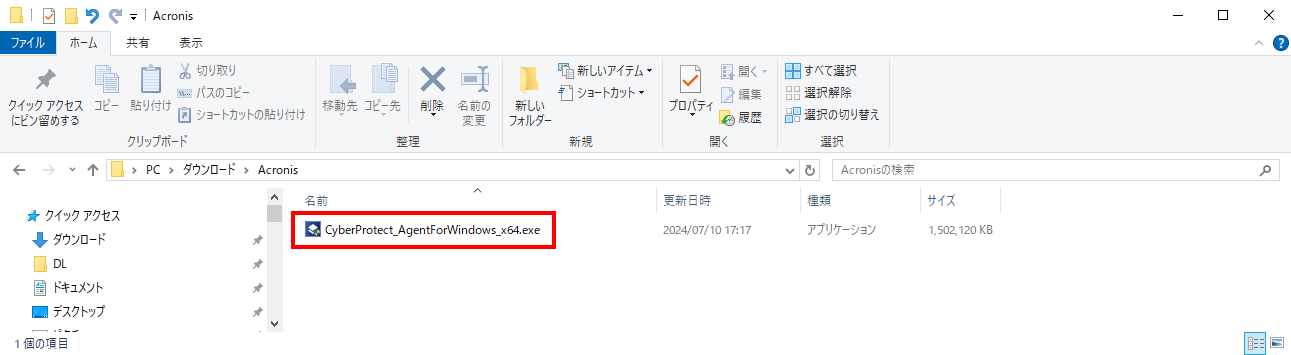
「Windowsエージェントのセットアップへようこそ」画面が表示されます。
2.「インストール」をクリックします。
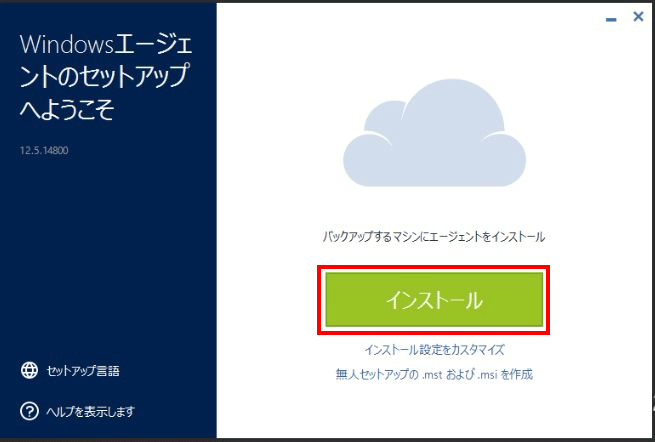
インストールが開始され、画面内に「もう少しで完了します...」が表示されます。
3.「マシンの登録」をクリックします。
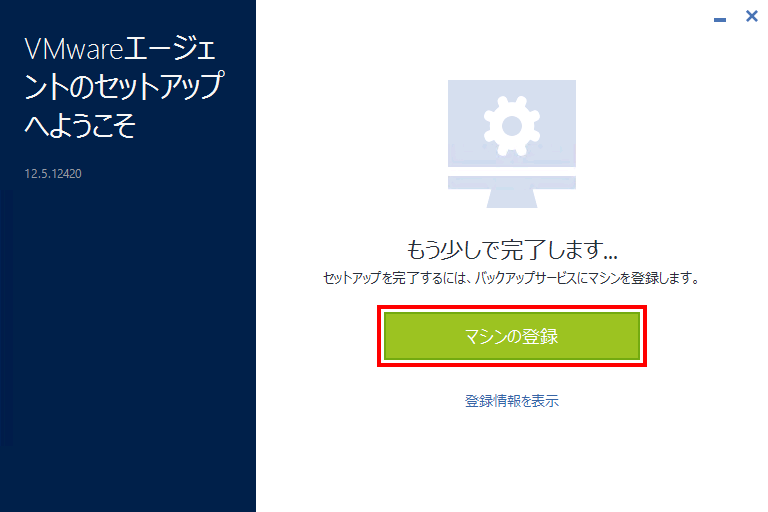
「デバイスの登録」画面が表示されます。
4.「登録を確認」をクリックします。
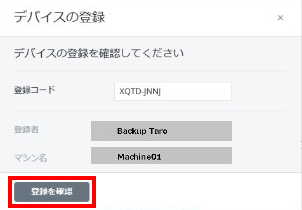
画面内に「成功」が表示されます。
5.「OK」をクリックします。
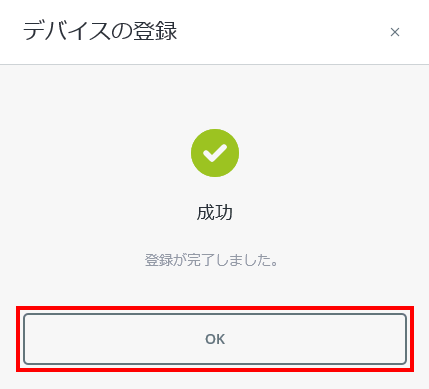
「VMwareエージェントのセットアップへようこそ」画面に、「インストールに成功しました。」が表示されます。
6.「閉じる」をクリックします。
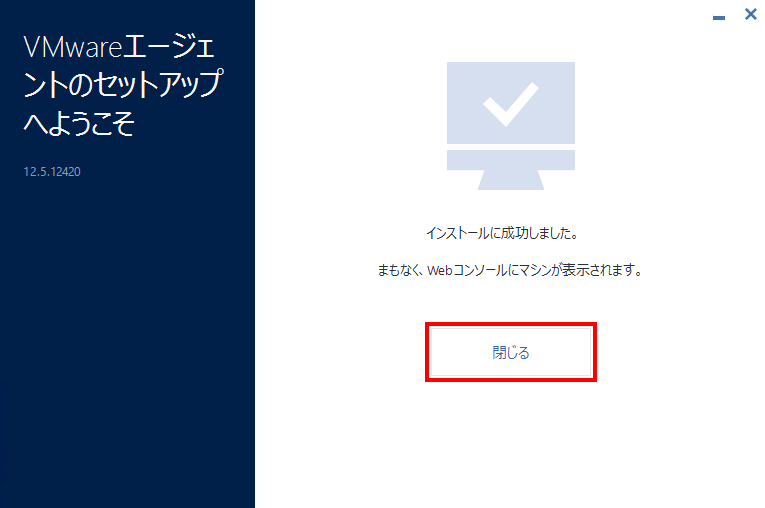
以上で、エージェントのインストール作業は終了です。
エージェントfor VMware Windows版の場合
HTTPプロキシを経由してインストールする場合は、あらかじめブラウザにプロキシサーバを設定します。詳しくは、「プロキシサーバー設定の構成」をご覧ください。
1.「Acronis Cyber Cloudサービスコンソール」からダウンロードしたインストーラ「Backup_Agent_for_ESX_web.exe」を、対象サーバへ転送して実行します。
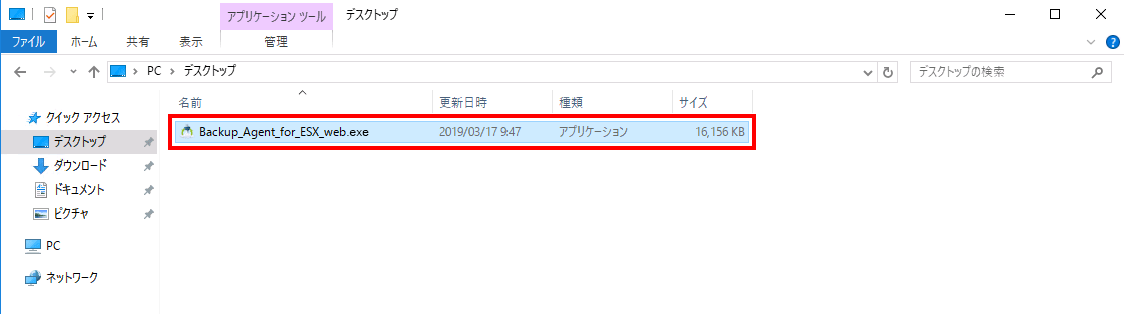
「VMwareエージェントのセットアップへようこそ」画面が表示されます。
2.「インストール」をクリックします。
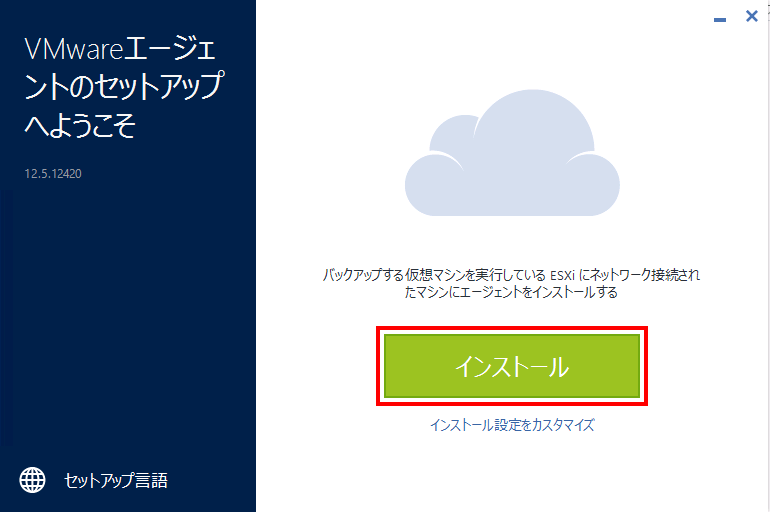
インストールが開始され、「vCenter ServerまたはESX(i)ホストを指定」画面が表示されます。
3.以下の項目を入力し、「完了」をクリックします。
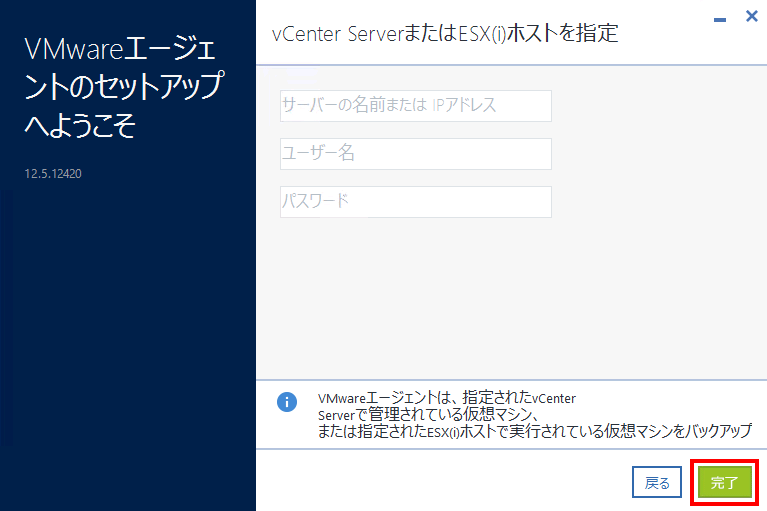
| 項目 | 内容 |
|---|---|
| サーバーの名前またはIPアドレス | vCenter ServerまたはESX(i)ホストのIPアドレスを入力します |
| ユーザー名 | お客様の統合管理サーバのユーザIDを入力します
|
| パスワード | お客様の統合管理サーバのパスワードを入力します |
インストールが再開され、画面に「もう少しで完了します...」が表示されます。
4.「マシンの登録」をクリックします。
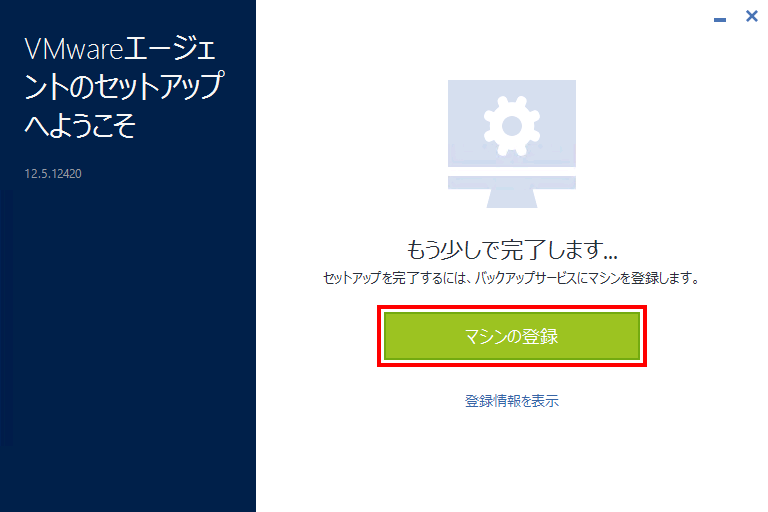
「デバイスの登録」画面が表示されます。
5.「登録を確認」をクリックします。
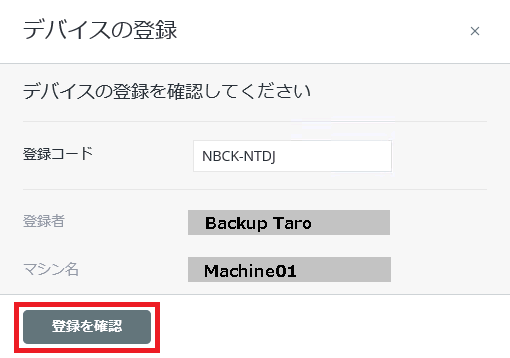
画面内に「成功」が表示されます。
6.「OK」をクリックします。
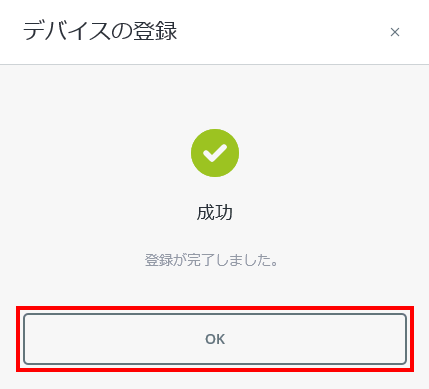
「VMwareエージェントのセットアップへようこそ」画面に、「インストールに成功しました。」が表示されます。
7.「閉じる」をクリックします。
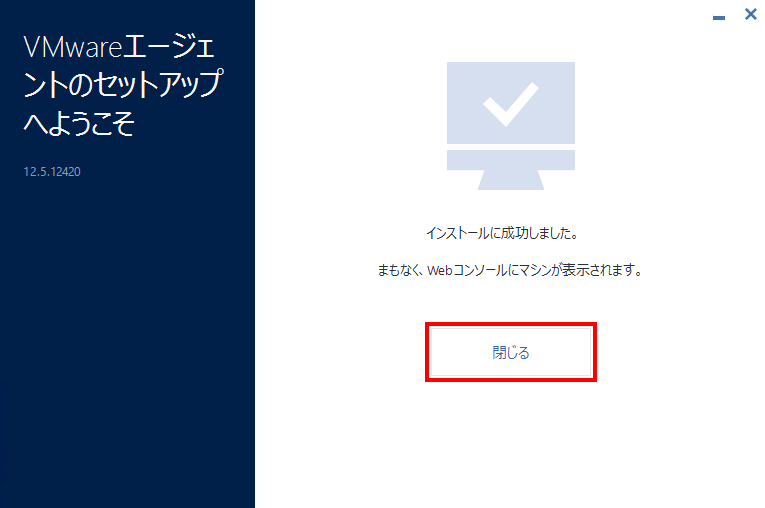
以上で、エージェントのインストール作業は終了です。
エージェントfor VMware仮想アプライアンス(OVF)の場合
プライベートゲートウェイオプションまたはHTTPプロキシ経由の設定を利用する場合は、あらかじめブラウザにプロキシサーバを設定します。詳しくは、「プロキシサーバー設定の構成」をご覧ください。
1.「Acronis Cyber Cloudサービスコンソール」からダウンロードしたインストーラ「ESXAppliance.zip」を、対象のVMware環境へ転送して展開します。
OVFが作成されます。
2.VMware環境にデプロイします。
IIJ GIOインフラストラクチャーP2 仮想化プラットフォーム VWシリーズをご利用の場合は、インターネットのネットワークアダプタ、及びvCenterと疎通できるネットワークアダプタ(管理ネットワーク)の2つのネットワークアダプタが必要です。
3.作成されたvShpereホストクライアントで仮想マシンの一覧を開き、仮想アプライアンスの仮想ホストの電源を入れてコンソールを開きます。
「Agent for VMware(Virtual Appliance)」画面が表示されます。
4.エージェントのネットワーク設定を変更する場合は、エージェントオプションの対象ネットワーク「eth0」の行にある「Change」をクリックします。
デフォルトではDHCPの利用により自動的に設定されます。
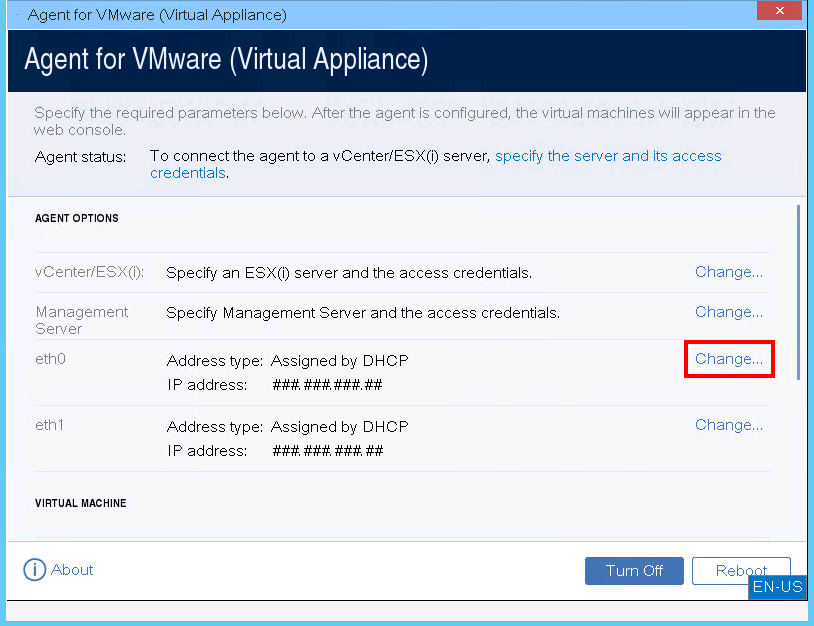
「Network」画面が表示されます。
5.「eth0」のネットワーク設定を指定し、「OK」をクリックします。
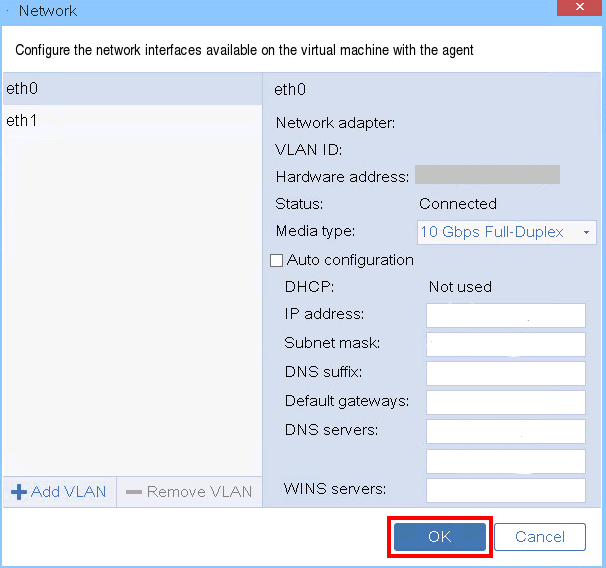
設定が保存され、「Agent for VMware(Virtual Appliance)」画面が表示されます。
6.もうひとつのネットワークである「eth1」の行にある「Change」をクリックし、同様に設定します。
プライベートゲートウェイオプションまたはHTTPプロキシ経由の設定を利用する場合は、続けて以下を設定します。
それ以外の場合は、これで設定は終了です。
7.「vCenter/ESX(i)」の行にある「Change」をクリックします。
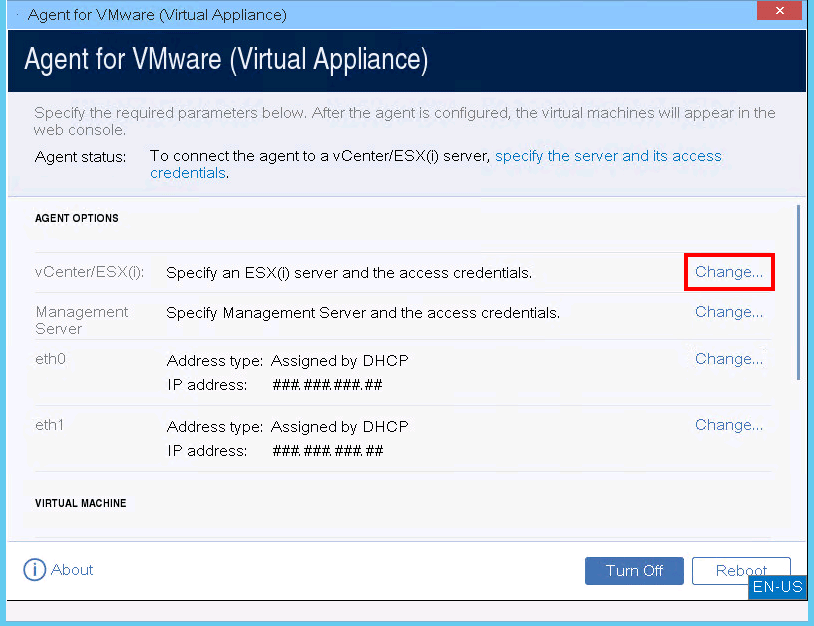
「Connections」画面が表示されます。
8.vCenter Serverホストを設定するために、以下の項目を入力し、「OK」をクリックします。
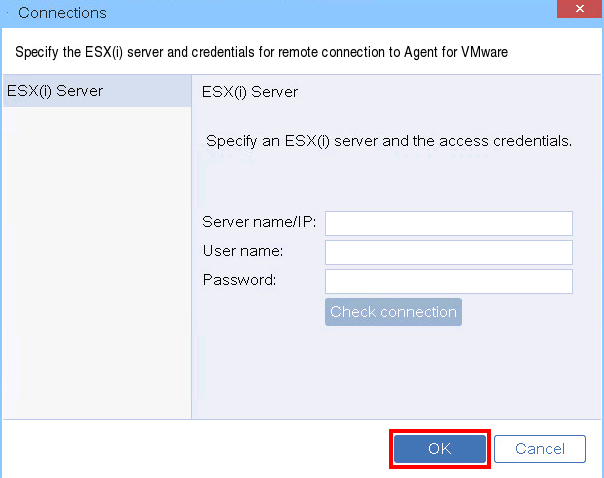
| 項目 | 内容 |
|---|---|
| Server name/IP | vCenterのIPアドレスを入力します |
| User name | IIJ GIOインフラストラクチャーP2 プライベートリソース 仮想化プラットフォーム VWシリーズの場合は、以下を入力します
|
| Password | IIJ GIOインフラストラクチャーP2 プライベートリソース 仮想化プラットフォーム VWシリーズの場合は、以下を入力します
|
「Agent for VMware(Virtual Appliance)」画面が表示されます。
9.「Management Server」の行にある「Change」をクリックします。
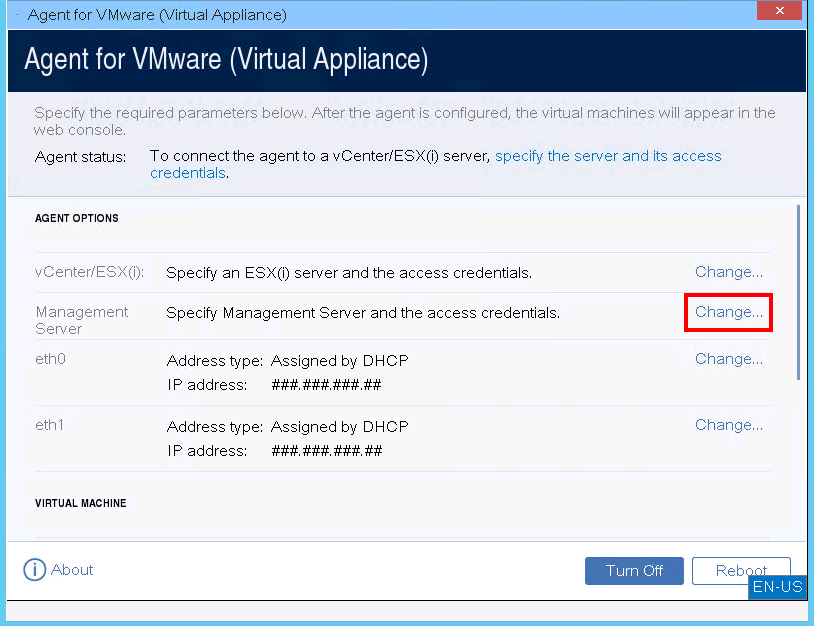
「Register agent」画面が表示されます。
10.Management Serverを設定するために、以下の項目を入力し、「OK」をクリックします。
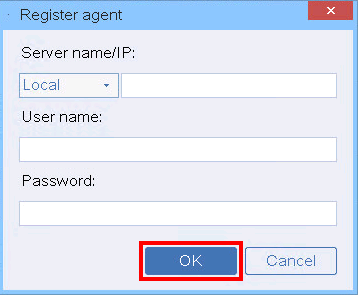
| 項目 | 内容 |
|---|---|
| Server name/IP | 「Cloud」を選択し、以下を入力します |
| User name | 本サービスのサービスコード(sbu########)を入力します |
| Password | Acronis Cyber Cloudアカウントを有効化した際に設定したパスワードを入力します。詳しくは「Acronis Cyber Cloudアカウントの有効化」をご覧ください。なお、パスワードを忘れた場合は、「お客様窓口」へお問い合わせください |
「Agent for VMware(Virtual Appliance)」画面が表示されます。
11.画面をスクロールし、「VIRTUAL MACHINE」の「Time Zone」の行にある「Change」をクリックします。
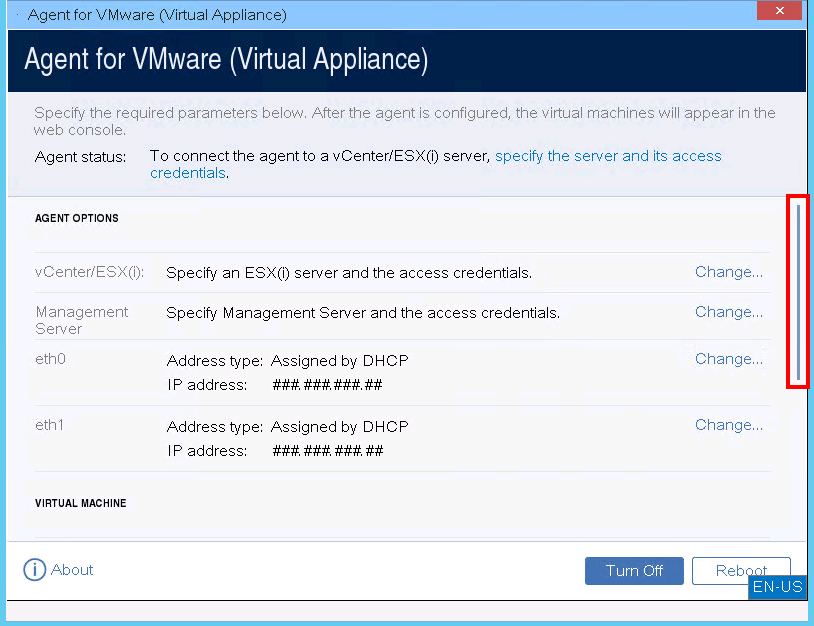
「Time Zone Selection」画面が表示されます。
12.タイムゾーンを選択し、「OK」をクリックします。
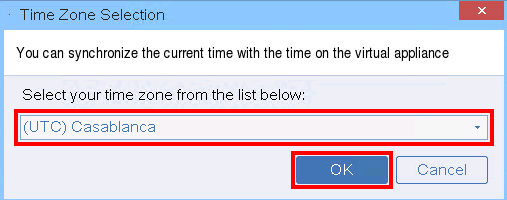
13.「Acronis Cyber Cloudサービスコンソール」画面で、ゲストOSがデバイスに登録されていることを確認します。
以上で、エージェントのインストール作業は終了です。