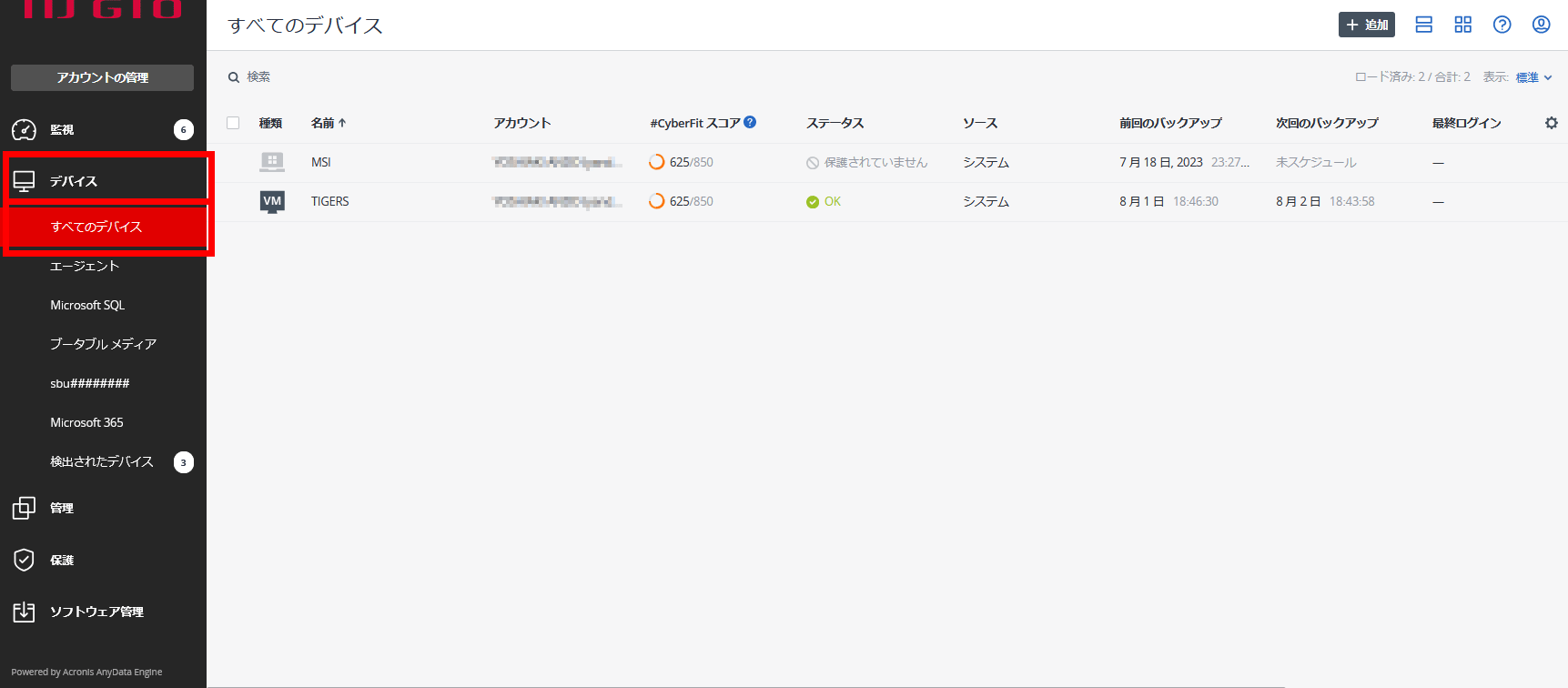バックアップから復元する
バックアップから復元する手順を説明します。
対象に応じた復元方法は、「復元」をご覧ください。
クラウドサービス(IIJ GIOインフラストラクチャーP2 パブリックリソース、IIJ GIOインフラストラクチャーP2 プライベートリソースの物理サーバなど)では、復元の際にブータブルメディアを使用できないものがあります。あらかじめ、利用するサービスの仕様を確認してください。
前提条件
復元操作をする場合、必要な条件があります。以下の条件を確認してください。
- 復元先のマシンOS上でエージェントが稼動している必要があります。
- VMwareエージェントの場合は、エージェントがインストールされているWindowsマシンが稼動している必要があります。
- システムが正常に稼動していないマシンに対して、Web管理画面からの復元は実行できませんので注意してください。場合によってはシステムを一度初期化したのち、再度エージェントを導入するなどの準備が必要です。
- バックアップ元と別のマシンにデータを復元する場合には、復元先のマシンOSにエージェントのインストールが必要です。
- 別のマシンにシステム全体の上書き復元をおこなう場合は、復元する元となるマシンと、ディスク構成(容量、搭載順等)が一致するように復元先のディスクを構成する必要があります。
- 復元元のLinuxでLVMを使用されている場合、復元元と同じように復元先のボリューム構成を合わせる必要があります。
- 別のマシンに復元後は、ネットワークの設定状態に注意してください。殆どの場合で、ネットワークインターフェースが設定されていない状態になり、リモートアクセスができない場合があります。
- システムの復元中にキャンセル操作を行った場合、経過状況によっては対象サーバのシステムが破壊され、システムが起動不可になる場合がありますので注意してください。
- Acronis Cyber Cloud サービスコンソールからマシン全体の復元(VMの復元を除く)を実行する際、復元先となるマシンのネットワーク設定は、Webからの復元実行時の各インタフェースの設定状態にもとづいて変更されることがあります。ネットワークの構成によってはWebリストアが実行できなくなるため、復元実行時のみ構成を変更するなどの対応が必要です。
- Proxyサーバを経由しない場合は、復元先のマシンでデフォルトゲートウェイ設定のみでインターネットに到達できる必要があります。
- バックアップ先をローカルストレージ(ネットワークフォルダ及びNFSフォルダ)に設定し取得したバックアップからの復元において、復元先のマシンがルータを介してローカルストレージ(ネットワークフォルダ及びNFSフォルダ)と疎通をとるような構成の場合は、復元先のマシンでデフォルトゲートウェイを経由しインターネットとローカルストレージ(ネットワークフォルダ及びNFSフォルダ)に到達できる必要があります。
- Web管理画面からマシン全体の復元(VMの復元を除く)を実行する際、復元先となるマシンのネットワーク設定は、Webからの復元実行時の各インタフェースの設定状態にもとづいて変更されることがあります。ネットワークの構成によってはWeb復元が実行できなくなるため、復元実行時のみ構成を変更するなどの対応が必要です。
インタフェースの設定がDHCPの場合
| 引き継がれる情報 | なし(DHCPより再取得) |
|---|---|
| 引き継がれない情報 | スタティックルート設定 |
インタフェースの設定がStatic(静的)の場合
| 引き継がれる情報 | IPアドレス、サブネットマスク、デフォルトゲートウェイ、DNSサーバの設定 |
|---|---|
| 引き継がれない情報 | スタティックルート設定 |
バックアップから復元する
1.「Acronis Cyber Cloudサービスコンソール」にログインします。
詳しくは、「ログインする」をご覧ください。
2.画面の左側で「デバイス」、「すべてのデバイス」の順に選択します。
3.バックアップから復元するマシンの項目をチェックし、「復元」をクリックします。
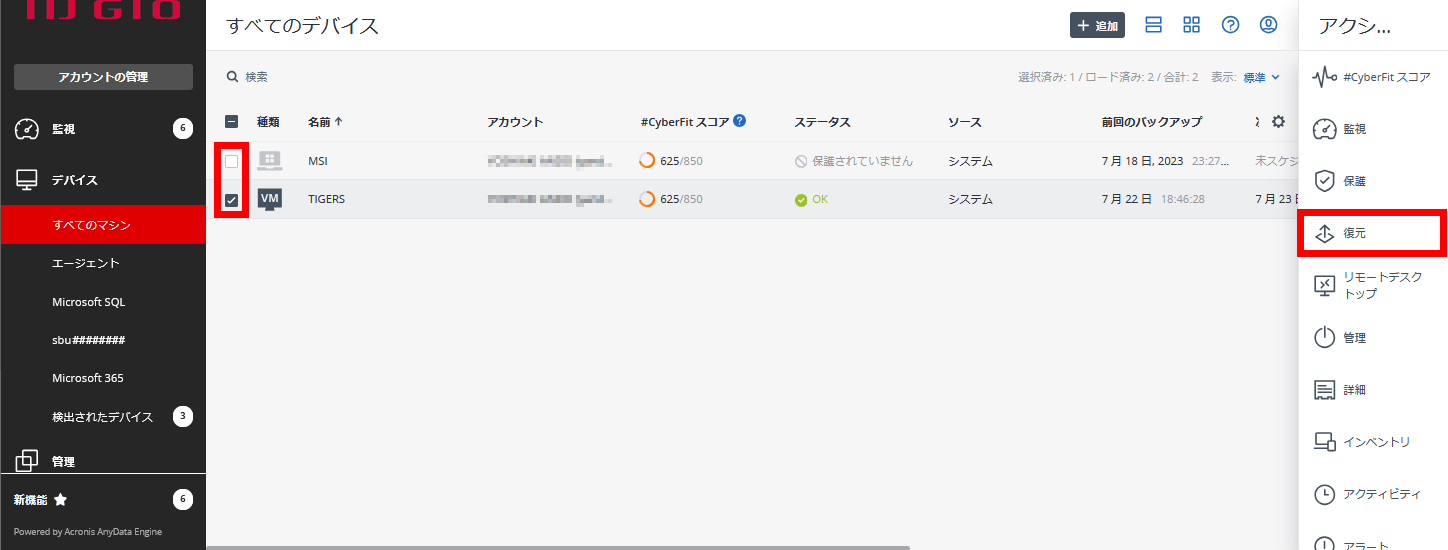
取得したバックアップの一覧が表示されます。
4.復元するデータを選択し、「復元」をクリックして「マシン全体」または「ファイル/フォルダ」を選択します。
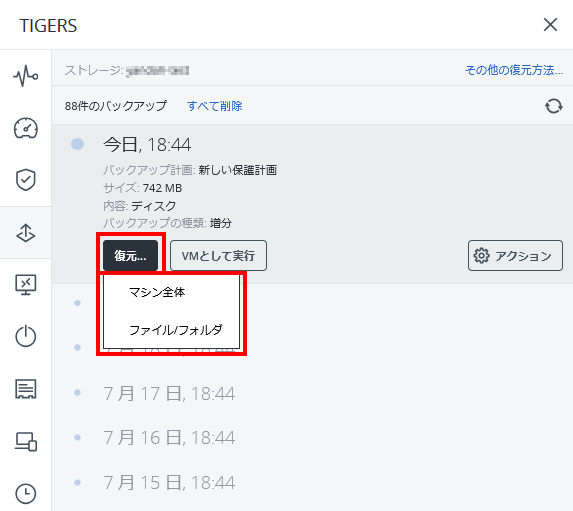
「Recover machine」画面が表示されます。
5.「復元を開始」をクリックします。
必要に応じて復元オプションを指定します。復元オプションについて詳しくは、「復元オプション」をご覧ください。
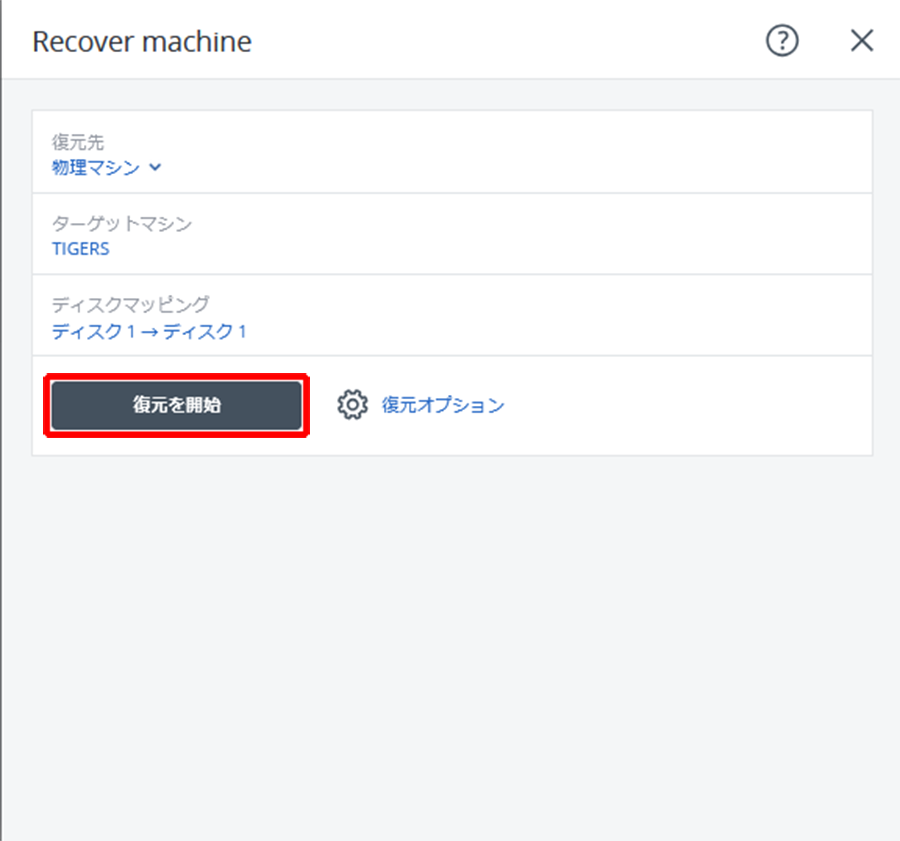
「最終確認」画面が表示されます。
6.「復元を開始」をクリックします。
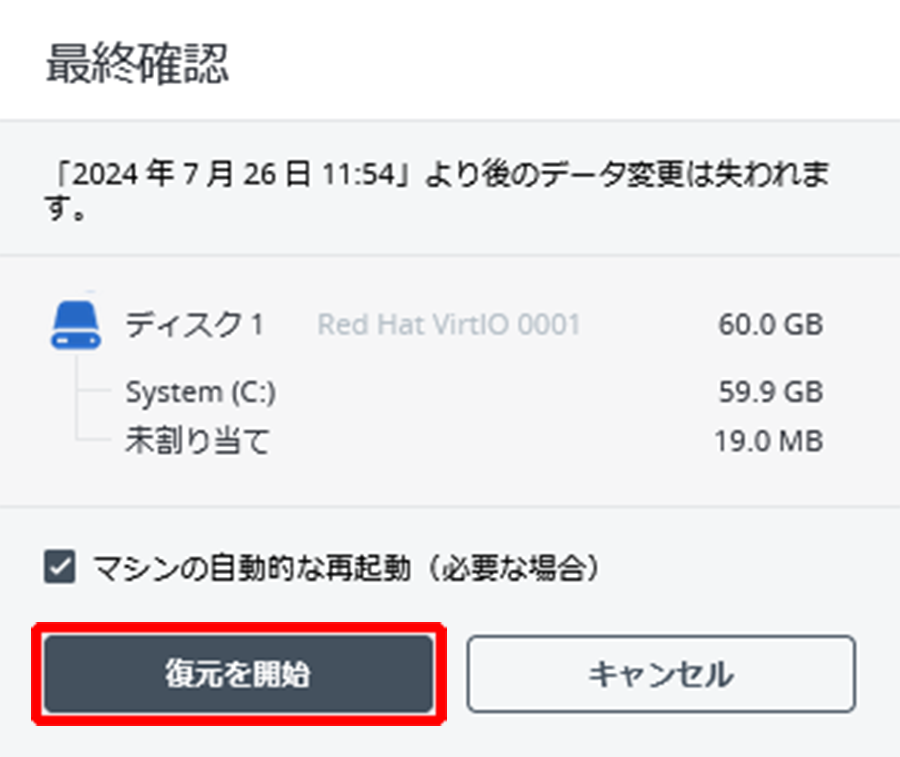
復元が開始されます。復元後に復元先のマシンを自動的に再起動するか、確認する画面が表示される場合があります。特別な理由がない限り、再起動するように設定してください。
ブータブルメディアから復元する
1.Acronis Cyber Cloudサービスコンソールにログインします。
詳しくは、「ログインする」をご覧ください。
2.画面右上にあるアイコンをクリックし、「ダウンロード」を選択します。
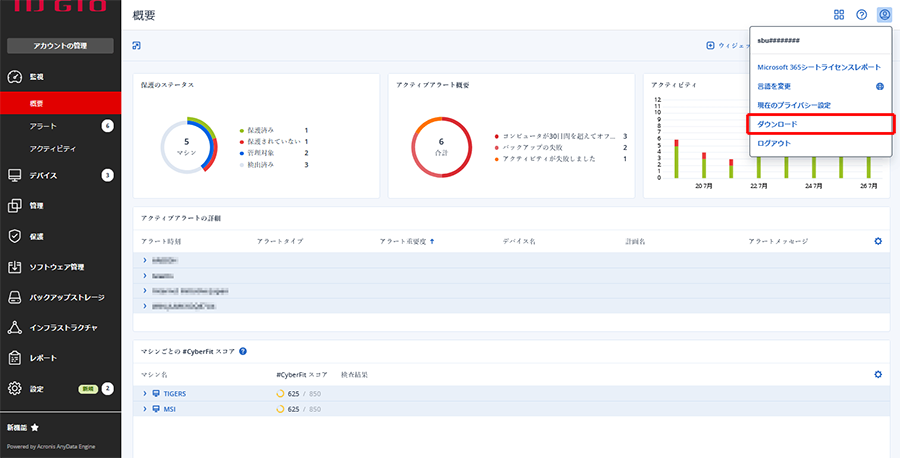
「ダウンロード」画面が表示されます。
3.一覧から「Bootable media」を選択し、右側にあるダウンロードアイコンをクリックします。

Bootable mediaがダウンロードされ、「ブータブルメディア」画面が表示されます。
4.「登録トークン」の下に表示される文字列をコピーするなどして保存し、「閉じる」をクリックします。
この文字列は、手順11の作業で使用します。
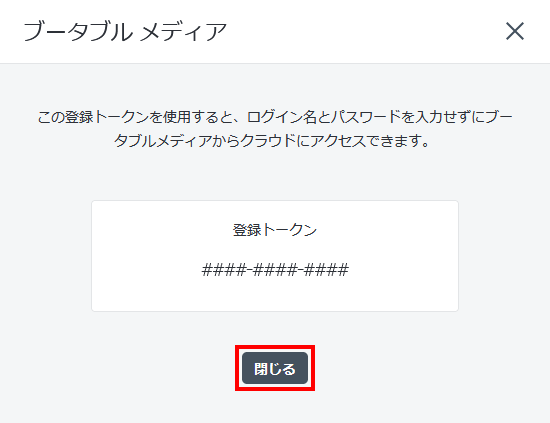
「ブータブルメディア」画面が閉じられます。
5.ダウンロードしたBootable mediaをVMware環境にアップロードします。
【注意】
IIJ GIOインフラストラクチャーP2 Gen.2 VPC側の操作方法は『IIJ GIOインフラストラクチャーP2 Gen.2 VPC マニュアル』の「プライベートOSライブラリへインストールメディアをアップロードする」を、操作に関するお問い合わせ方法は「お客様窓口」を、ご覧ください。
6.Bootable mediaを起動状態に設定します。
以下は、VMware Remote Consoleを利用したクライアントデバイスへの接続例です。ローカルでBootable mediaをマウントしています。
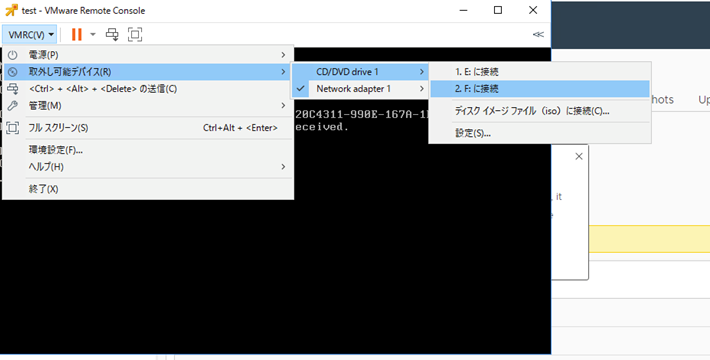
「Acronis Rescue Media」画面が表示されます。
7.「Rescue Media」をクリックします。
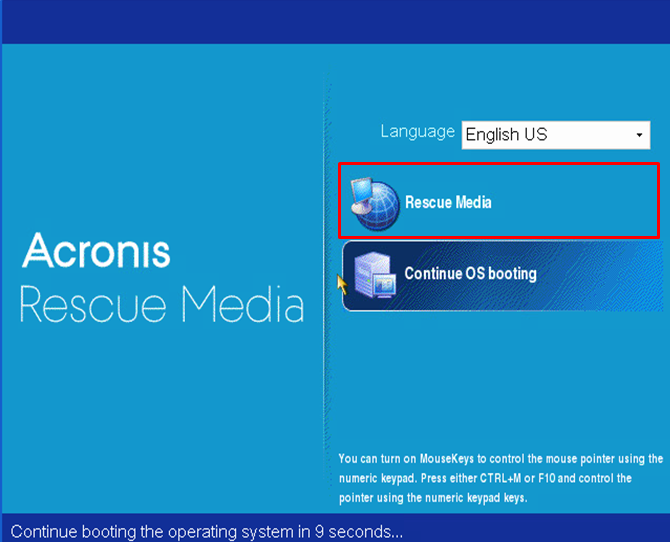
「Bootable Backup Agent」画面が表示されます。
8.「Configure network」をクリックします。
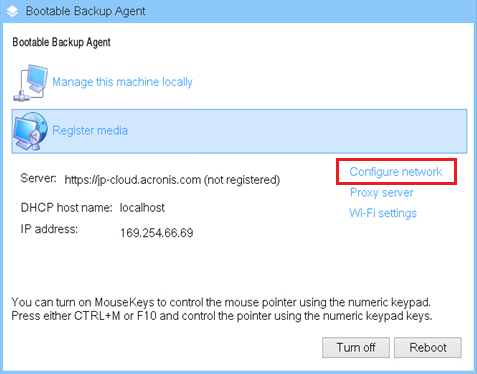
「Network Settings」画面が表示されます。
9.以下の項目を確認し、「OK」をクリックします。
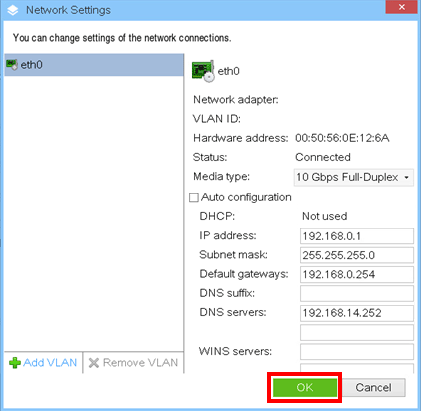
| 項目 | 内容 |
|---|---|
| Hardware address | 接続するネットワークのMACアドレスが表示されます |
| Status | 「Connected」が表示されます |
| Auto configuration | 項目のチェックを外します |
| IP address | ご利用のネットワークのIPアドレスを入力します |
| Subnet mask | ご利用のネットワークのサブネットマスクを入力します |
| Default gateways | ご利用のネットワークのデフォルトゲートウェイサーバのIPアドレスを入力します |
| DNS servers | 参照DNSサーバのIPアドレスが表示されます。この参照DNSサーバでインターネット上のFQDNの名前解決ができることを、あらかじめ確認してください |
【参考】
IIJ GIOインフラストラクチャーP2 Gen.2 VPCの操作方法は『IIJ GIOインフラストラクチャーP2 Gen.2 VPC マニュアル』の以下のページを、操作に関するお問い合わせ方法は「お客様窓口」を、ご覧ください。
「Bootable Backup Agent」画面が表示されます。
10.「Register media」をクリックします。
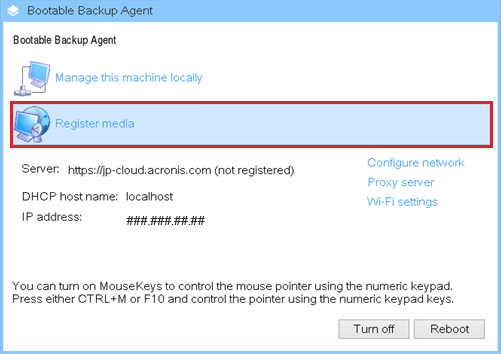
「Registration」画面が表示されます。
11.「Registration token」に手順4で表示された登録トークンの内容を入力し、「Register」をクリックします。
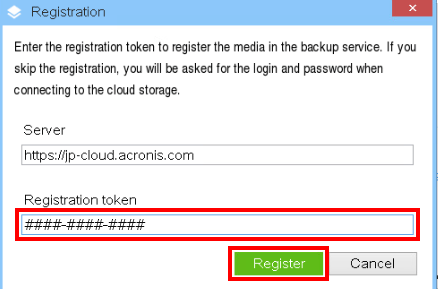
「Welcome to ‘###.###.##.##’」画面が表示されます。
12.「Recover」をクリックします。
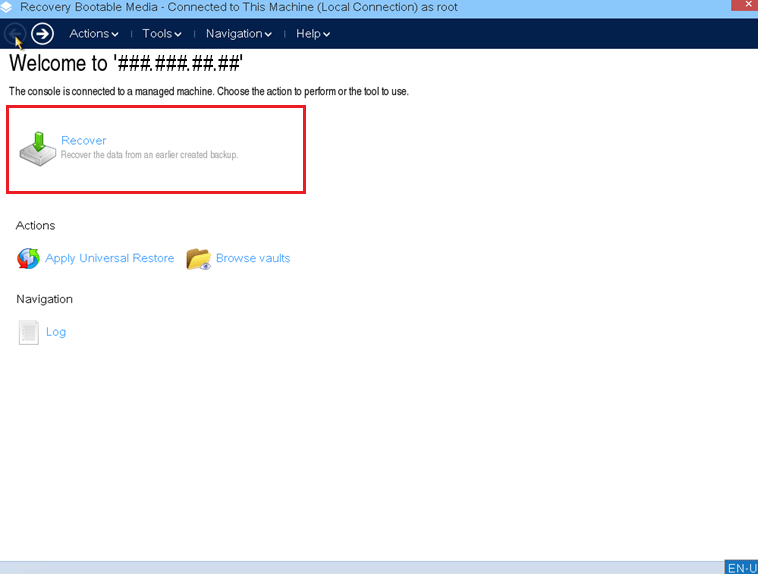
「Recover data」画面が表示されます。
13.「Required」をクリックします。
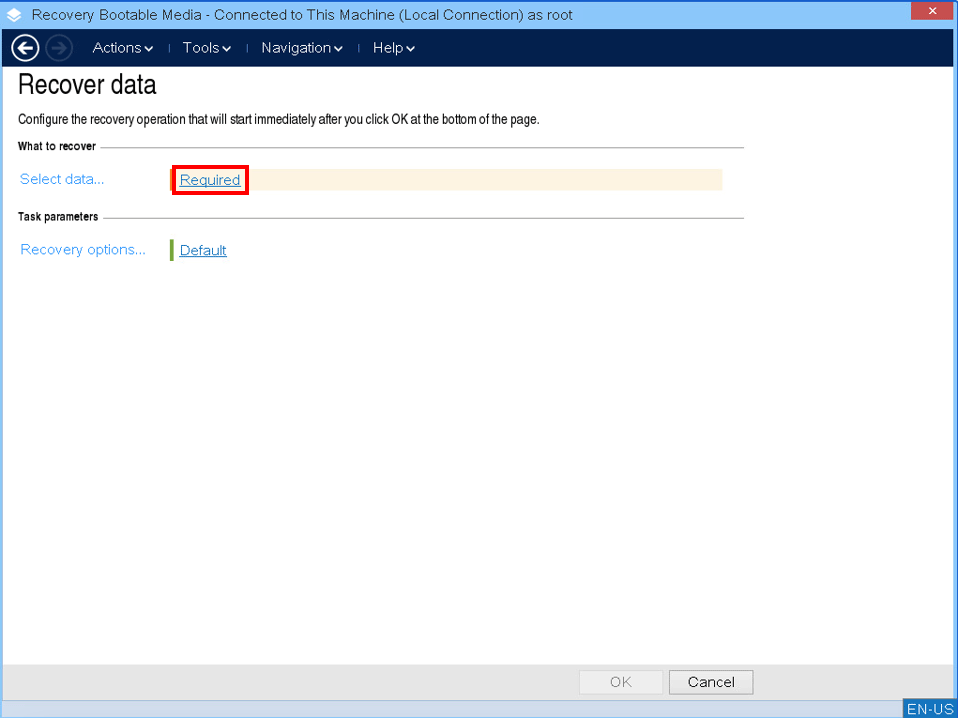
「Browser for Location」画面が表示されます。
14.「Cloud storage」にサービスコード(sbu########)が表示されていることを確認し、「OK」をクリックします。
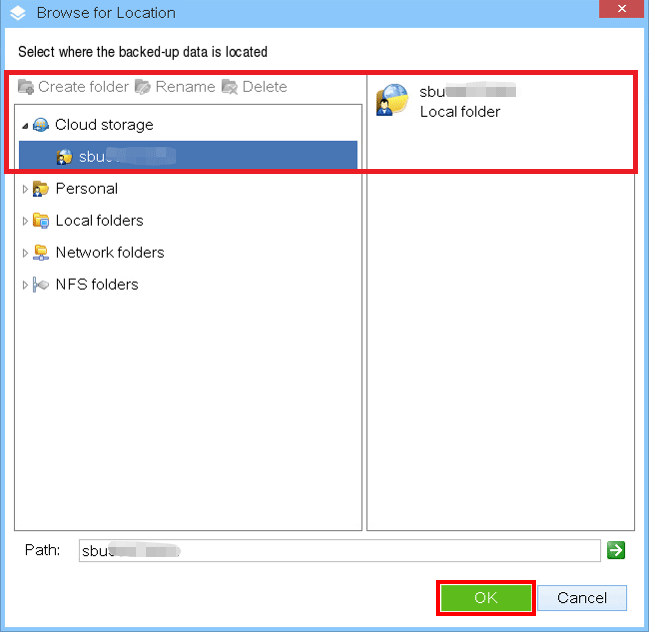
バックアップデータを暗号化している場合は、「Access Credentials」画面が表示されます。
15.「Password」に暗号化パスワードを入力し、「OK」をクリックします。
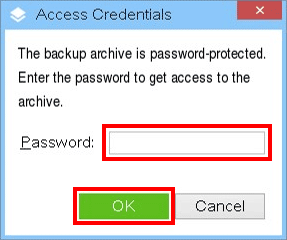
「Data to Recover Selection」画面が表示されます。
16.復元するバックアップデータを「Archive name」から探し、戻したい時点を「Created」から選択します。マシン全体を復元するために「Backup contents」から「Volumes」を選択し、復元するすべてのボリュームの項目をチェックします。
「Created」はUTC表記です。
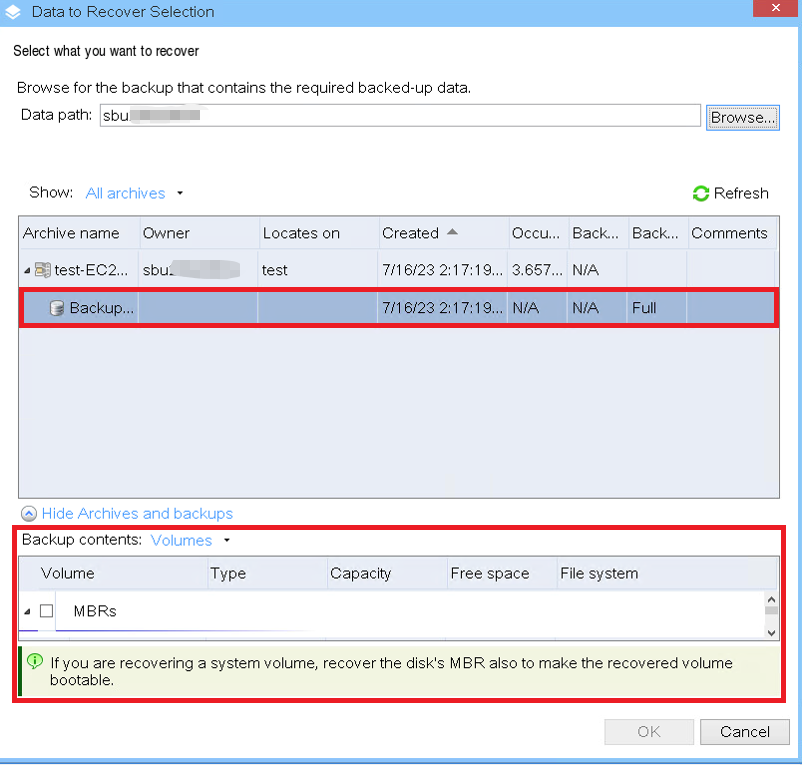
「Where to recover」欄に選択した復元内容が表示されます。
17.復元内容を確認し、「OK」をクリックします。
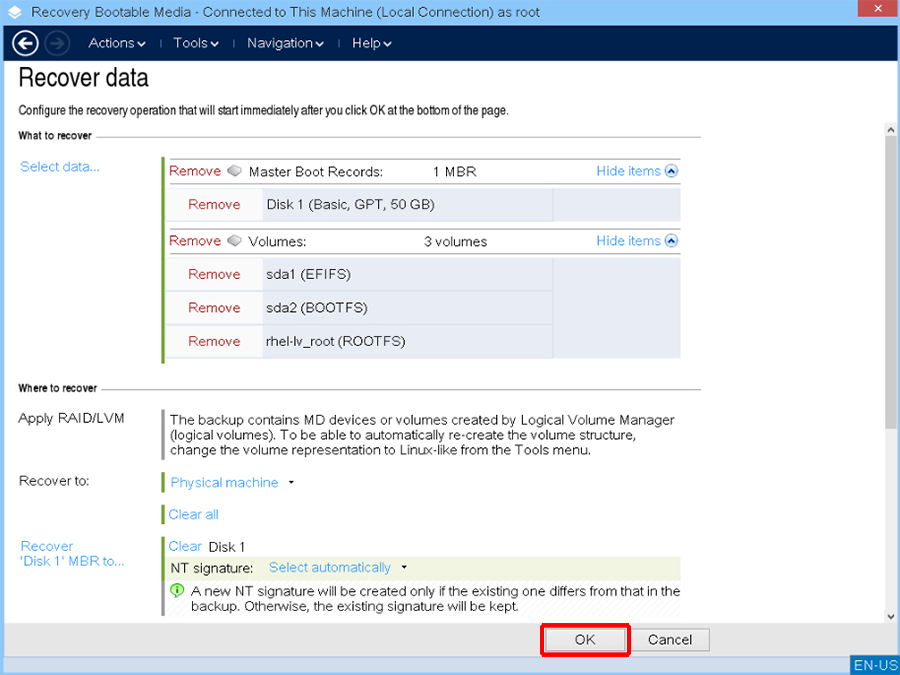
復元処理が開始され、以下の復元ステータスの詳細画面が表示されます。
18.「Schedule」が「Manual」に、「Last result」が「Succeeded」になっていることを確認し、「Close」をクリックします。
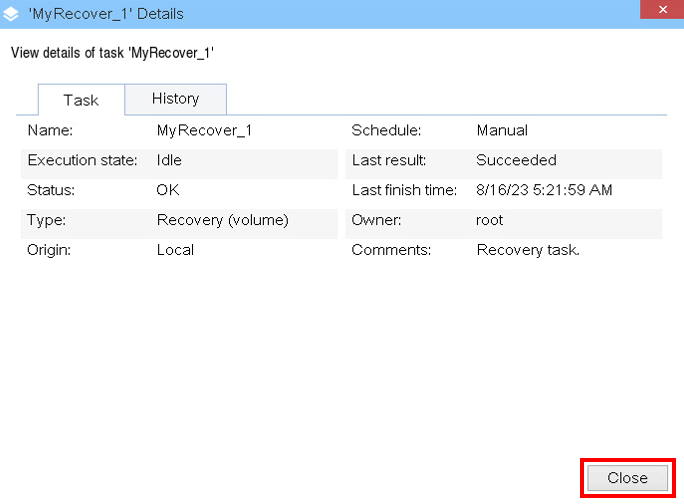
「Recovery Bootable Media」画面が表示されます。
19.画面上部の「Actions」をクリックし、「Exit」を選択します。
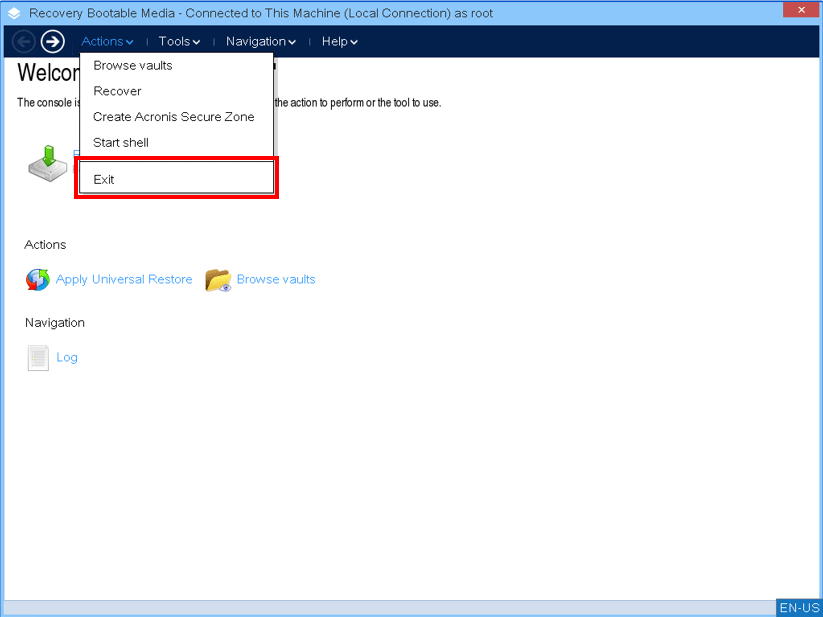
「Bootable Backup Agent」画面が表示されます。
20.「Turn off」をクリックして電源を切るか、「Reboot」をクリックして再起動します。
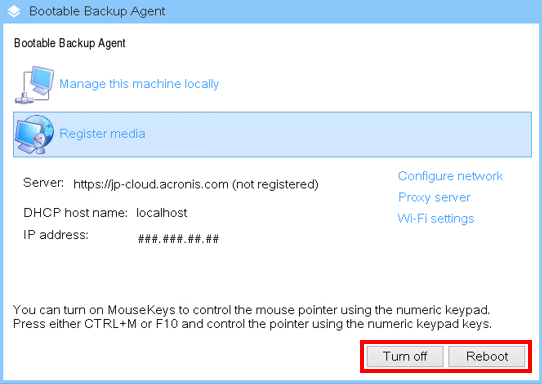
以上で復元は終了です。