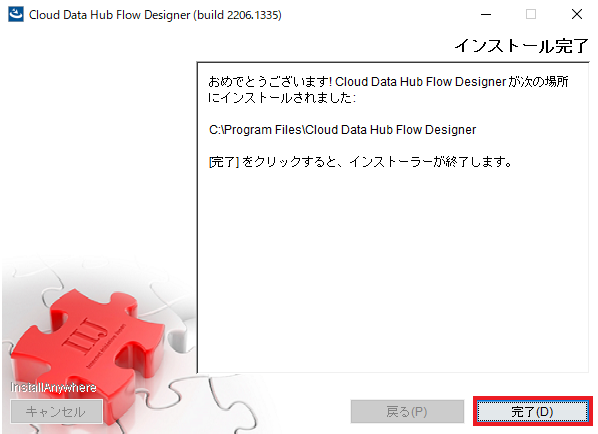フローデザイナーのインストール
フローデザイナーのインストール
フローサービスを利用する場合、フローを設計するためのASTERIA_Warpフローデザイナー(以下、フローデザイナーと呼びます )を開発用のマシンへインストールする必要があります。
フローデザイナー要件
フローデザイナーの要件は以下のとおりです。
ハードウェア要件
| 要件 | 最小値 |
|---|---|
| システム・アーキテクチャ | Pentium4 以降相当 |
| 物理メモリー(RAM) | 1.5GB 以上 |
| ハードディスク領域 | 1GB 以上 |
ソフトウェア要件
| バージョン | 対応OS |
|---|---|
| 2206 |
|
| 2212 |
|
| 2306 |
|
| 2312 |
|
| 2406 |
|
| 2412 |
|
※ 特に記述がない場合は最新SPに対応。
※ 32bit版/64bit版のOS両方に対応。
※ Excelアダプターを使用する場合、フローデザイナーをインストールした環境に64bit版または32bit版Excelが必要です。
※ PDFアダプターを使用する場合、フローデザイナーをインストールした環境に64bit版または32bit版Excelが必要です。
インストール手順
【注意】
フローデザイナーの実行にはJava8 64bit版または32bit版が必要です。
Oracle社のJavaダウンロードページからJava8のインストーラーをダウンロードして実行環境にインストールして下さい。
【URL】https://java.com/ja/download
※Oracle社以外にもOpenJDKディストリビューションのJava8を使用することができます。
インストール手順は以下のとおりです。
- インストールユーザーで Windows にログインします。
- フローデザイナーを実行している場合は終了します。
- サービスオンラインからダウンロードした以下のファイルを実行します。
a.install-clouddatahub-designer-win-{バージョン}.exe - 言語の選択画面が表示されます。
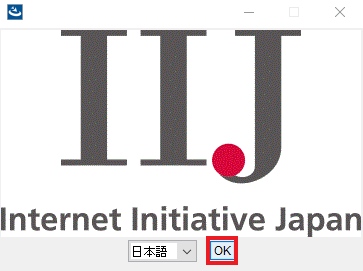
インストーラーで使用する言語を選択し「OK」をクリックします。 - インストールに際しての注意事項が表示されるので「次へ」をクリックします。
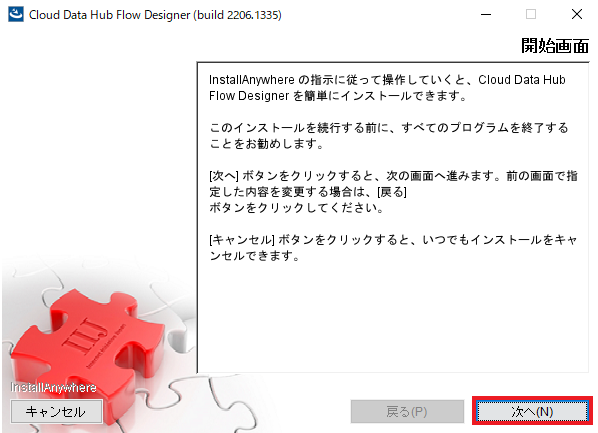
- JavaVMの選択画面が表示されます。
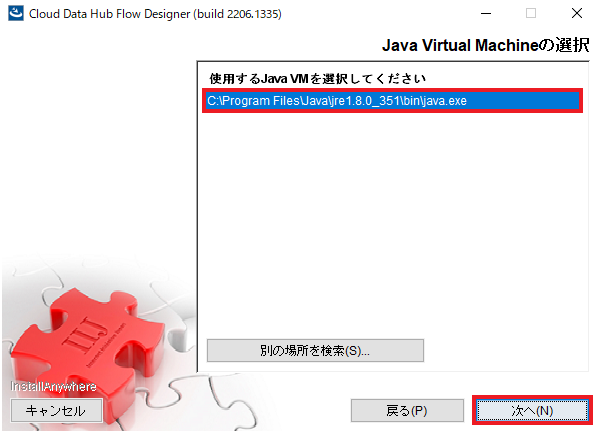
事前にインストールしたJavaのファイルパスを選択します。
使用するJavaが一覧に表示されていない場合は「別の場所を検索」ボタンで一覧以外のJavaを選択できます。 - インストールフォルダの選択画面が表示されます。
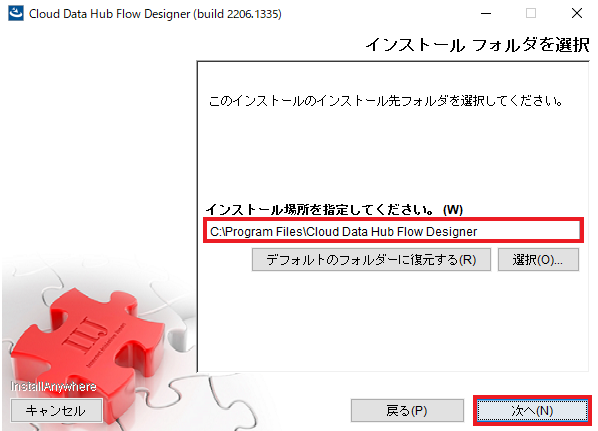
フローデザイナーをインストールするフォルダを指定して「次へ」をクリックします。
指定したフォルダが存在しない場合は、次のダイアログが表示されます。
フォルダを作成してインストールを進める場合は「OK」をクリックします。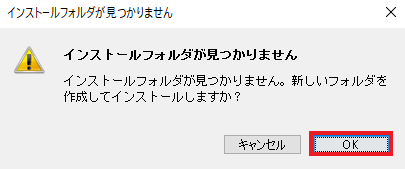
- ショートカットフォルダの選択画面が表示されます。
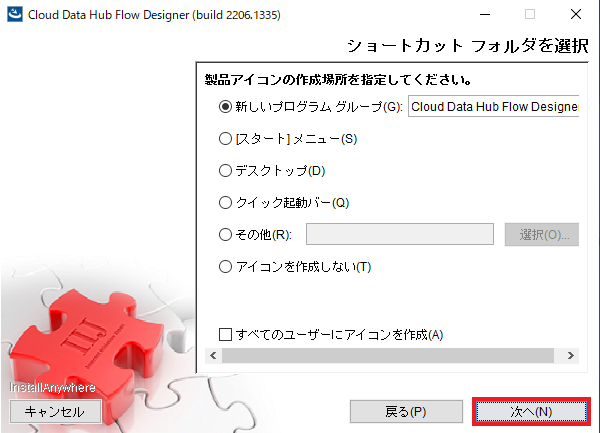
フローデザイナーをスタートメニューに登録する際のショートカットを作成する場所を選択します。
ショートカットフォルダを選択し「次へ」をクリックします。 - 過去のバージョンからアップデートする場合、まず過去のバージョンをアンインストールします。
以下は、アンインストールが行われる場合に表示されます。新規にインストールする場合は 14.へお進みください。
- アンインストールの開始画面が表示されます。
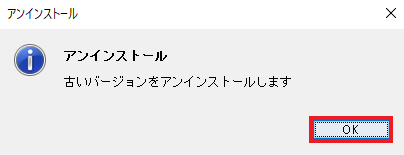
過去のバージョンをアンインストールし「OK」をクリックします。 - アンインストーラーが起動します。
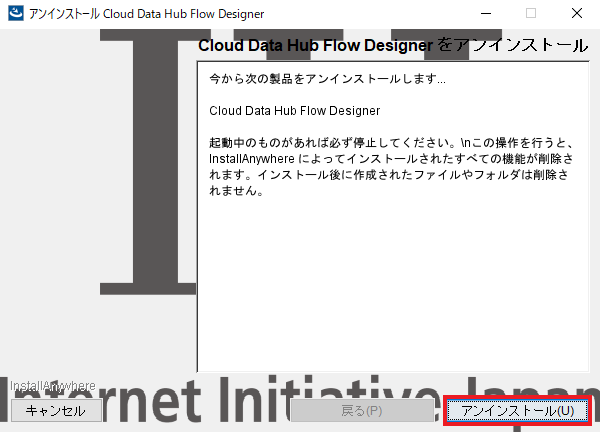
フローデザイナーを起動している場合は、フローデザイナーを終了後、「アンインストール」をクリックします。 - アンインストールが開始されます。
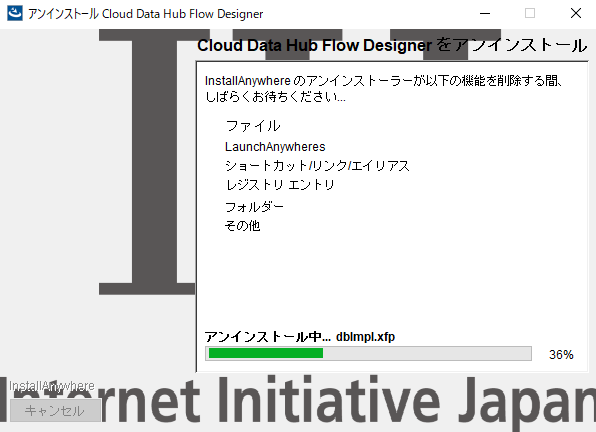
- アンインストール完了後、アンインストール完了画面が表示されるので「完了」をクリックします。
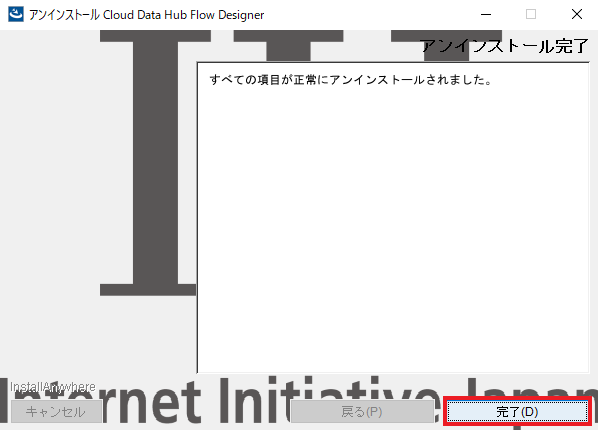
こちらの画面で再起動に関するメッセージが表示された場合は「後で再起動」を選択します。 - インストール内容の確認画面が表示されます。
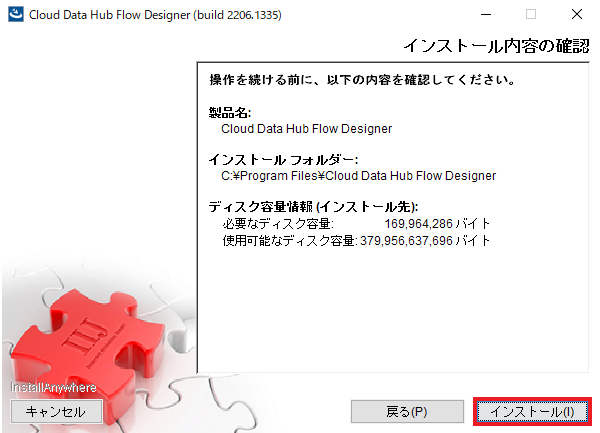
内容を確認し「インストール」をクリックします。 - インストールが開始されます。
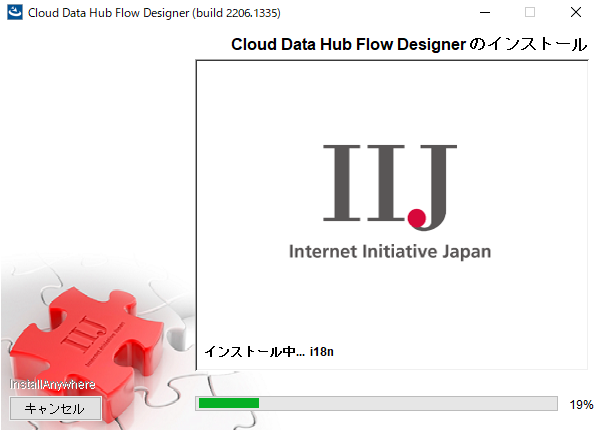
インストール完了後、インストール完了画面が表示されます。「完了」をクリックしてインストーラーを終了します。