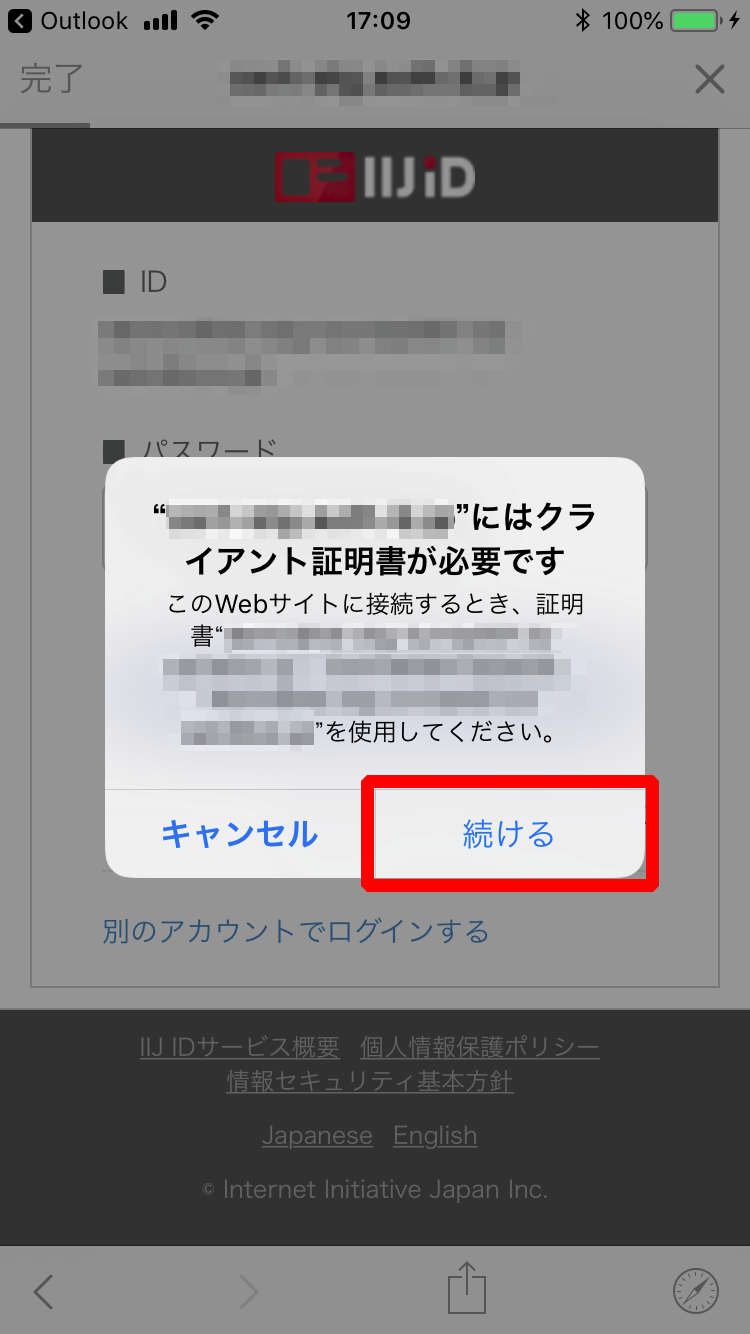Microsoft Outlook(iOS)
iOSのMicrosoft Outlookで利用するキーペアを登録します。
この例では iPhone SE(第3世代) / iOS 18.3.1 を使用しています。
【注意】
証明書のインストールについては、1つのデバイスに対してのみ行うことを強く推奨します。複数のデバイスに1つの証明書をインストールすることはサポートしません。
- お使いの端末の機種、OSバージョンによって手順が異なる場合があります。
※各端末ごとの具体的な操作方法については端末のベンダーにお問い合わせください。
- App Storeを起動して、Microsoft Authenticatorをインストールします。
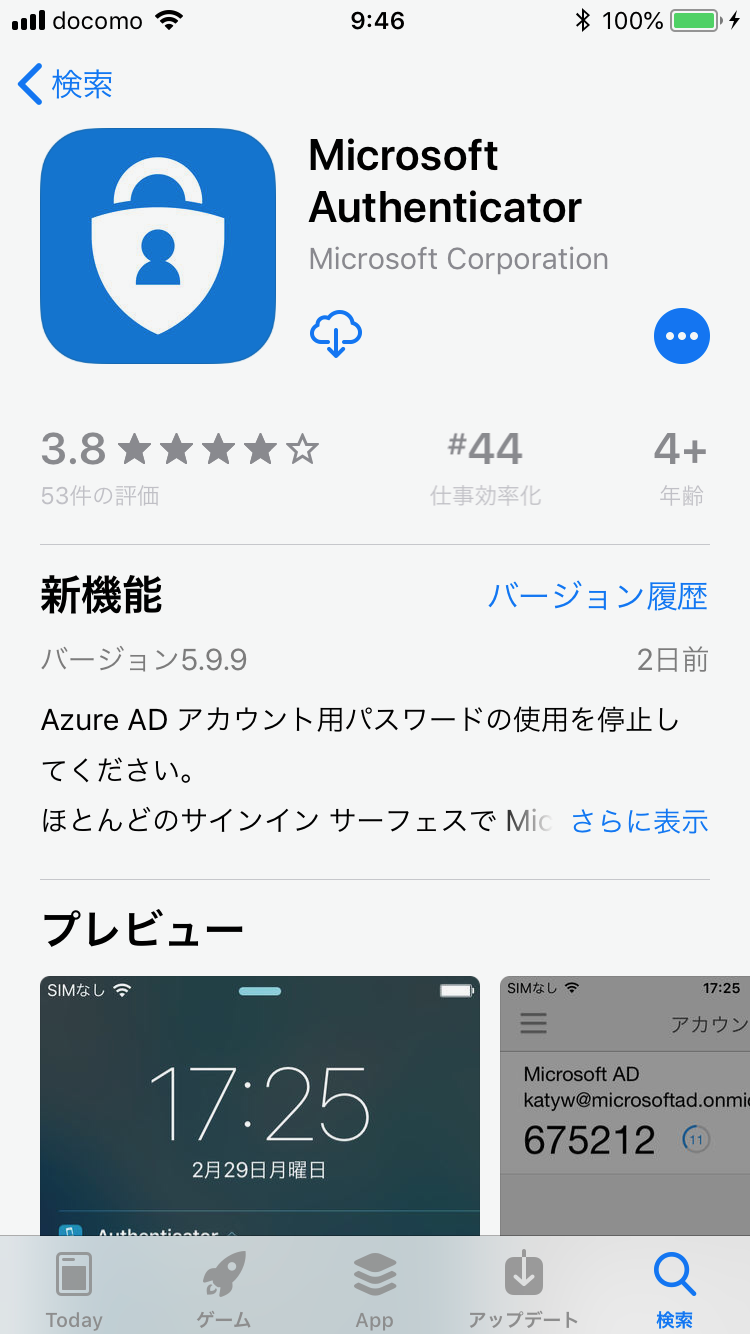
ダウンロードしたキーペアファイルを開きます。
【参考】
Microsoft Outlookでは、キーペアファイルのダウンロードはできません。
キーペアファイルはブラウザを利用して事前に取得してください。
- 「インストール」をタップします。
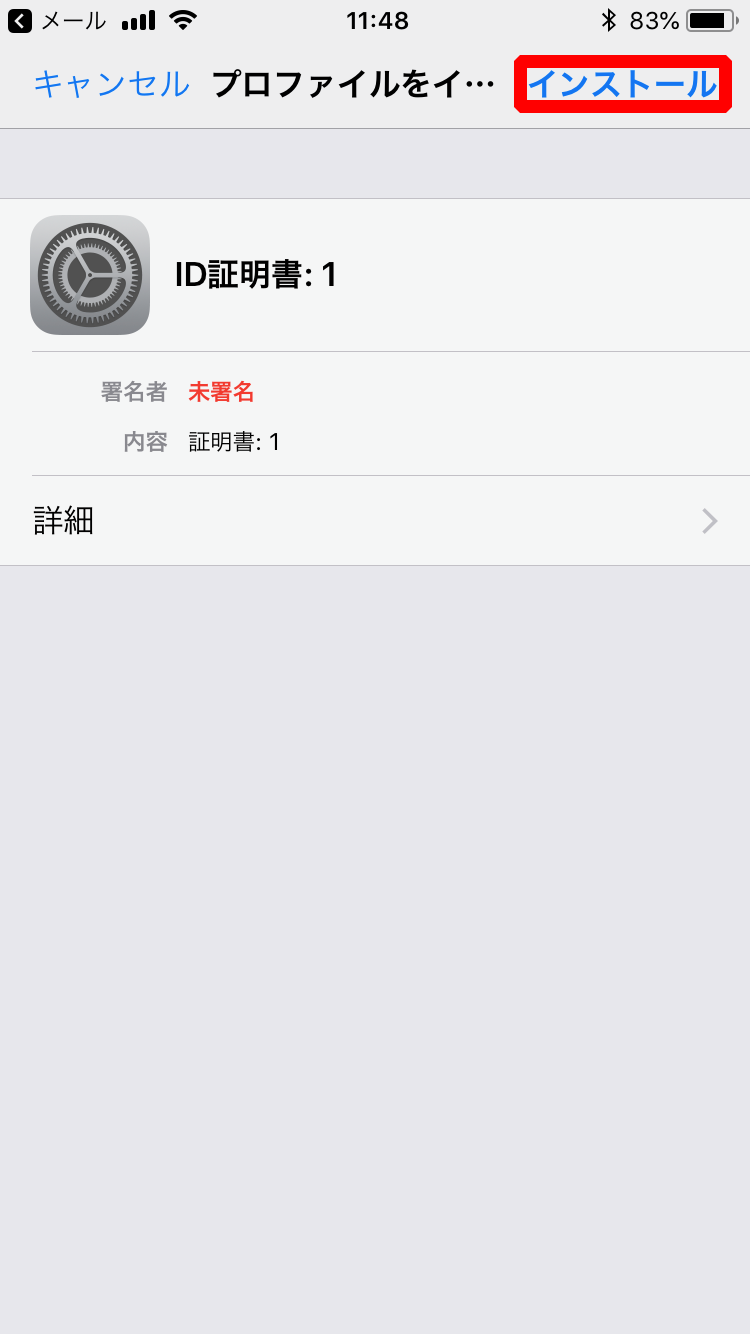
- 「インストール」をタップします。
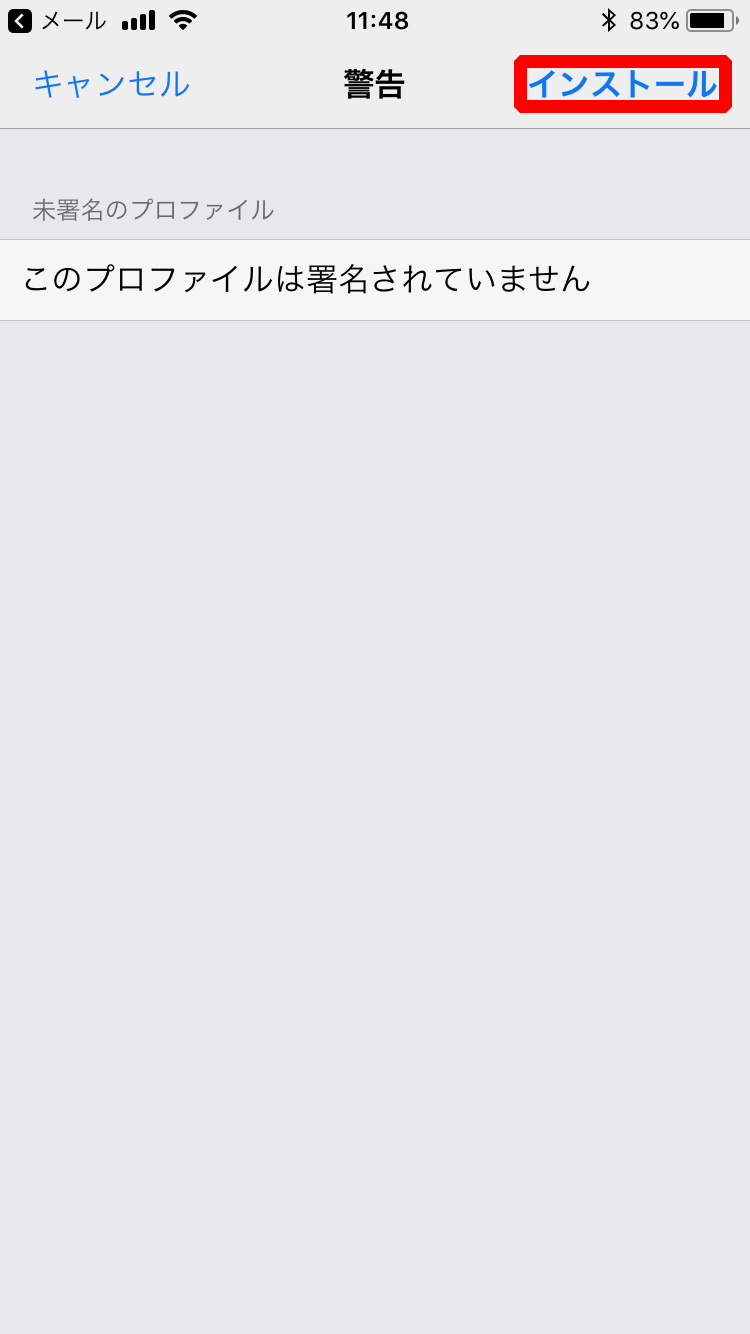
- iPhoneのパスコードを入力します。
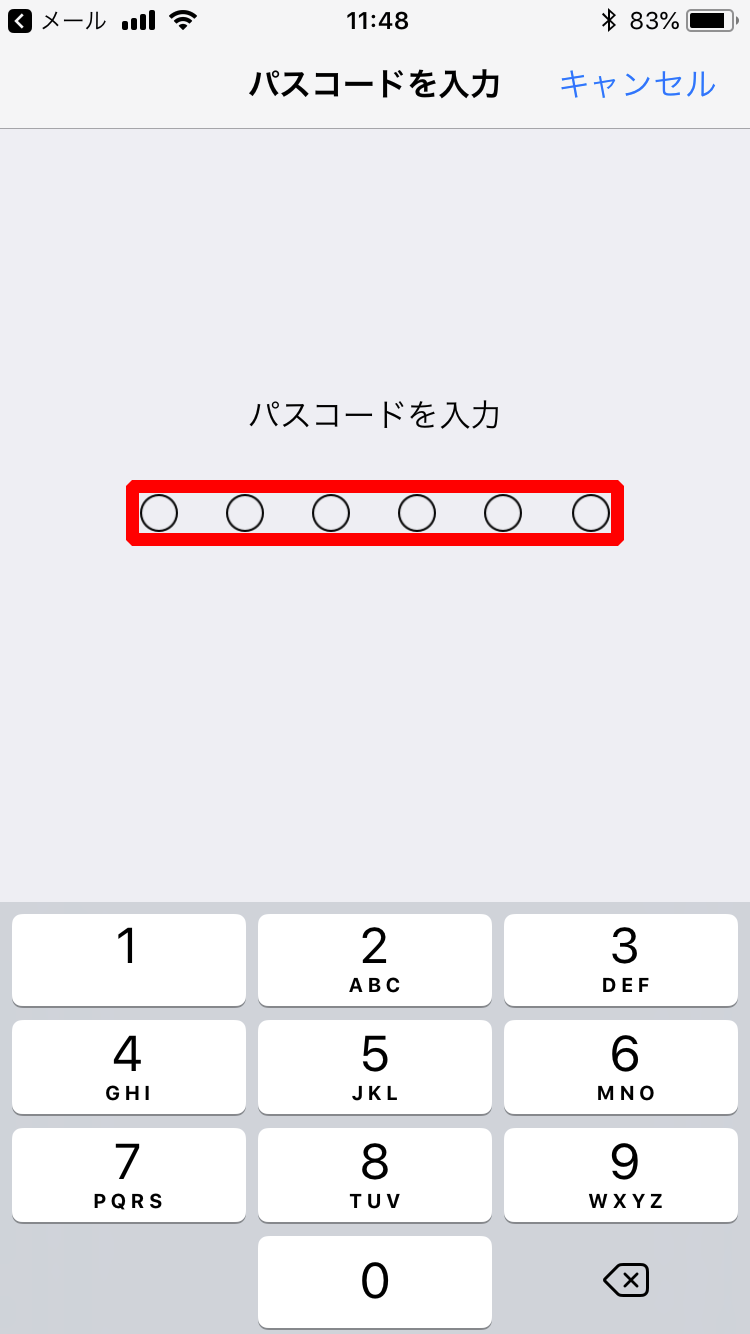
- キーペアファイルのパスフレーズを入力し、「次へ」をタップします。
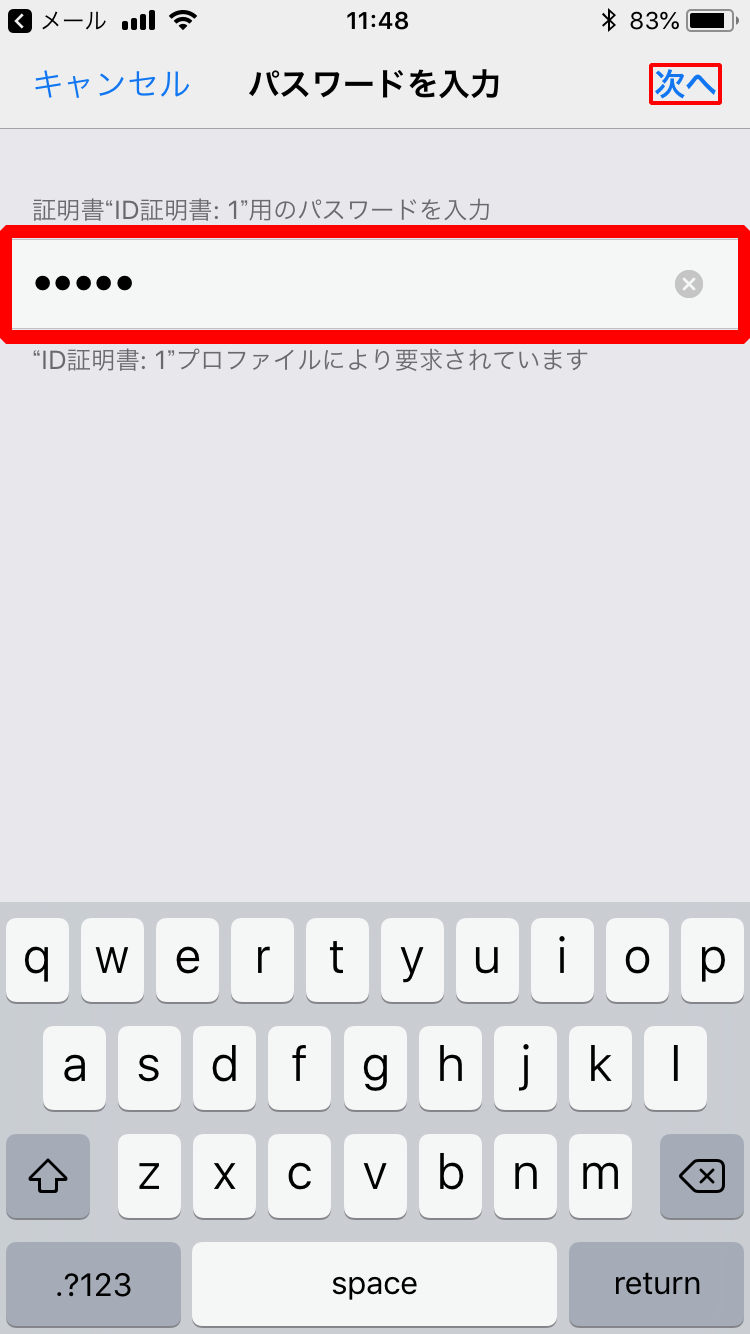
- 「インストール」をタップします。
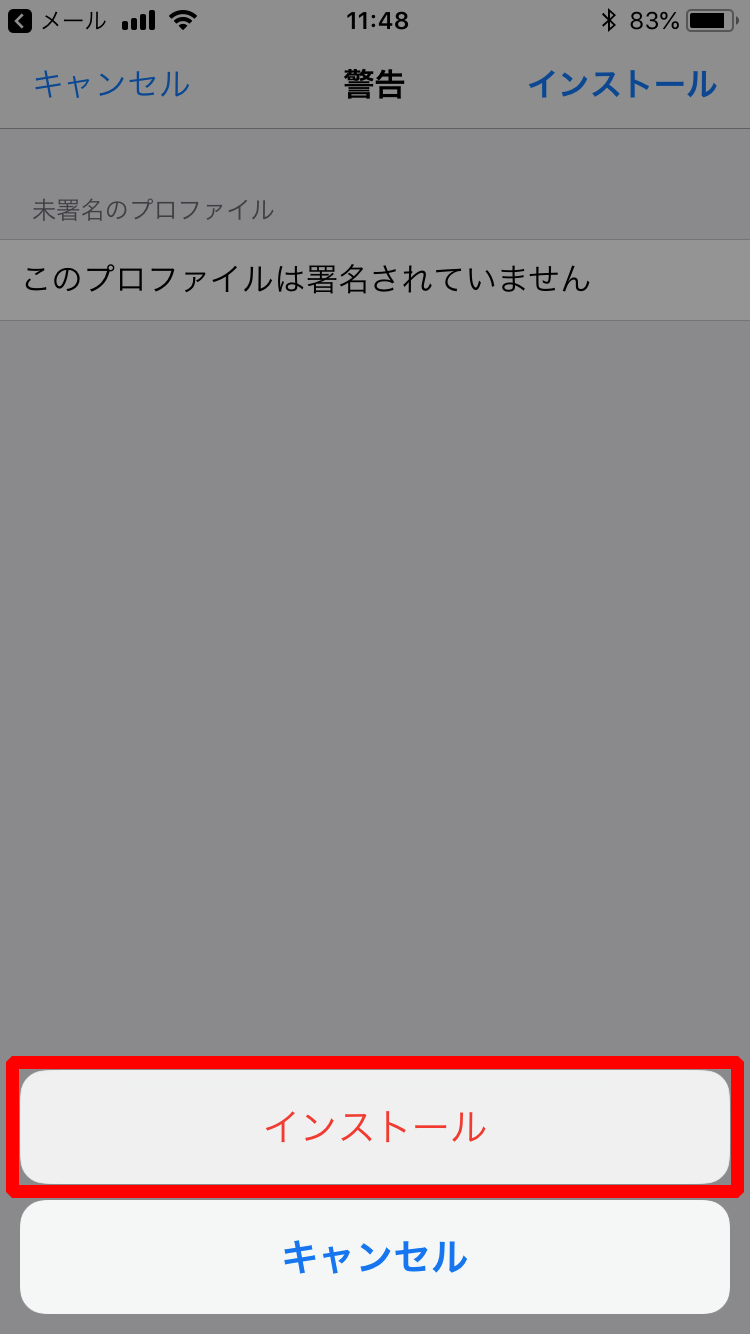
- Outlookを起動し、IDを入力して「アカウントの追加」をタップします。
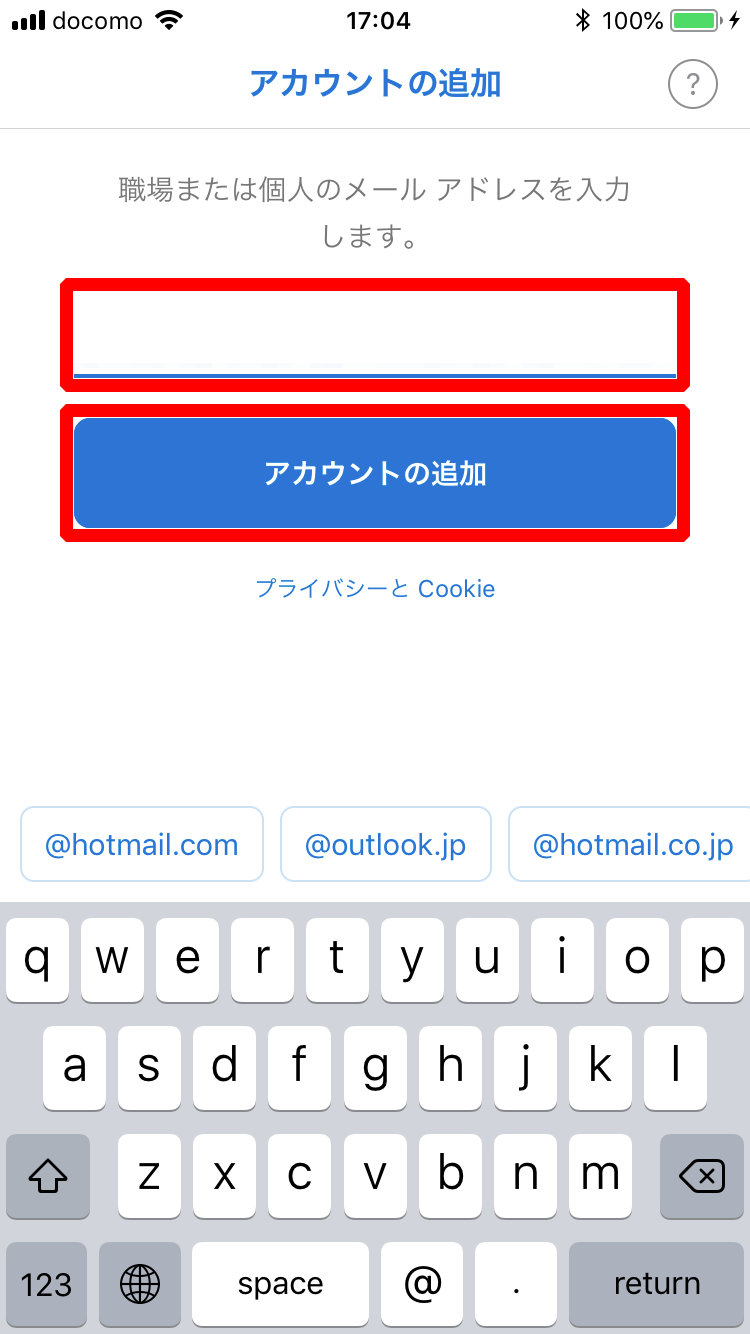
- IDを入力して「次へ」をタップします。
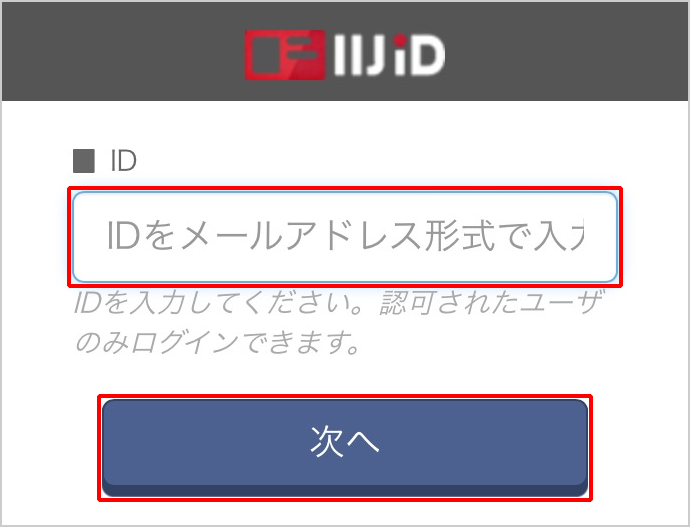
パスワードを入力して「次へ」をタップします。
【参考】
仮パスワードでログインした場合は、パスワードの変更が必要になります。
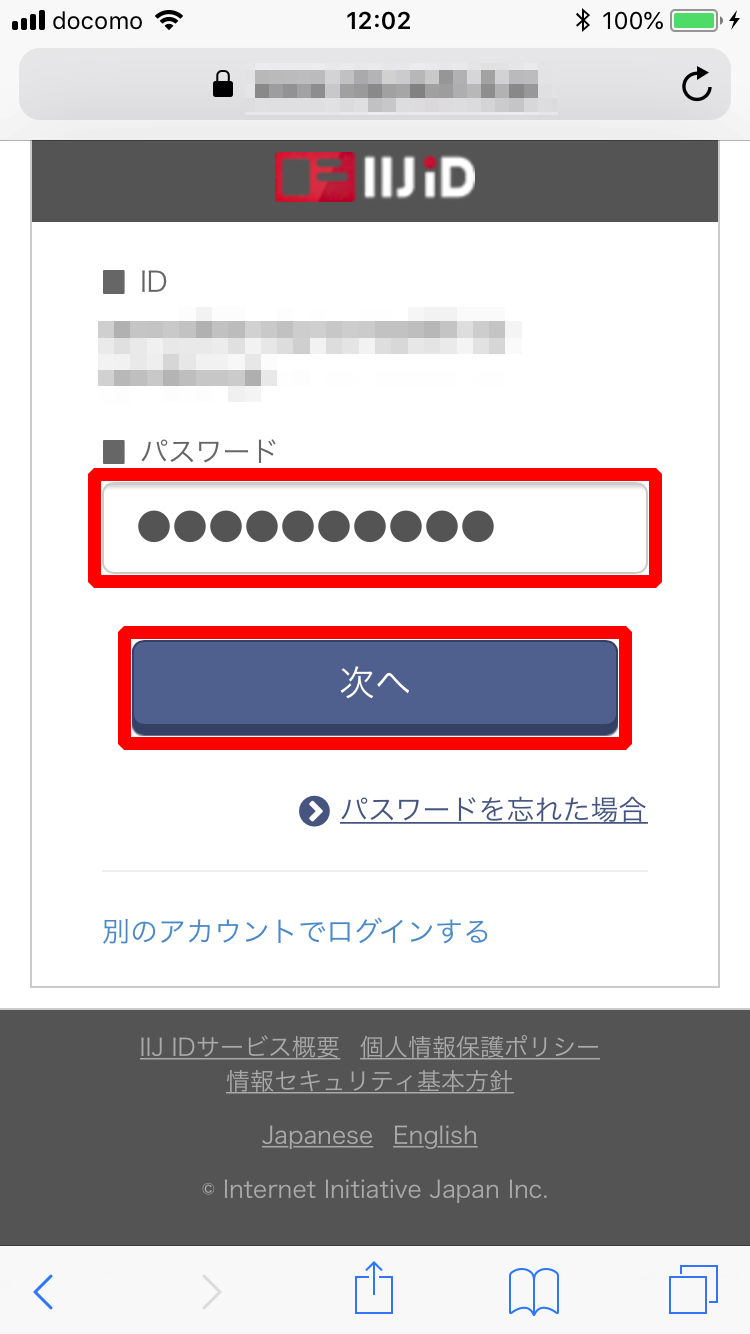
IDを入力して「次へ」をタップします。
【参考】
2018年08月02日現在、iOSのMicrosoft Authenticatorでは証明書要求リクエスト(CertificateRequset)の処理に問題があり、デバイス証明書認証のユーザに対してID、及びパスワード入力が2回求められます。詳しくは「https://github.com/AzureAD/azure-activedirectory-library-for-objc/issues/1086」をご覧ください。
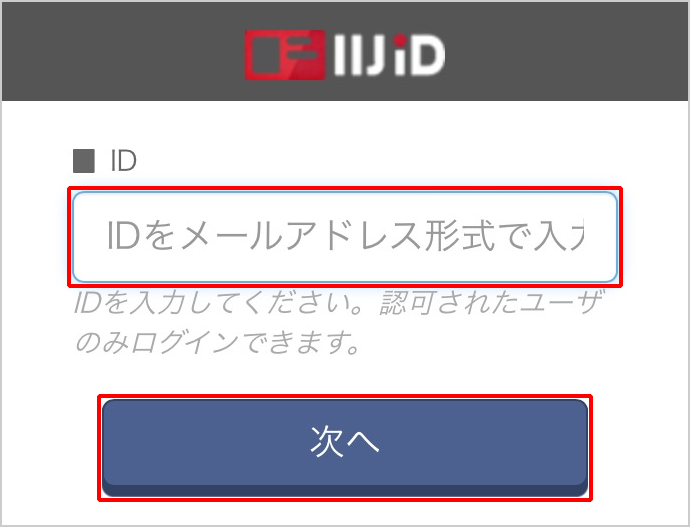
- パスワードを入力して「次へ」をタップします。
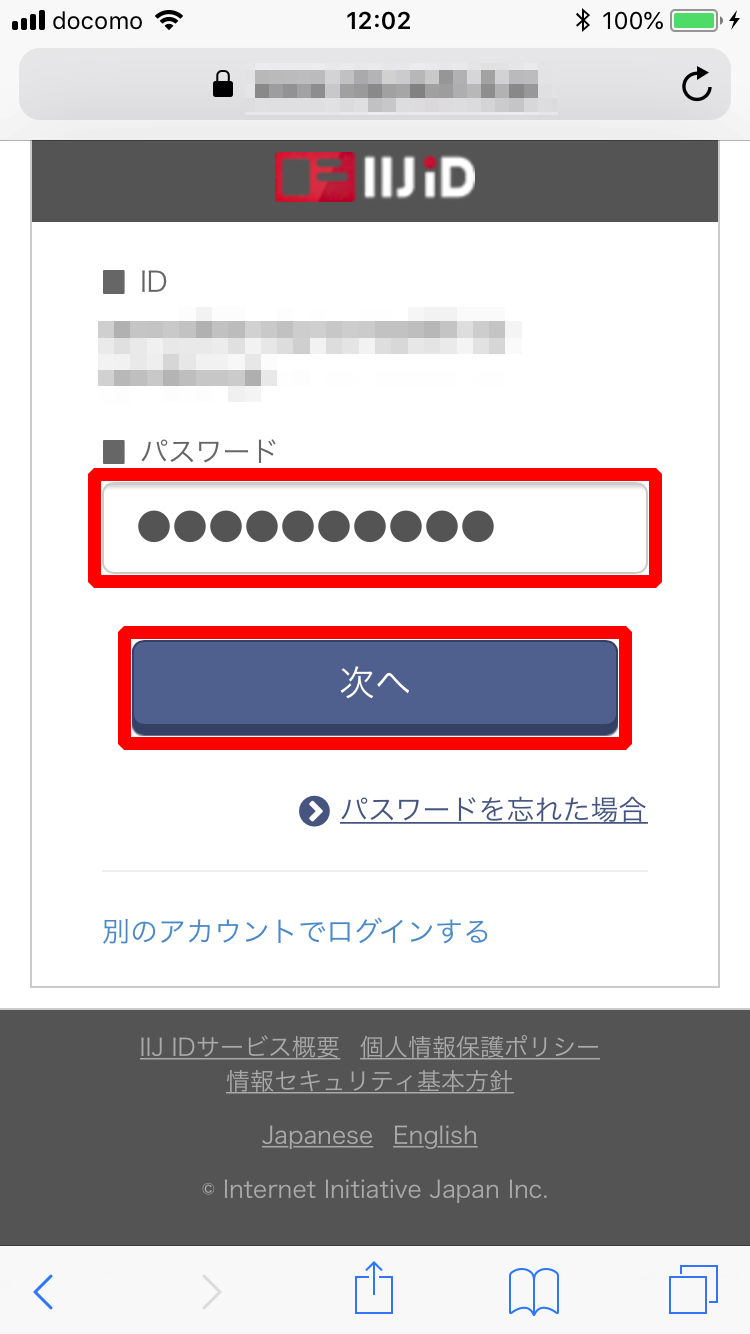
- 「続ける」をタップします。