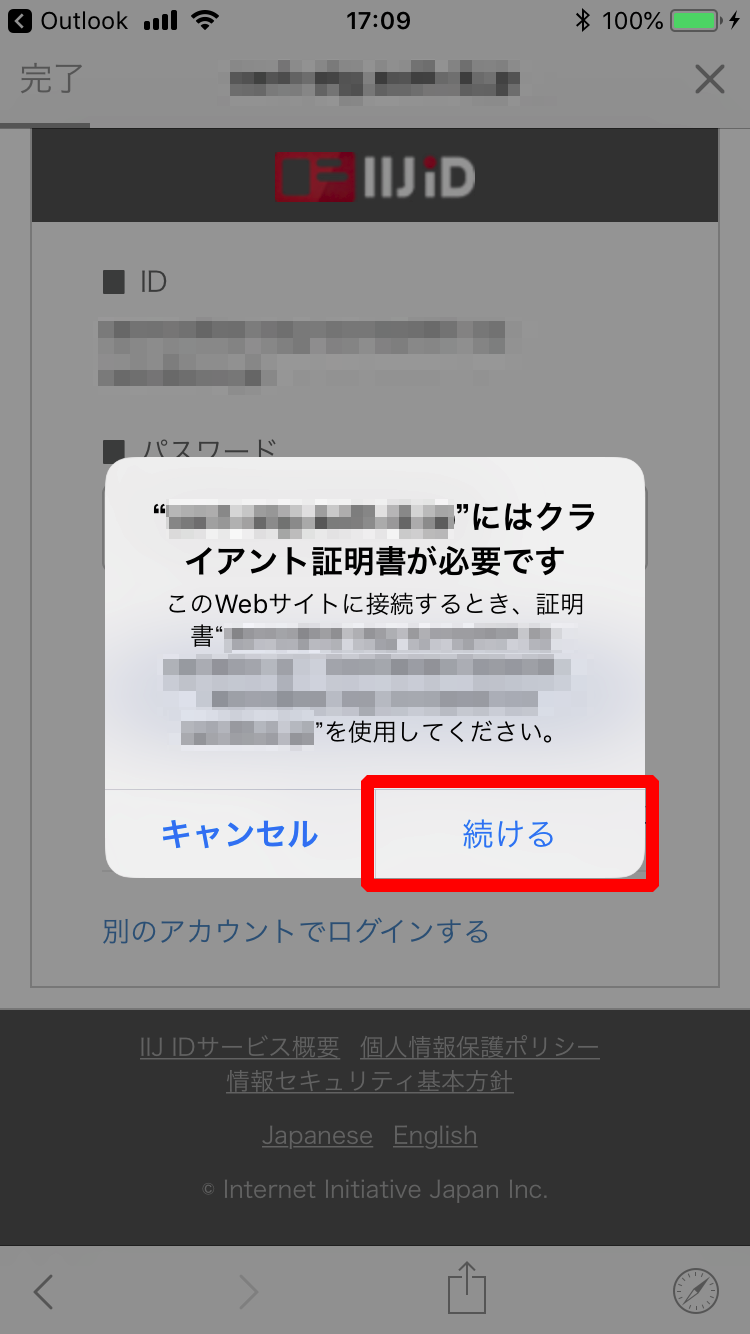Microsoft Outlook(iOS)(外部CAを利用する場合)
Microsoft Outlook(iOS)でデバイス証明書認証にてログインします。
この例では iPhone SE(第3世代) / iOS 18.3.1 を使用しています。
【参考】
- 1つのデバイスに対して1つの証明書のみの使用を推奨します。複数のデバイスで1つの証明書を使用することはサポートしません。
- お使いの端末の機種、OSバージョンによって手順が異なる場合があります。
※各端末ごとの具体的な操作方法については端末のベンダーにお問い合わせください。
- App Storeを起動して、Microsoft Authenticatorをインストールします。 すでにインストール済みの場合は次の手順に進みます。
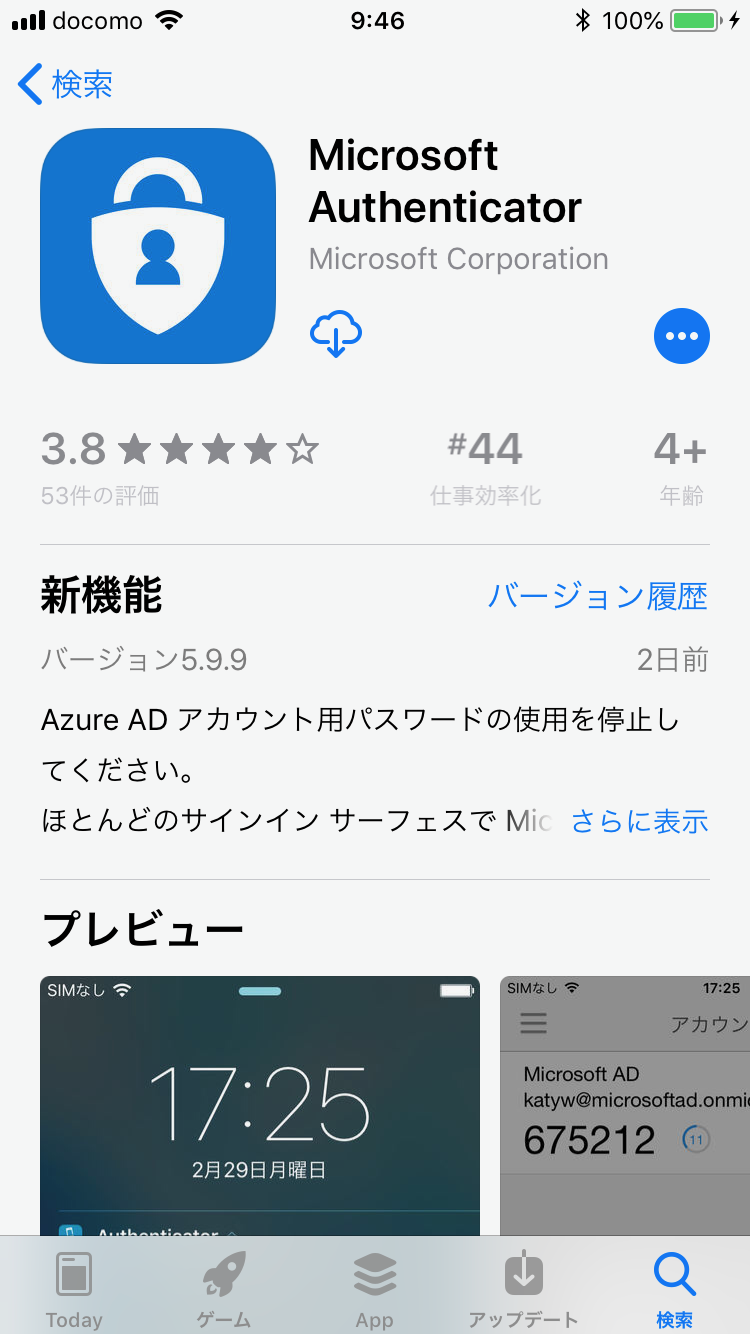
- Outlookを起動して、IDを入力して「アカウントの追加」をタップします。
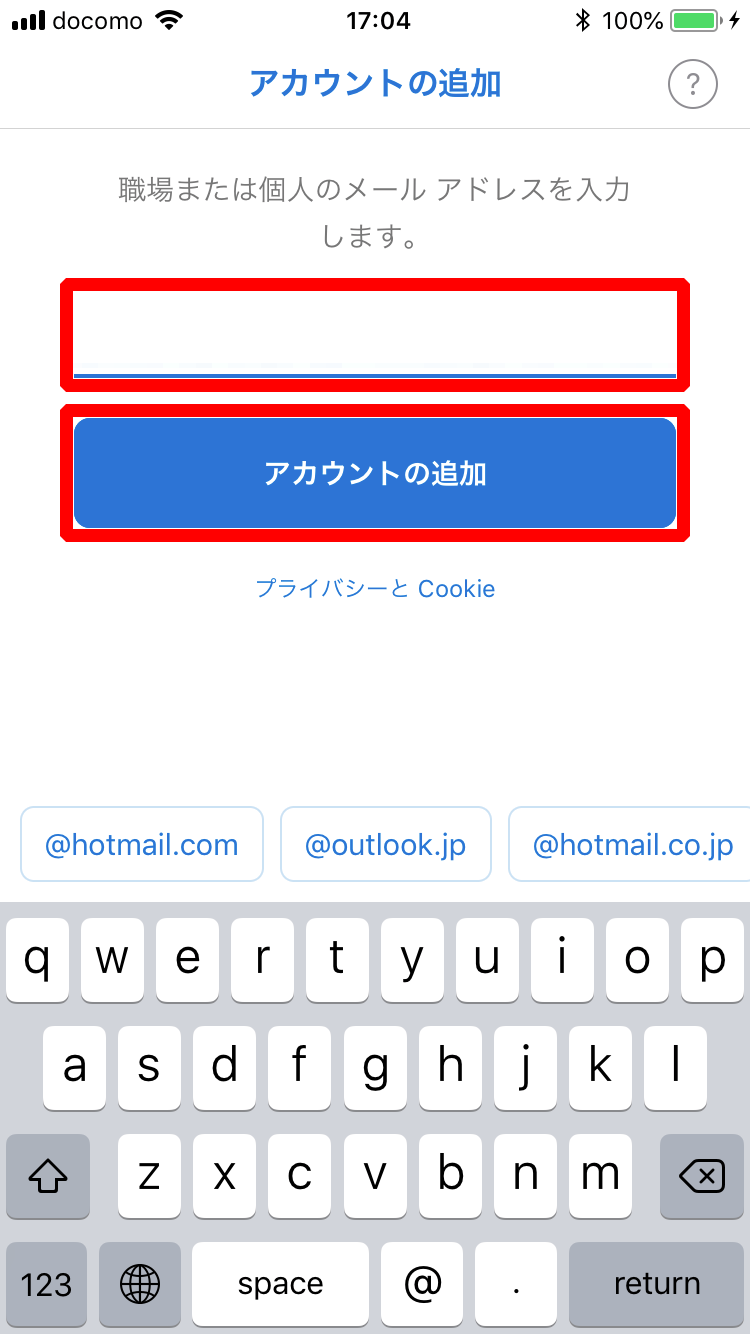
- IDを入力して「次へ」をタップします。
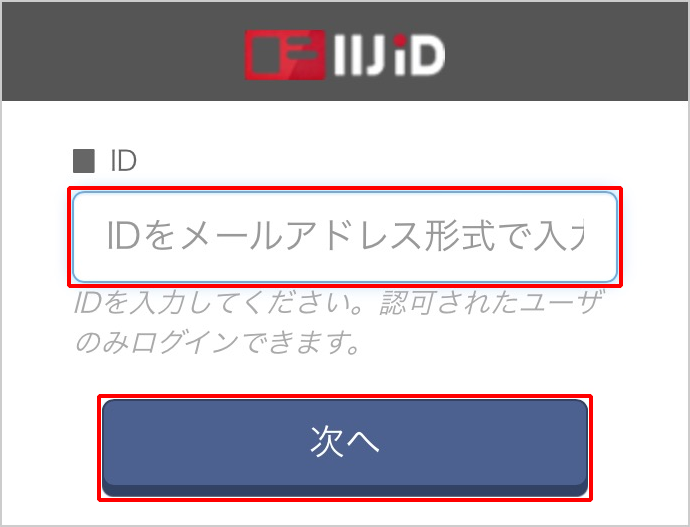
パスワードを入力して「次へ」をタップします。
【参考】
仮パスワードでログインした場合は、パスワードの変更が必要になります。
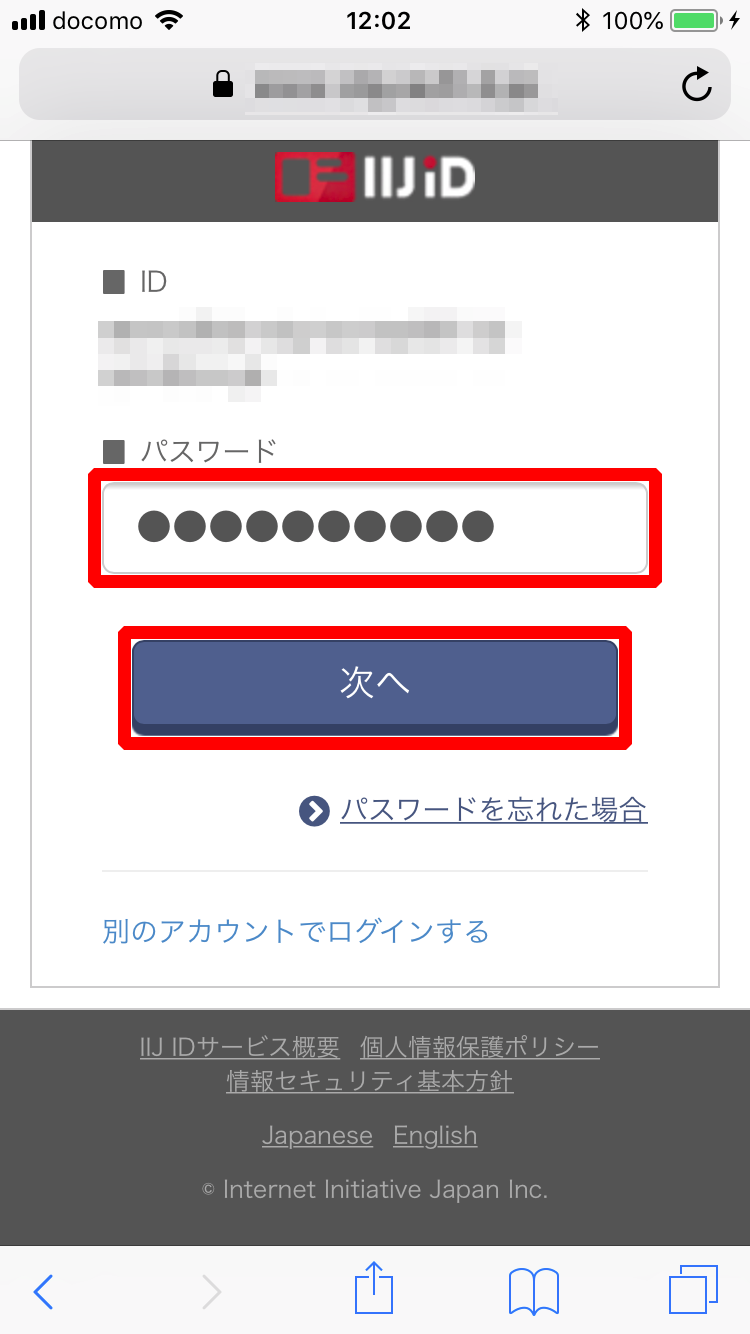
IDを入力して「次へ」をタップします。
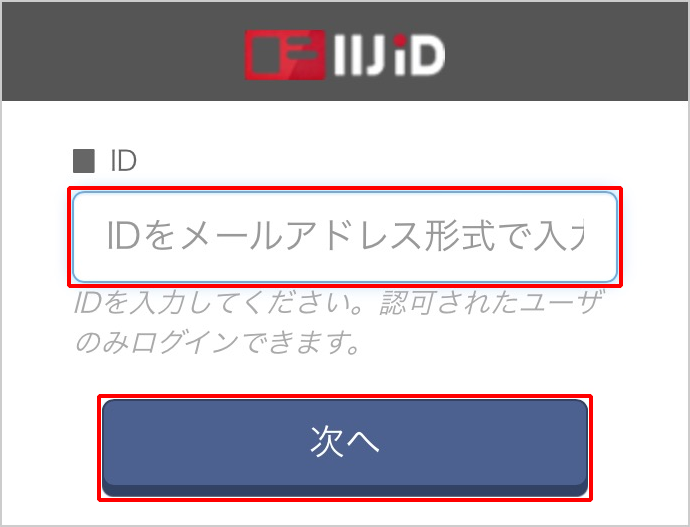
【参考】
2018年08月02日現在、iOSのMicrosoft Authenticatorでは証明書要求リクエスト(CertificateRequset)の処理に問題があり、デバイス証明書認証のユーザに対してID、及びパスワード入力が2回求められます。詳しくは「https://github.com/AzureAD/azure-activedirectory-library-for-objc/issues/1086」をご覧ください。
- パスワードを入力して「次へ」をタップします。
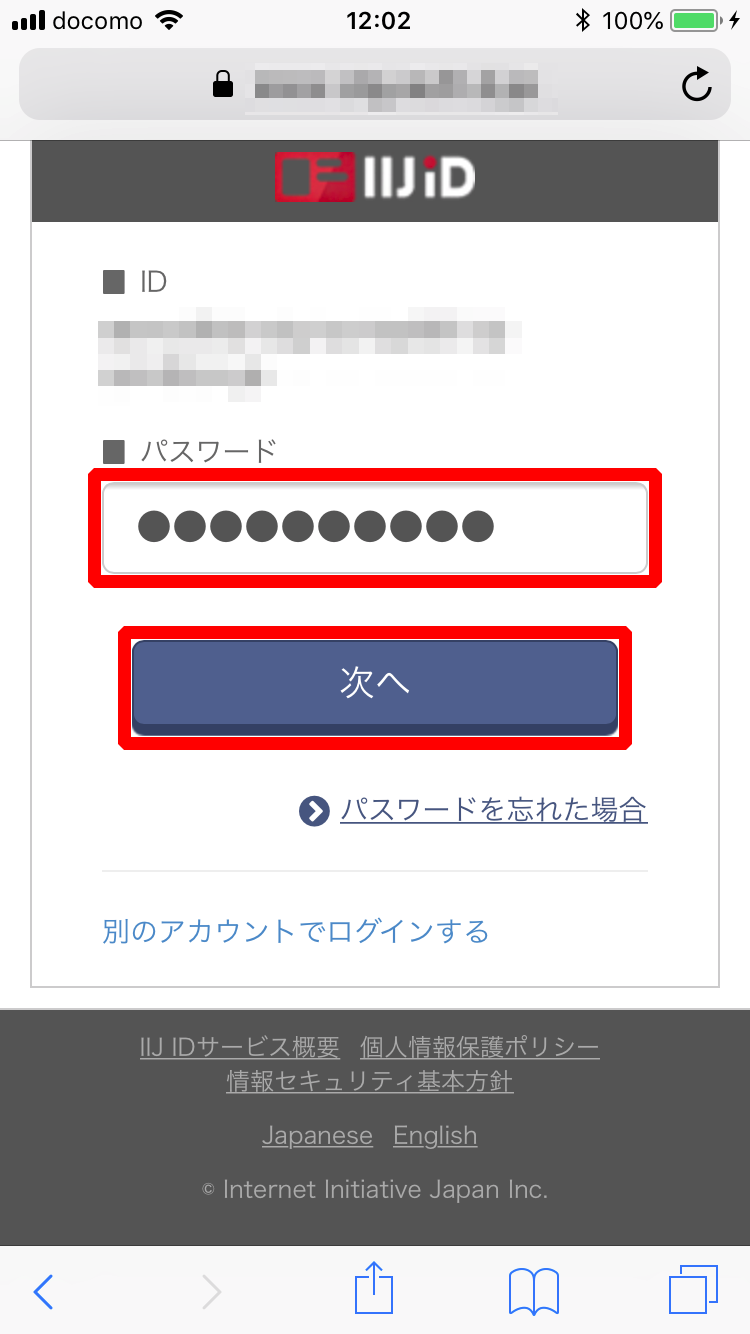
- 「続ける」をタップします。