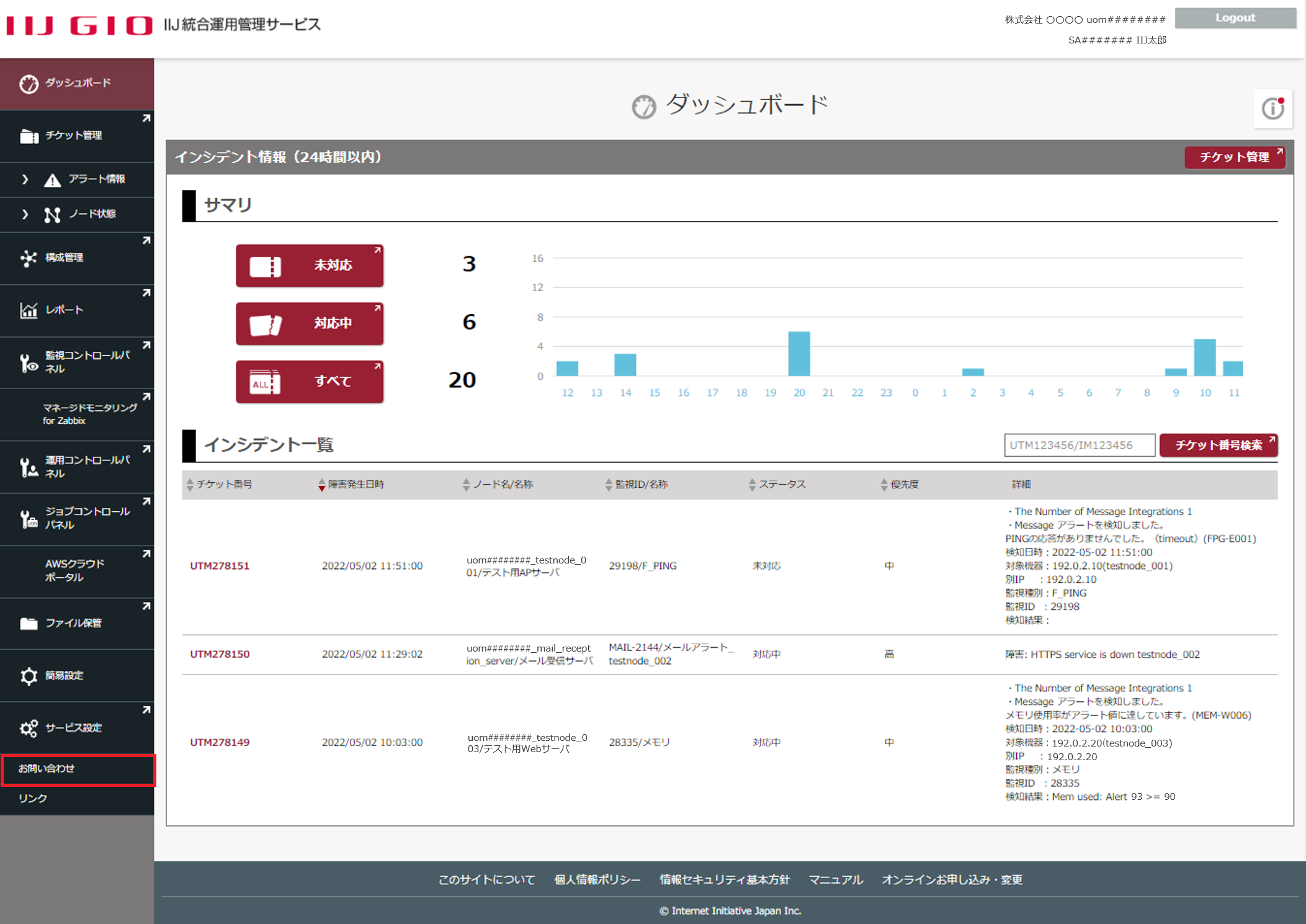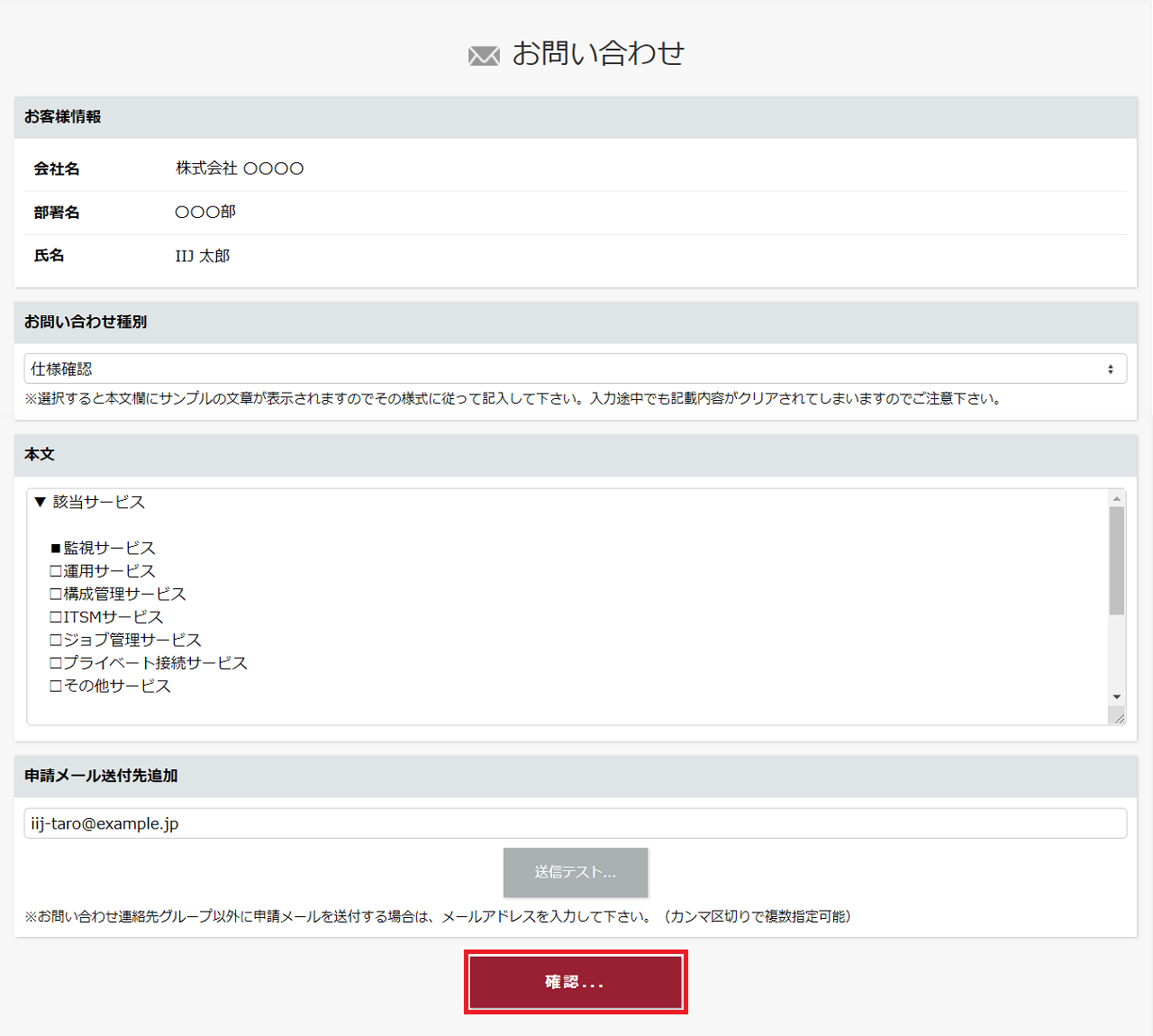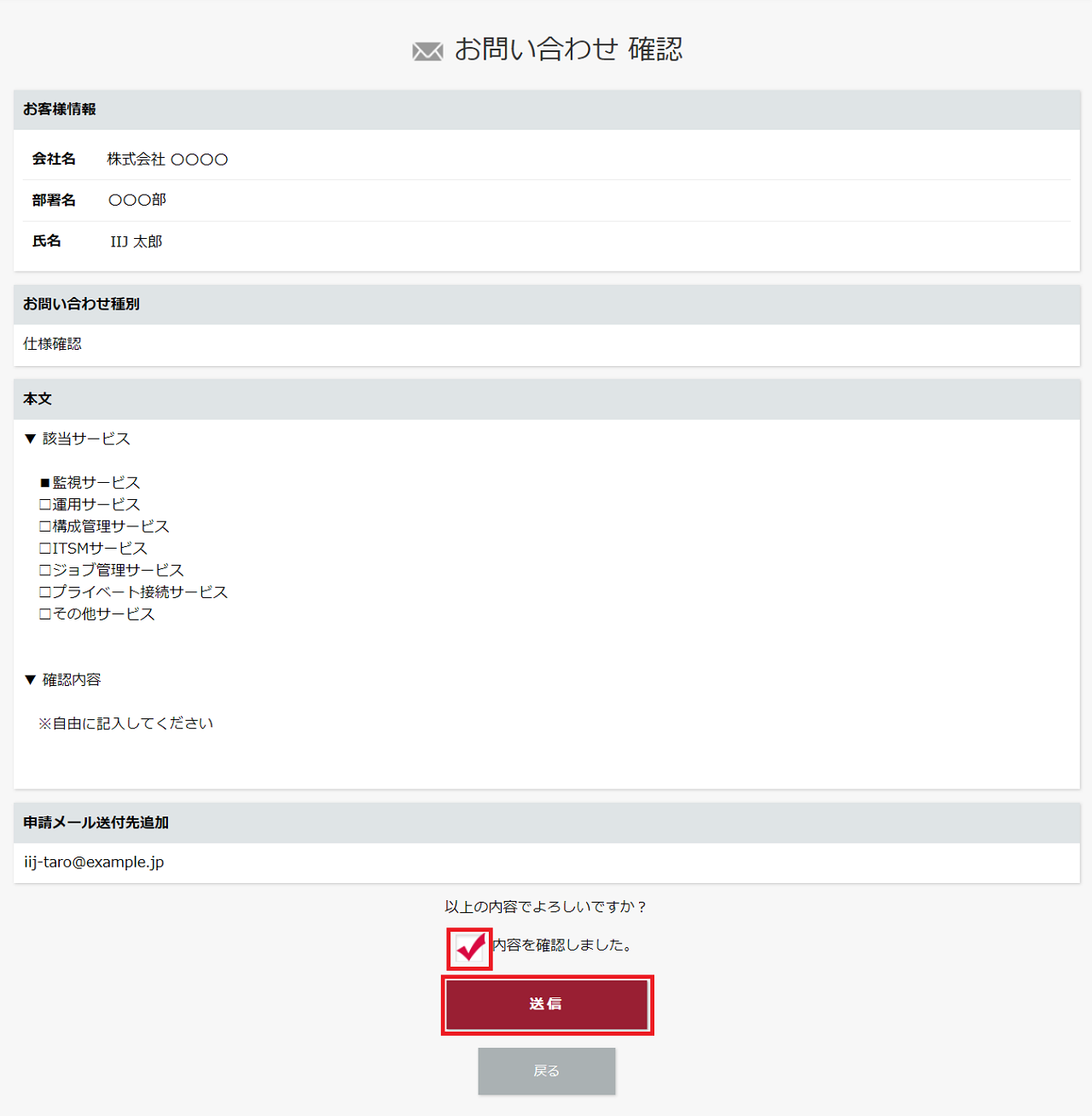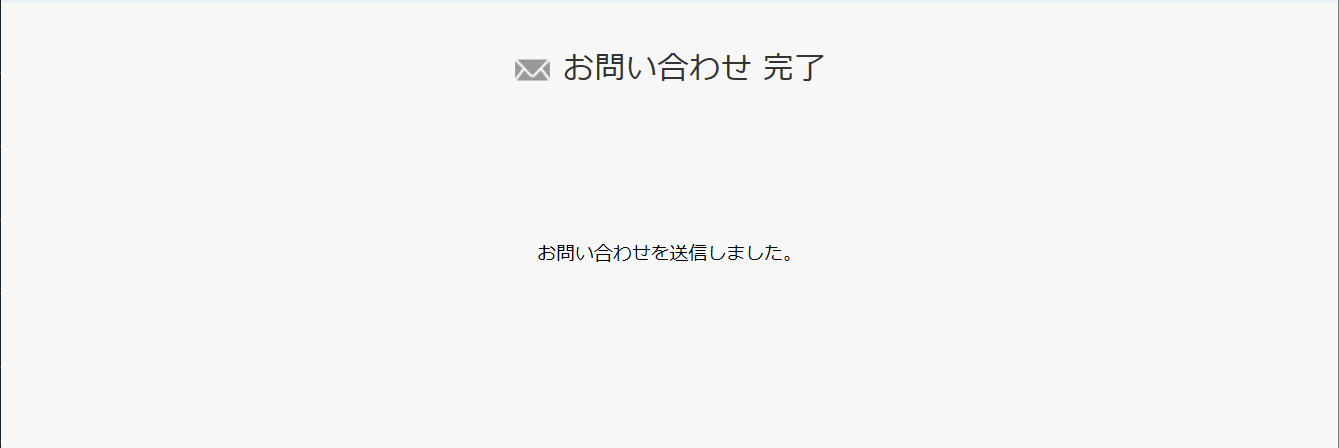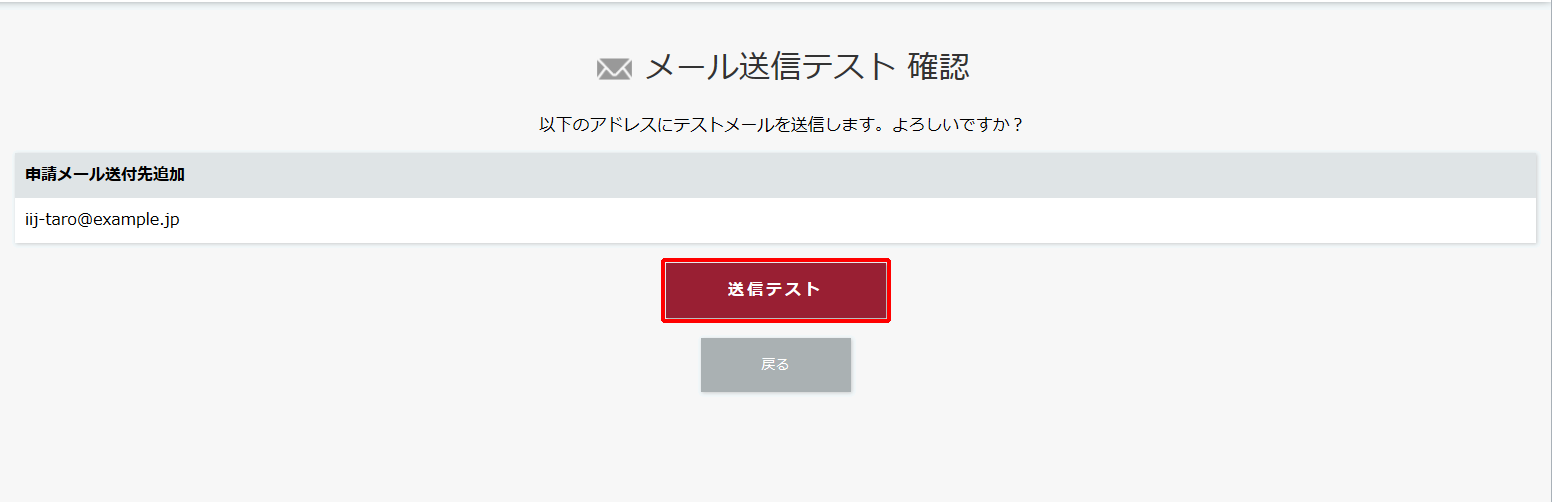サービスに関する各種お問い合わせを行えます。
「UOMポータル」からお問い合わせが行えない場合は、メールでのお問い合わせも受け付けます。詳しくは、「メールフォーマット」をご覧ください。
1. 「お問い合わせ」をクリックします。
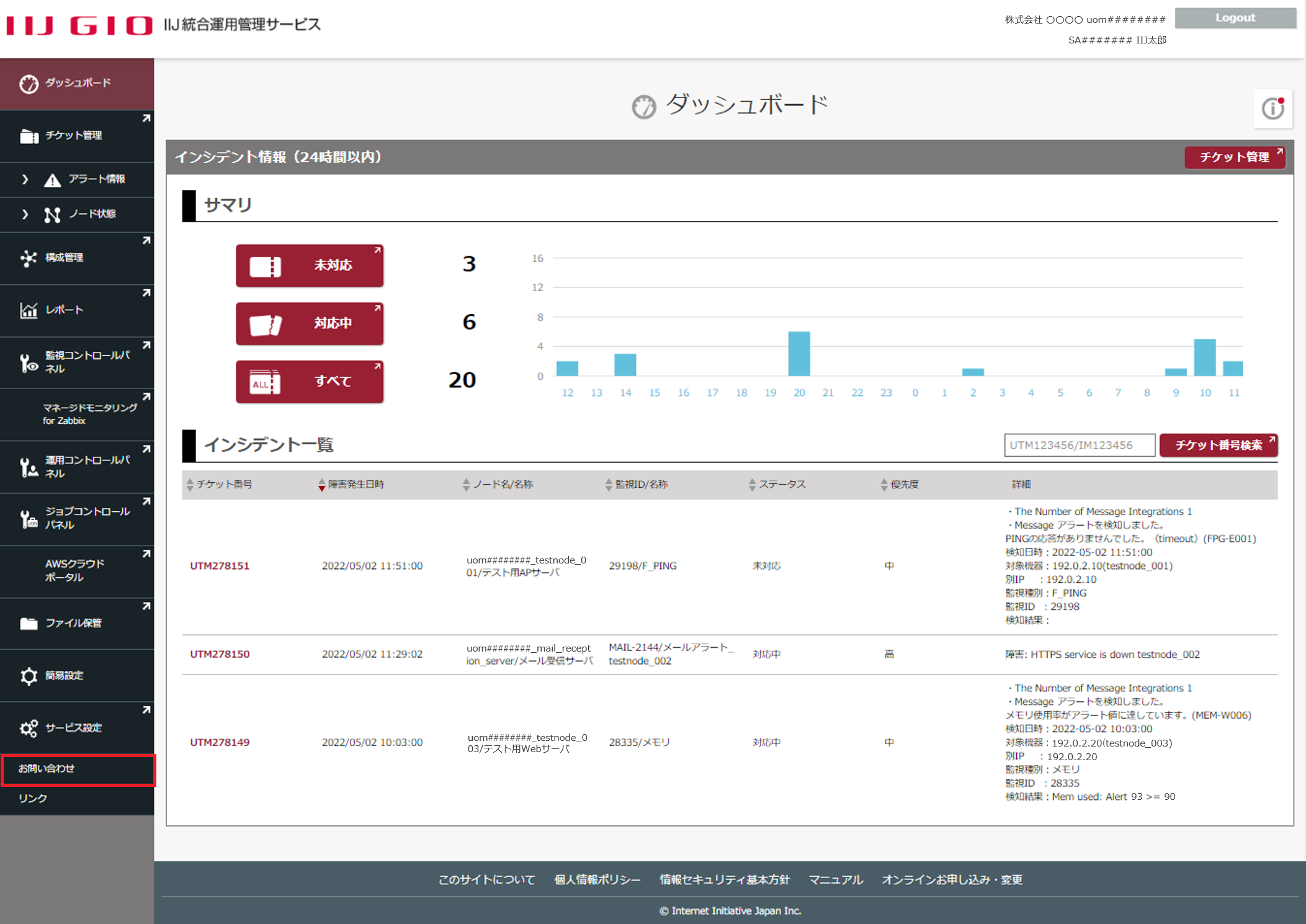
「お問い合わせ」画面が表示されます。
2. 問い合わせ内容を入力し、確認をクリックします。
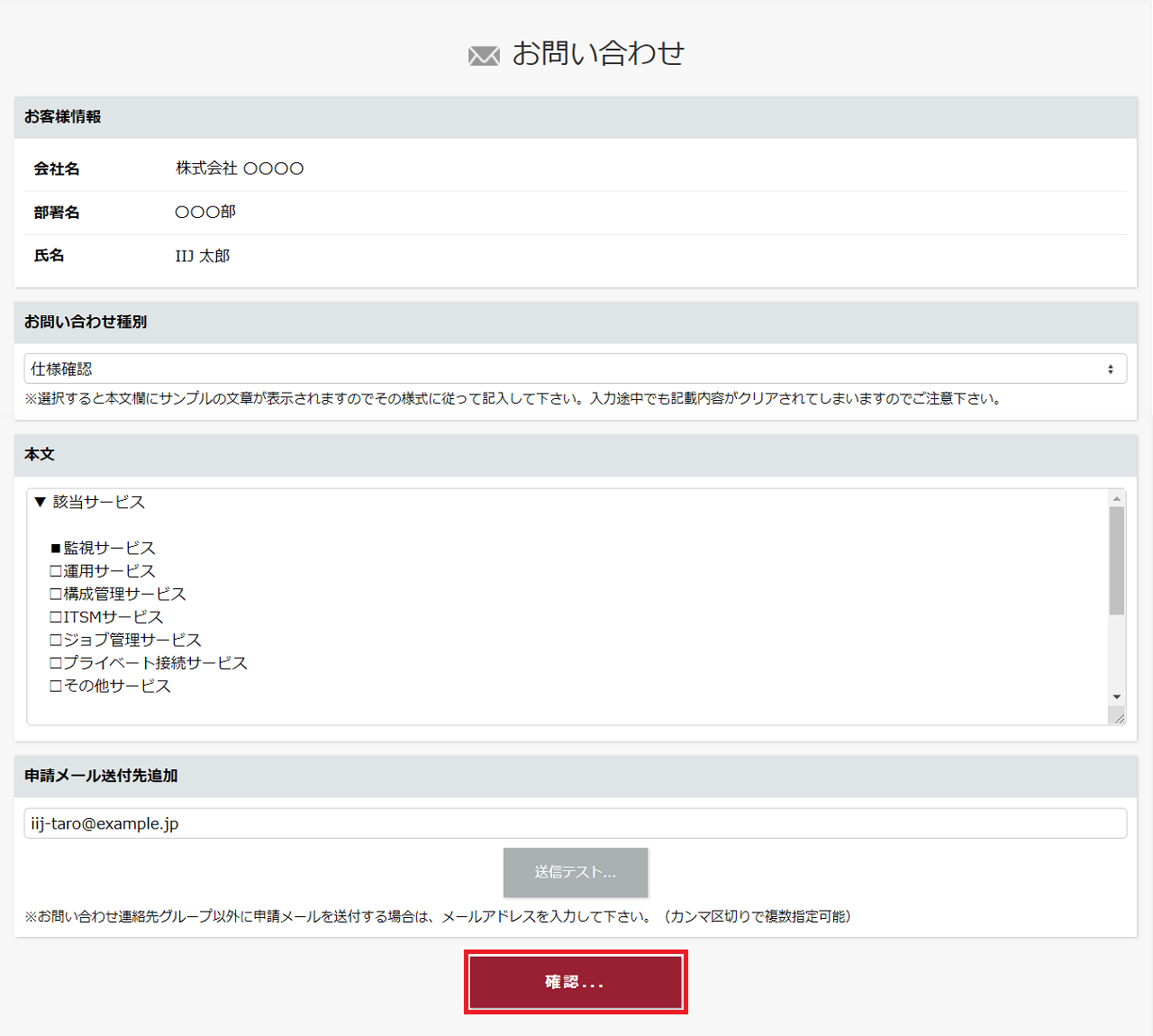
※画面は「お問い合わせ種別」で「仕様確認」を選択した場合です。
項目 | 説明 |
|---|
お客様情報 | 現在ログイン中のお客様情報が表示されます |
お問い合わせ種別 | - お問い合わせ種別をプルダウンメニューから選択します。選択肢は以下のとおりです
障害申告 監視コントロールパネル パスワード初期化依頼 ジョブコントロールパネル パスワード初期化依頼 仕様確認 サービス設定確認 監視サービス 監視対象機器との接続確認依頼 Azureサポート Azureサポート優先対応 AWSサポート Zabbixサポート シンプルパック 設定変更代行依頼 AWSクラウドポータル マネージドモニタリング for Zabbix その他
|
| 本文 | - 「お問い合わせ種別」で指定した種別に沿った問い合わせテキストが表示されますので、必要な箇所を編集します
|
申請メール送付先追加 | - ログインしたお客様のメールアドレスが初期表示されていますので、メールの送付先を追加したい場合は、追加入力します
- カンマ区切りで複数の送信先を指定できます
- 256文字以下のメールアドレスが入力できます
- メールアドレスを入力後、「送信テスト」をクリックすると、「メール送信テスト 確認」が表示されます

送付先のメールアドレスを確認し、「送付テスト」をクリックしてください。テストメールが送信され、指定したメールアドレスが正しいことを確認できます
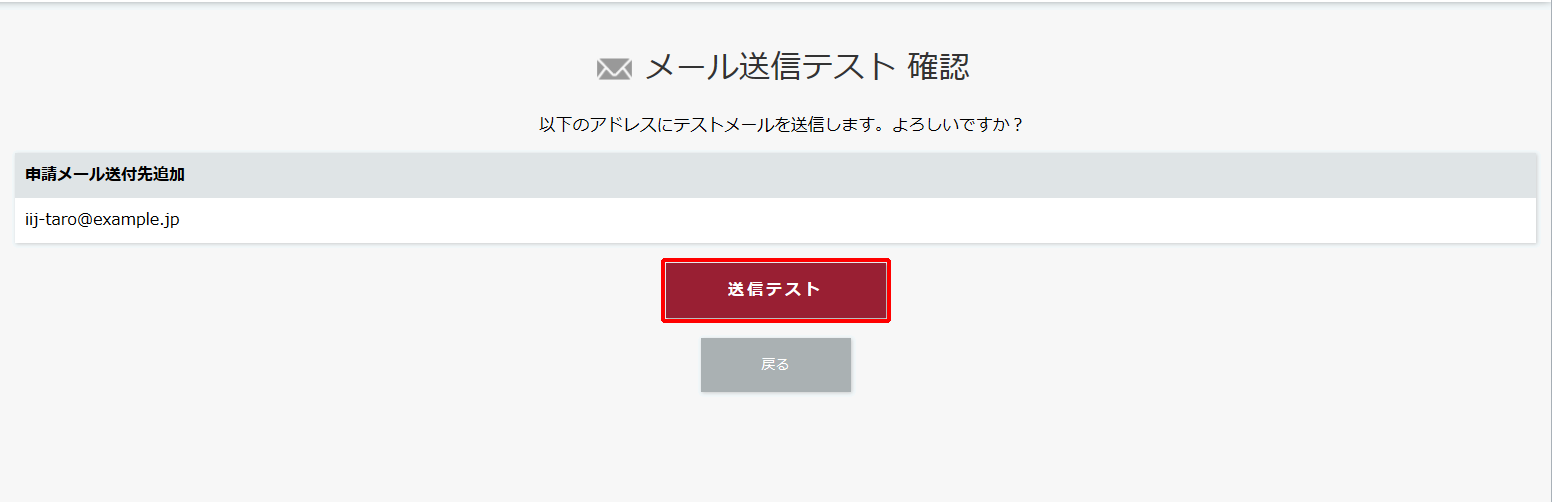
|
「お問い合わせ 確認」画面が表示されます。
3. 内容を確認し、「内容を確認しました。」のチェックボックスにチェックを入れ、「送信」をクリックします。
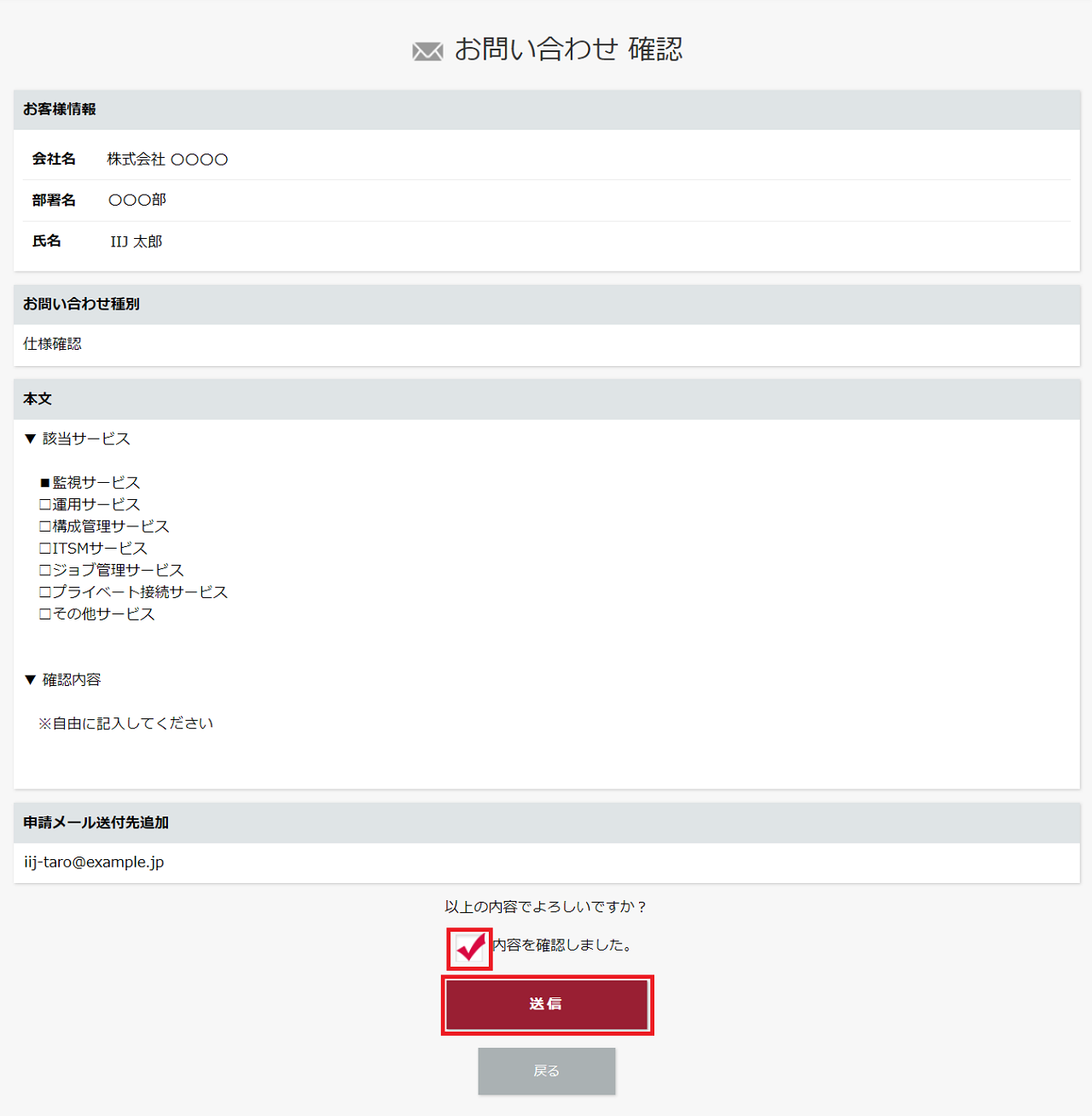
4. お問い合わせの登録が完了すると、送信完了画面が表示されます。
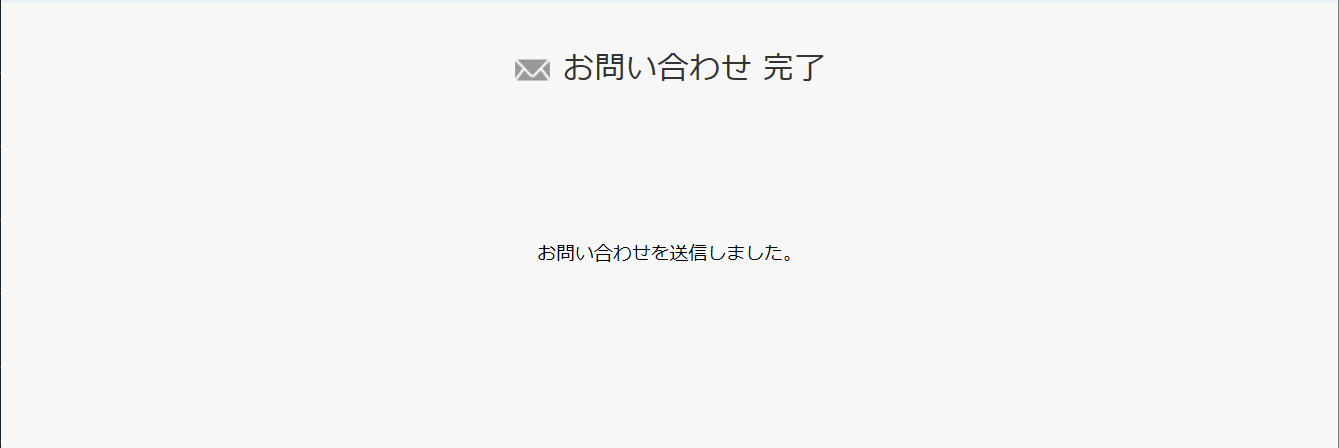
同時に、受付メールが送付されますので、確認してください。
お問い合わせ・障害申告受付メール
From: support@iijgio.jp
To:[ 「お問い合わせ連絡先グループ」に所属する担当者のメールアドレス]
Cc:[ 「お問い合わせ」画面の「申請メール送付先追加」で入力したメールアドレス]
Subject:【 IIJ UOM】お問い合わせ・障害申告:[お問い合わせ種別] (ID: [チケット番号]) [uom########]
---------------------------------------------------------------
[「お問い合わせ」画面に表示されていたお客様会社名]
ご担当者様
平素は弊社サービスをご利用いただき誠にありがとうございます。
UOMポータルにて以下のお問い合わせ・障害申告を
受け付けました。
登録されているメールアドレスに、メールにて返信いたします。
お問い合わせ・障害申告者:[マスターID 送信者氏名]
[「お問い合わせ」画面に表示されていた部署名] サービスコード:[uom########] お問い合わせ種別:[「お問い合わせ」画面で選択した種別]
受付番号 :[#UOM####-####]
内容 :[「お問い合わせ」画面で入力した本文] |
※ 太字箇所はお客様ごとに異なります。
※サービスコードは、「UOMポータル」ログイン時に使用したマスターIDに関連づけられたサービスコードです。