監視対象の登録
監視ネットワークの登録が完了したら、監視コントロールパネルへログインして監視対象を登録します。
監視コントロールパネルへログイン
1. 「UOMポータル」で「サービス設定」をクリックします。
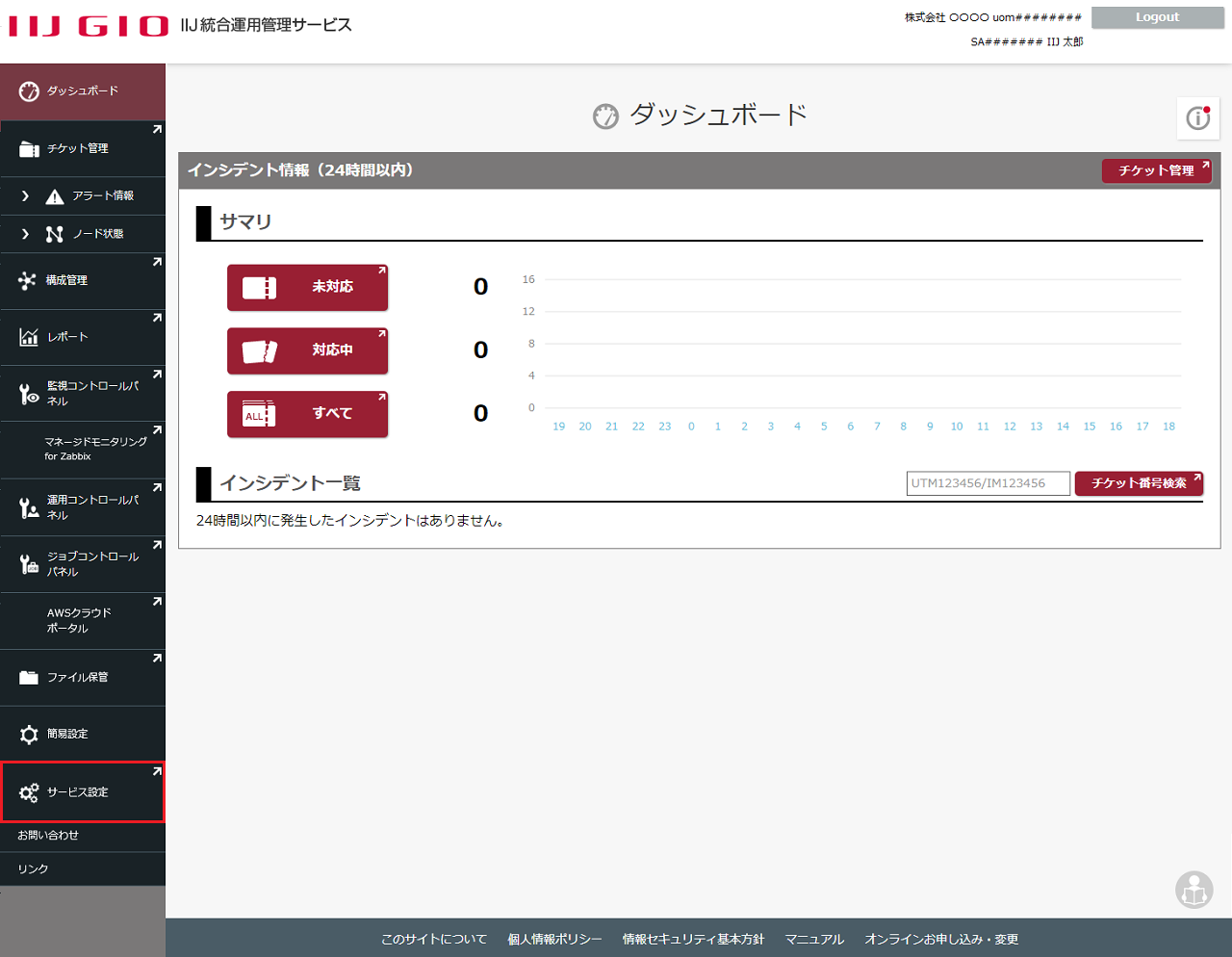
2.「アカウント情報」欄の「 」をクリックして「監視コントロールパネル」のアカウント名とパスワードを確認します。
」をクリックして「監視コントロールパネル」のアカウント名とパスワードを確認します。

3.「設定変更」メニューの「監視条件」より「監視コンパネ」をクリックします。

【参考】「UOMポータル」から「監視コントロールパネル」へ
監視コントロールパネルへは「UOMポータル」のメニューから「監視コントロールパネル」をクリックすることでもアクセスできます。

4. 「監視コントロールパネル」のログイン画面が表示されるので、「パスワード変更はこちら」をクリックします。
初回ログイン時に初期パスワードの変更が必要です。

5.「パスワード変更」画面で新しいパスワードを設定します。
「ユーザID」「現在のパスワード」は、「サービス設定」の「アカウント情報」で確認した「アカウント名」と「初期パスワード」を入力します。
パスワードは必ず4文字以上にしてください。

6.変更したパスワードで監視コントロールパネルへログインします。
「監視コントロールパネル」のログイン画面で、「LOGIN -ログイン-」をクリックします。

7.「HOME」画面が表示されます。

Linux/UNIXサーバへssh接続する場合
標準監視をご契約の場合は、監視対象の登録をする前に公開鍵の登録が必要です。
1. 監視コントロールパネルの「新規追加」から「SSH公開鍵(一覧)」を選択します。

2. 「SSH公開鍵一覧」画面が表示されます。
「SSH公開鍵を追加」をクリックします。

3. 「新規SSH公開鍵/秘密鍵の作成」ポップアップウィンドウが表示されます。
入力が完了したら「作成する」をクリックします。

| 項目 | 説明 |
|---|---|
鍵の名称 | 鍵の名称を入力します(例:test_key) |
4. 「SSH公開鍵一覧」画面の一覧表に、作成した鍵の名称(例:test_key)が登録されます。
「SSH公開鍵」欄の鍵名をクリックして公開鍵を表示してください。

5.表示された公開鍵をコピーします。

6. 監視対象サーバにTELNETツールなどでログインし、監視コントロールパネルからログインするユーザの「home」ディレクトリ直下に「.ssh」ディレクトリを作成します。
既に作成されている場合は作成不要です。
7. 「.ssh」ディレクトリの中に「authorized_keys」という名前のファイルを作成し、手順5の「SSH公開鍵一覧」でコピーした内容を貼り付けます。
同名のファイルが既にある場合は作成不要です。
作成されるSSHキーはパスフレーズレス接続方式のキーです。
監視対象の登録
1. 監視コントロールパネルの「新規追加」から「監視対象の新規追加」を選択します。

2. 「新規監視対象追加」の「1 監視対象基本情報」欄にある「修正」をクリックします。

3. 「監視対象の基本情報設定」画面で監視対象の基本情報を入力します。
入力が完了したら「確認」をクリックします。
入力内容に不備があった場合は画面上部にエラー内容が表示されますので修正してください。

| 項目 | 説明 | |
|---|---|---|
監視対象種別 | Linux/UNIXの場合 | 「Linux(RH)」「Solaris」「AIX」「FreeBSD」のいずれかを選択します |
| Windowsサーバの場合 | 「Windows」を選択します | |
| ネットワーク機器の場合 | 「Other」を選択します | |
| IPアドレス | 監視対象のIPv4または、IPv6アドレスを入力します 例:192.0.2.10
| |
表示名 | 監視対象ノード名を入力します 例:testnode_001 ここで入力した名称は、監視コントロールパネル、「UOMポータル」の「サービス設定」や「ノード状態」画面で監視対象ノード名として表示されます | |
4.「新規監視対象追加」画面に戻り「1 監視対象基本設定」欄に入力した情報が反映されます。

5. 「新規監視対象追加」画面の「2 監視対象接続設定」欄にある「修正」をクリックします。

6. 「サーバ接続情報設定画面」で接続情報を入力します。
Linux/UNIXの場合

| 項目 | 説明 |
|---|---|
接続ユーザID |
|
SSH接続キー | プルダウンメニューから「Linux/UNIXサーバへssh接続する場合」で作成したSSH公開鍵の名称(例:test_key)を選択します |
Windowsの場合

| 項目 | 説明 |
|---|---|
接続ユーザID | 監視対象サーバにログインする、Administrator権限のあるユーザ名を入力します |
パスワード | 監視対象サーバにログインする、Administrator権限のあるユーザのパスワードを入力します |
接続方法 | 「ClariceWinModule」を選択します
|
ClariceWinModuleサーバ |
|
| ユーザ | 「接続ユーザID」と同じユーザを入力します |
パスワード | 「接続ユーザID」の「パスワード」と同じパスワードを入力します |
ClariceWinModuleインストールパス | 「接続方法」でClariceWinModuleを選択した場合は、ClariceWinModuleをインストールするフォルダを指定します
|
【参考】
Active Directory環境を監視する場合は、下記に注意してください。
- 監視用ユーザはドメインユーザ、ローカルユーザのどちらかを指定してください。ドメインユーザを利用する場合は、同じ名前のローカルアカウントがあると利用できません。
- ドメインユーザを利用する場合は、以下の方法でログインユーザ名を指定してください。
- 〇〇ユーザ名@ドメイン名
- 〇〇ドメイン名¥ユーザ名
- 監視対象がドメインコントローラの場合は、ドメイン名の指定は不要です。
7.入力が完了したら「確認&接続テスト」をクリックします。

「新規監視対象追加」画面に戻りますので「2 監視対象接続設定」欄にある「修正」の右横に、赤文字で[*接続OK]と表示されていればテストは成功です。

8. 「新規監視対象追加」画面下部の「監視対象を登録する」をクリックします。

9.「監視対象(一覧)」画面が表示されますので、一覧にサーバが追加されたことを確認します。
