セットアップ手順 (Acty-G3)
目次
初期セットアップ手順
ハードウェアのセットアップ
用意するもの
- Acty-G3 / Acty-G3+ 本体
- USB電源
- USB Type-C ケーブル
 | Acty-G3 と Acty-G3+ のセットアップ手順は同じです。以降、すべて「Acty-G3」と記載します。 |
充電
初期状態ではバッテリーが充電されていない可能性があります。以下の操作を行い充電を行ってください。

- USB電源(別売)をコンセントに挿します。
- Acty-G3付属のDCケーブルをUSB電源に挿します。
- DCケーブルのジャックをActy-G3に接続します。
- LEDが点灯します。
LEDがオレンジ色の場合は「充電中」です。
LEDがが緑色の場合は「充電完了」です。
 | Acty-G3付属のDCケーブルではなく、市販のUSB Type-Cケーブルを使用して充電することも可能です。なお、DCケーブルとUSB Type-Cの両方から同時に給電することはできません。 |
OSのセットアップ
Vysorのセットアップ
Acty-G3は操作画面のないAndroid端末ですので、初期設定時にはPCからアプリを使用してAndroidの画面を操作します。
以下の手順で、リモートデスクトップアプリ「Vysor」をインストールします。
 | Acty-G3 公式ブログの記事もご参照ください。 |
PC に Vysor アプリをダウンロードし、インストールします。
インストール後、Vysor を起動します。
PC と Acty-G3 を、USB Type-Cケーブルで接続します。
PC側で Acty-G3 が認識されると、Vysor のウインドウに以下の通りActy-G3を示す「CP G3」が表示されます。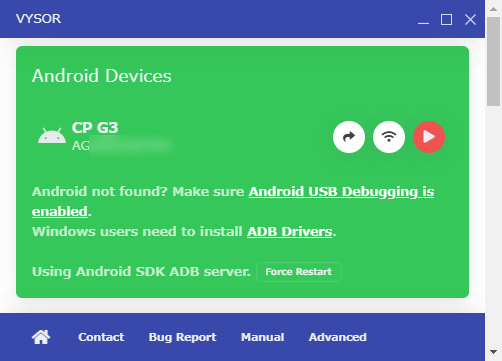
Vysorのウインドウより、赤色のアイコン ▶ を クリックすると、別のウインドウに Acty-G3 の Android の画面が表示されます。
以降、Acty-G3 の設定はこのウインドウの Android画面を操作します(この画面は、一般的なAndroidスマートフォンの液晶に表示される画面だとお考えください)。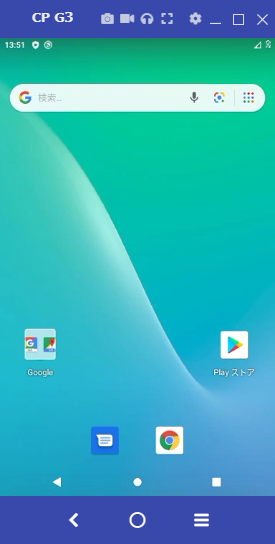
IIJ IoTサービス ネットワークの接続設定
IIJ IoTサービスのネットワークに接続するための設定を行います。
モバイル回線(モバイルアクセス or IIJ モバイルサービス タイプ/I)・VPNアクセスのうち、使用するネットワークの設定を行います。設定手順は以下のリンクをご参照ください。
動作確認
IIJ IoTサービスへの接続を確認する
Acty-G3 は Android端末ですので、何らかのAndroidアプリケーションを使用するか、もしくは自分で Androidアプリケーションを作成する必要があります。
IIJ IoTサービスを便利に使用するための機能や設定のページに、Termux アプリを使用した通信の手順や、IIJ IoTサービスへデータ送信する Androidアプリのサンプルソースコードが用意されていますので、必要に応じてご利用ください。