通信設定(VPNアクセス利用) (PIX-MT100/110)
通信設定手順(VPNアクセス利用)
PIX-MT100/110 の設定を行う
- PIX-MT100/110 に SIM を挿入します。
- PIX-MT100/110 を Raspberry Pi の USBポートに接続します。
- Raspberry Pi の画面より、Webブラウザーを起動します。
- URLに http://192.168.0.1/ と指定すると、PIX-MT100の管理画面が表示されます。
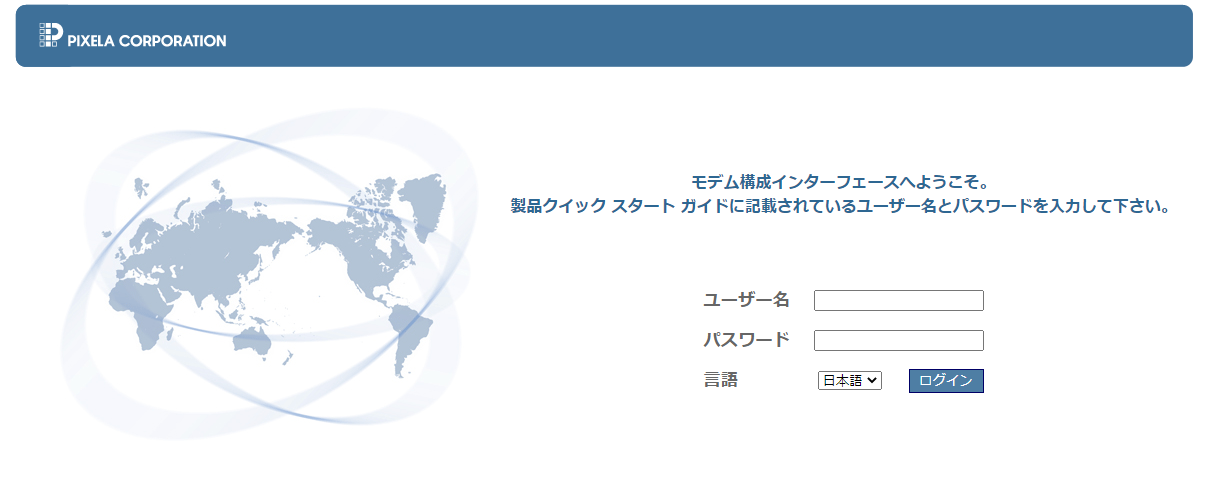
- ユーザー名・パスワード を入力してログインします。使用するID・パスワードは取扱説明書をご参照ください。
- 画面上の「設定」→「モデム設定」を選択します。
- APN、認証タイプ、ユーザー名、パスワードを入力し、画面上の「適用」ボタンを押します。
- 設定後、しばらくして PIX-MT100/110 本体のLEDが青色になれば、LTE回線の接続が完了している状態です。
WireGuardの設定を行う
以下の手順で WireGuardのインストールと設定を行います。
VPNアクセスの設定
VPNアクセス を使用してIIJ IoTサービスへ通信するためには、IoTサービスのコントロールパネルから事前に「VPNアクセス」の設定が必要になります。
詳細は、VPNアクセスのオンラインマニュアル を参照し、プロトコルを「WireGuard」でVPNアクセスの設定を作成してください。
WireGuard のインストールと設定を行う
Raspberry Pi の Terminal から以下のコマンドを入力し、WireGuard をインストールします。
sudo apt install wireguard
WireGuardの設定ファイルを記述します。
設定の内容は、 IIJ IoTサービスのオンラインマニュアル「LinuxデバイスをWireGuardで接続する」をご参照ください。OS起動時に自動的にWireGuardで接続したい場合は、以下のコマンドを入力します。
sudo systemctl enable wg-quick@wg0
動作確認
IIJ IoTサービスへの接続を確認する
Raspberry Pi のターミナルから、以下のコマンドを入力します。
ping -c 4 gw.iot.iij.jp
pingの応答があった場合は、VPNが正常に接続されており、IoTサービスのサーバーに接続できている状態です。エラーが表示された場合は正しく接続できていない状態です。
IIJ IoTサービスにデータ送信をしてみる
Raspberry Pi のターミナルから、以下のコマンドを入力します。
curl -v -X POST -H 'Content-type: application/json' http://gw.iot.iij.jp/v1 -d '{"name":"test", "value":100}'
200 OK のレスポンスが返ってくれば、データ送信は正常に終了しています。