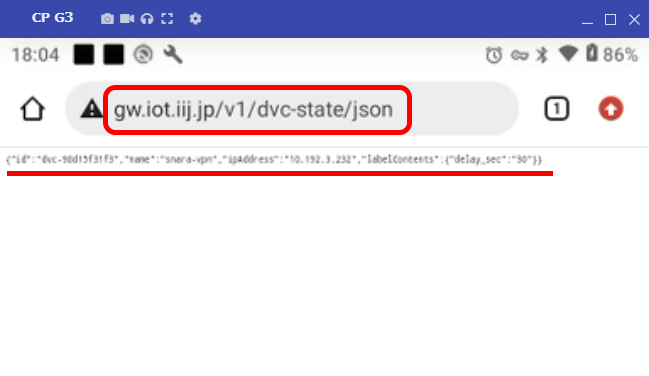通信設定(VPNアクセス利用)(Acty-G3)
通信設定手順(VPNアクセス利用)
Wi-Fiの設定
以下の手順でWi-Fiの設定を行い、インターネットに接続できる状態にします。
- Acty-G3 の画面に対して、画面下部でマウスクリックしたまま上方向にドラッグします(Androidの液晶画面を上方向にスワイプするようなイメージです)。
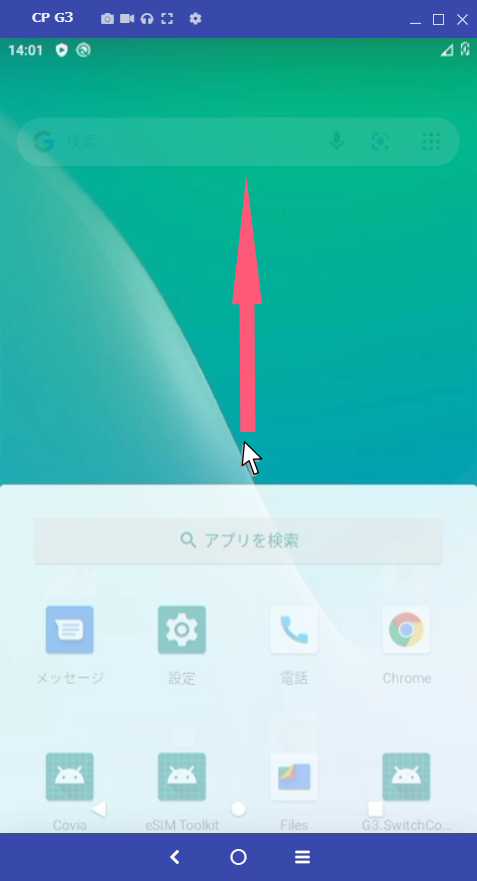
- アプリの一覧が表示されますので、「設定」のアイコンをクリックします。
- 設定の画面が表示されますので、
「ネットワークとインターネット」→「Wi-Fi」をクリックします。 - Wi-Fiのアクセスポイント一覧から、接続するSSIDを選択し、パスワードを入力し、Wi-Fiへ接続します。
VPNの設定を行う
以下の手順でVPNアクセスの設定と WireGuardのインストール・設定を行います。
VPNアクセスの設定
VPNアクセス を使用してIIJ IoTサービスへ通信するためには、IoTサービスのコントロールパネルから事前に「VPNアクセス」の設定が必要になります。
詳細は、VPNアクセスのオンラインマニュアル を参照し、プロトコルを「WireGuard」でVPNアクセスの設定を作成してください。
WireGuardアプリのインストール
Acty-G3のアプリの一覧から、「Playストア」のアイコンをクリックします。
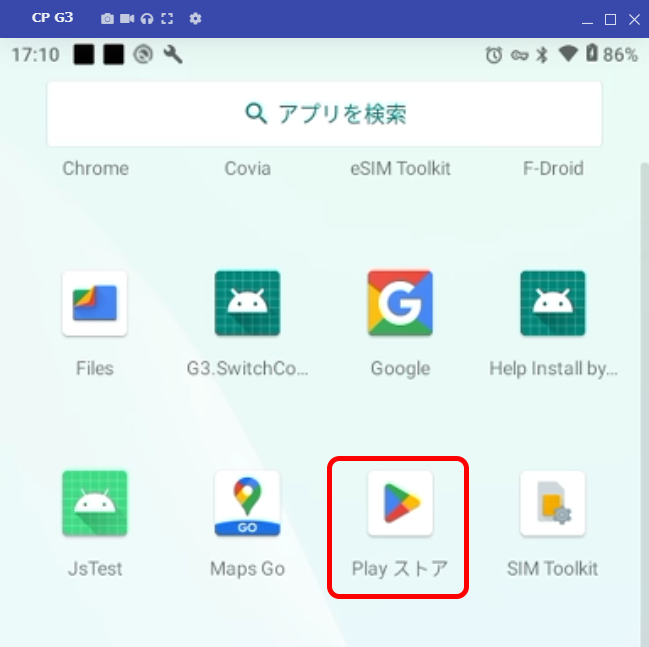
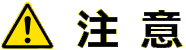
Playストアからアプリをダウンロードするには、Googleへのログインが必要になります。あらかじめGoogleアカウントの作成やログインをしておいてください。
Playストアの検索欄に「wireguard」と入力して検索を行い、表示された「WireGuard」アプリをインストールします。
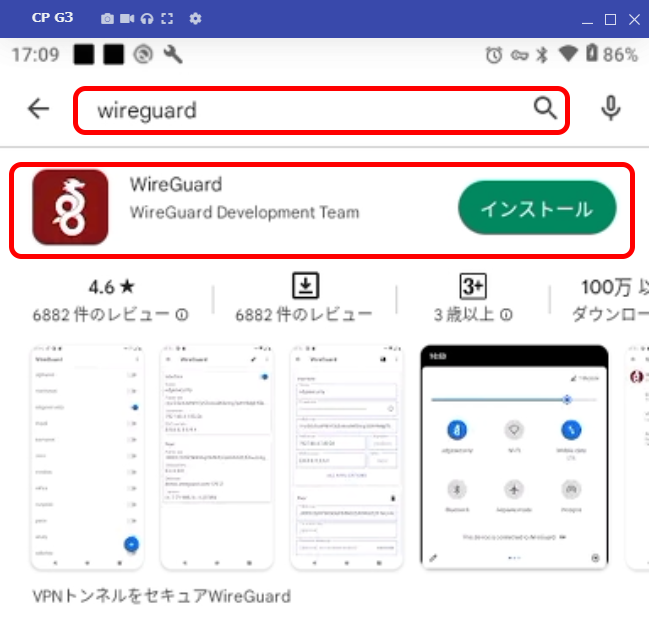
WireGuardの設定
- インストールしたWireGuardのアイコンをクリックし、アプリ起動します。
画面右下の青色の「+」のアイコンをクリックします。
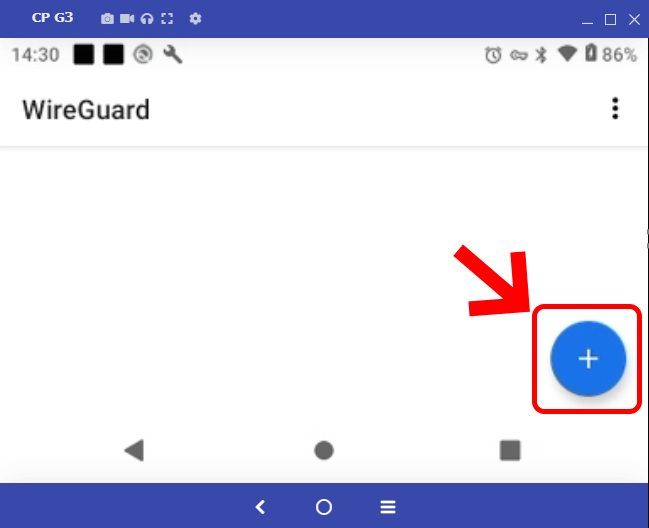
設定の入力の画面が表示されますので、以下の内容を入力します。
インターフェース 名前 wg0を入力秘密鍵 VPNアクセスで発行された「秘密鍵」 公開鍵 デフォルトのまま アドレス VPNアクセスで発行された「IPアドレス」 Listenポート 空欄 DNS 10.64.2.11を入力MTU 空欄 ピア 公開鍵 VPNアクセスで発行された「公開鍵」 事前共有鍵 空欄 持続的キープアライブ 25を入力エンドポイント VPNアクセスで発行された「接続先アドレス」 Allowed IPs VPNアクセスで発行された「Allowed IPs」 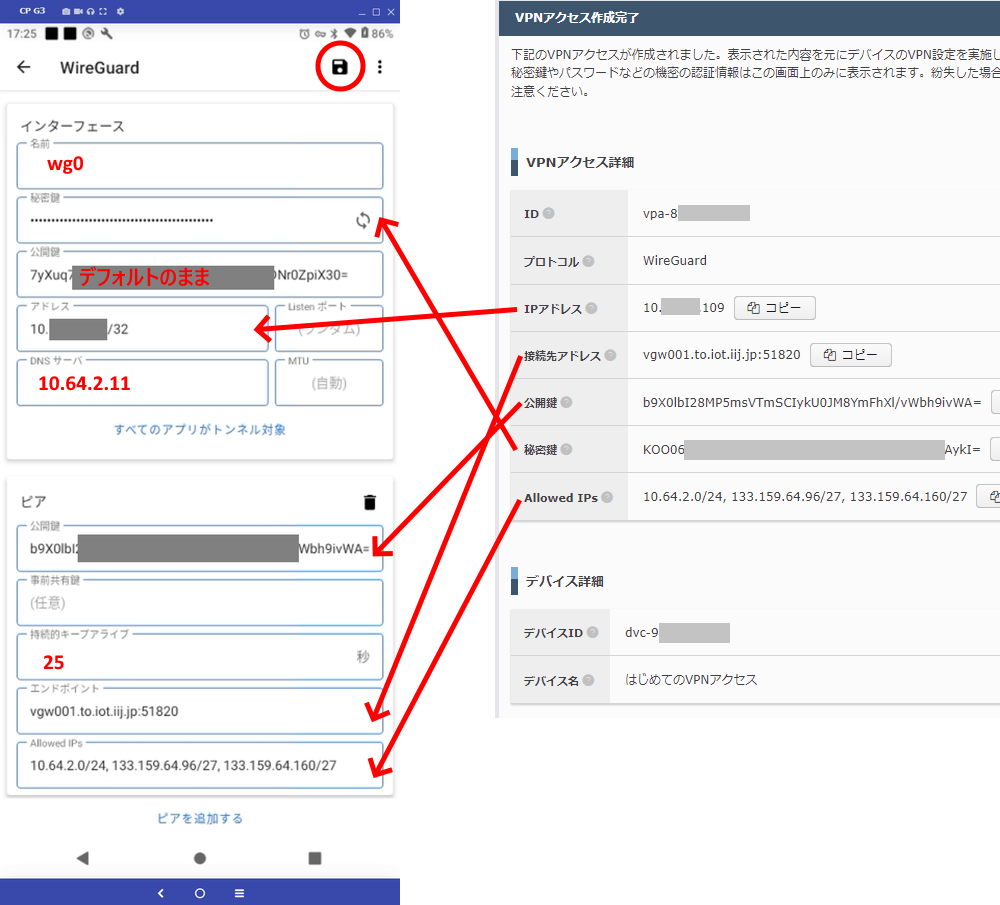
入力後、画面上部のフロッピーディスクのアイコンをクリックすると、設定が保存されます。
接続
設定した wg0 を on (赤枠の部分)にすると、VPN接続が行われます。
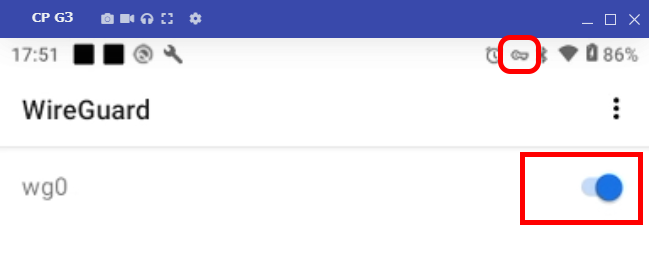
VPN接続されている状態だと、上部に鍵のアイコンが表示されます。
自動起動の設定を行う
端末起動時に自動的にVPN接続を行いたい場合は、以下の設定を行います。
- Acty-G3のアプリの一覧から、「設定」のアイコンをクリックします。
- 設定の画面が表示されますので、
「ネットワークとインターネット」→「VPN」をクリックします。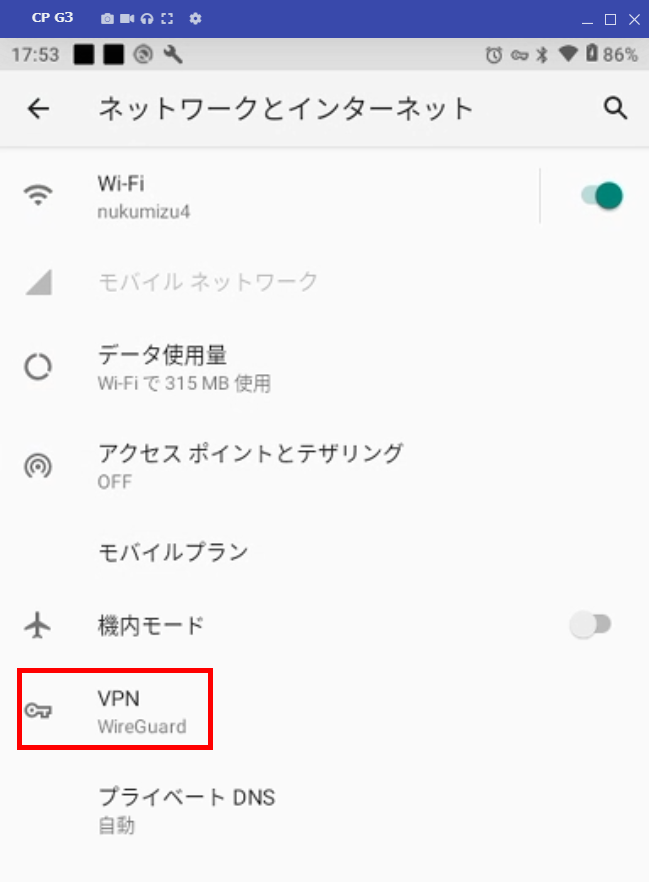
- 表示される WireGuard の行の歯車のアイコンをクリックします。
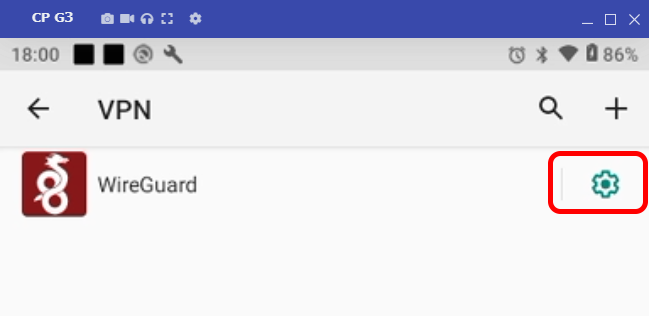
- 「常時接続VPN」を ON にします。
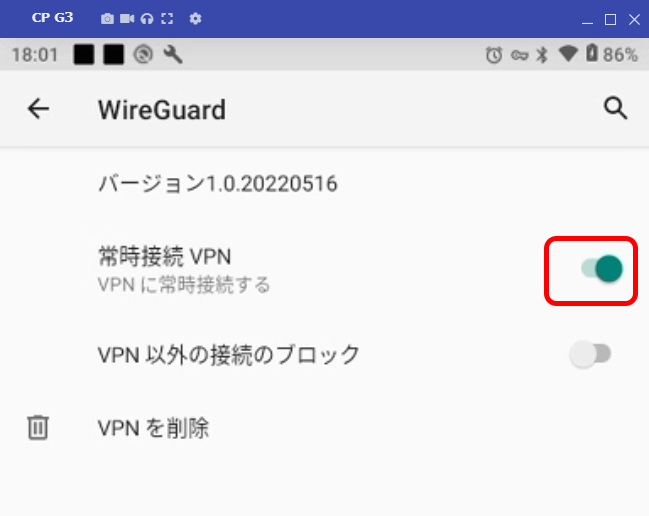
- 以上で、端末起動時に自動的にVPN接続が行われるようになります。
動作確認
VPN接続されているか確認する
- Android画面から Chrome アプリ(Webブラウザ)を起動します。
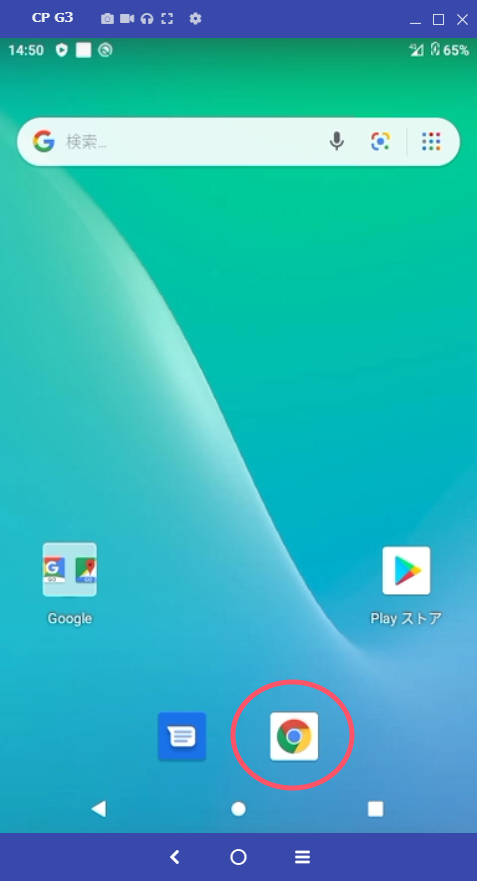
- URLとして
http://gw.iot.iij.jp/v1/dvc-state/jsonと入力します。
JSON文字列が表示された場合は、正常に IIJ IoTサービスへVPN接続できている状態です。