セットアップ手順 (GL-XE300)
目次
初期セットアップ手順
ドキュメントについて
GL-XE300 (Puli)(以下 GL-XE300)のご利用方法については、メーカー公式の取扱説明書が公開されております。以下のサイトをご確認ください。
https://docs.gl-inet.com/jp/3/setup/gl-xe300/first_time_setup/
ここでは、GL-XE300 で IIJ IoTサービスを利用するための最小限の手順について、記載していきます。
使用機材について
GL-XE300 Puli (amazon.co.jp から購入したもの)
使用したOS・バージョンなど
ファームウェア バージョン 3.215 (2022-09-21 版)
用意するもの
- GL-XE300 本体 および付属品のACアダプタ
- 無線LANが使用できるPC
ハードウェアのセットアップ
- LTE回線を利用する場合は、GL-XE300 に SIMカードを挿入します。
- ACアダプタを接続すると、起動が開始されます。
設定画面(GUI)でのセットアップ
PCから GL-XE300 の管理画面を表示
以下の手順で、PCからGL-XE300 に接続し、設定画面を表示します。
- GL-XE300 が起動すると、無線LANのアクセスポイントが立ち上がります(SSIDが GL-XE300-XXX という名前になっています)。
- PCから、上記の無線LANアクセスポイントに接続します。アクセスポイントのデフォルトのパスワードは、GL-XE300本体の裏面のラベルに記載されています。
- アクセスポイントに接続できたら、ブラウザを開き http://192.168.8.1/ にアクセスすると、設定画面が表示されます。
- 画面の指示に従い、言語設定(日本語)、初期パスワードの設定を行います。
ファームウェアの更新の確認
ファームウェアが最新になっていない場合は、ファームウェアを更新します。
- 管理画面の左側メニューの「アップグレード」をクリックします。
- 表示された内容の「オンラインアップグレード」のタブの中に、ファームウェア更新がある場合は、更新しておきます。
タイムゾーンの設定
デフォルトではタイムゾーンが UTC に設定されているので、以下の手順で JST に変更します。
- 管理画面の左側メニューの「その他の設定」を開き、さらに「 タイムゾーン」をクリックします。
- 「ルーターのタイムゾーンがブラウザと異なります」と表示されているので、画面上の「同期」ボタンをクリックします。
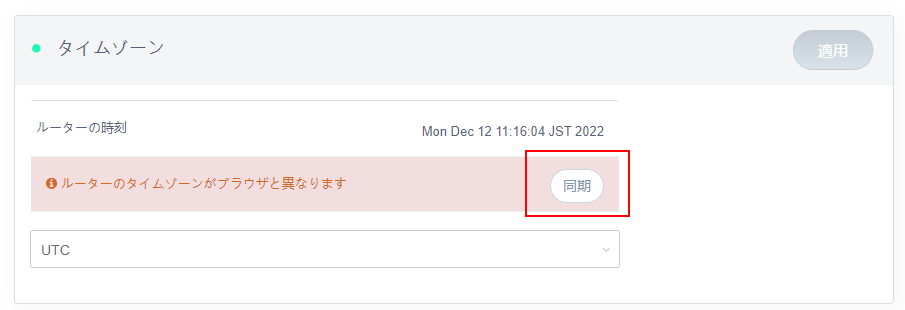
- タイムゾーンが Asia/Tokyo になったことを確認します。
IIJ IoTサービスにデータ送信するためのDNS設定
GL-XE300 標準の設定のままだと、IoTサービス用のDNSの参照がなされず、IoTサービス向けのデータ送信ができません。
その対処のため、以下の設定をしておきます。
- 管理画面の左側メニューの「その他の設定」を開き、さらに「カスタムDNSサーバー」をクリックします。
- 「DNS再バインド(DNS Rebinding)攻撃防御」の設定を OFF にして、画面上の「適用」のボタンをクリックします。
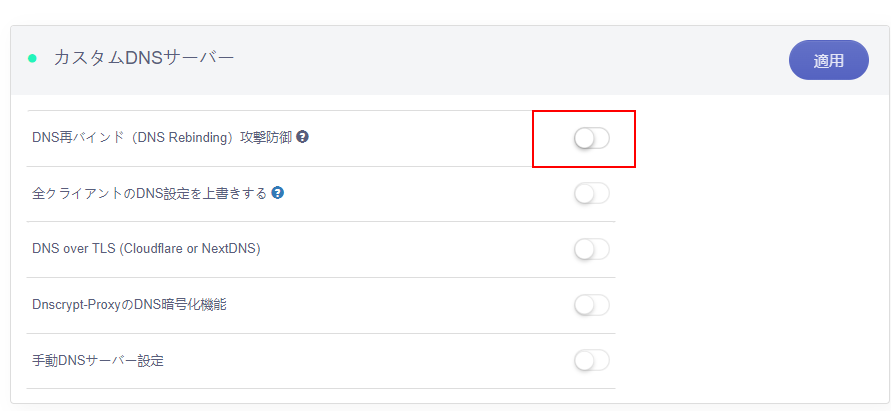
IIJ IoTサービス ネットワークの接続設定
IIJ IoTサービスのネットワークに接続するための設定を行います。
モバイル回線・VPNアクセスのうち、使用するネットワークの設定を行います。設定手順は以下のリンクをご参照ください。
Linuxターミナル(CUI)でのセットアップ
PCからsshで接続
以下の手順で ssh で接続します。
- PCから、TeraTerm などのsshクライアントアプリを起動します。
- ssh で 192.168.8.1 に接続します。
ユーザーはroot、パスワードは前述の管理画面で設定したパスワードを入力します。 - ログインが完了すると、Linuxターミナルが表示されます。
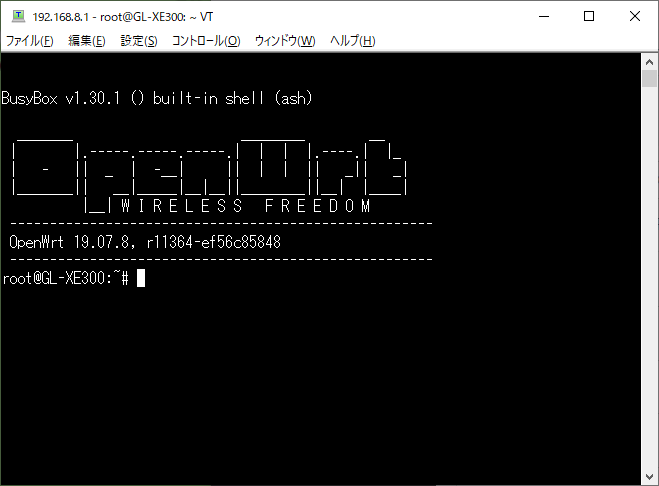
パッケージの追加
プリインストールされているパッケージ(コマンド類)に不足がある場合に、opkg コマンドを使用してパッケージを追加することが可能です。
以下コマンドを入力し、利用可能なパッケージのリストを取得(更新)します。
opkg update
以下コマンドを入力すると、利用可能なパッケージのリストを表示できます。
opkg list
もしくは、以下コマンドで、パッケージのリストから検索を行います。以下の例では python3 のパッケージがあるかを検索しています。
opkg find python3
以下コマンドを入力し、パッケージをインストールします。以下の例では python3 をインストールしています。
opkg install python3
インストール完了後、pythonコマンドが動作することを確認します。
python3 --version
 |
|