セットアップ手順 (CANDY Pi Lite+)
目次
初期セットアップ手順
使用する機器について
今回は、CANDY Pi Lite+ と Raspberry Pi 3B+、ACアダプタ、アンテナ、アルミケースなどが付属している 「CANDY Pi Lite+ ベースキット」を使用します。


使用したOS・バージョンなど
Raspberry Pi OS (32bit) bullseye 2022-04-04版
candy-pi-lite-service 10.4.0
(いずれも 2022/05時点での最新版)
用意するもの
- CANDY Pi Lite+ ベースキット(Raspberry Pi 3B+本体, CANDY Pi Lite+ 本体, microSDカード, ACアダプタ, ケース, アンテナ)
- micro USBケーブル(データ通信対応品)
- キーボード、マウス、ディスプレイ、HDMIケーブル(初期セットアップの際に一時的に使用します)
- インターネットに接続できる環境(有線LAN or Wi-Fi)
ハードウェアのセットアップ
- CANDY Pi Lite+ の組み立て のページを参照し、Raspberry Pi と CANDY Pi を組み立てます。 この際、USB拡張ボードの接続も行います。
専用アルミケースを使用する場合は こちらのページ も参照してください。 - 写真のとおりに、Raspberry Pi のUSBポートと CANDY Pi のUSB拡張ボードのmicroUSBポートを USBケーブルで接続します。※1

Raspberry Pi OS / CANDY Pi のセットアップ
今回は、CANDY Pi Lite+ ベースキット にプリインストールされているOSは使用せず、新規にOSからインストールを行います。
PCから Raspberry Pi OS のイメージを microSD カードに書き込む
- 別のPC(WIndows or macOS)に、Raspberry Pi Imager をインストールします。
- PCに、OSセットアップを行う microSDカードを接続します。(PCにSDカードリーダーがない場合は、USB接続のSDカードリーダーを別途ご用意ください。)
- Raspberry Pi Imager を起動します。
- "OS" に 「Raspberry Pi OS (32bit)」※2 ※3、"ストレージ" に接続しているmicroSDカードのドライブを選択します(まだ「書き込む」は押さないでください)。
- ウインドウ右下の歯車のアイコンのボタンを押します。
表示される設定ダイアログに、以下の設定を入力します。- 「SSHを有効にする」にチェックし、「パスワード認証を使う」を選択します。
- 「ユーザー名とパスワードを設定する」にチェックし、ユーザー名とパスワードに適切なものを入力します(あとで使用しますので忘れないようにしてください)。
- 「ロケール設定をする」にチェックし、タイムゾーンに「Asia/Tokyo」を、キーボードレイアウトに「jp」をそれぞれ選択します。
- 「保存」ボタンを押します。
- 「書き込む」のボタンを押すと、OSがmicroSDカードに書き込まれます。
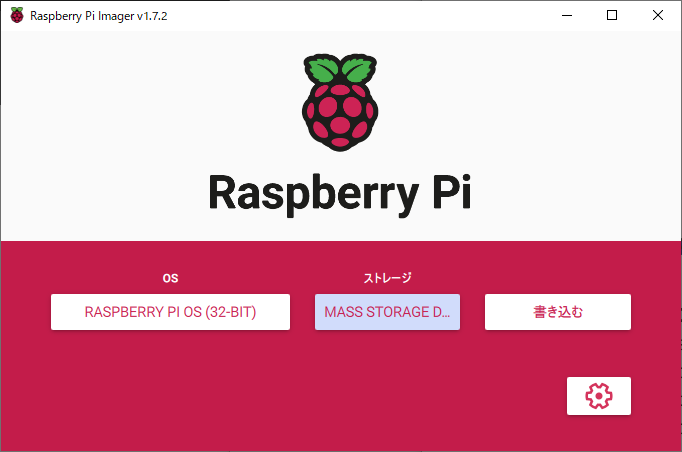
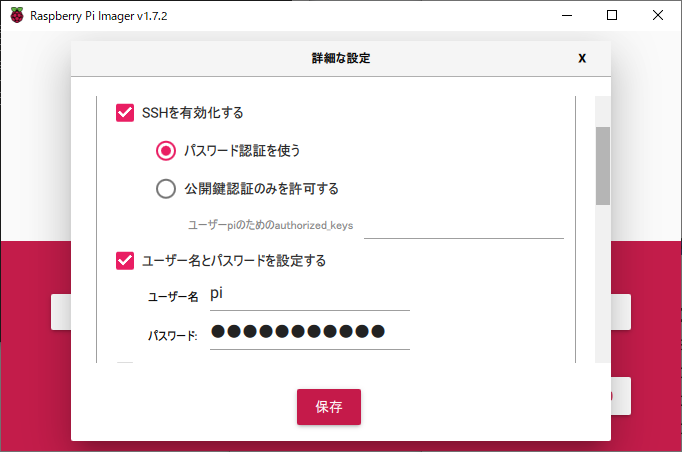
- 書き込みが完了したら、PC から microSD カードを取り出します。
Raspberry Pi から OS を起動する
- OSを書き込んだmicroSDカードをRaspberry Pi に挿入します。
- Raspberry Piに、キーボード・マウス・ディスプレイ(HDMI)を接続します。有線LANを使用する場合はLANケーブルを接続します。
- Raspberry PiにACアダプタを接続します。しばらくするとGUIが起動します。
- 必要に応じて以下の設定を行います。
- 左上のRaspberry Piアイコン(メニュー)から Preferences → Raspberry Pi Configuration を起動します。
- 今後、GUIを使用しない場合は Boot を To CLI にします。
- Auto Login を OFF にします(自動ログインはセキュリティ的に好ましくないため)。
- 無線LANを使用する場合は、Localisation のタブから「 Set WLAN Country... 」を押し、JP を選択します。
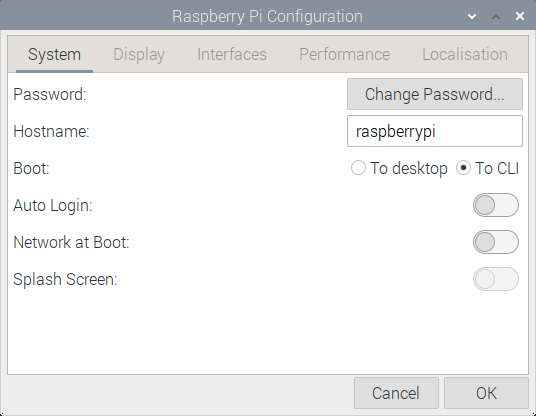
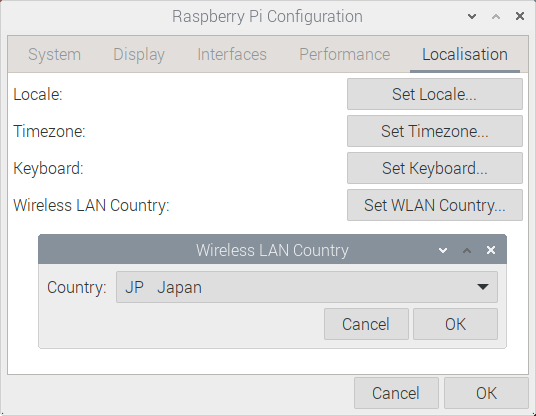
- 無線LANを使用する場合は、画面右上あたりの ↑↓ アイコンをクリックし、「 Turn On Wireless LAN 」を選択後、必要なWi-Fiアクセスポイントに接続します。
- 左上のRaspberry Piアイコン(メニュー)から Preferences → Raspberry Pi Configuration を起動します。
- 以下の操作を行い、Raspberry Pi のIPアドレスを確認します。
- 左上のメニューから、Accessories → Terminal を選択します。
表示されたウインドウから、以下のように入力し Enter キーを押します。
有線LAN を使用している場合:ip a show eth0
無線LAN を使用している場合:
ip a show wlan0
- Raspberry Pi のIPアドレスが表示されるので、メモします。
Raspberry Pi / CANDY Pi の初期設定を行う
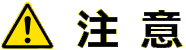 | 初期設定の時点では、LTEの回線を使用したインターネット接続は使用できません。インターネットに接続できる有線LAN・無線LANに接続してから以下の操作を行ってください。 |
以降の操作を別PCから行いたい場合は、別PCのTerminalソフト(Tera Termなど)から、Raspberry Pi のIPアドレスに対してssh接続します。(sshのユーザー名・パスワードは、Raspberry Pi Imager で設定したユーザー名・パスワードを入力します。)
以降の操作を引き続き Raspberry pi から直接操作したい場合は、Raspberry Pi のGUIの Terminal のウインドウから操作します。
なお、CANDY Pi のセットアップ手順は、メーカーが提供している 既存SDカードを利用したセットアップ のページも合わせてご参照ください。
Raspberry Pi の Terminal から、以下の通りコマンドを入力します。※3
OSを最新の状態にアップデートします。
sudo apt update && sudo apt upgrade -y
CANDY Pi のミドルウェアをセットアップします。なお、本来はこの時点でAPNを設定しますが、IIJ IoTサービス用のAPN設定がCANDY Pi側で用意されていないため、ここで設定しないで事後に設定します。
curl -sL https://git.io/v7bXx | sudo bash
このセットアップには、状況によっては1~2時間以上かかる場合があります。
[ALERT] *** Please reboot the system (enter 'sudo reboot') ***と表示されれば処理は完了です。IIJ IoTサービス用のAPN設定を行います。
sudo nano /boot/apn
以下の通り、APN設定をJSON形式で入力し、ファイルを保存します。
{ "apn": "***APN***", "user": "***ユーザ名***", "password": "***パスワード***" }※使用するSIMによりAPN設定が異なります。
"***APN***", "***ユーザ名***", "***パスワード***"の部分に設定する値は、オンラインヘルプのモバイルアクセス「APN設定」をご参照ください。アルミケースを使用する場合は、以下のコマンドを入力します。この設定をすることで電源OFFスイッチが有効になります。
sudo touch /boot/button_ext
OSをシャットダウンします。
sudo halt
シャットダウンが完了したら、いったんACアダプタを抜きます。
CANDY Pi にSIMカードを挿入していない場合は、SIMカードを挿入してください。SIMカードの挿入手順は こちらのページ を参照してください。
再度 ACアダプタを接続します。
起動後 1~2分程度で CANDY Pi のオレンジ色LEDが点滅します。このオレンジ色LEDの点滅がLTE回線が接続された目印です。
トラブルシューティング
LTE回線が接続されない(オレンジLEDが点滅しない)場合は、トラブルシューティング のページを参照してください。
動作確認
LTE回線が接続されているか確認する
Raspberry Pi のターミナルから、以下のコマンドを入力します。
ip a show ppp0
IPアドレスが表示された場合はLTE回線が接続されている状態です。エラーが表示された場合はLTE回線が接続されていない状態です。
IIJ IoTサービスへの接続を確認する
Raspberry Pi のターミナルから、以下のコマンドを入力します。
ping -c 4 gw.iot.iij.jp
pingの応答があった場合は、IoTサービスのサーバーに正常に接続できている状態です。エラーが表示された場合は正しく接続できていない状態です。
IIJ IoTサービスにデータ送信をしてみる
Raspberry Pi のターミナルから、以下のコマンドを入力します。
curl -v -X POST -H 'Content-type: application/json' http://gw.iot.iij.jp/v1 -d '{"name":"test", "value":100}'
200 OK のレスポンスが返ってくれば、データ送信は正常に終了しています。
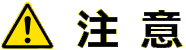 | LTE回線が接続されている状態だと、インターネットへの通信はすべてLTE回線経由になります。パケット通信量にご注意ください。 |
初期セットアップ後の操作
セキュリティ対策
IIJ IoTサービス用ではインターネットから隔離された閉域網に接続されるため、インターネットから直接攻撃される恐れはありませんが、それでもセキュリティの脅威をゼロにすることはできません。可能な限りセキュリティの対策をしておくことをお勧めいたします。
最低限、以下の設定をしておくことをお勧めいたします。
- OS・ミドルウェア類を最新の状態に保つ。
- ユーザーのパスワードを変更しておく。特に Raspberry Pi のデフォルトユーザーである pi をそのまま使用している場合は、必ずパスワードを変更してください。
- sshd の設定で、root ユーザーでログインできないようにする。
- sudo コマンドで実行できる機能を制限する(何でも sudo で実行できるような状況を避ける)。
- ufw (ファイヤーウォール)で不要なポートを閉じる。
その他、CANDY Pi の操作・設定について
CANDY Lite社が提供する公式のドキュメント(以下URL)に、CANDY Pi に関する各種設定方法や操作手順が書かれておりますので、必要に応じてご参照ください。
https://candy-line.gitbooks.io/candy-pi-lite/content/
脚注
※1 USBケーブルを接続しないでも利用できますが、その場合はLTEの通信速度の上限が約460Kbpsに制限されます。
※2 弊社で検証した限りでは、CANDY Pi 用のアプリは 64bit OS でも動作するようです。Raspberry Pi 4 の利用で大容量メモリを使用するミドルウェアを使用するような場合は 64bit OS を導入してみてください。
※3 proxy内のネットワークから使用する場合は、以下の設定を行ってから作業を進めてください。
proxy内のネットワークからセットアップを行う場合