通信設定(VPNアクセス利用) (GL-XE300)
通信設定手順(VPNアクセス利用)
事前準備
ネットワークについて
VPNアクセスを使用してIIJ IoTサービスに接続する場合、インターネットに接続可能な回線(有線LAN)が別途必要になります。
有線LANのケーブルを GL-XE300の "WAN" のポートに接続してください。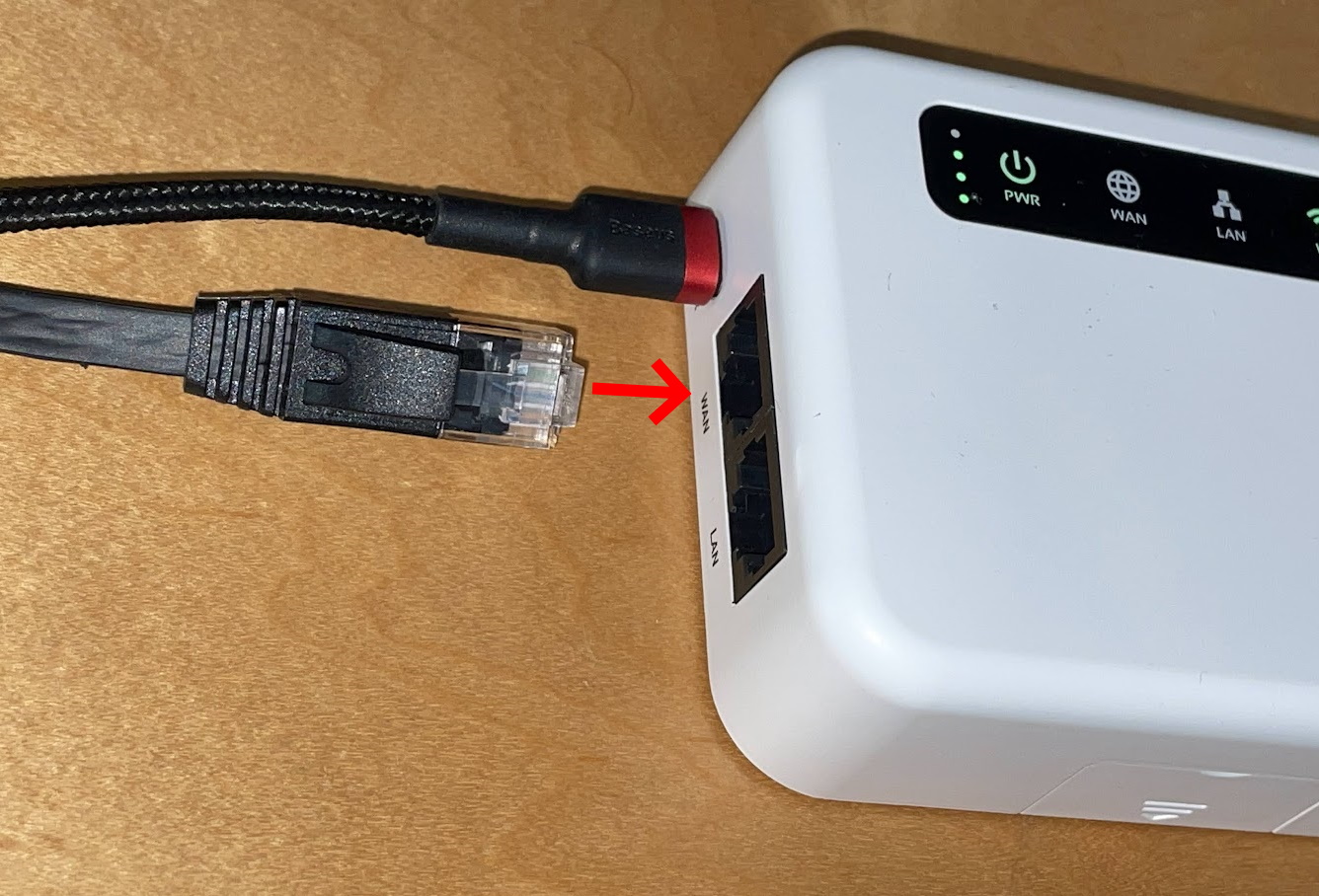
インターネットに接続可能な有線LANが接続されると、本体の「WAN」のLEDが点灯(点滅)します。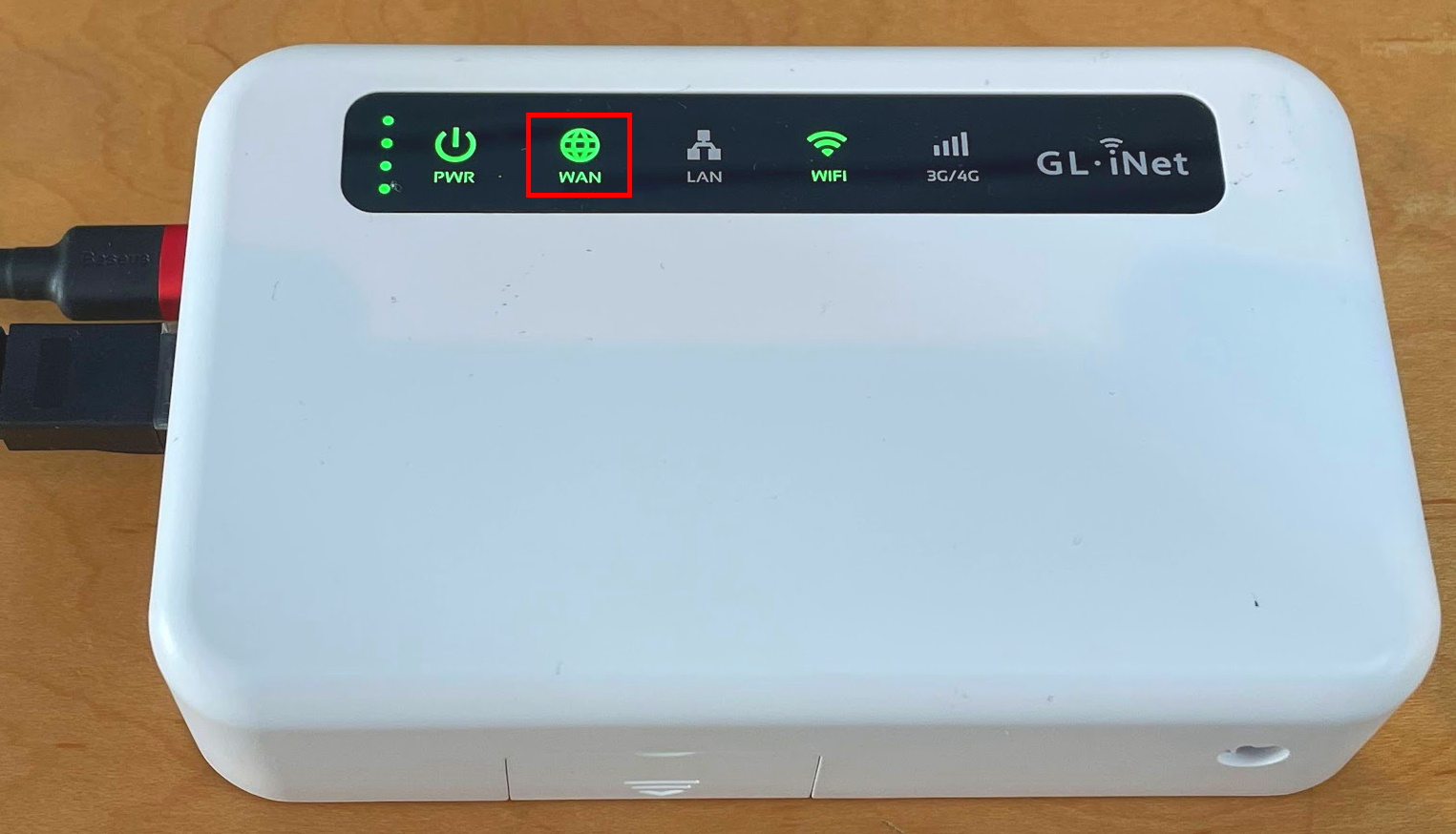
VPNアクセスの設定
VPNアクセス を使用してIIJ IoTサービスへ通信するためには、IoTサービスのコントロールパネルから事前に「VPNアクセス」の設定が必要になります。
詳細は、VPNアクセスのオンラインマニュアル を参照し、プロトコルを「WireGuard」でVPNアクセスの設定を作成してください。
設定画面(GUI)でのセットアップ
WireGuardクライアントの設定
GL-XE300の管理画面にログイン後、以下の手順でVPN(WireGuardクライアント)の設定を行います。
- 管理画面の左側メニューの「VPN」を開き、続いて「WireGuardクライアント」をクリックします。
- 「手動的でWireGuardを設定する」ボタンをクリックします。
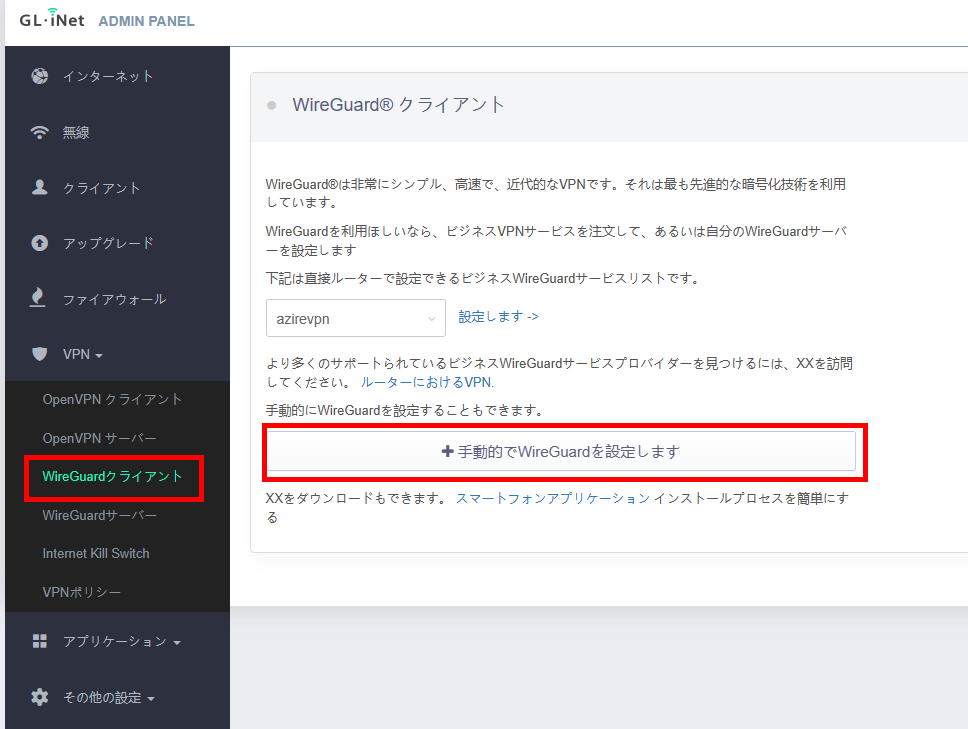
「新しいWireGuardクライアントを追加します」という画面が表示されますので、「手動入力」のタブをクリックした後、以下の情報を入力します。
IPアドレス VPNアクセスで発行された「IPアドレス」 秘密鍵 VPNアクセスで発行された「秘密鍵」 モニターポート 空欄 DNS 10.64.2.11を入力MTU 空欄 公開鍵 VPNアクセスで発行された「公開鍵」 エンドポイントホスト VPNアクセスで発行された「接続先アドレス」 許可されたIP VPNアクセスで発行された「Allowed IPs」 PresharedKey 空欄 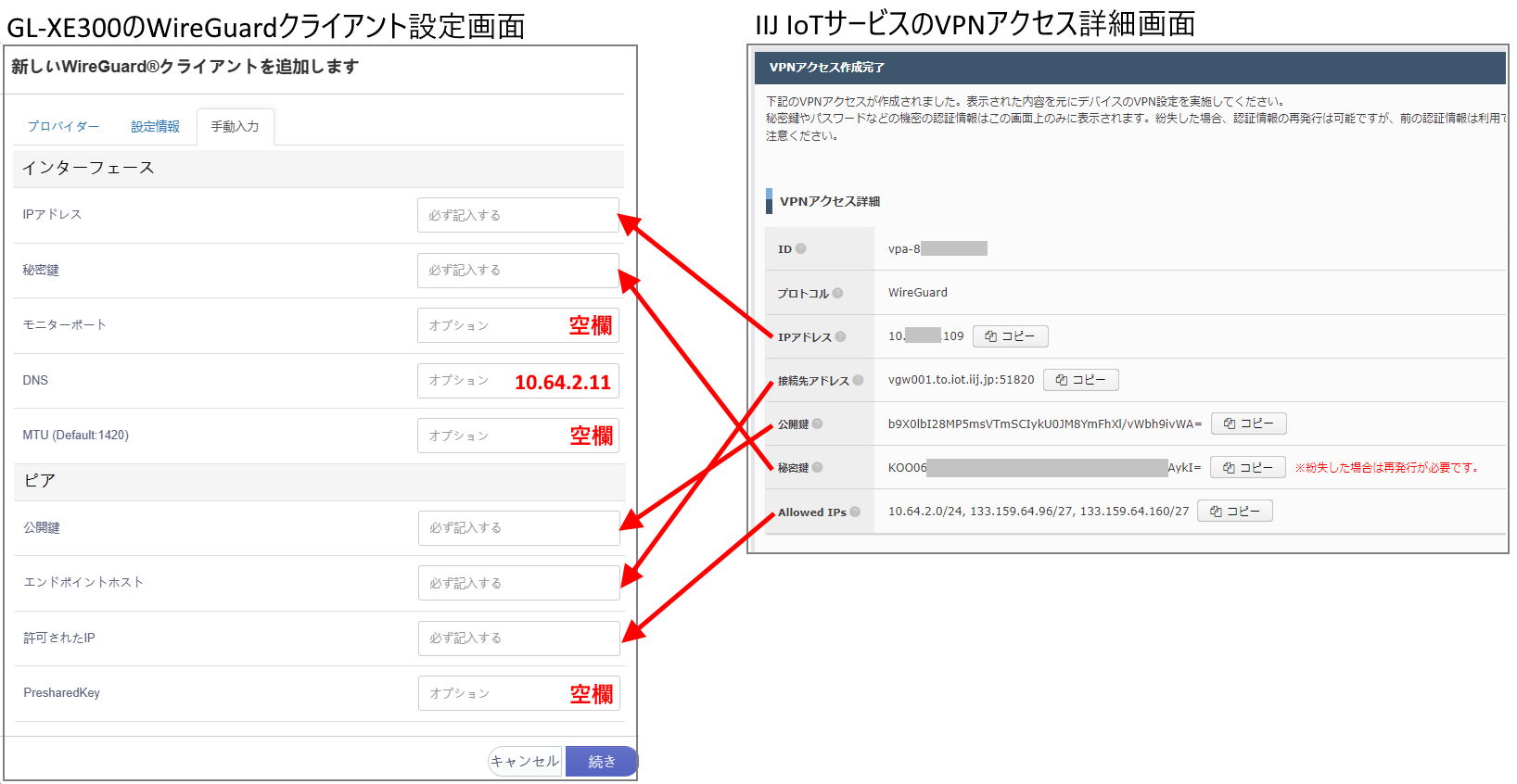
「続き」のボタンをクリックします。
- 名称を「IIJ IoT VPN」と入力し、「追加」をクリックします。
- 以上の操作で、WireGuardクライアントの設定が登録されます。
- 試しに接続してみます。画面上の「接続」のボタンをクリックします。
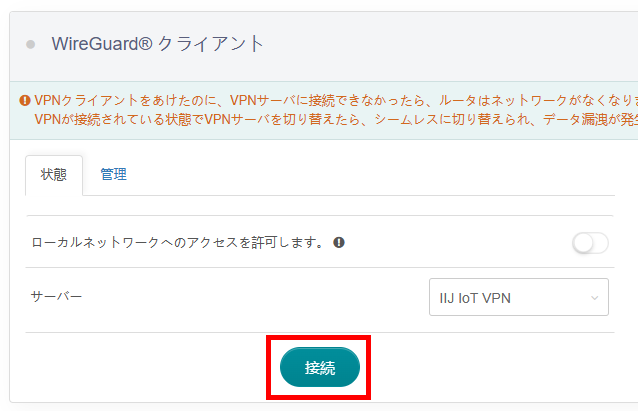
- しばらくして、IPアドレスが表示され、「接続」のボタンが「切断する」に変われば、接続が完了しています。
動作確認
PCからsshで接続
以下の手順で ssh で接続します。
- PCから、TeraTerm などのsshクライアントアプリを起動します。
- ssh で 192.168.8.1 に接続します。
ユーザーはroot、パスワードは前述の管理画面で設定したパスワードを入力します。 - ログインが完了すると、Linuxターミナルが表示されます。
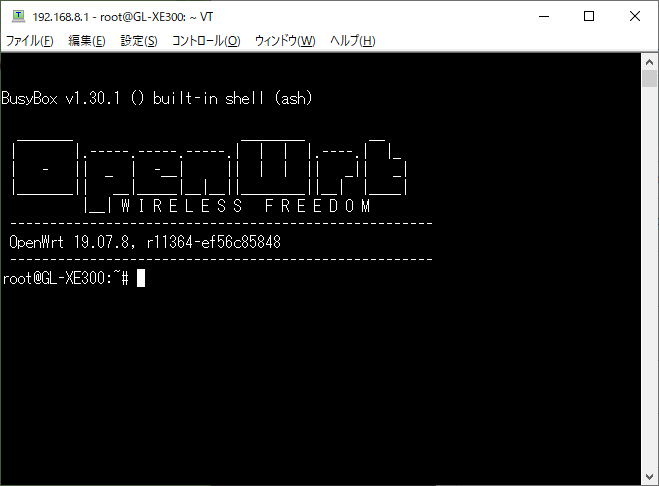
VPNの接続確認
Linuxターミナルより以下コマンドを入力し、VPNが接続されているか確認します。
ip addr show wg0
wg0インターフェースにIPアドレスが表示されている場合はVPNが接続されている状態です。
IIJ IoTサービスへの接続を確認する
以下のコマンドを入力し、IIJ IoTサービスのホストへの接続を確認します。
ping -c 4 gw.iot.iij.jp
pingの応答があった場合は、IoTサービスのサーバーに正常に接続できている状態です。エラーが表示された場合は正しく接続できていない状態です。
IIJ IoTサービスにデータ送信をしてみる
以下のコマンドを入力します。
curl -v -X POST -H 'Content-type: application/json' http://gw.iot.iij.jp/v1 -d '{"name":"test", "value":100}'
200 OK のレスポンスが返ってくれば、正常にデータ送信できています。