開発環境のセットアップ (M5Stack)
目次
前提
M5Stackの開発手法
M5Stackの開発手法はいくつか選択可能ですが、ここでは Arduino IDE を使用した開発の手順について記載いたします。他の開発手法(UIFlow, MicroPython 等)を利用したい場合は、M5Stack公式サイトのドキュメントをご参照ください※1。
ドキュメントについて
M5Stack公式サイトに Arduino IDE を使用した開発方法のドキュメントが公開されております。必要に応じてご参照ください。
https://docs.m5stack.com/en/quick_start/m5core/arduino
使用機材について
M5Stack Basic Core
開発環境のセットアップ手順
USBドライバーのインストール
- M5Stack本体とPCをUSBケーブルで接続します。
- PC側でM5Stackが認識された場合は、すでにドライバーがセットアップ済みですので、そのままご利用ください。
PC側でM5Stackが認識されなかった場合は、以下の手順に進んでください。 - https://docs.m5stack.com/en/quick_start/m5core/arduino よりドライバーをダウンロードしてインストールしてください。この際、使用する M5Stack の機種やバージョンにより使用するドライバーが異なりますのでご注意ください。
- 現行バージョン(ver.2.6)の M5Stack Basic Core / Fire / Core2 をご利用の場合は、CH9102 のドライバーをご利用ください。
- 上記以外の M5Stack Basic Core / Fire / Gray / Core2 をご利用の場合は、CP2104 のドライバーをご利用ください。
- ドライバーをインストール後、改めて M5StackをPCに接続し、PC側で認識されることを確認します。
Arduino IDE のインストールと初期設定
- https://www.arduino.cc/en/software より、Arduino IDEをダウンロードし、インストールします。
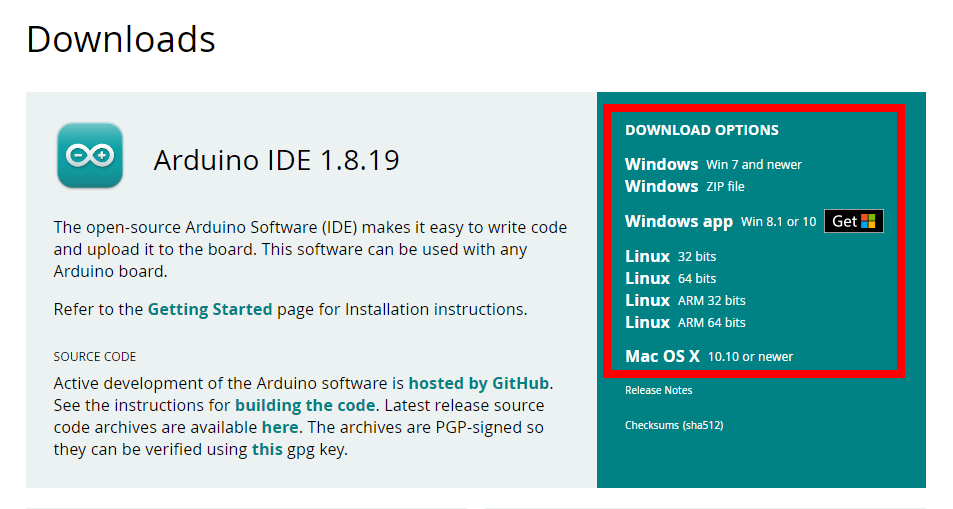
- Arduino IDE を起動します。
メニューより ファイル→環境設定 を選択します。表示されたダイアログの「追加のボードマネージャのURL」の欄に、以下のURLを入力し、画面上の「OK」ボタンを押します。
https://m5stack.oss-cn-shenzhen.aliyuncs.com/resource/arduino/package_m5stack_index.json
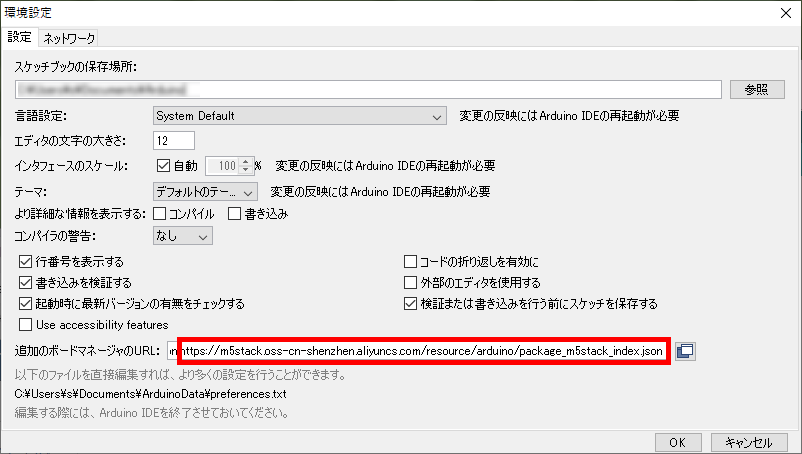
メニューより ツール→ボード→ボードマネージャ を選択します。

- 「ボードマネージャ」のダイアログが表示されますので、検索ボックスに「
m5stack」と入力します。1件ヒットする「M5Stack」を選択し画面上の「インストール」ボタンを押します。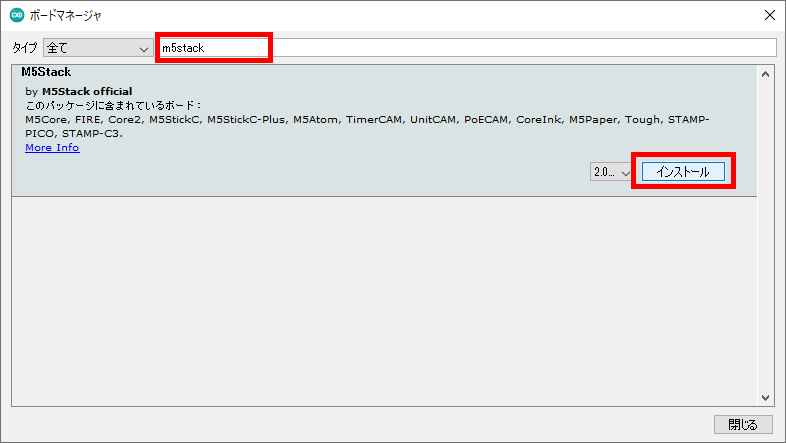
インストールが完了したら「閉じる」を押します。 - メニューより ツール→ライブラリを管理 を選択します。
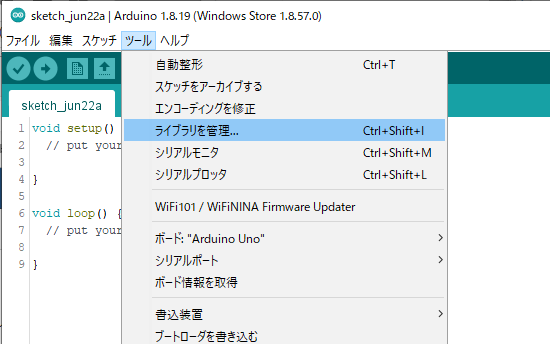
「ライブラリマネージャ」のダイアログが表示されますので、検索ボックスに「
m5stack」と入力します。
何件かヒットする中から「M5Stack」を選択し、画面上の「インストール」ボタンを押します。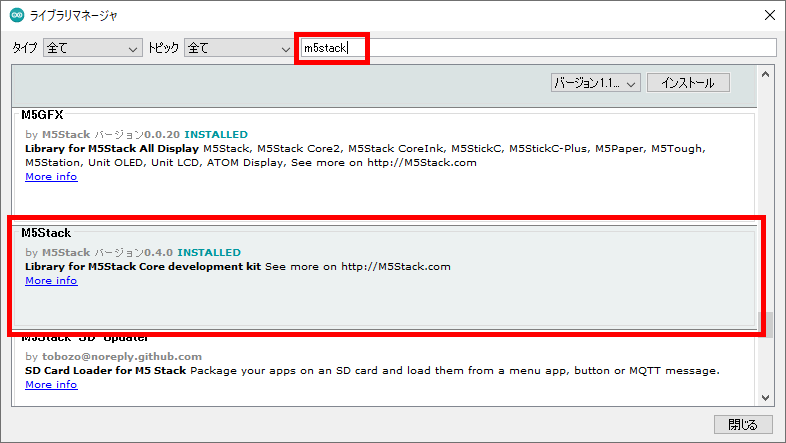
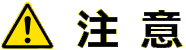
M5Stack Core2 をご利用の場合は、「M5Stack」ではなく「M5Core2」をインストールします。
これでM5Stack開発用の Arduino IDE のセットアップは完了です。
サンプルプログラムをビルドしてみる
- M5Stack本体とPCをUSBケーブルで接続します。
- メニューの ツール→ボード を選択し、M5Stack Arduino の中から M5Stackの機種を選択します。
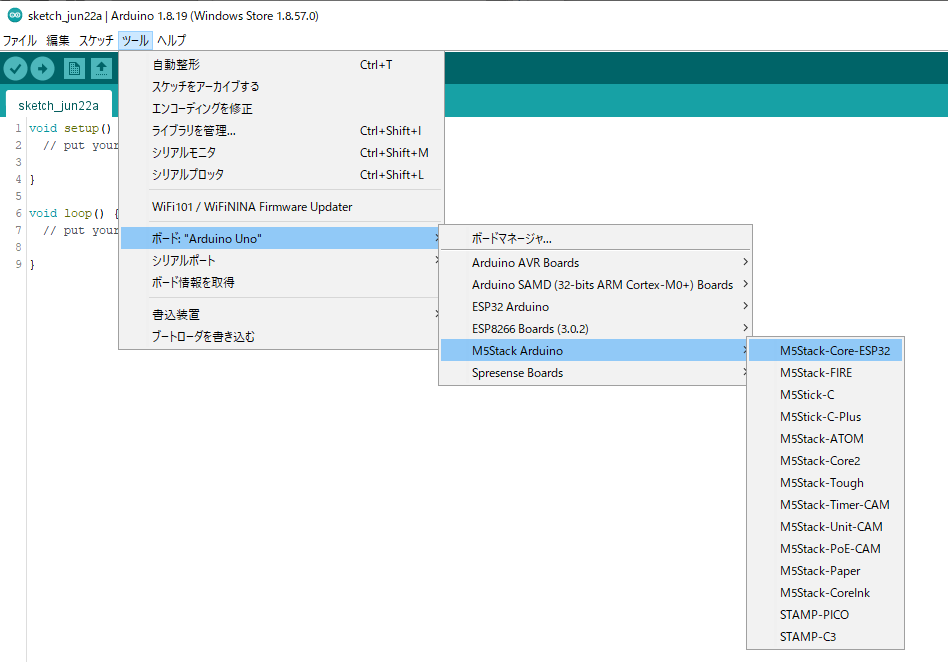
- メニューの ツール→シリアルポート を選択し、M5Stack が接続されているシリアルポートを選択します。
- メニューの ファイル→スケッチ例 を選択し、さらに M5Stack→Games→Tetris を選択します。
すると、サンプルのソースコードが表示されます。 - メニューの スケッチ→マイコンボードに書き込む を選択するか、ツールバーの左から2番目の「➡」のアイコンをクリックします。
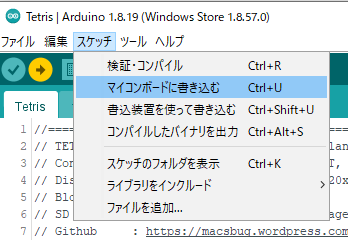
- ソースコードのコンパイルの後、M5Stackに書き込みが始まります。
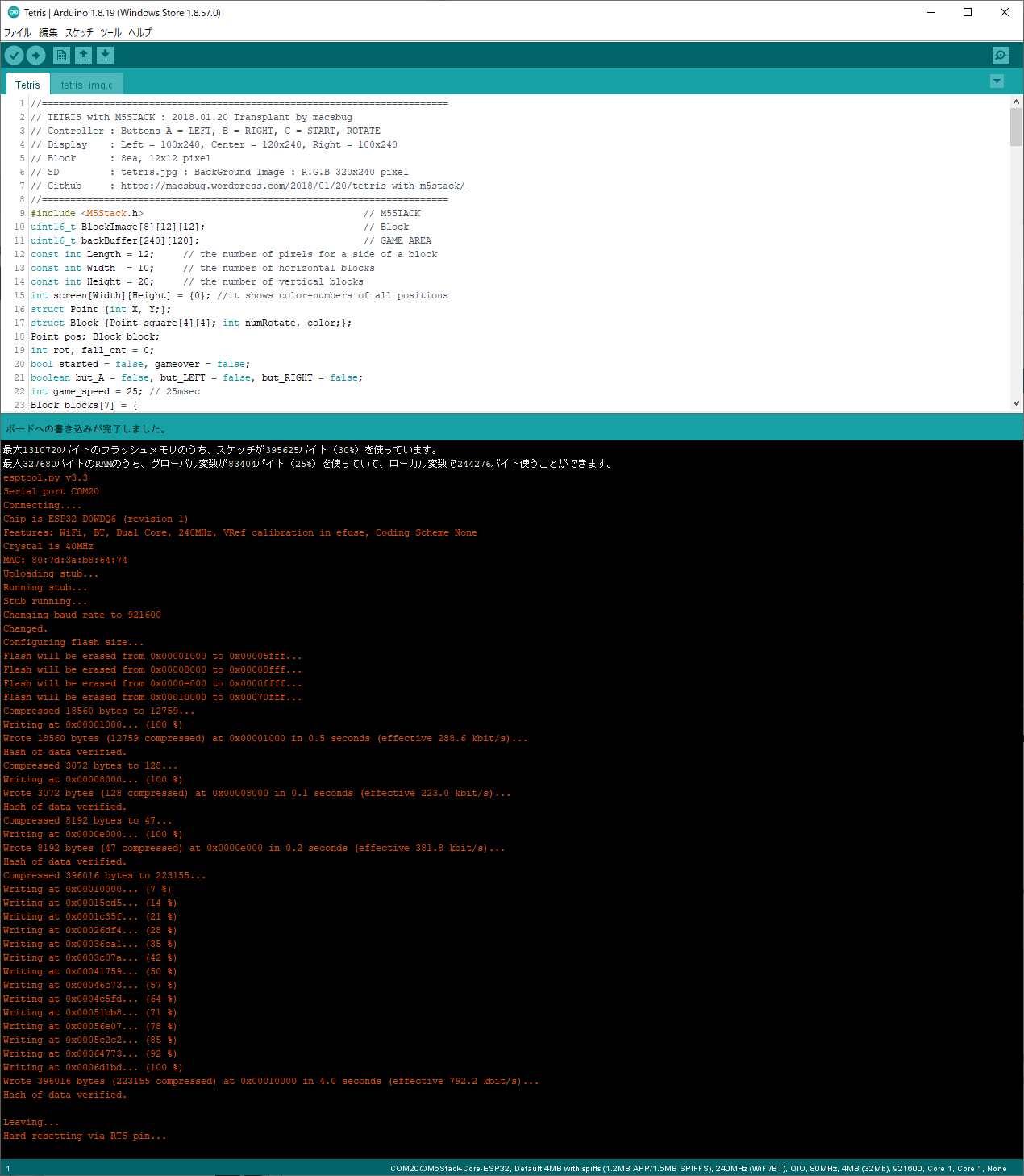
- おめでとうございます。サンプルプログラムが動き始めました。

脚注
※1 以下のページをご参照ください。
- UIFlow Quick Start https://docs.m5stack.com/en/quick_start/m5core/uiflow
- MicroPython Quick Start https://docs.m5stack.com/en/quick_start/m5core/mpy